目次
あなたのような読者が、MUOを支えています。当サイトのリンクを使って購入された場合、アフィリエイト報酬を得ることがあります。続きを読む
AMD Radeon Softwareは、グラフィックスカードを自動検出し、その互換性のあるドライバーをインストールすることができます。しかし、時々、AMDエラー195でインストーラーが動作を停止することがあります。エラーの全文は次のとおりです:"AMDソフトウェアは、必要なWebリソースにアクセスできないため、続行できません"。
このエラーは、Windowsのファイアウォールやサードパーティ製のアンチウイルスプログラムがAMDインストーラーをブロックしている場合に発生する可能性があります。この問題を解決するには、ファイアウォールを一時的に無効にするか、互換性のあるバージョンのインストーラーを実行します。WindowsでAMDエラー195を修正する方法をいくつか紹介します。
1.アンチウイルスの更新または一時的な無効化
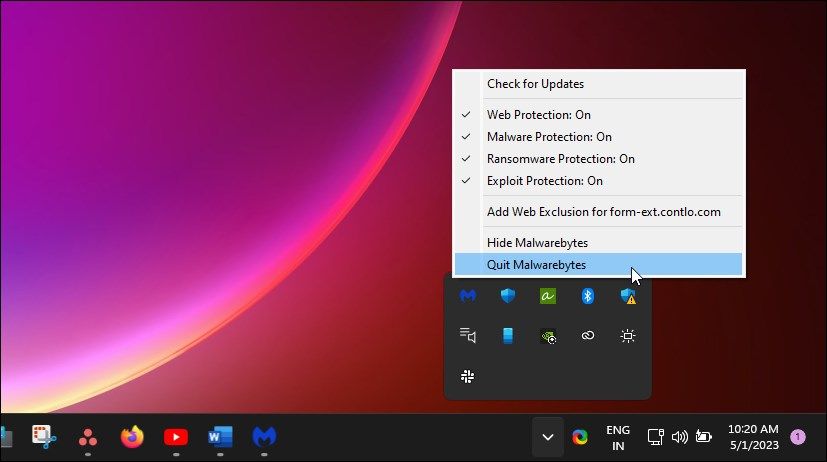
アンチウイルスの競合は、AMD 195エラーの最も一般的な理由です。古いウイルス対策定義により、誤検出によりインストーラがコンピュータ上で実行できない場合があります。
ほとんどのウイルス対策プログラムは、デフォルトで自動更新に設定されていますが、「設定」でウイルス対策プログラムが最新であるかどうかを確認することで、そのように設定されていることを確認できます。Malwarebytesアンチウイルスを使用している場合は、システムトレイのアンチウイルスプログラムのアイコンを右クリックし、「更新を確認する」を選択します。
または、ウイルス対策アプリケーションを開き、「設定」を開き、「バージョン情報」タブを開いてください。アップデートを確認する」をクリックして、利用可能な最新バージョンをダウンロードし、インストールします。
ウイルス対策プログラムが最新のものである場合は、ウイルス対策を一時的に無効にしてインストーラーを実行することを検討してください。お使いのウイルス対策ソフトによっては、ウイルス対策ソフトを終了させるか、一時的に完全に無効化する必要があります。
Malwarebytesを無効にするには、システムトレイのアプリアイコンを右クリックし、「Malwarebytesを終了する」を選択します。インストーラーを実行し、エラーが解消されているかどうかを確認します。保護を有効にするには、Malwarebytesを再度起動します。AVGやAvastを含む他のウイルス対策プログラムでは、アプリを完全に閉じることなく、数時間だけウイルス対策を無効にすることができます。
2.ファイアウォールをオフにする、または再設定する
ファイアウォールは、アンチウイルスと同様に、インバウンドおよびアウトバウンドの接続をブロックし、インストーラが必要なファイルをダウンロードするのを防ぐことができます。ファイアウォールを一時的に無効にして、ファイアウォールの設定がエラーの引き金になっているかどうかを判断することができます。
Windows Defender Firewallは、「設定」アプリからオフにすることができます。サードパーティのウイルス対策プログラムでは、アプリケーションに独自のファイアウォールプログラムが組み込まれている場合があります。ウイルス対策の設定を掃引して、ファイアウォール保護を見つけ、無効にしてください。
ファイアウォールを無効にしてエラーが解消された場合、AMDサーバーからのトラフィックを許可するために、AMDインストーラーを許可リストに追加する必要があります’。Windows Defenderの許可リストにAMDサーバーを追加することで、インストーラーを競合なく実行することができます。
サードパーティのアンチウイルスプログラムは、独自の許可リストを使用します。Malwarebytesを使用している場合、「設定」から「許可リスト」タブを開きます。追加]をクリックし、[ファイルまたはフォルダーを許可]を選択します。AMDソフトウェアのインストーラーを選択し、許可リストに追加します。ここでインストーラーを実行し、エラーが解決されるかどうかを確認します。プログラムのインストール後に、許可リストのエントリーを削除することができます。
問題が解決しない場合は、Windows DefenderとWindows Firewallの両方を無効にしてからインストーラーを実行してください。AMD Radeonソフトウェアをインストールした後、必ずサービスを再有効化してください。
3.AMDソフトウェアドライバを手動でインストールする
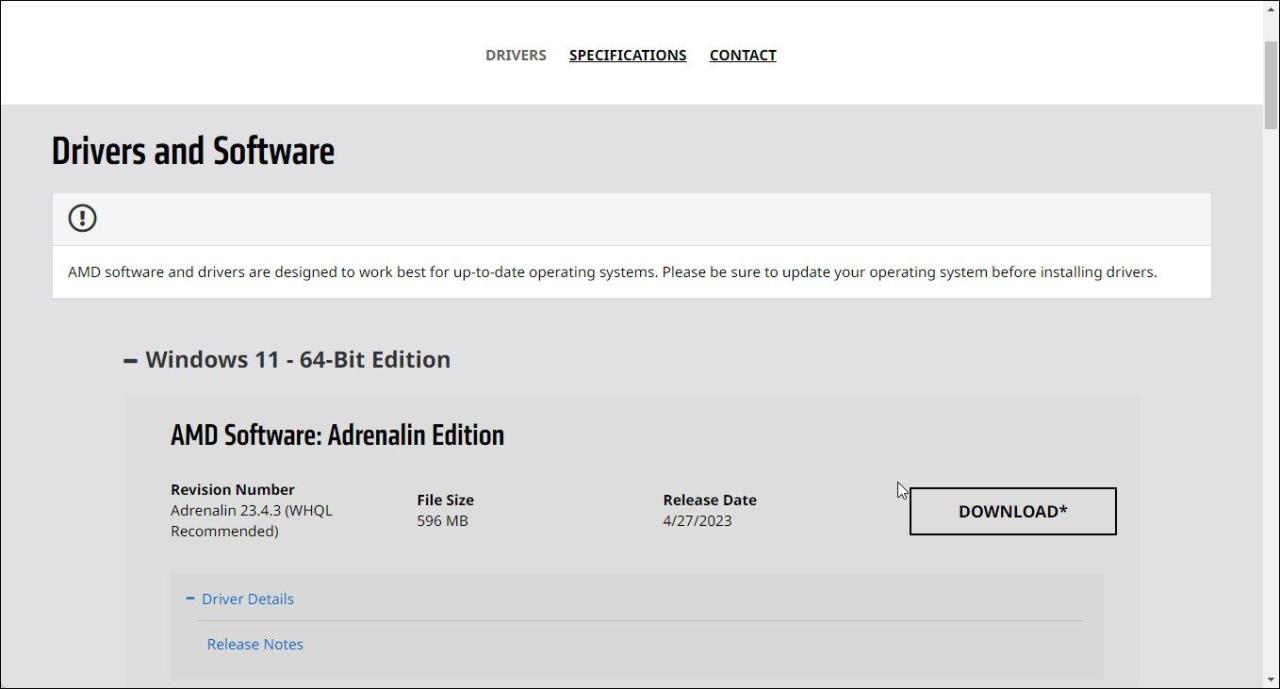
自動検出ツールが動作しない場合は、ウェブサイトからAMD Radeon Adrenalin Editionドライバを手動でインストールすることができます。以下の手順に従って、AMDドライバを手動でダウンロードしてください:
4.旧バージョンのAMDソフトをインストールする
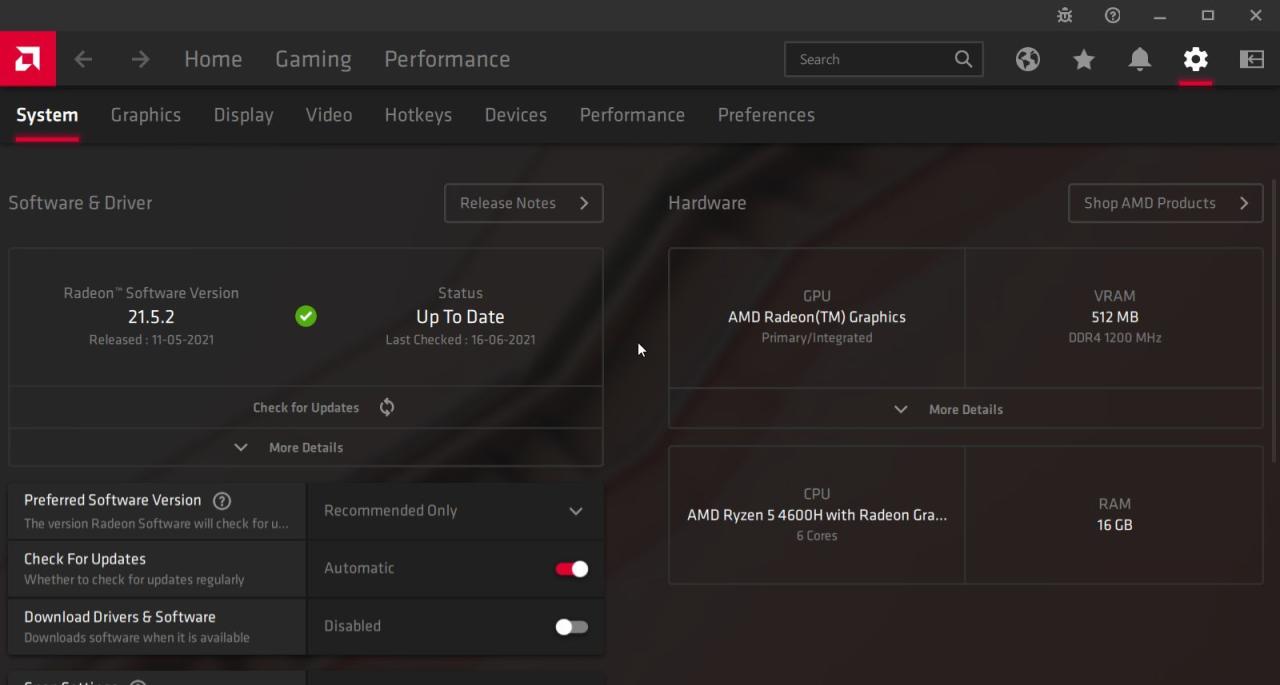
インストーラのバグや非互換性の問題により、AMDエラー195が発生することがあります。この問題を解決するには、ソフトウェアの古いバージョンをインストールしてみてください。
AMD Radeon Softwareの古いバージョンをダウンロードするのは、少し厄介です。AMDはリリースされた全てのドライバのリストを持っていないので、手動でドライバを探し、ダウンロードする必要があります。幸いなことに、AMDはリリースノートページから古いドライバをダウンロードすることができます。
旧バージョンのAMDソフトウェアをダウンロードするには、まず、お使いのコンピュータにインストールされているAMDソフトウェアの現在のバージョンを確認します。これを行うには
次に、AMD Software Adrenalin Editionのリリース・リストを見つけます。ウェブで検索すると、すべてのリリースのリストが表示されます。お使いのコンピューターにインストールされているものよりも古いリリースを探します。再度ウェブ検索を行い、ダウンロードしたいバージョンに関連するAMDの公式リリースノートを見つけます。ドライバをダウンロードし、インストーラを実行して、エラーが解決されるかどうかを確認します。
5.その他のトラブルシューティングを試すステップ
- インストーラーやその他のファイルをダウンロードするには、イーサネット接続を使用してください。無線接続に問題があると、インストーラーが失敗し、エラーが表示されることがあります。ノートパソコンにイーサネットケーブルを接続し、インストーラーを実行して、ADMサーバーから必要なファイルをダウンロードします。
- クリーンブート状態でインストーラーを実行します。AMDソフトウェアをクリーンブート状態で実行することで、サードパーティプログラムやスタートアップアプリの競合をチェックすることができます。クリーンブート状態では、WindowsはMicrosoftサービスとスタートアップアプリのみを無効にして起動します。インストールが成功した場合、サードパーティアプリの競合がエラーの引き金になっていると考えて差し支えありません。
- クリーンインストールを実行する








