目次
あなたのような読者は、MUOをサポートするために役立ちます。当サイトのリンクを使って購入された場合、アフィリエイト報酬が発生する場合があります。もっと読む
AudacityはWindows用の最も優れた音声編集ソフトの一つです。しかし、一部のユーザーはエラーコード9999のためにAudacityでオーディオを録音することができません’。このような場合、「Skype for Mac OS X」のインストールが必要です。サウンドエディターは次のようなメッセージを投げかけます。
ユーザーは主にWindows 10 PCで発生するエラー9999を報告しています。しかし、それはMicrosoftの最新のデスクトッププラットフォームで問題が発生しないことを意味するものではありません。これは、Windows 11/10でAudacityのエラーコード9999を修正する方法です。
1.レコーディングオーディオトラブルシューターを実行する
エラーコード9999は録音の問題なので、レコーディングオーディオトラブルシューターを実行するのは理にかなっています。トラブルシューターを実行することでエラーコード9999が修正されることはあまり確認されていませんが、Windowsの録音の様々な問題を解決できるため、試してみる価値はあると思います。録音オーディオのトラブルシューターは、Windows 11/10のコントロールパネルから次のように実行できます。
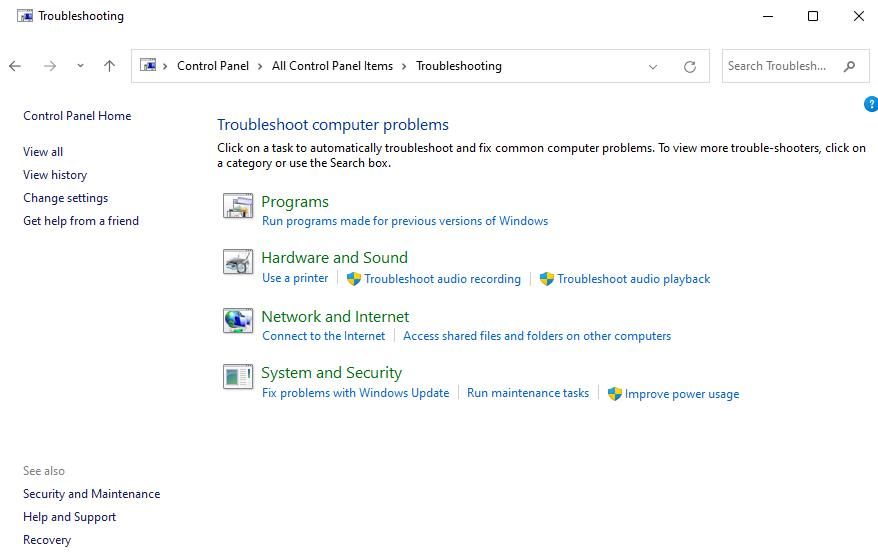
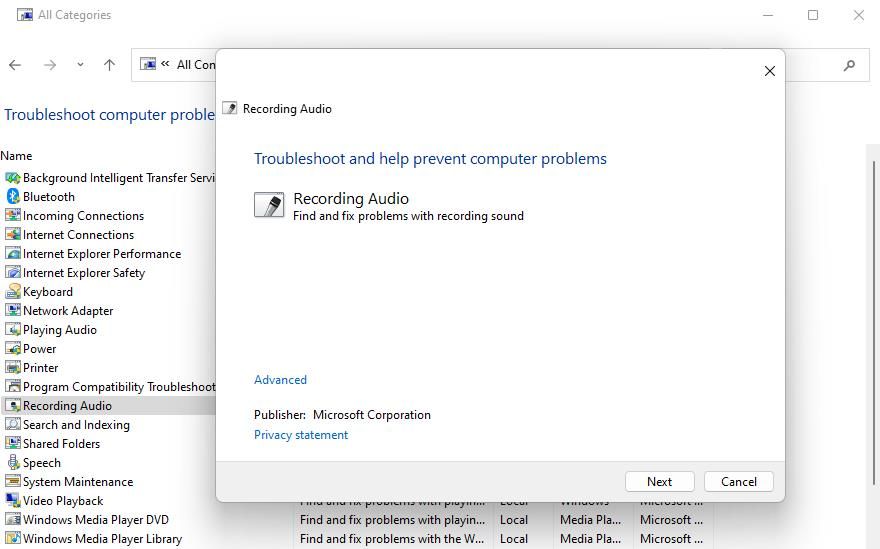
2.Audacity を実行する前に、すべてのコミュニケーションアプリを閉じる
エラー 9999 は、Skype, Teams, Google Meet, Zoom などの他のメッセージングとビデオ会議のアプリがマイクを使 っているために起こることがあります。タスクバーで Audacity を利用しているときに、そのようなアプリがバックグラウンドで実行されることがあります’。もし他のコミュニケーションアプリがインストールされていて、Audacity と競合する可能性がある場合は、このように閉じてみてください。
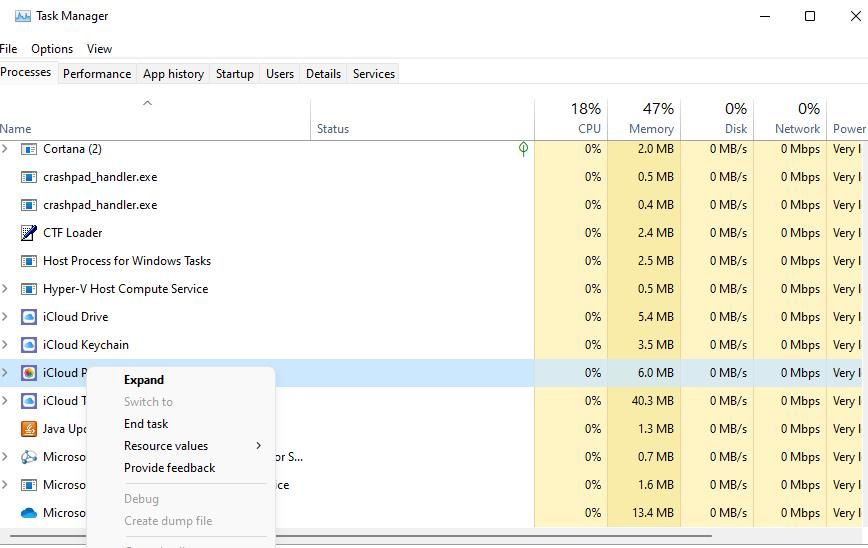
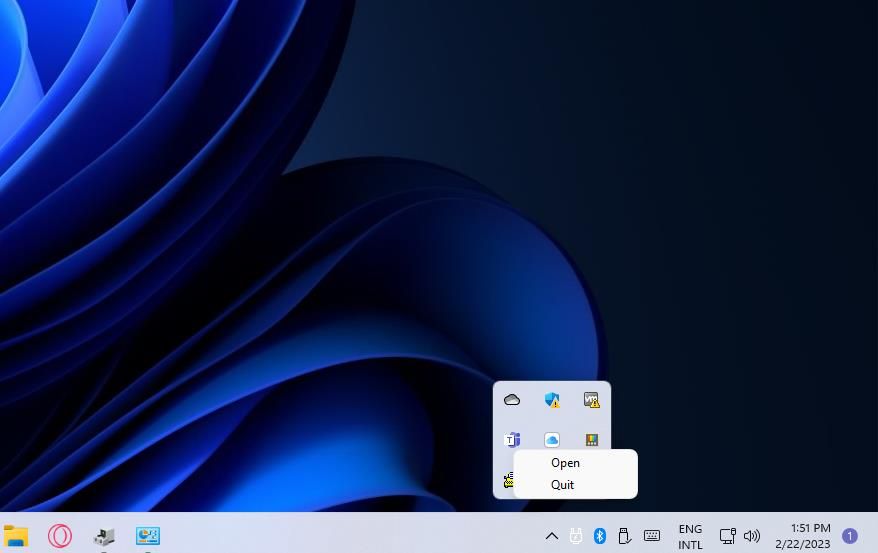
3.3. Audacity のマイクアクセスを有効にする
エラー 9999 は、しばしば Audacity がマイクアクセスを拒否されるために起こります。Windows アプリのマイクアクセスを有効にすることは、最も広く認められているエラー 9999 の解決策の一つです。これは、Windows 11/10でアプリがマイクにアクセスできるようにする方法です。
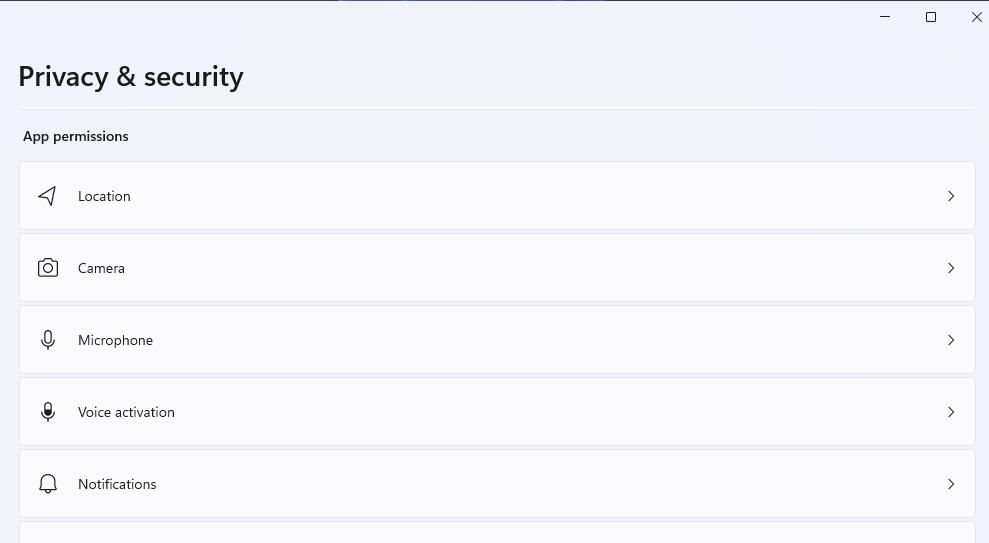
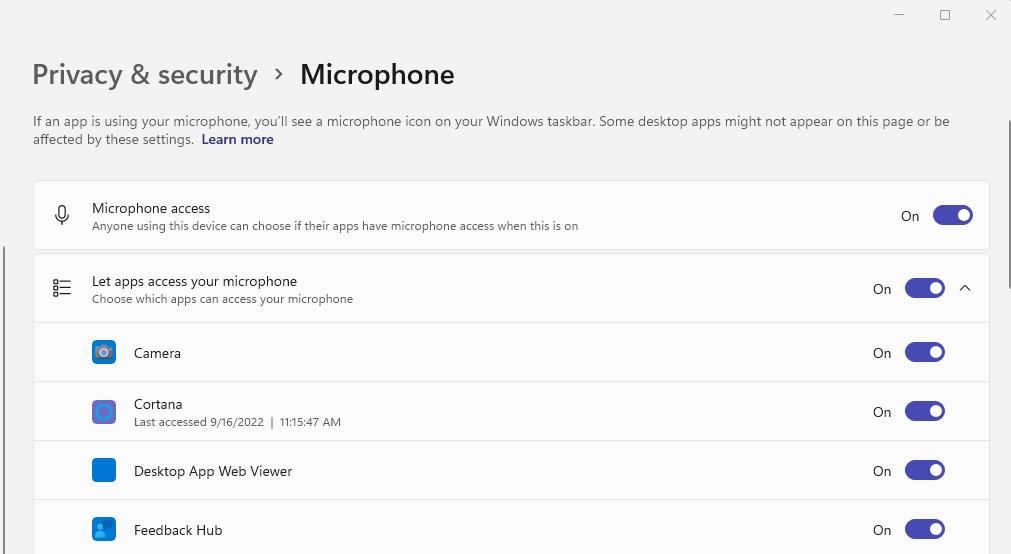
4.4. マイクドライバを再インストールする
エラー9999のもう一つの可能な原因は、マイクのドライバの不具合です。マイクを再インストールします
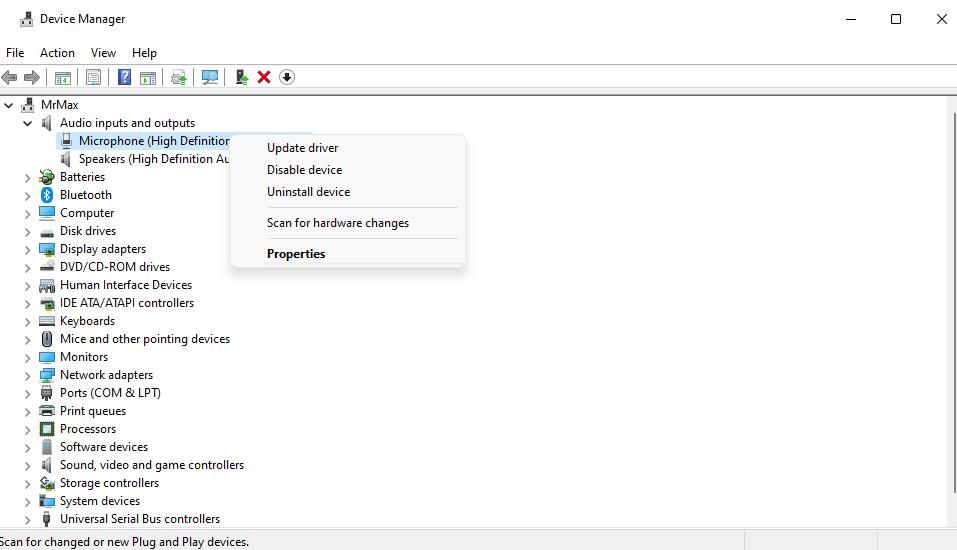
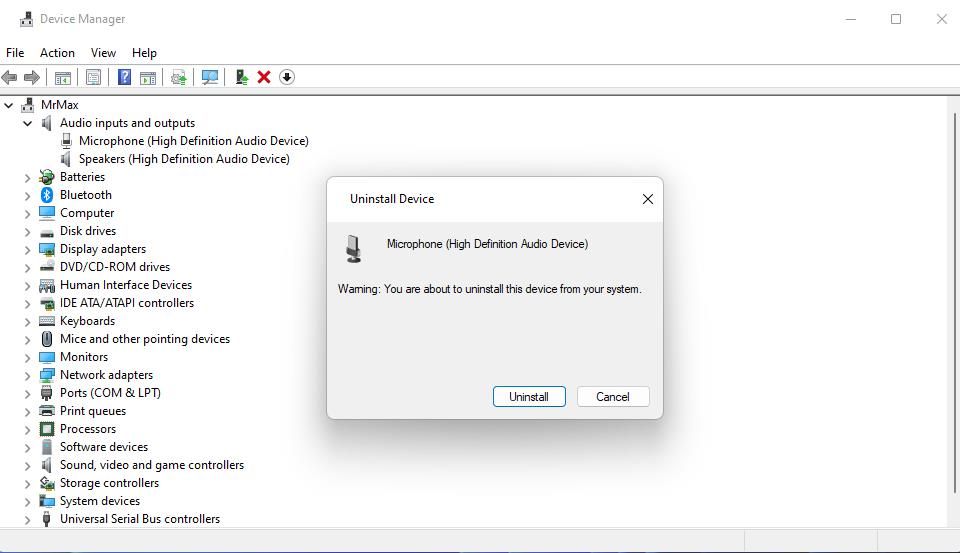
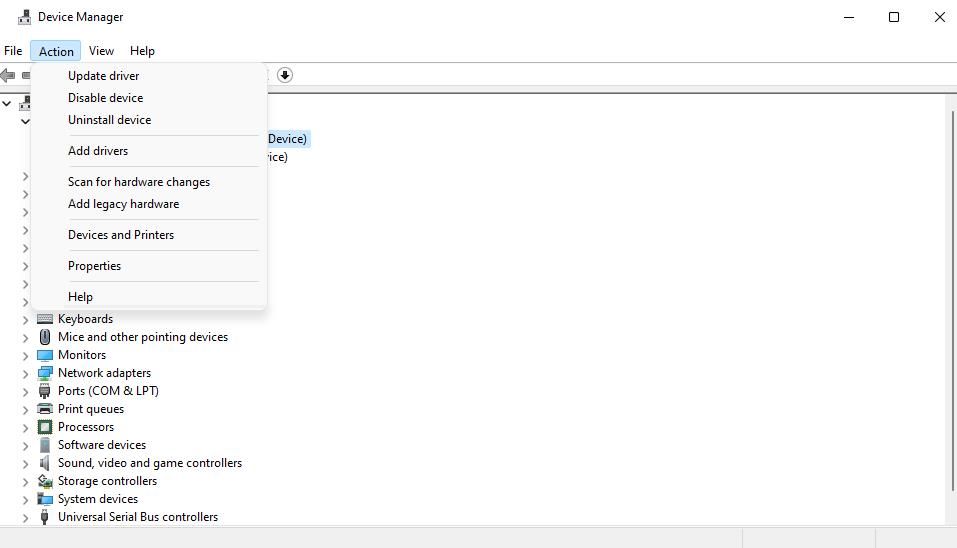
5.カスペルスキーセキュリティソフトウェアのHost Intrusion Protectionをオフにする
Audacityユーザは、Kasperskyアンチウイルス(セキュリティ)ソフトのHost Intrusion Protectionを無効にすることで、エラー9999が修正されることを確認しています。Host Intrusion Protectionは、Windows 11/10でアプリ’の活動を規制する機能です。カスペルスキーセキュリティソフトウェアでは、そのコンポーネントがデフォルトで有効になっています。
PCにカスペルスキーのセキュリティソフトがインストールされていますか?もしそうなら、そのソフトウェアでHost Intrusion Protectionの設定を探し、無効にしてください。このカスペルスキーオンラインヘルプページでは、Endpoint Security for Windowsでその機能を無効にする方法を説明しています。あるいは、Audacity をそのソフトの信頼できるアプリグループに移動してください。
6.サードパーティのアンチウイルスシールドを無効にする
他のサードパーティ製のアンチウイルスソフトウェアパッケージも、Audacity と衝突する可能性が あります。もしあなたが Windows 11/10 にサードパーティ製のアンチウイルスソフトをインストールしているなら、 Audacity を実行する前にそのシールドを無効にしてみてください。通常、システムトレイのウイルス対策ツールのアイコンを右クリックして、コンテキストメニューからシールドをオフにすることで、シールドをオフにすることができます。
しかし、一部のアンチウイルスユーティリティは、マイクを監視する特別な機能を備えており、特定のアプリのマイクアクセスをブロックすることができます。例えば、Bitdefenderには、マイクの監視設定があります。ウイルス対策ユーティリティのシールドを無効にしても、このようなマイクのセキュリティ機能がオフにならない場合があります。そのため、セキュリティソフトのタブに目を通し、マイクアクセスに影響する機能設定が含まれていないか確認し、無効にしてください。
7.クリーンブートを実行する
クリーンブートは、Windows で起動するサードパーティのアプリとサービスを無効にするトラブルシューティングの 方法です。クリーンブートの実行は、Audacity を妨害するバックグラウンドのプログラムやサービスを排除する可能性が あるので、エラー 9999 の解決の可能性があります。Windows でクリーンブートする方法についてのガイドは、MSConfig とタスクマネージャを使ってこの潜在的なエ ラー9999の解決を適用する方法を説明します。
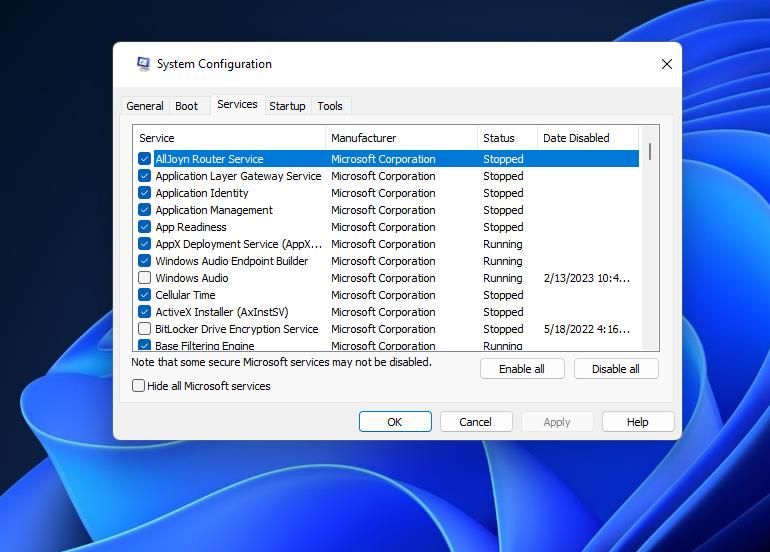
クリーンブートの設定をしてWindowsを再起動したら、Audacityで録音を試してみてください。その後録音がうまくいけば、起動設定をそのままにしておくことができます。しかし、起動アプリやサービスを再度有効にしたいユーザーは、エラー9999の原因となっているものが何かを特定する必要があります。
8.Audacity を再インストールする
Audacity を再インストールすることは、エラー 9999 の解決策がどれもうまくいかないときの最後の手段です。この場合、そのサウンドエディタアプリは、ファイルが壊れているか、見つからないかもしれません。Audacity をコントロールパネルから削除するには、Windows でソフトウエアをアンインストールするガイドにある方法1 のようにします。
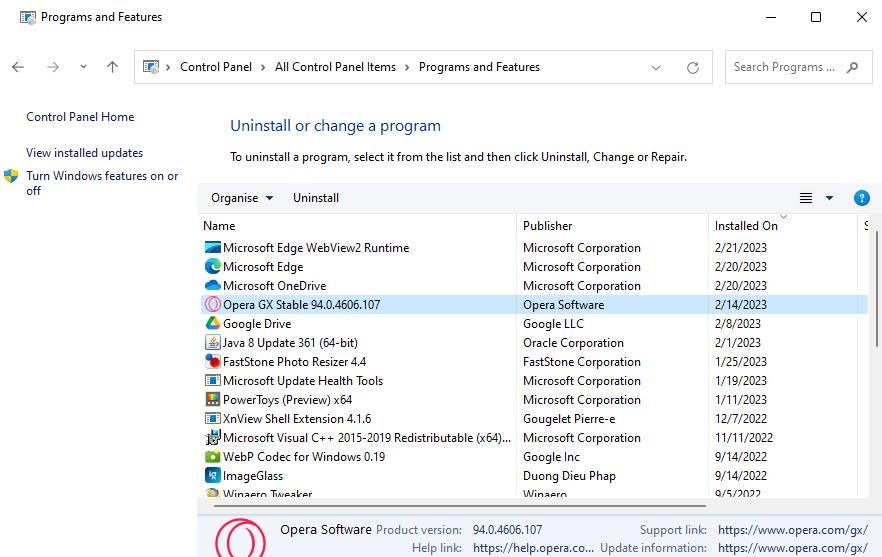
ソフトウェアを再インストールするには、Audacity のダウンロードページを開きます。そこにある Download for Windows オプションをクリックします。Windows のファイルエクスプローラを開いて、それが含まれている任意のフォルダの中にある audacity-win-3.2.4-x64.exe ファイルをダブルクリックします。それから、セットアップウィザードを経て、Audacity を再インストールすることができます。
Audacityで再び音声を録音する
エラー 9999 の潜在的な修正は、その問題を解決した Audacity ユーザによって広く動作することが確認されています。ですから、これらの解決策のうちの1つは、あなたのWindows PC上のAudacityの録音を修正する可能性があります。そうすれば、その音声編集ソフトで心ゆくまで音声を録音することができます。








