目次
あなたのような読者が、MUOを支えています。当サイトのリンクを使って購入された場合、アフィリエイト報酬を得ることがあります。続きを読む
パソコンで音楽を聴いたり、ビデオを見たりするのが好きなWindowsユーザーは、オーディオ・エラーに遭遇すると、本当に困ってしまうでしょう。このようなエラーの1つが0xc00d36b4エラーで、互換性のないファイル形式やコーデックの欠落が原因であることが多いです。
このガイドでは、この問題の一般的な原因を説明し、効果的なトラブルシューティングの方法を提供します。
Windowsのオーディオエラー0xc00d36b4に潜む問題の解明
オーディオエラー0xc00d36b4は、オーディオコーデックの問題により、Windowsがオーディオの再生に失敗した場合に発生します。通常、Groove Musicまたは映画&で発生します。TVアプリで、以下の要因の1つまたは複数が原因で発生する可能性があります:
- 互換性のないオーディオコーデック – 対象のファイルを再生するのに必要なコーデックがない、またはシステムとの互換性がないため、アプリが正しく機能しない可能性があります。
- 破損したメディアファイル – ファイル自体が破損しているか、正しくダウンロードされていないため、オーディオエラーが発生する可能性があります。場合によっては、そのファイルが使用しようとしているメディアプレーヤーでサポートされていない可能性もあります。
- サードパーティのコーデック – Nero コードがシステムにインストールされている場合、Groove Music または Windows Media Player のプロセスを妨害することが知られています。
- 古いまたは破損したオーディオドライバ – Windows でオーディオファイルを再生するために必要な必須ドライバが古くなっているか、エラーに感染している可能性があり、それがオーディオハードウェアとの適切な接続を妨げてエラーの原因となっています。
以下に、原因に関係なく、すぐに問題を解決することができるさまざまなトラブルシューティング方法を紹介します。あなたの状況に最も適した解決策を選択してください。
1.再生するファイルのファイル形式を確認する
メディアプレーヤーやコーデックによって対応しているファイル形式が異なるため、再生しようとしているファイルが対応していない形式であった場合、プレーヤーが再生に失敗してしまい、今回の問題につながってしまいます。
そのため、再生しようとするファイルがサポートされている形式であることを確認することを最初にお勧めします。そのためには、ファイルを右クリックして、「プロパティ」を選択します。一般」タブに移動し、ファイルの拡張子やファイルタイプを確認します。
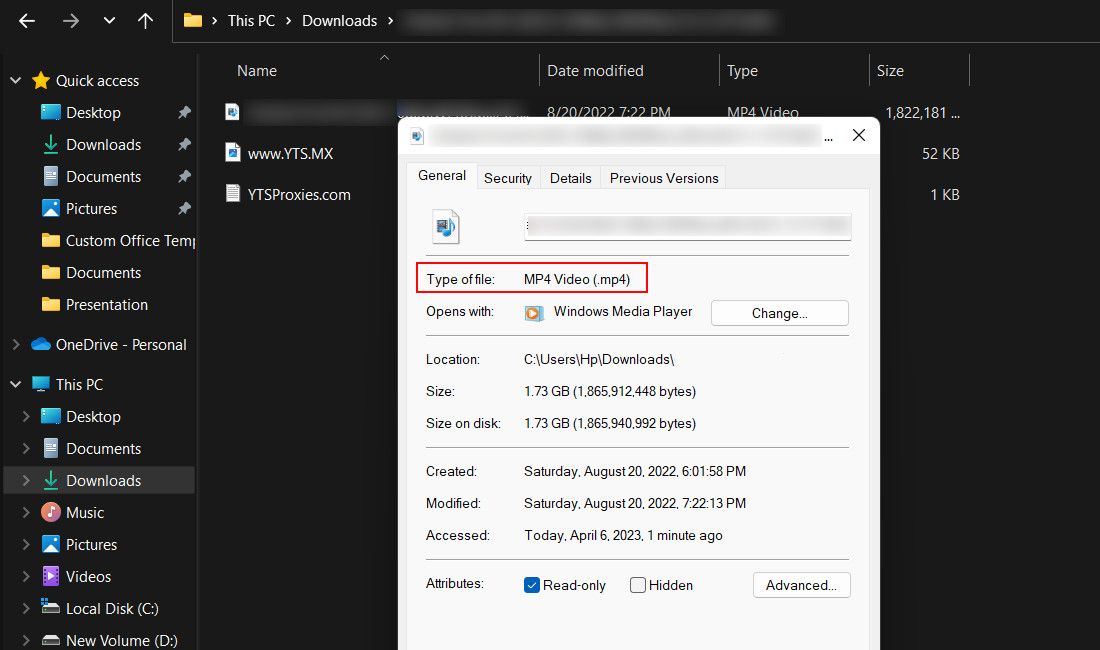
そうでない場合は、サードパーティーのアプリケーションを使用して、互換性のある形式に変換することができます。または、オーディオファイルの形式に対応した別のアプリケーションを使用してみるのもよいでしょう。
2.Audio Troubleshooterを実行する
Windowsのオーディオ関連の問題を解決するもう一つの簡単な方法は、オーディオトラブルシューターを実行することです。
このユーティリティは、オーディオ設定とハードウェアに潜在的な問題がないかをチェックすることで動作します。問題が確認された場合、トラブルシューターが修正を提案し、ユーティリティの「この修正を適用する」ボタンを使用して適用することができます。
この便利なツールの使い方は、「Windowsで音声が出ない時の対処法」でご紹介していますので、詳しくはそちらをご覧ください。
3.Windows Media Playerを再有効化する
場合によっては、メディアプレーヤーが不足しているコーデックや破損したファイルの読み込みを待っている間に、エラーコード0xc00d36b4を誘発する無応答になることがあります。このような場合は、メディアプレーヤーを強制終了し、再度有効化することで問題を解決することができます。
その方法をご紹介します:
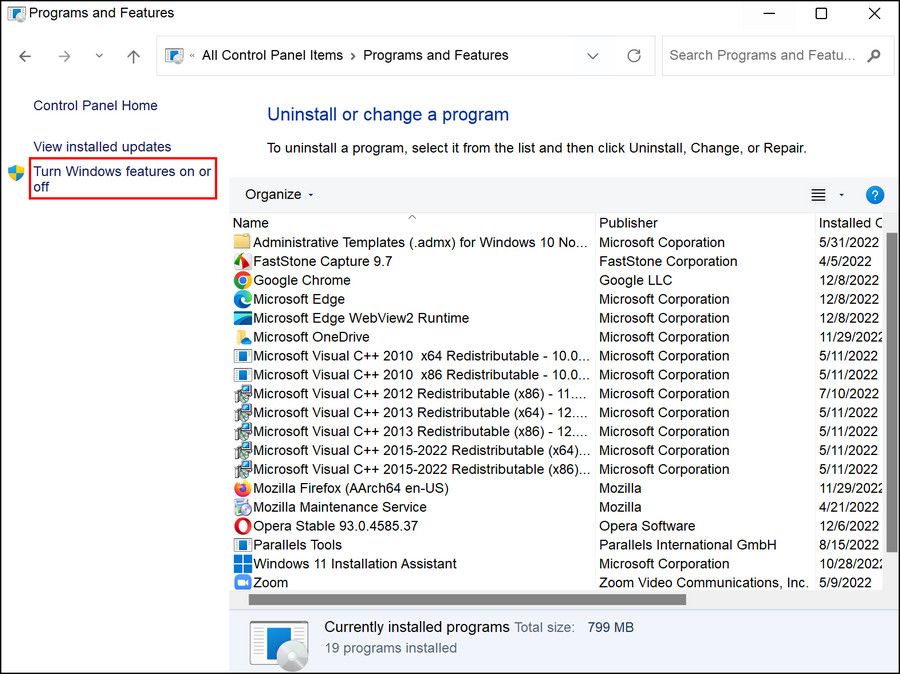
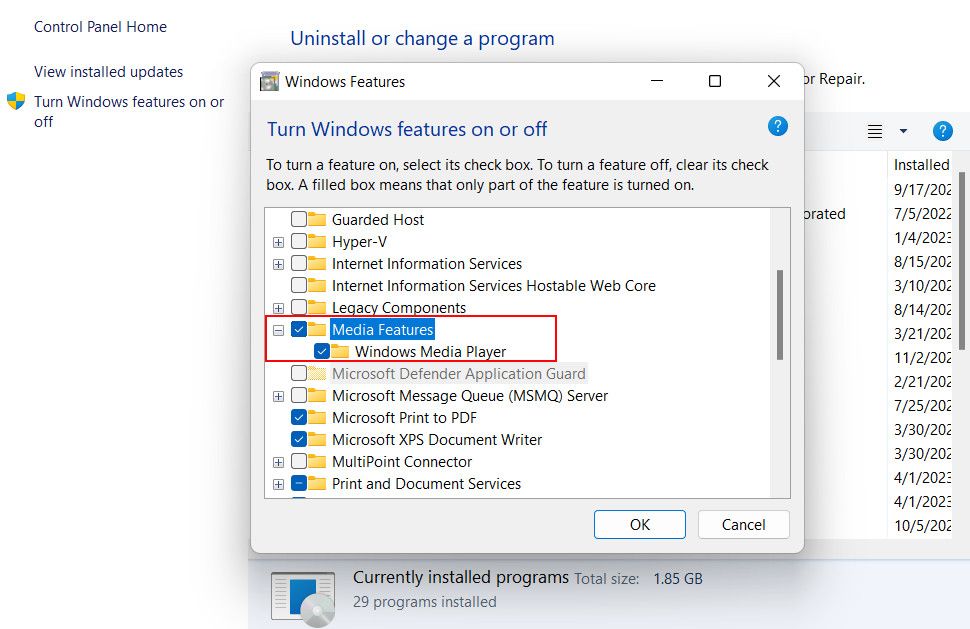
4.Nero Codecs をアンインストールする
前述のように、Nero Codecsがコンピュータにインストールされている場合、それがGroove MusicやWindows Media Playerのプロセスを妨害している可能性があります。
もしこれが当てはまるなら、問題を解決する最も簡単な方法は、Nero Codecsをアンインストールすることです。以下はその方法です:
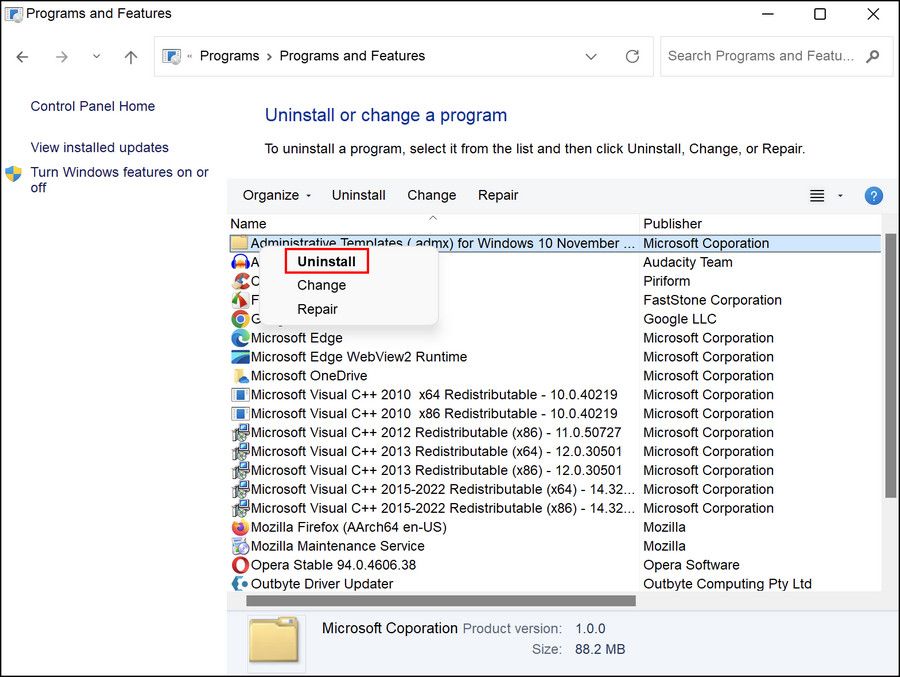
5.コピープロテクトを無効にする
コピープロテクト機能が特定のファイルの再生を妨げていることにユーザーが気づいたケースもありました。この機能は通常、著作権で保護されたコンテンツの不正コピーや配布を防ぐために使用されますが、関連するハードウェアやソフトウェアとの競合を引き起こす可能性もあります。
この機能を無効にすることで、問題の原因となっているこの機能による制限を回避することができます。
その方法をご紹介します:
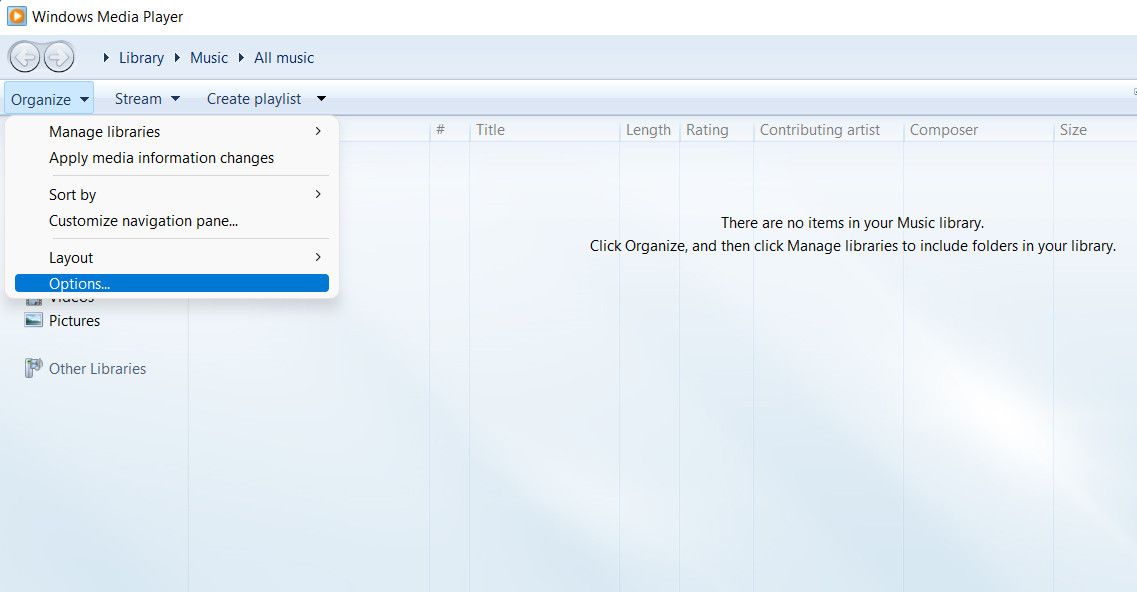
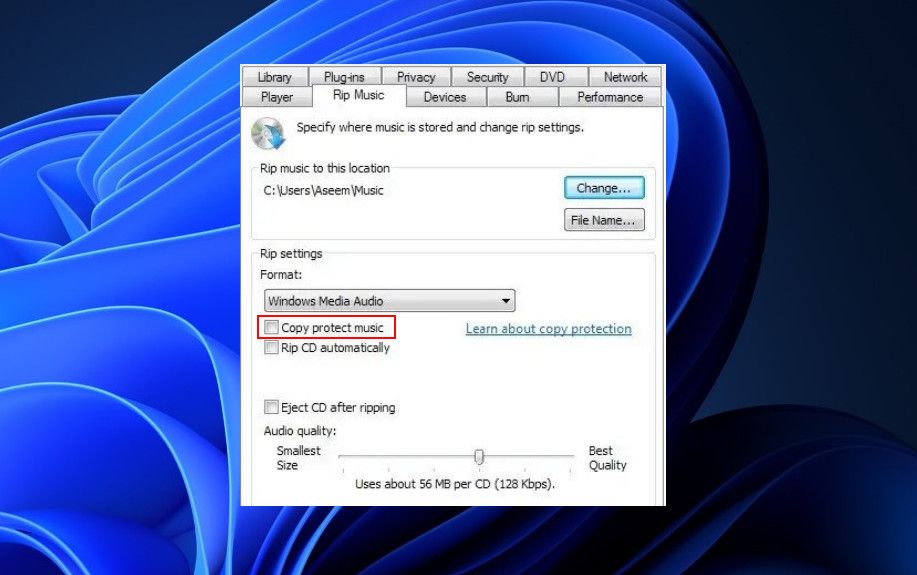
6.オーディオドライバを更新する
システムにインストールされているオーディオドライバに問題があり、関連するハードウェアとの通信が妨げられ、不具合に至っている可能性があります。
これは通常、ドライバが破損しているか、古くなっている場合に発生します。幸いなことに、これらの問題はどちらもWindowsのオーディオドライバを更新することで解決することができます。最も簡単な方法は、Windowsにデフォルトで付属しているデバイスマネージャーユーティリティを使用することです。
7.Windows Media Playerを再インストールする
最後に、Windows Media Playerを再インストールすることで、問題の原因となっているメディアプレーヤー自体の問題を取り除くことができます。
また、Microsoftがこの問題の公式な修正をリリースするまで、同様の機能を提供するサードパーティのメディアプレーヤーに切り替えることを検討することができます。私たちは、Windows用の最高の無料メディアプレーヤーのいくつかを以前のガイドで説明しました。
Windowsにおけるオーディオの問題、解決済み
このガイドで紹介したトラブルシューティング方法を実行することで、Windowsシステムのオーディオエラー0xc00d36b4を一度で解決することができるようになるはずです。今後このような問題が発生しないように、システムやソフトウェアを常に最新の状態に保ち、必要なコーデックをインストールしておくことを強くお勧めします。
しかし、問題が解決しない場合は、いつでもマイクロソフトの公式サポートチームに連絡して、さらなる支援を求めることができます。問題を調査し、適切な解決策を提供することができるはずです。








