目次
あなたのような読者が、MUOを支えています。当サイトのリンクを使って購入された場合、アフィリエイト報酬を得ることがあります。続きを読む
最近、Bluetoothスピーカーの人気が高まっていますが、これにはちゃんとした理由があります。デバイスに縛られることなく、好きな音楽を楽しむことができます。しかし、Windows PCでBluetoothスピーカーを使用する場合、音量のコントロールに苦労することがあります。
特に、音量が小さすぎたり大きすぎたりするときに、音量をコントロールできない場合、イライラすることがあります。幸い、Windows 11でBluetoothスピーカーの音量調節ができない場合、さまざまな対処法を試すことができます。
1.基本的な修理を試す
Windowsの重要な設定を変更する前に、Bluetoothスピーカーを再ペアリングして、違いがあるかどうかを確認してください。Bluetoothスピーカーやそのボリュームコントローラーが、一時的な不具合で動作しなくなることがよくあります。その不具合を解消するために、Bluetoothデバイスを再ペアリングしてください。ここでは、その方法を説明します:
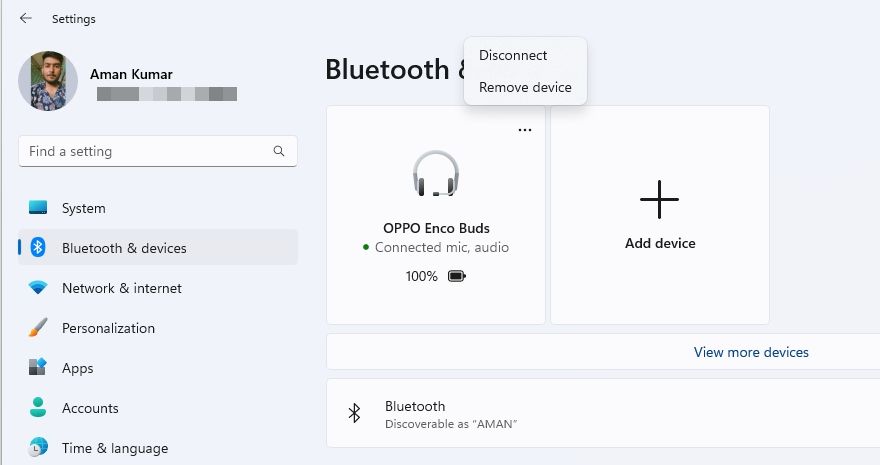
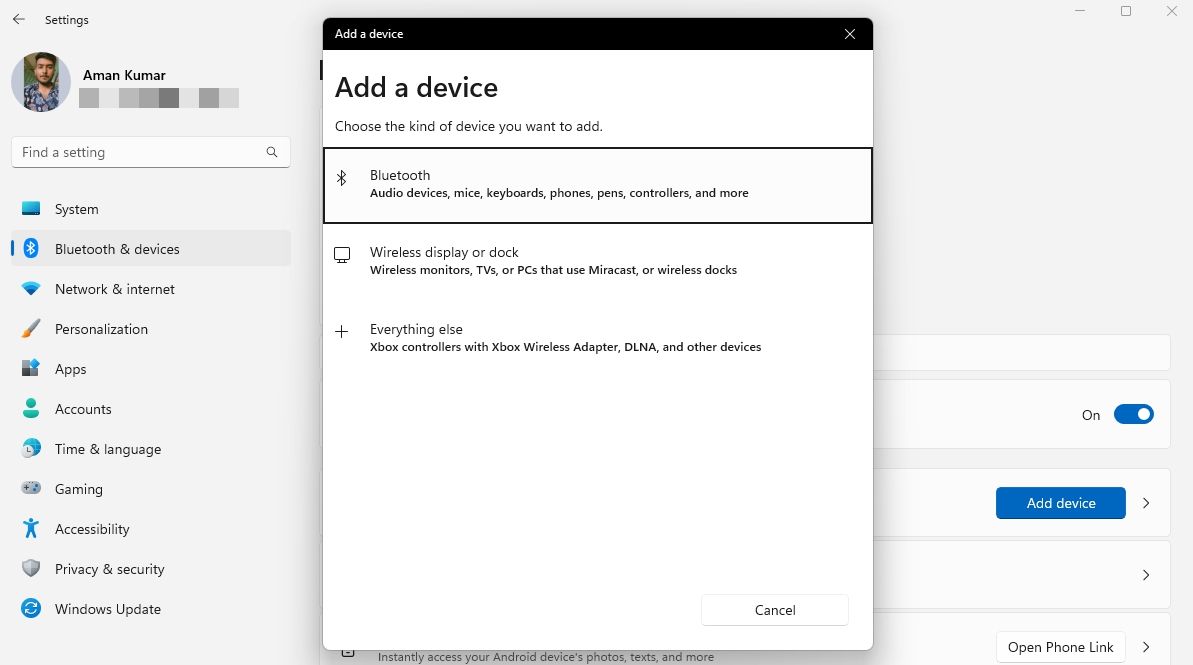
問題の原因となっている可能性のあるバグや不具合を解消するには、コンピュータを再起動することも有効な手段です。Windows PCを再起動するには、Alt F4のホークキーを押し、ドロップダウンメニューから「再起動」を選択し、「OK」をクリックします。
2.Bluetooth Troubleshooterを実行する
Windows PC上のBluetoothスピーカーで問題に直面することはよくあることです。幸いなことに、Bluetoothトラブルシューターを使えば、そのような問題のほとんどを解決することができます。ここでは、その実行方法を説明します:
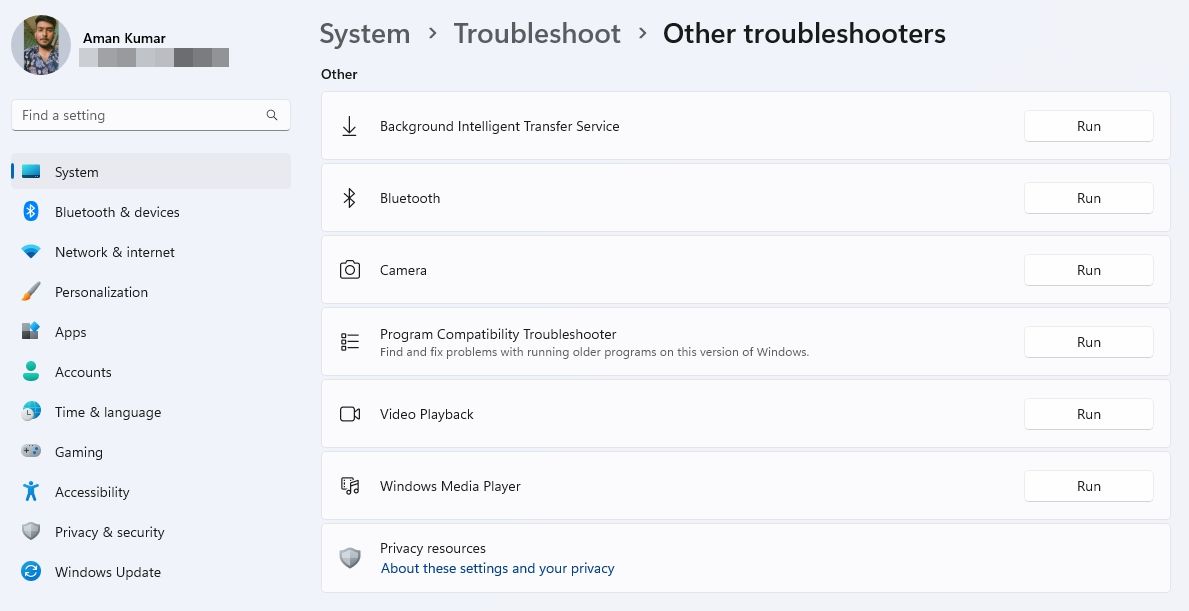
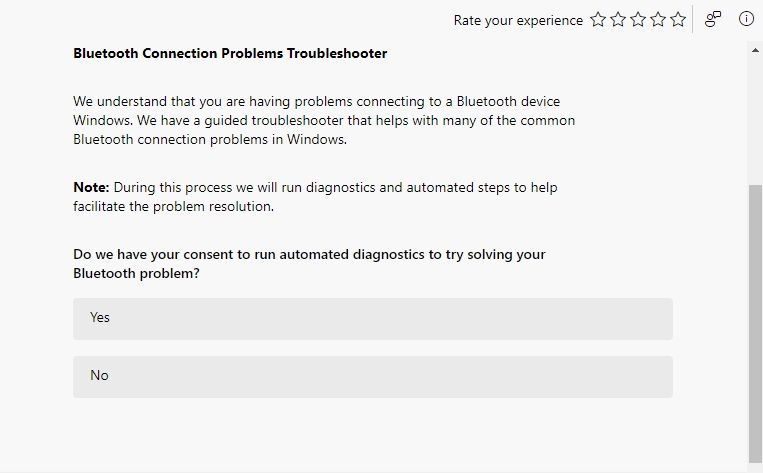
以上です!Bluetoothトラブルシューターが自動的に問題を検出し、修正します。プロセスが完了したら、システムを再起動し、Bluetoothスピーカーの音量コントローラーが動作しているかどうかを確認します。
3.Bluetoothスピーカーをデフォルトのオーディオデバイスとして選択する
WindowsPCのBluetoothスピーカーを適切に設定することが重要です。スピーカーがデフォルトのデバイスとして設定されていない場合、今回のような様々なBluetoothの問題が発生する可能性があります。
そこで、BluetoothスピーカーをWindows PCのデフォルトオーディオプションに設定します。そのためには、以下の手順で行います:
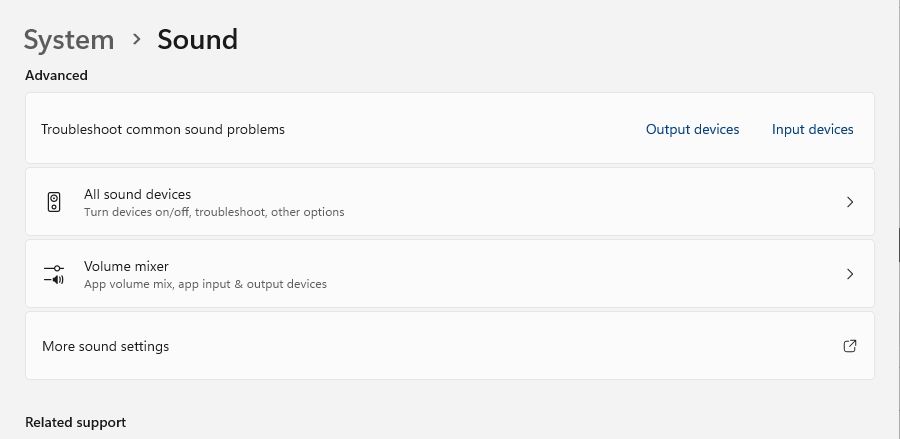
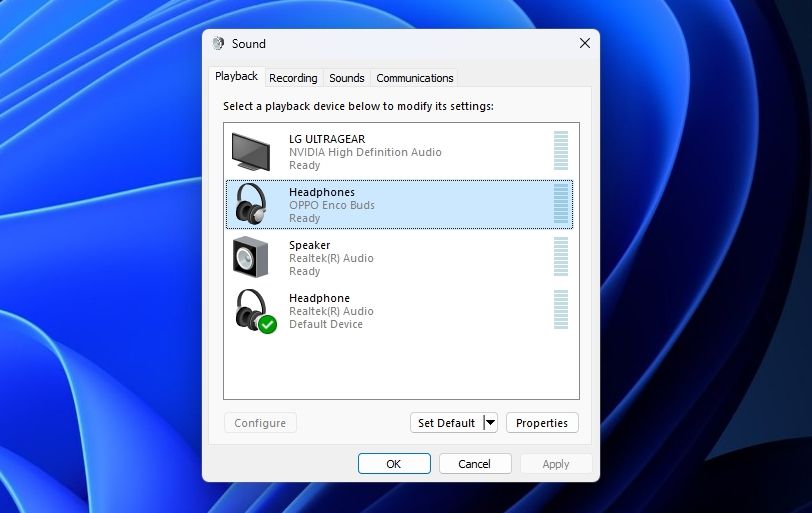
4.Bluetoothドライバを更新する
ドライバは時間の経過とともに古くなります。古いドライバを使用すると問題が発生し、その結果、デバイスの正常な機能に影響を及ぼす可能性があります。そのため、Bluetoothドライバを最新バージョンに更新することは、非常に良いアイデアです。
以下の手順で、最新のBluetoothドライバーのアップデートをダウンロードしてください:
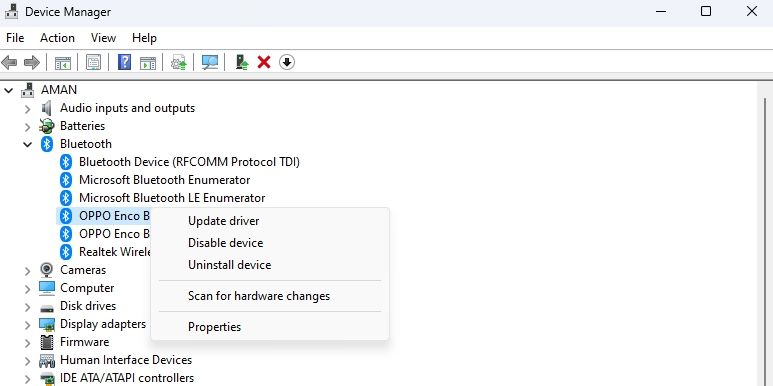
ここで、ユーティリティが利用可能なドライバーの更新を検索し、ダウンロードするまで待ちます。ただし、Windowsが新しいドライバの更新を検出できない場合は、Bluetoothアダプタの製造元のWebサイトで新しいドライバを検索してください。
5.Bluetoothドライバを再インストールする
Bluetoothドライバの最新版をダウンロードしても効果がなかった場合は、ドライバの再インストールをお試しください。そうすれば、コンピュータが破損したドライバをすべて削除し、適切なドライバを自動ダウンロードしてインストールすることができます。
ここでは、デバイスマネージャーを使用してBluetoothドライバーを再インストールする方法を説明します:
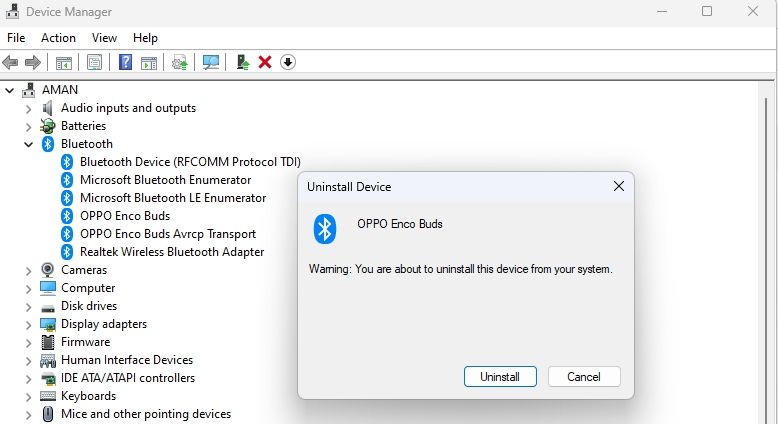
次に、コンピュータを再起動し、Bluetoothデバイスを再度ペアリングします。ペアリングすると、Windowsが最新のドライバーを自動ダウンロードします。
6.Bluetoothサポートサービスを再起動する
Bluetooth Support Serviceは、Bluetoothスピーカーが正常に機能するための重要なWindowsサービスです。このサービスが実行されていないか、一時的なバグの影響を受けている場合、Bluetoothスピーカーのボリュームコントローラーが動作しない問題が発生します。
この問題を解決するには、Bluetooth Support Serviceを再起動する必要があります。その方法を説明します:
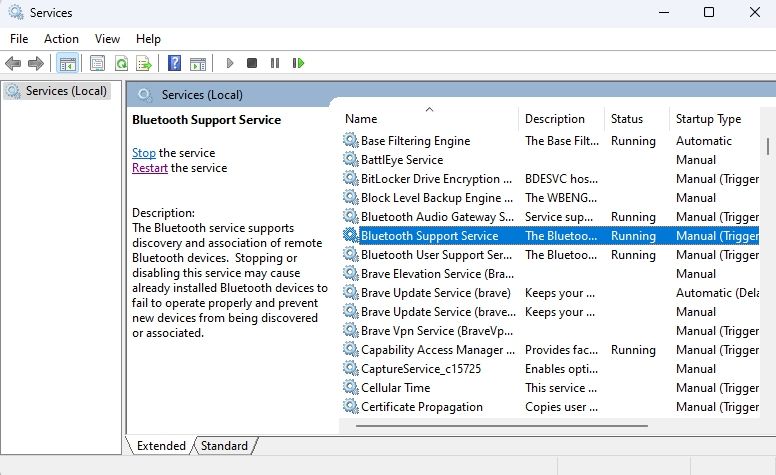
7.絶対音感をオフにする
Absolute Volumeは、Bluetoothスピーカーの音量を効果的に管理できる、Windowsの優れた機能です。しかし、さまざまな理由で誤動作が始まり、音量を調整できなくなることがあります。
この場合の解決策は、Windows PCのAbsolute Volumeを無効化することです。以下の手順で行うことができます:
Absolute Volumeを無効にするには、レジストリの編集が必要なため、リスクを伴う場合があります。そのため、以下の手順を試す前に、必ず復元ポイントを作成し、レジストリをバックアップしておいてください。
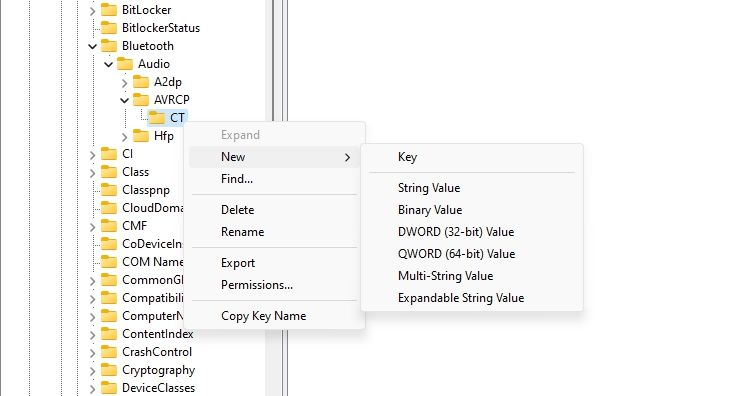
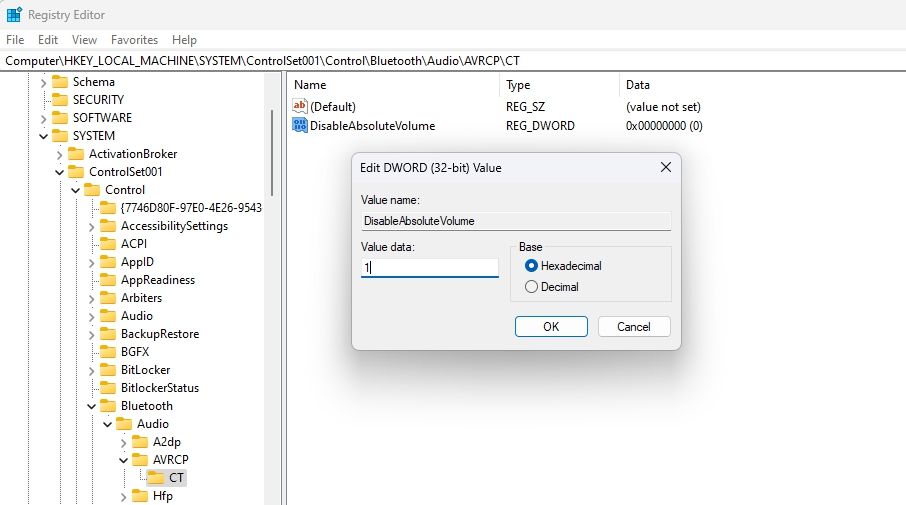
システムを再起動すると、問題が解消されていることが確認できます。
Bluetoothスピーカーの音量調節ができない、修正しました。
これらはすべて、Windows 11でBluetoothスピーカーの音量コントローラーが動作しないときに試すことができる修正方法です。コンピュータを再起動し、Bluetoothデバイスを再ペアリングすることで、通常はうまくいくことがあります。しかし、それでもうまくいかない場合は、ドライバーのトラブルシューティング、重要なサービスの再起動、ドライバーのアップデートを試してみてください。








