目次
あなたのような読者は、MUOをサポートするために役立ちます。当サイトのリンクを使って購入された場合、アフィリエイト報酬が発生する場合があります。もっと読む
Windows'エラー0xA00F425Dは、カメラアプリでウェブカメラを使用しようとしたときに発生するとユーザーから報告された問題です。ユーザーはCamera’のRecordボタンをクリックするとそのエラーが発生すると言っています。そのエラーメッセージはこうです。
その結果、ユーザーはカメラアプリでビデオをキャプチャすることができません’。エラー0xA00F425Dは、主にWindows 10で発生することが報告されていますが、そのアプリエラーは11でも発生する可能性があります。これは、この問題を解決する必要がある場合、Windows 10および11でエラー0xA00F425Dを修正する方法です。
1.カメラと録音オーディオのトラブルシューターを実行する
Windowsには、エラー0xA00F425Dを解決できる可能性のあるトラブルシューターが2つあります。カメラのトラブルシューターは、特にWebカメラの問題を解決します。エラー0xA00F425Dを修正したユーザーは、録音オーディオのトラブルシューターを実行することでもこの問題を解決できることを発見しています。
Windows 10および11でそれらのトラブルシューターを実行する方法を説明します。
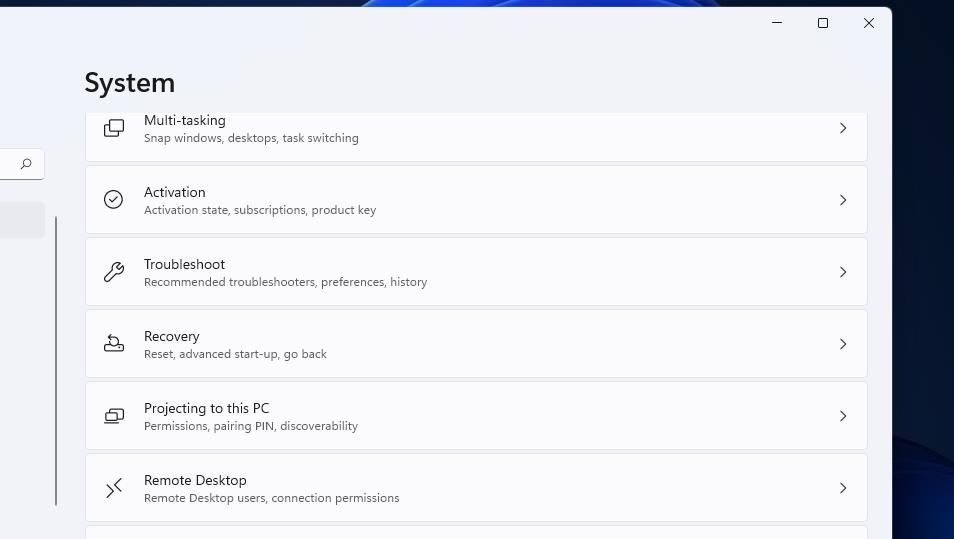
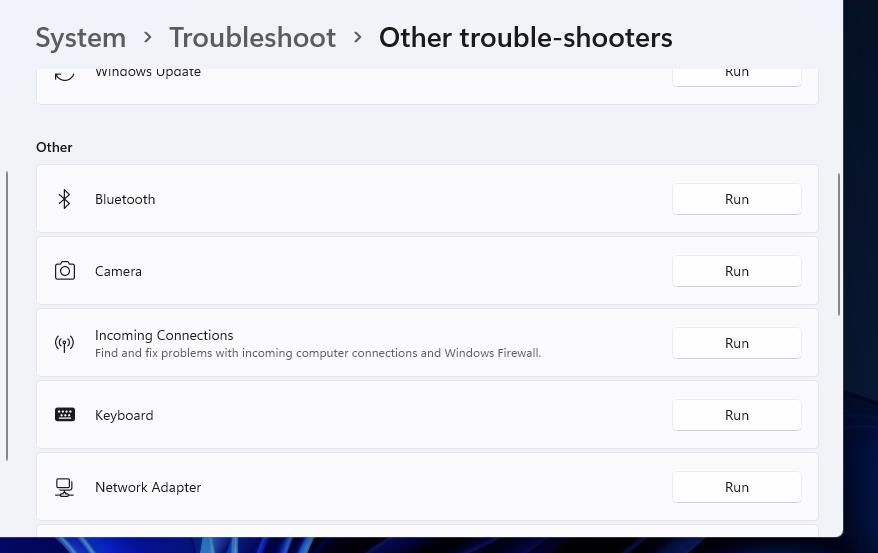
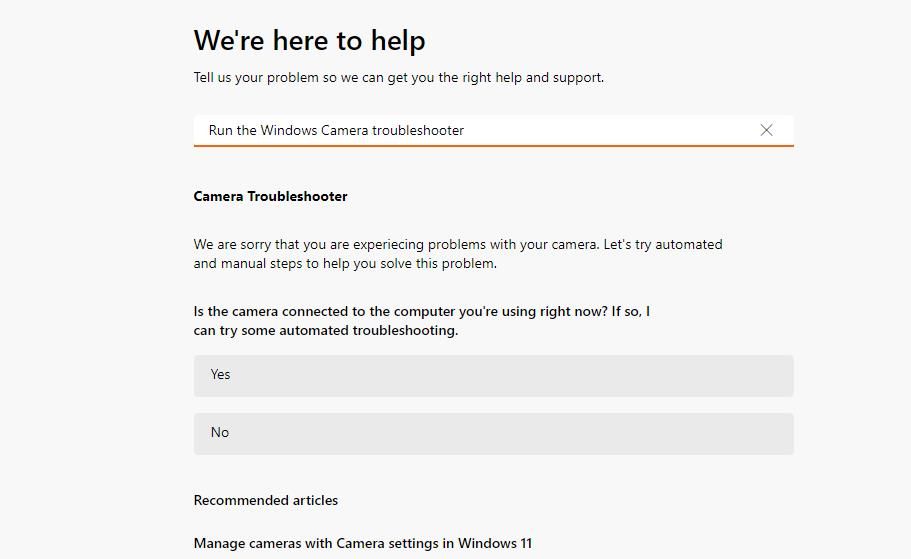
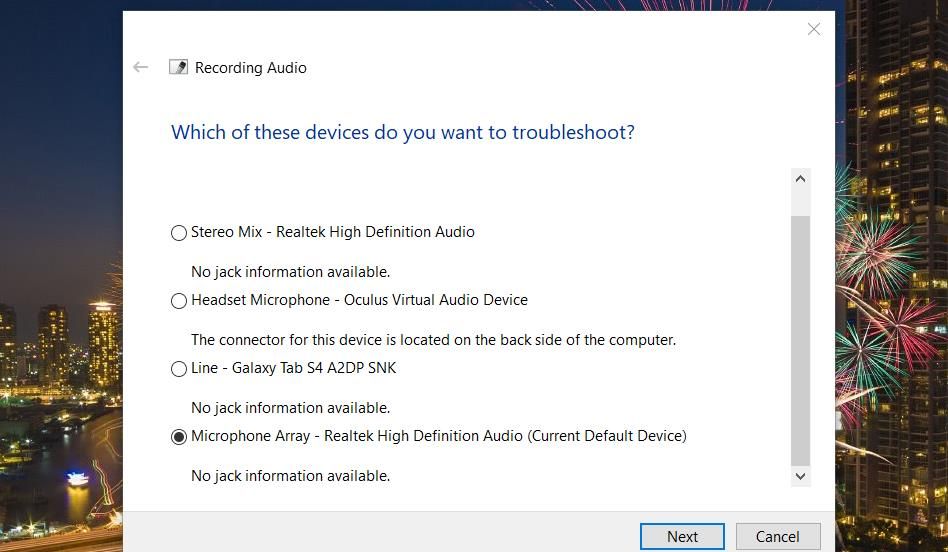
Windows 10 のトラブルシューターへのアクセスは、全く同じではありません。更新&」を選択します。Windows 10 の設定アプリで [セキュリティとトラブルシューター] を選択します。次に、[追加のトラブルシューター]をクリックすると、ツールを開くことができるウィンドウが表示されます。なお、Windows 10には、マイクの問題を解決できる別のスピーチトラブルシューターもあります。
2.PC’のマイクを有効にする
マイクを有効にすることは、エラー 0xA00F425D の解決策として確認されています。録音オーディオのトラブルシューターを実行すると、お使いのPCで無効になっているマイクが検出され、有効になる場合があります。しかし、以下のように手動でPCのマイクを有効にすることができます。
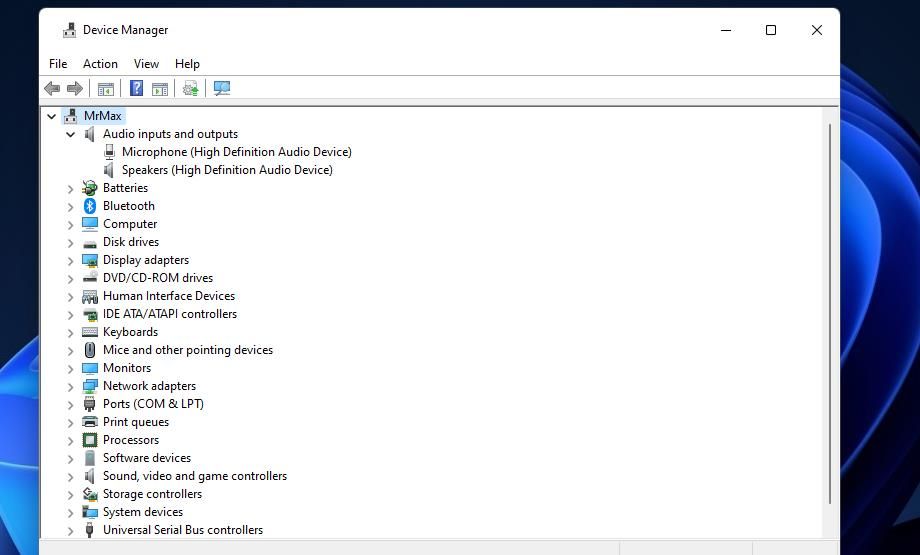
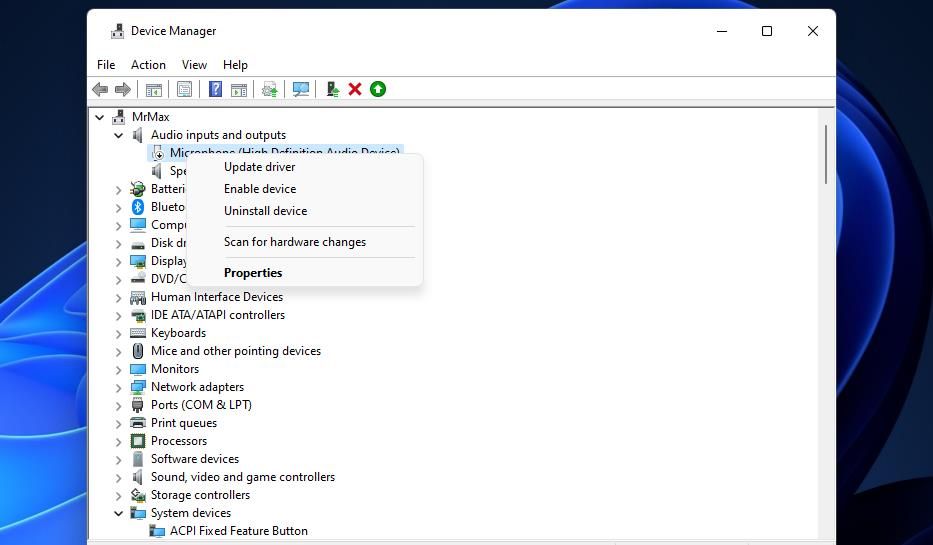
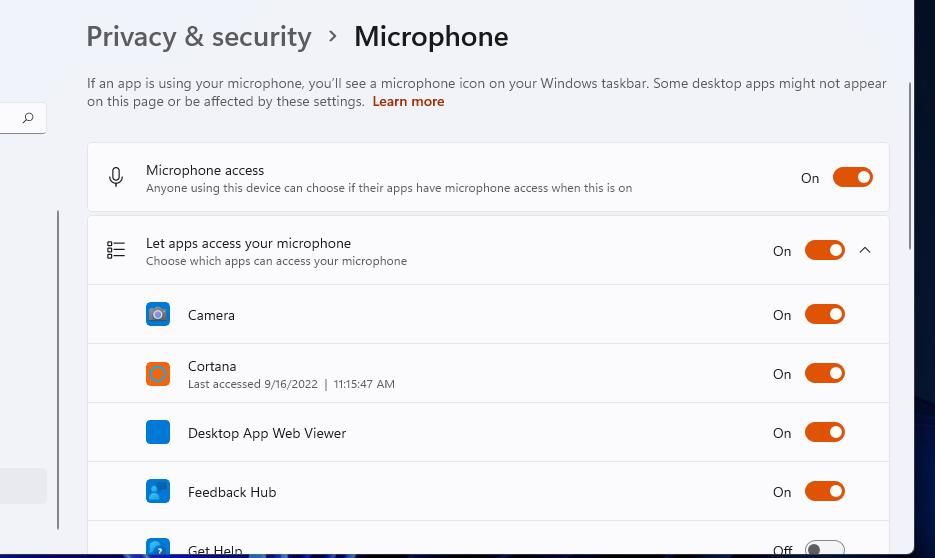
3.外付けウェブカメラを別のUSBポートに接続する
このエラー0xA00F425Dの修正は、カメラアプリで外部ウェブカメラを使用しているユーザー向けの可能性があります。外付けのウェブカメラをPCのUSB 2.0ポートに接続することで、エラー0xA00F425Dを解決したという方もいらっしゃいます。外付けカメラを録画に使用している方は試してみる価値があると思います。
4.レジストリ’のプラットフォームキーの編集
レジストリにある2つのプラットフォームキーを編集することで、エラー0xA00F425Dを修正することができます。このレジストリのソリューションは、これらのキーに新しいEnableFrameServerMode DWORDを作成することを含んでいます。以下の手順で、Windows 10および11内でそのレジストリ調整を適用することができます。
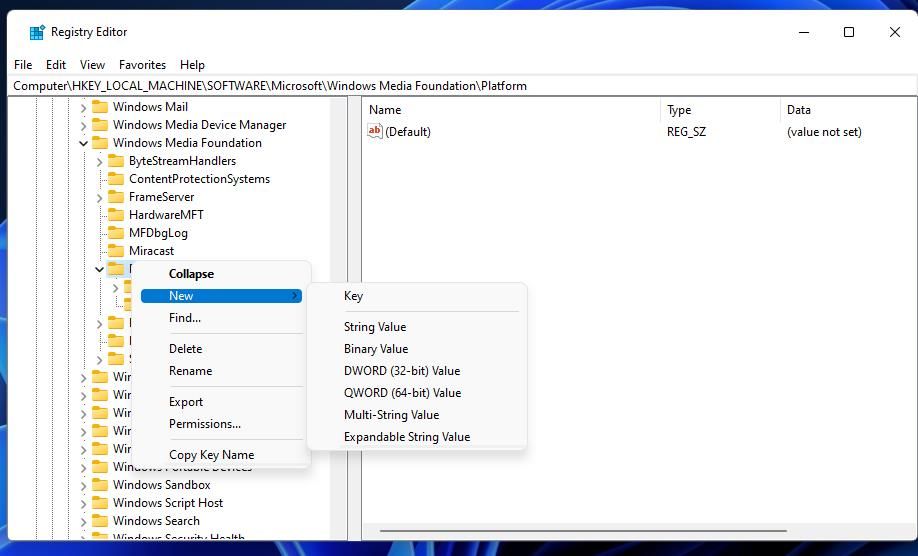
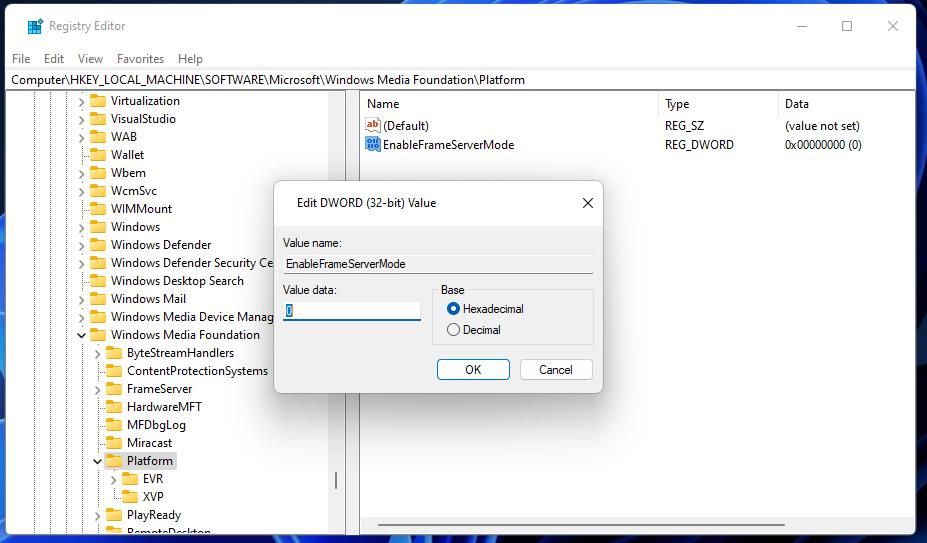
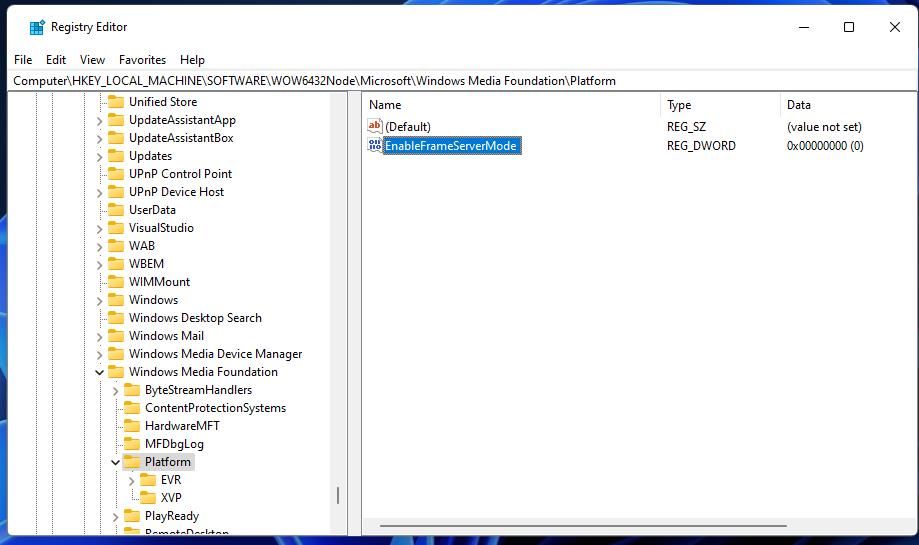
5.Webカメラのドライバを更新する
エラー0xA00F425Dが発生するもう一つの可能な理由は、Webカメラのドライバが古いか故障していることです。Webcam’sのドライバが古いか破損しているかどうかは、ドライバブースターやその他の方法でスキャンを実行することで確認することができます。ドライバーブースターを使用してドライバを更新する方法についてのガイドでは、そのユーティリティの利用方法を説明しています。または、Windows用の最高の無料ドライバアップデートガイドに含まれる代替手段を利用することもできます。
ドライバーブースターまたはその代替品でPCをスキャンした後、リストされたデバイスのアップデートドライバオプションを選択することができます。もしあなたのPC’のカメラが古いドライバを持つデバイスの中にリストされていたら、それをアップデートすることを選択してください。ソフトウェアがデータベースから最新のドライバをダウンロードし、インストールします。
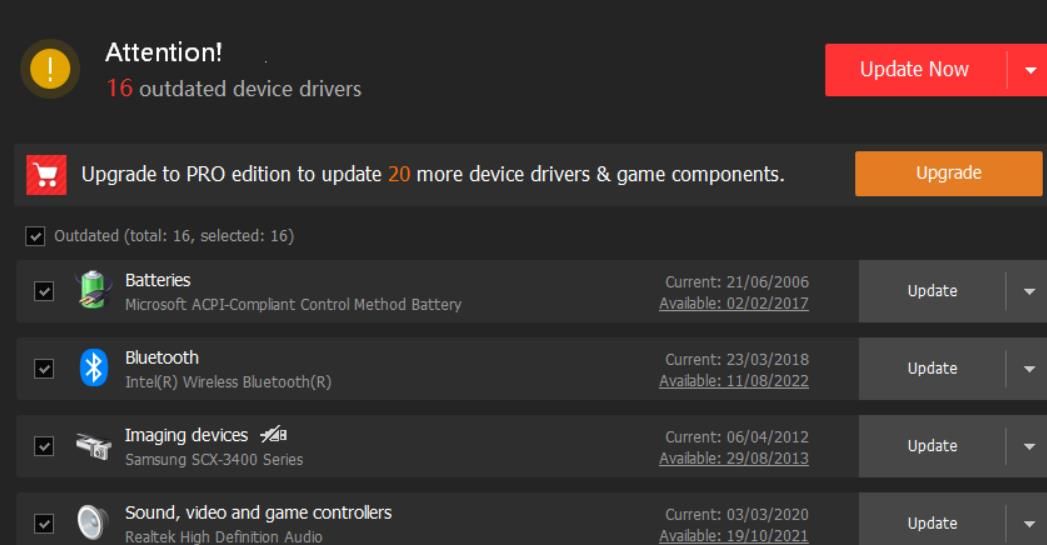
または、サードパーティのソフトウェアを使用せずに、古くなったカメラのドライバーを検索して交換することができます。もう一つの方法は、メーカー’のウェブサイトからカメラの最新ドライバを手動でダウンロードし、インストールすることです。
6.PCをクリーンブートする
エラー0xA00F425Dを引き起こす可能性のあるソフトウェアの競合を防ぐには、Windows 11/10をクリーンブートに設定してみてください。そうすることで、サードパーティのアプリやサービスがWindowsで起動しないようになります。タスクマネージャとMSConfigでスタートアップ項目を無効にして、この解決策を適用する方法の詳細については、Windowsのクリーンブートについてのガイドをチェックしてください。
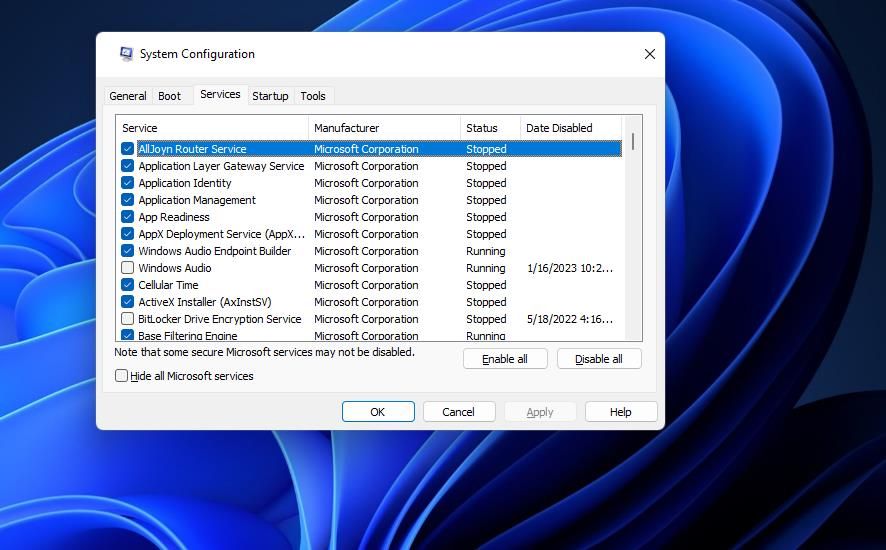
7.PCの最新のWindowsパッチアップデートを削除する
エラー0xA00F425Dは、新しくインストールされたWindowsのパッチアップデートによって引き起こされることがあります。このような更新プログラムは、過去にWindows 10でWebカメラが壊れるバグを導入しています。KB4601319累積更新プログラムが最近の例です。あなたのPCが最近更新を受けたのであれば、0xA00F425Dを引き起こした可能性がわずかにあります’。
あなたのPC’の最新のWindowsアップデートを削除すると、その場合はエラーが修正されます。コントロールパネルの「プログラムと機能」アプレットにリストされている最新の更新プログラムを手動でアンインストールすることで、そのような潜在的な解決策を適用することができます。Windows の更新プログラムをアンインストールするためのガイドには、その方法についてのステップバイステップの手順が含まれています。
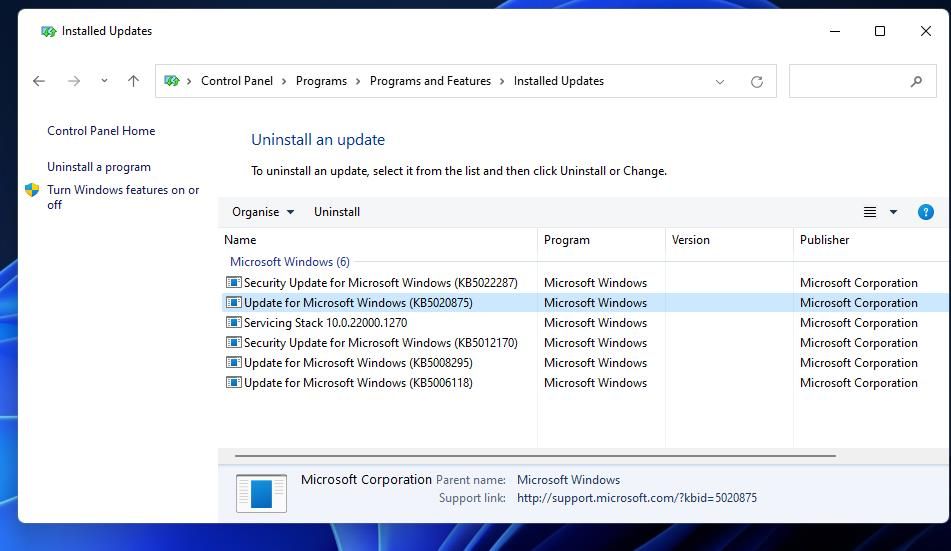
再度カメラアプリで動画を撮影する
これらは、Windows 10と11でエラー0xA00F425Dを修正するための最も広く確認されているトラブルシューティング方法です。だから、あなたのPCでもカメラアプリの動画撮影を修正することができます。そうすれば、またそのアプリで心ゆくまで録画することができます’。








