目次
あなたのような読者は、MUOをサポートするのに役立ちます。当サイトのリンクを使って購入された場合、アフィリエイト報酬を得ることがあります。続きを読む
Steamなら、お気に入りのゲームを簡単に楽しむことができます。すべてが整理され、Steamはあなたのライブラリを更新し続けます。f}Can'tログインin into Steam"エラーさえ出なければいいのです。
さて、Steamがこのエラーを表示する理由は複数あるかもしれません。不正な認証情報を使用していたり、サーバーがダウンしていたり、Steamのキャッシュが破損していたりします。しかし、以下のヒントを参考にすれば、このエラーを修正することができます。
1.Steamの認証情報を確認する
Steamアカウントにログインするために、より複雑な方法を試す前に、正しい認証情報を使用することを確認してください。幸いなことに、Steam のユーザー名は大文字と小文字を区別しないので、書くときに大文字と小文字を気にする必要はありません。ですから、古いパスワードや間違ったパスワードを入力している可能性があります。
可能であれば、パスワード管理ツールで正しいパスワードが入力されているか確認してください。パスワードを再設定する必要がある場合、複数のアカウントで古いパスワードを使用しないでください。こうすることで、パスワードの再利用の危険性を回避することができます。
2.スチームサーバーの確認
Steamの動作が不安定になった場合、まずサーバーの状態を確認する必要があります。Steamの開発者が問題の修正やサーバーのメンテナンス作業を行っている場合は、作業が完了するまで待つ必要があります。
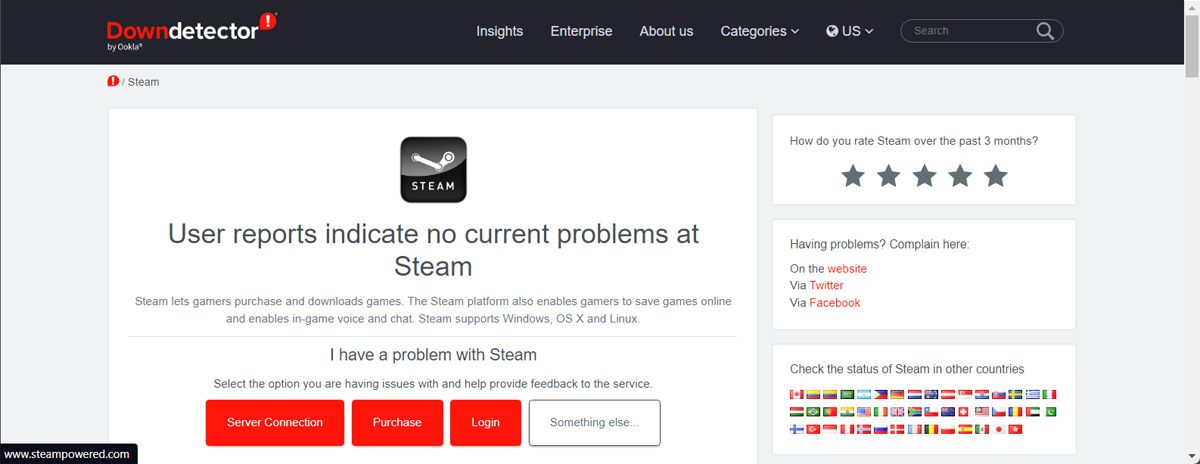
TwitterでSteamをフォローすると、Steamのサービスに関する問題が発生した場合にリアルタイムでフォロワーに知らせてくれます。また、Steamのサーバーがダウンしている場合は、Downdetectorなどのウェブサイトで確認することができます。
3.ネットワークドライバの更新
OSがネットワークカードと効率的に通信できない場合、"Can't log into Steam"エラーに遭遇することがあります。この場合、ネットワークドライバを更新することで問題を解決することができます。
4.インターネット接続を確認する
インターネット接続に問題があるため、Steamにログインできないことがあります。インターネットに接続できない場合は、インターネット接続を修復する方法のガイドをご覧ください。
5.ブラウザでログインする
インターネット接続に異常が見つからない場合、Steamアプリが誤動作している可能性があります。テストするには、Steamのウェブサイトにアクセスし、ログインしてください。ログインに成功した場合は、アプリの修正に専念してください。
6.Steamのキャッシュを削除する
コンピュータは、Steam を含む、使用するすべてのアプリのキャッシュを保存します。キャッシュメモリはレイテンシーが低く、アプリを起動したときにシステムが素早くアクセスできるため、この方法でアプリのパフォーマンスを向上させることができます。
しかし、キャッシュが古くなったり破損したりすると、逆効果で"Can't log into Steam"エラーになることがあります。
通常、アプリの設定からSteamのキャッシュを削除することができます。しかし、アプリにログインできないので、別の方法を紹介します。ファイルエクスプローラを起動し、C: > Users > UserName > AppData > Local > Steam に移動します。そこで、すべてのファイルを選択し、永久に削除します。
その後、コンピュータを再起動し、Steamにログインしてみてください。
![]()
ファイルエクスプローラーでSteamのファイルが見つからない場合は、コマンドラインを使ってキャッシュを削除することができます。管理者権限でコマンドプロンプトを起動し、steam://flushconfigコマンドを貼り付けます。その後、Enterキーを押して実行します。
7.スチームを再装着する
上記の対処法を行った後でも"Can't log into Steam"エラーが発生する場合は、Steamを再インストールする必要があります。設定」メニューの「アプリ」>「インストール済みアプリ」にアクセスします。そこで Steam を見つけ、その横にある 3 つの点のアイコンをクリックし、「アンインストール」を選択します。
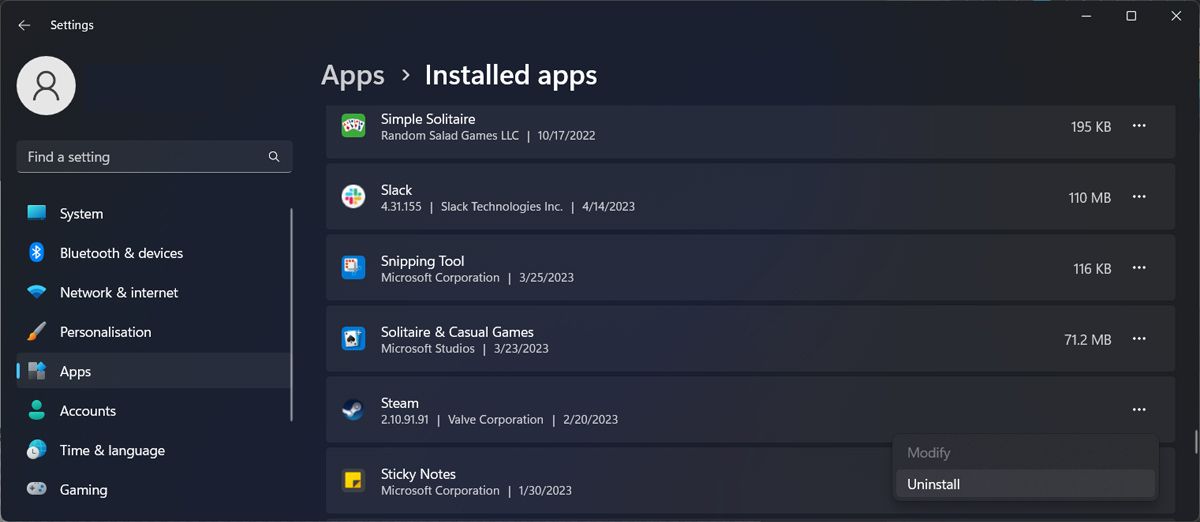
プロセスが完了したら、Steamにアクセスしてアプリを再ダウンロードしてください。Steamの再インストールの一番の利点は、ゲームの進行状況を失わないことです。
Steamのログインに関するこの問題を解決する
長時間のゲームプレイの準備中にSteamの不具合が発生することほど、最悪なことはありません。上記のヒントは、このような場合に素早く問題を解決するのに役立つはずです。
たとえWindowsが原因だったとしても、慌てて別のOSに乗り換える必要はありません。








