目次
あなたのような読者が、MUOを支えています。当サイトのリンクを使って購入された場合、アフィリエイト報酬を得ることがあります。続きを読む
Steamでゲームのアップデートを開始し、しばらくは正常に動作していましたが、"Corrupt Disk"というエラーが表示されたことはありませんか?Steamでゲームをダウンロードする際に、このエラーに遭遇したことがありますか?もしそうなら、ダウンロードやアップデートのプロセスが中断されたことになります。
この中断は、通常、ハードドライブ、Steamクライアント、またはWindowsの設定に問題があるために発生します。しかし、慌てる必要はありません。このエラーを解決するのは簡単です。この記事では、このエラーを解決し、ゲームのダウンロードやアップデートを成功させるために適用できるいくつかの解決策について説明します。
1.Steamを管理者として起動する
ウイルス対策ソフトウェアまたは Windows Defender が、Steam のアプリケーションの更新またはダウンロードのプロセスを中断することがあります。Steamがオペレーティングシステムと同じドライブにインストールされている場合、この現象は起こりやすくなります。
これを避けるには、Steamを管理者として実行するのが一番です。これにより、セキュリティソフトウェアがSteamクライアントの処理をブロックするのを防ぐことができます。管理者としてSteamを実行するには、Windowsの検索で"Steam"と入力し、Steamアイコンを右クリックして、「管理者として実行」を選択します。
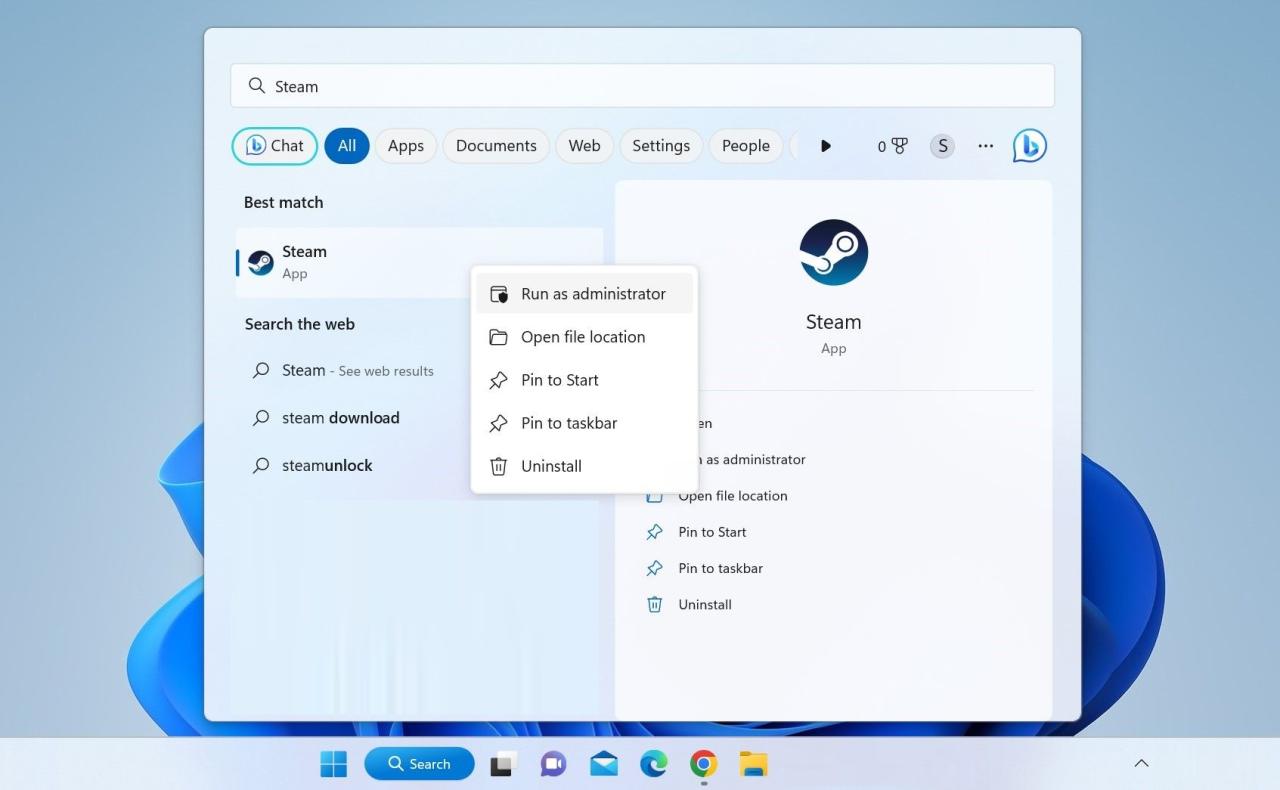
Steamを管理者として実行すると問題が解決する場合は、アプリを常に管理者として実行するように設定してください。
2.Steamでフォルダの修復を実行する
Steamには、破損したSteamディレクトリを修復するための便利なユーティリティがあります。修復することで、あなたが経験している"Corrupt Disk"エラーも修正されるかもしれません。以下の手順で修復を行います:
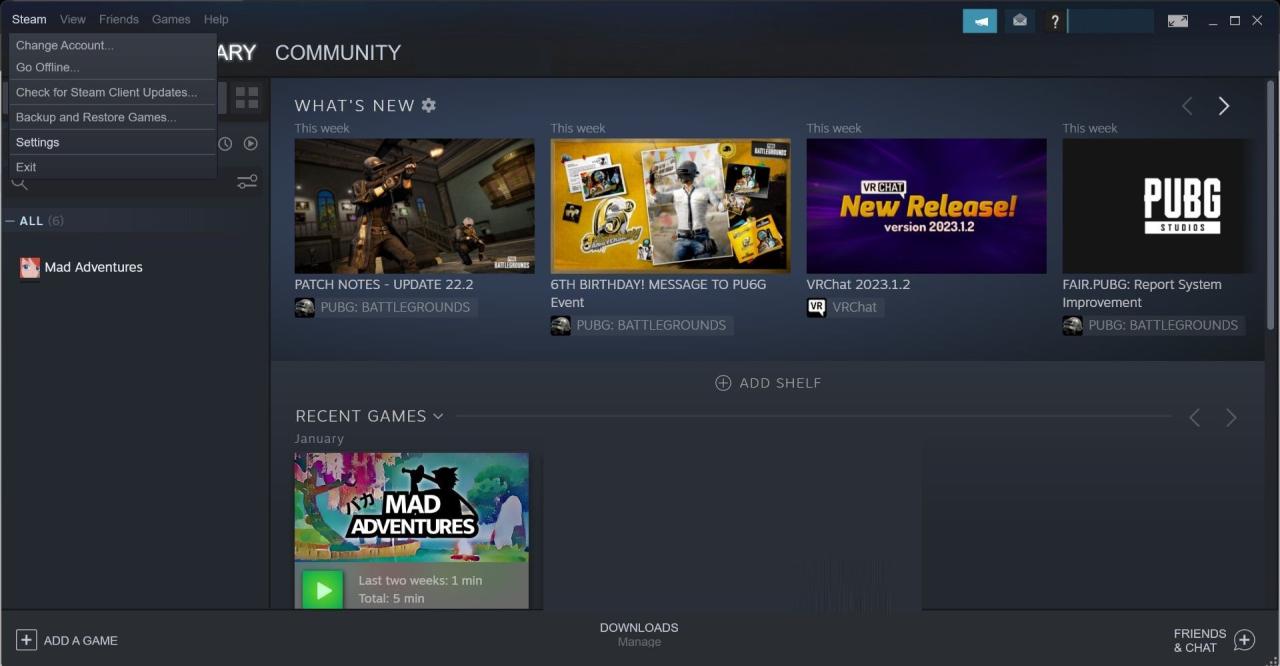
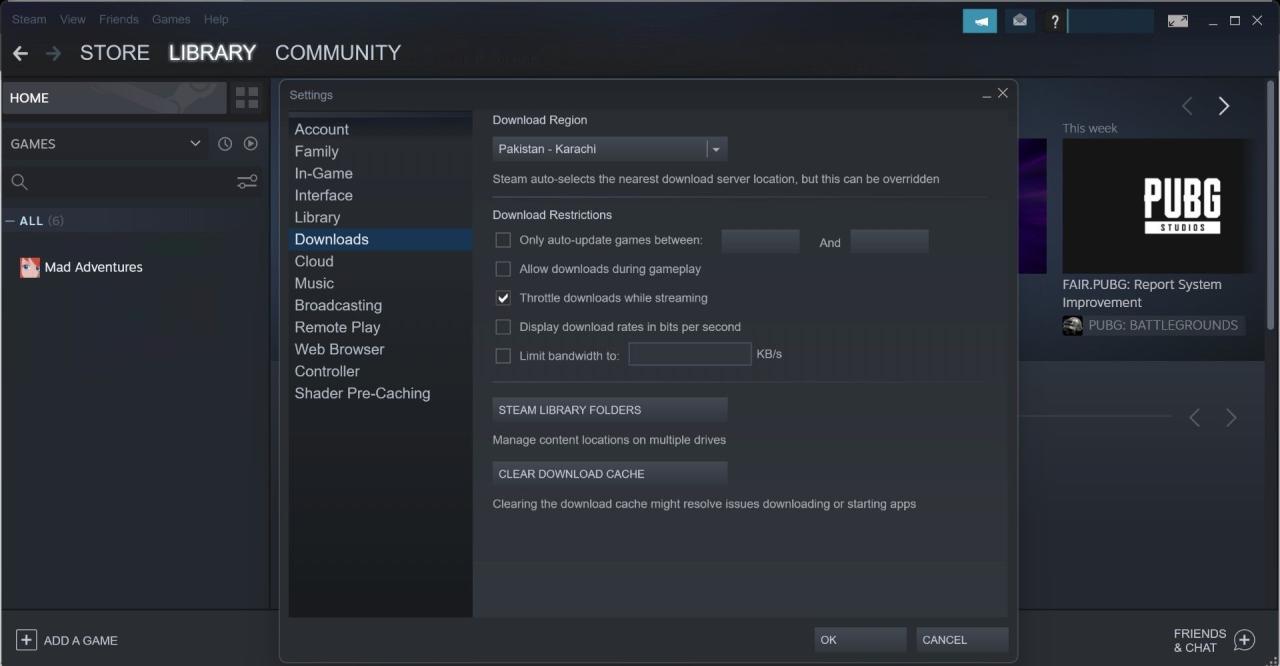
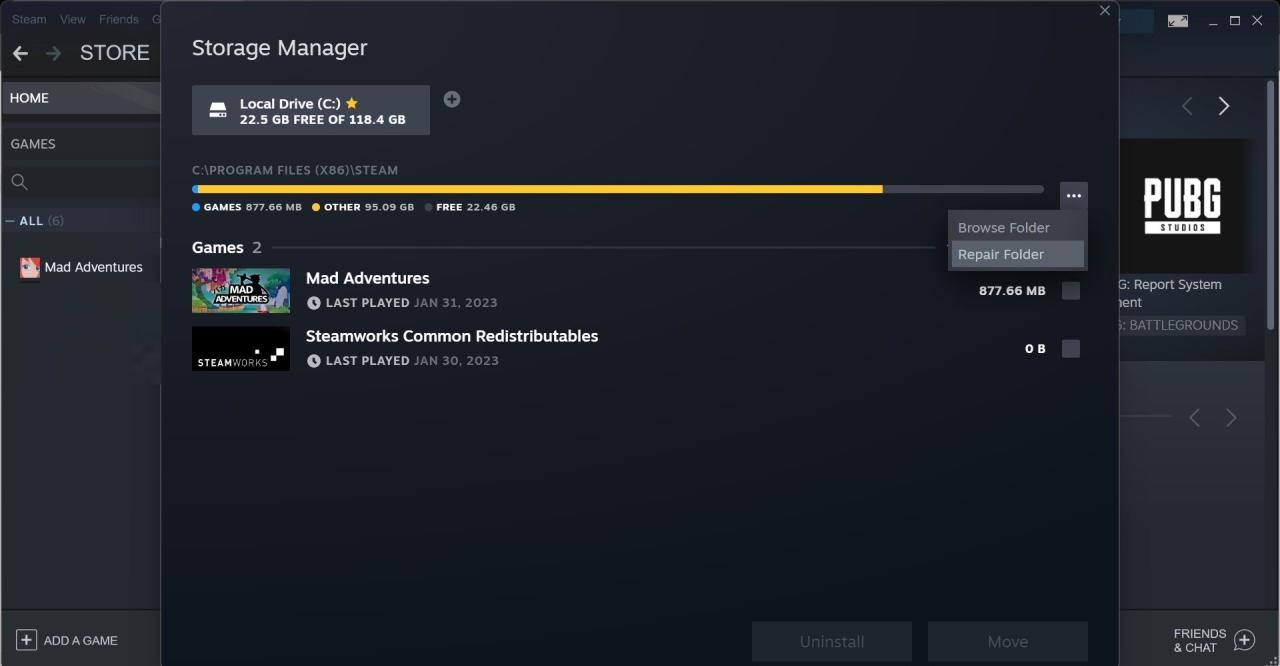
3.Steamapps'サブフォルダの名前を変更する。
Steamappsフォルダの"Downloading"というサブフォルダをリネームすると、多くのRedditユーザーがこのエラーを修正しました。ですから、あなたも試してみてください。以下の手順で、このフォルダの名前を変更します:
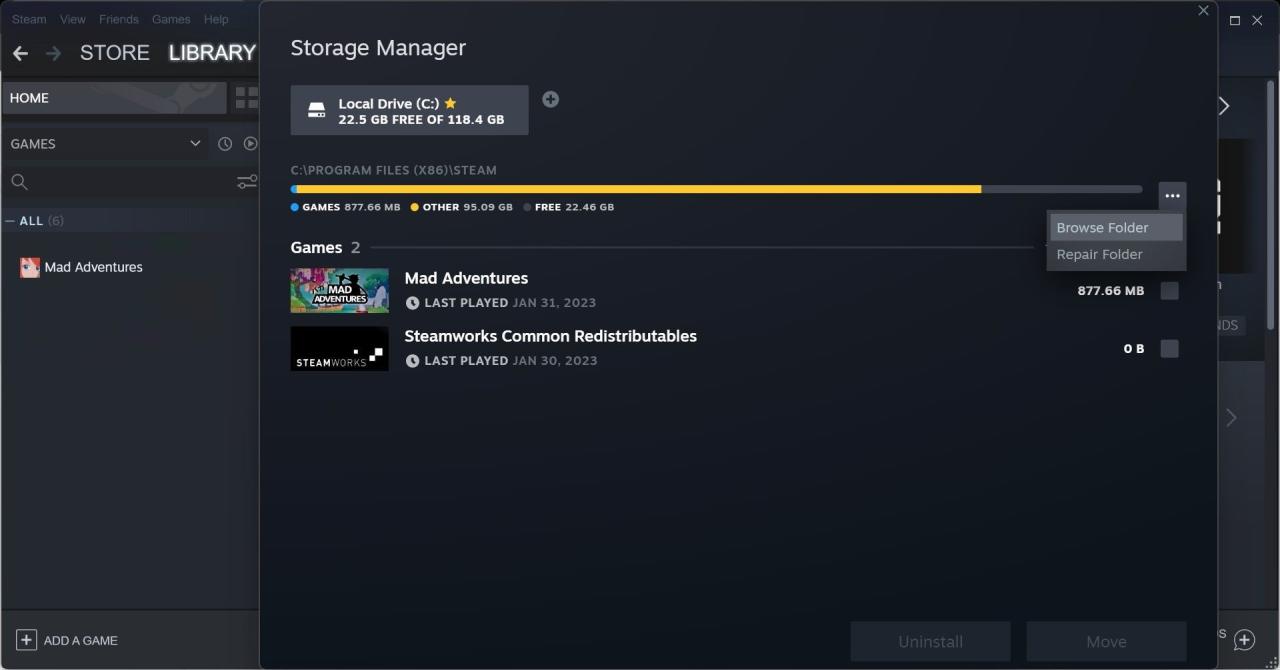
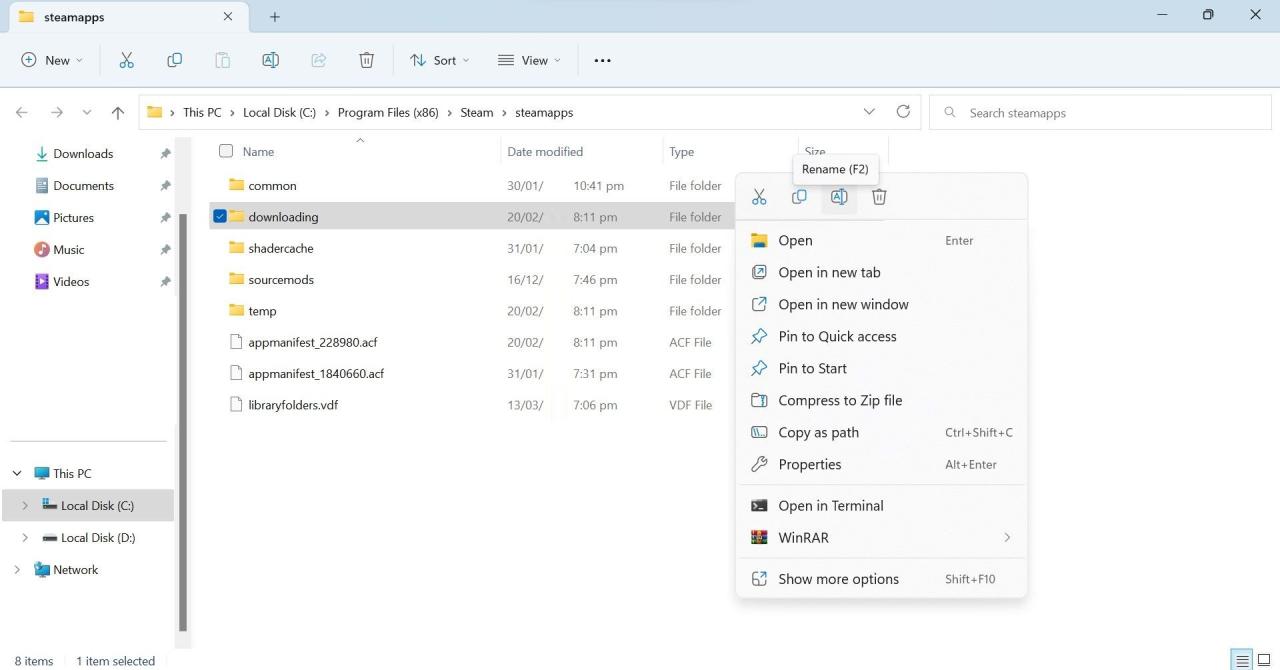
その後、ゲームをアップデートすることで、このエラーは発生しなくなります。
4.Steamでダウンロードキャッシュをクリアする
Steam'のダウンロードキャッシュは、ゲームファイルが最終目的地にコピーされるまで、アクティブなダウンロードとアップデートに関する情報を保存します。ゲームのダウンロードやアップデートが中断された後に正しく行われない場合は、ダウンロードキャッシュをクリアして、キャッシュが原因である可能性を排除することができます。
ダウンロードキャッシュをクリアするには、Steam クライアントを起動し、Steam メニューをクリックし、「設定」を選択します。設定パネルで、「ダウンロード」タブを選択し、「ダウンロードキャッシュのクリア」ボタンをクリックします。
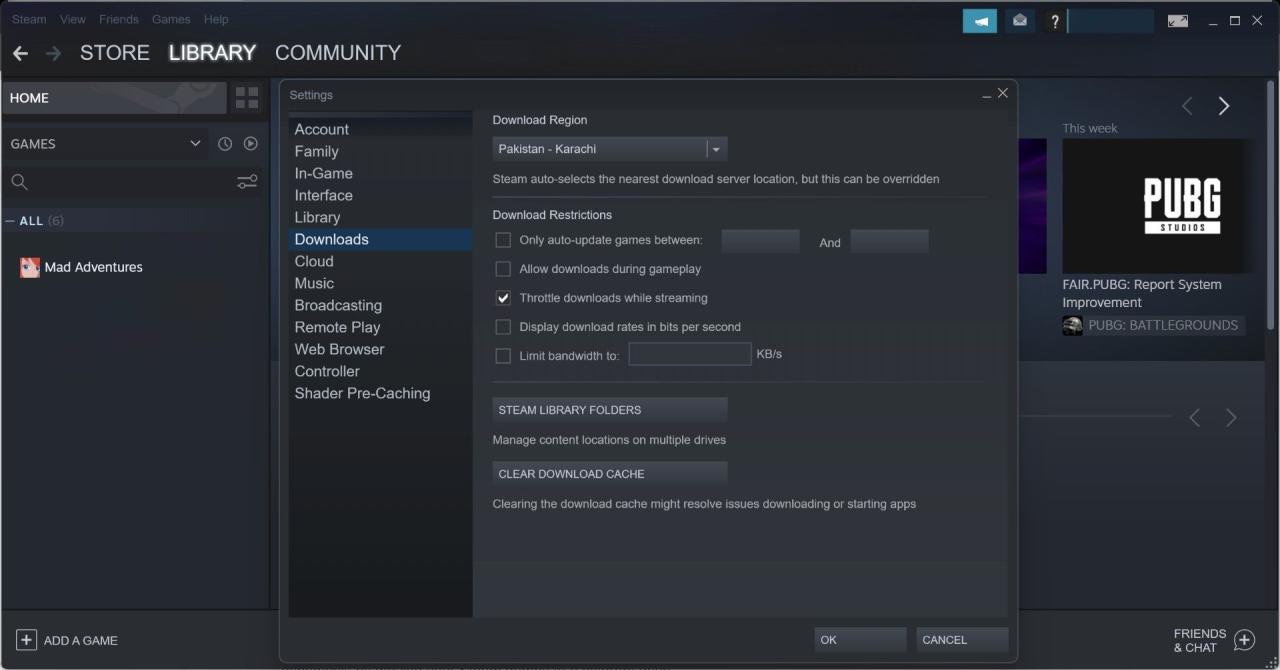
その後、「OK」をクリックして確定してください。再度サインインが必要な場合がありますので、それを行ってから、再度ゲームのアップデートやダウンロードをお試しください。
5.ゲームを別のドライブに移す
ハードディスクが故障寸前の場合、"Corrupt Disk"エラーに遭遇することがあります。ドライブから奇妙な音がしたり、ファイルが頻繁に破損したり、ディスクドライブエラーが何度も発生する場合は、ハードドライブに欠陥がある可能性があります。Steamのゲームを別のドライブに移動して、仮説を検証することができます。
そのためには、Steamを開き、左上のSteamメニューをクリックし、「設定」に進みます。次に、左側の「ダウンロード」タブで「Steam Library Folders」をクリックし、ストレージマネージャーを開きます。
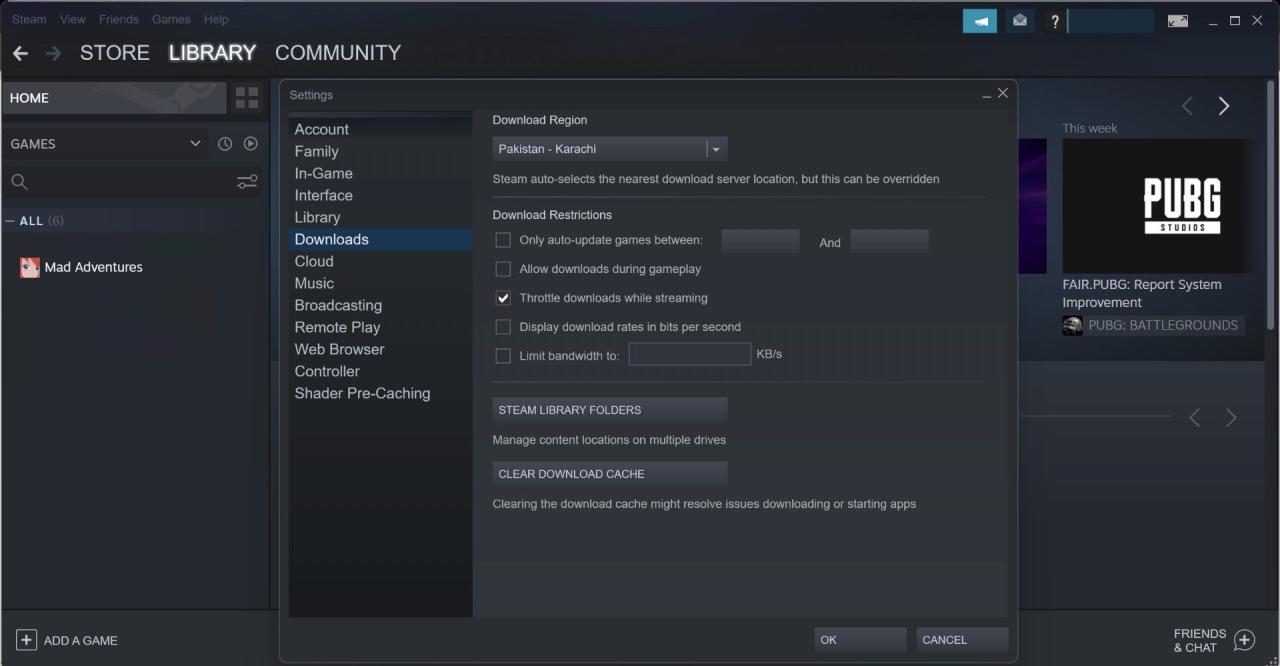
ここに表示されているドライブの数を確認してください。エラー表示されたゲームを格納するドライブが1つしか表示されない場合は、新しいドライブを追加する必要があります。これを行うには、" "アイコンをクリックし、ゲームを移動させたい他のドライブ(または新しいドライブの特定の場所)を選択し、"SteamLibrary."というフォルダを作成する。
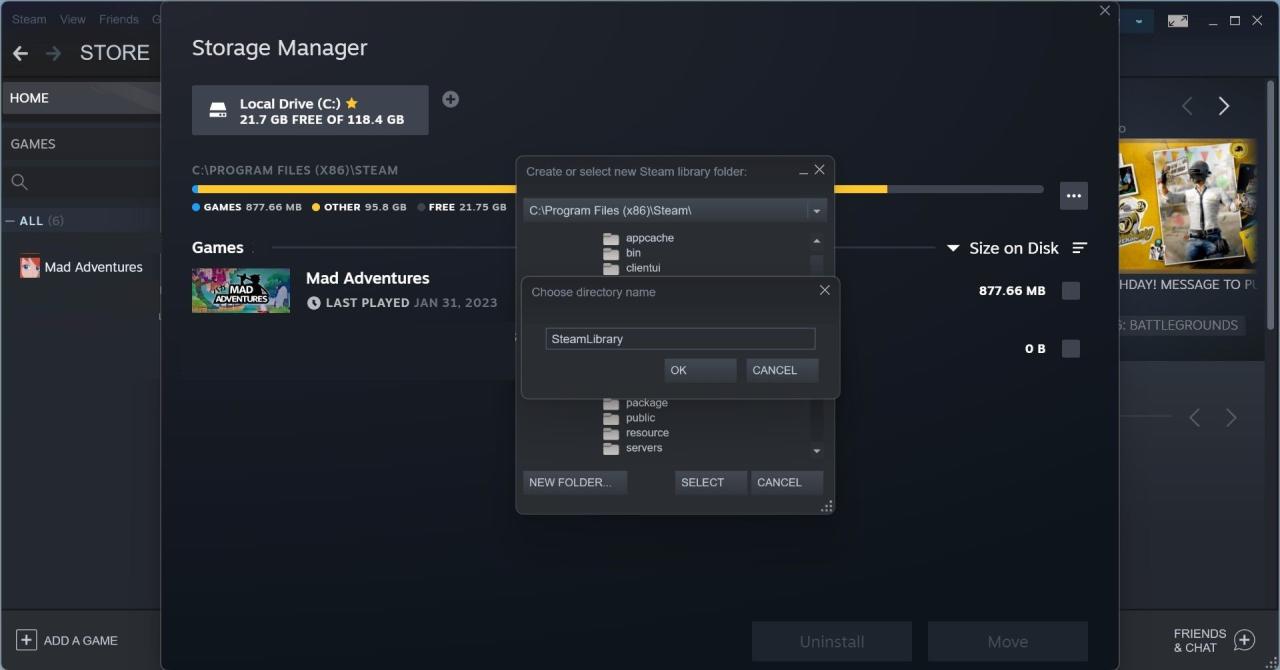
そうすることで、ストレージマネージャーに新しいドライブが追加されます。追加された後、そこにゲームを移動することができます。そのためには、移動したいゲームの横にあるボックスにチェックを入れて、移動ボタンをクリックし、ゲームを再配置する場所を選択し、再び移動ボタンをクリックします。
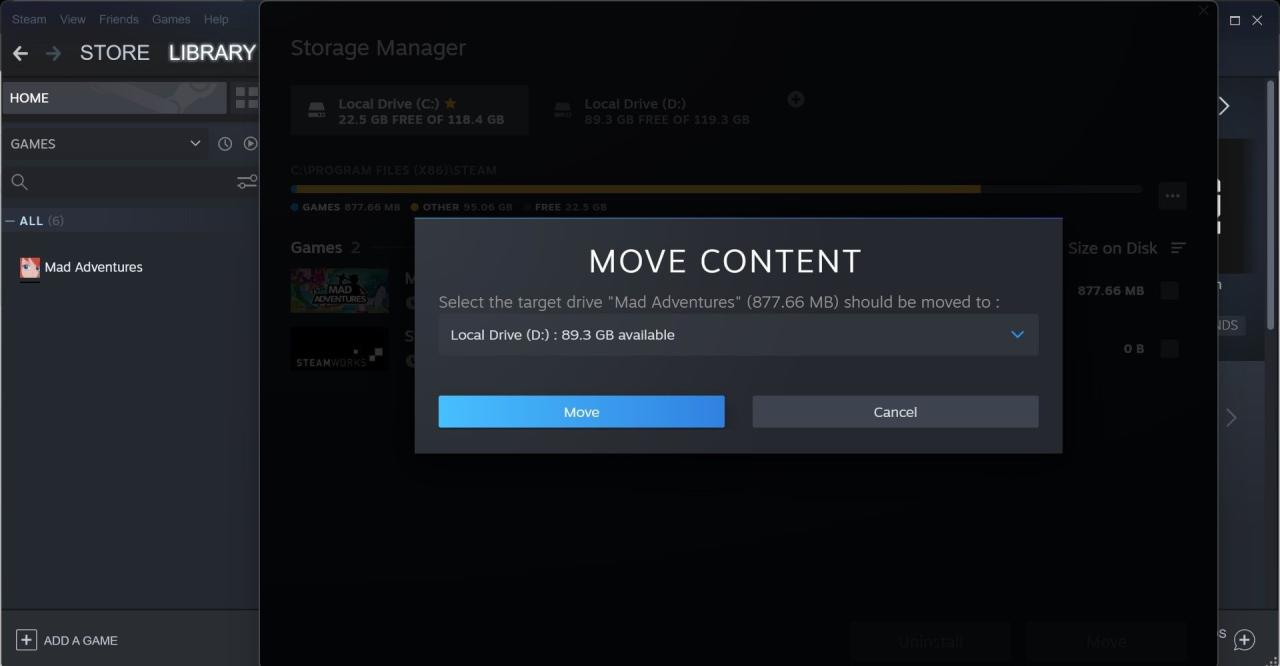
ゲームの規模によっては、移設作業に時間がかかる場合があります。そのため、気長にお待ちください。
6.ハードディスクをスリープさせないようにする
Windowsには便利なパワーマネージャーが搭載されており、システムの消費電力をカスタマイズすることができます。多くの便利なカスタマイズに加えて、アイドル時間が経過するとハードディスクの電源を切ることで、エネルギーを節約することも可能です。ハードディスクが長時間使用されていない場合は、この方法で電力を節約することができます。
残念ながら、このカスタマイズは必ずしも有利に働くとは限りません。ゲームのダウンロードやアップデートの過程で、ハードディスクの電源が誤って切れてしまうと、インストールが壊れてしまうことがあります。その結果、このエラーが表示されることがあります。このような事態を防ぐには、以下の手順に従ってください:
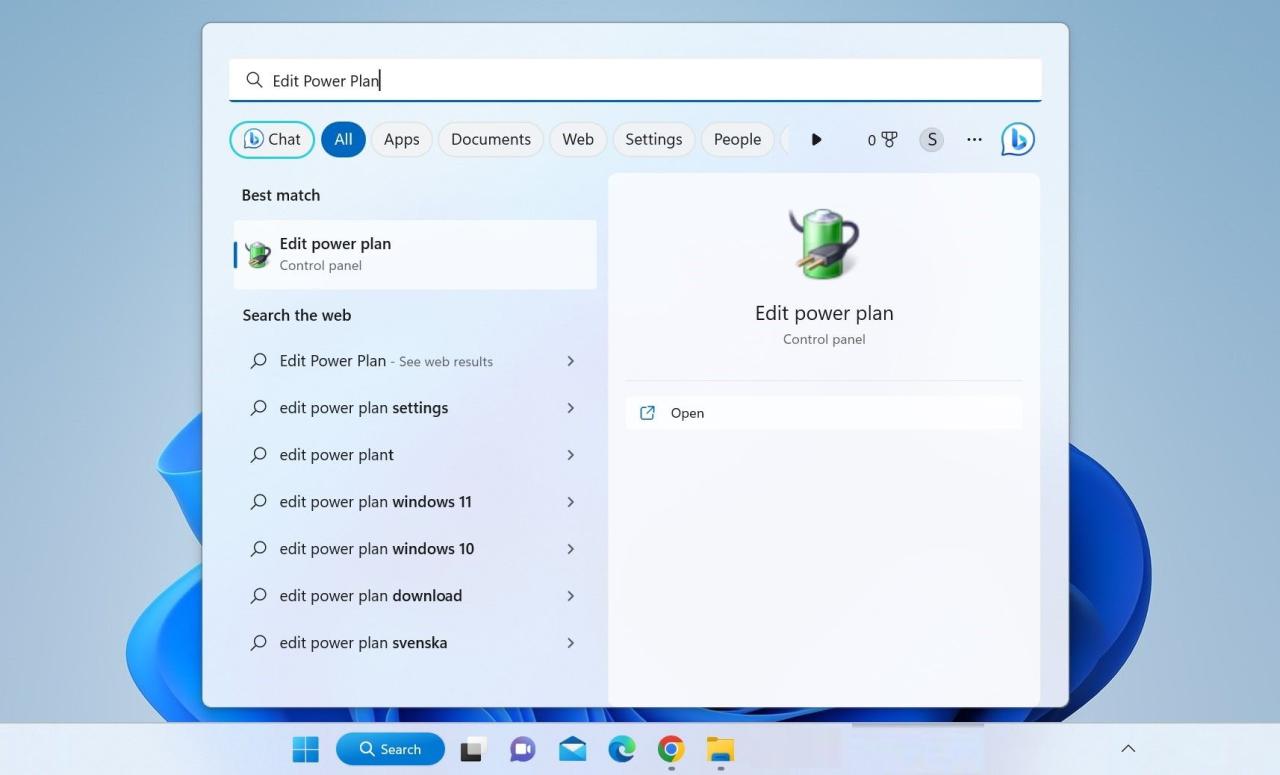
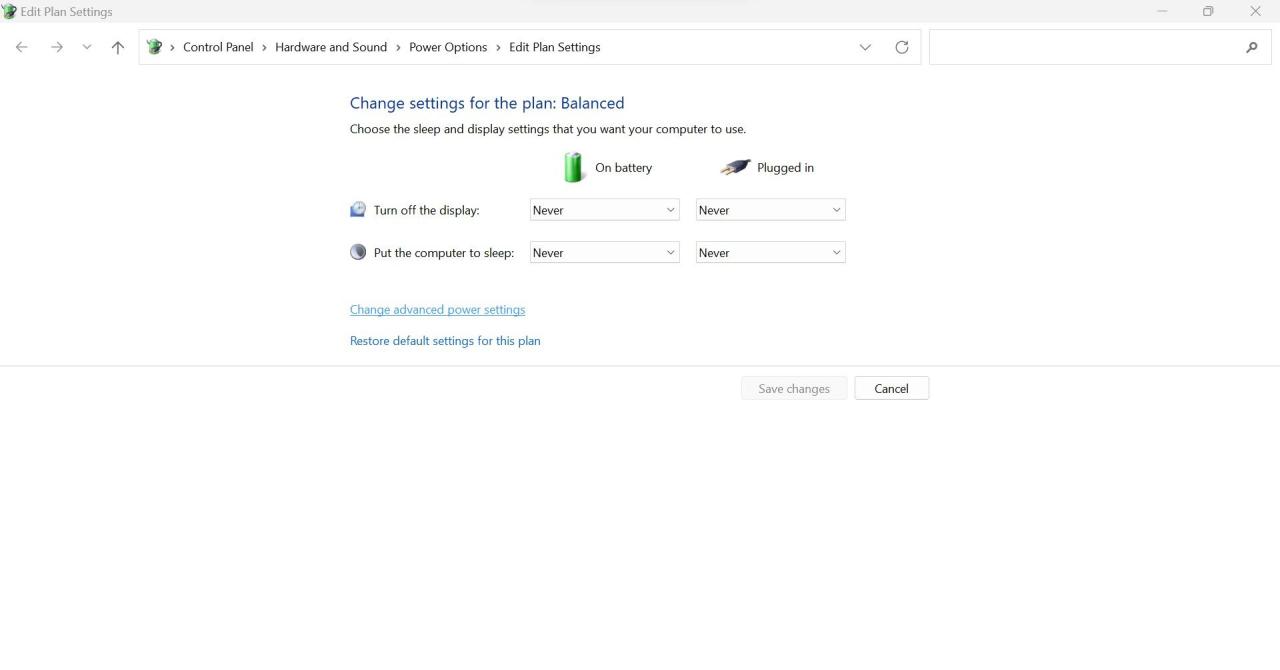
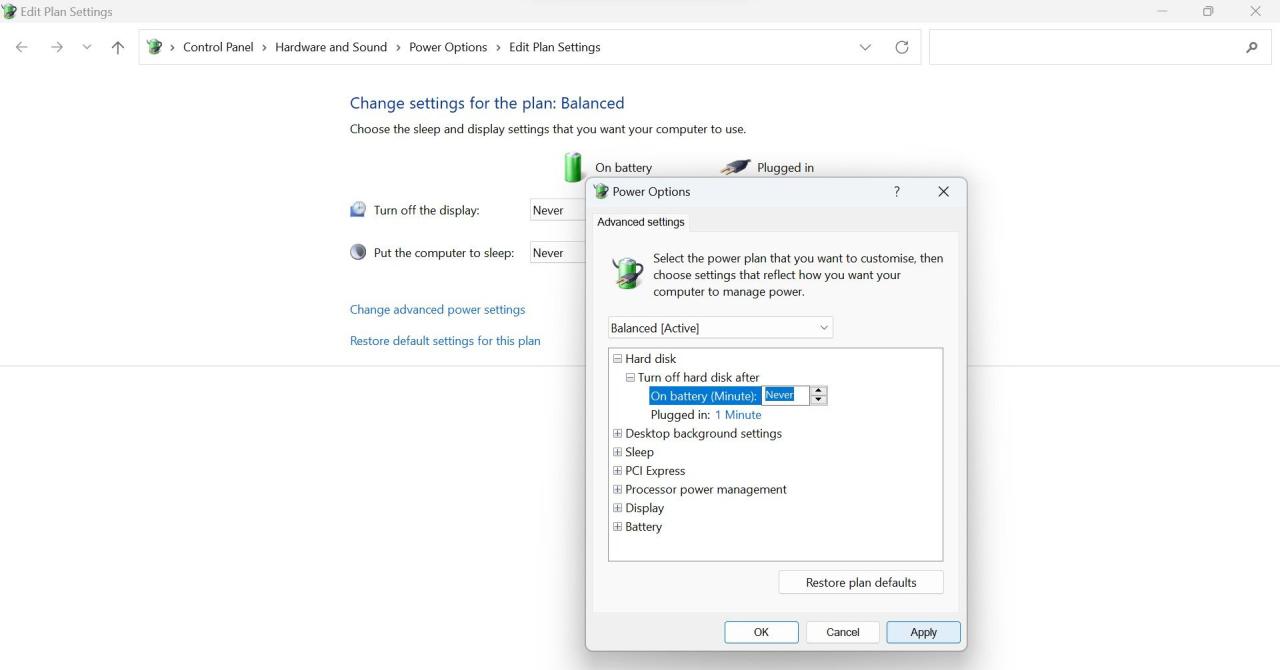
7.Steamをアップデートする
Steamは、新機能の導入や既存のバグを修正するために、頻繁にアップデートをリリースしています。Steamクライアントのアップデートは通常、自動的に行われますが、時には手動で操作する必要がある場合もあります。Steamクライアントが最新かどうかを確認するには、Steamを起動し、左上のSteamメニューを開き、「Steamクライアントの更新を確認する」をクリックします。
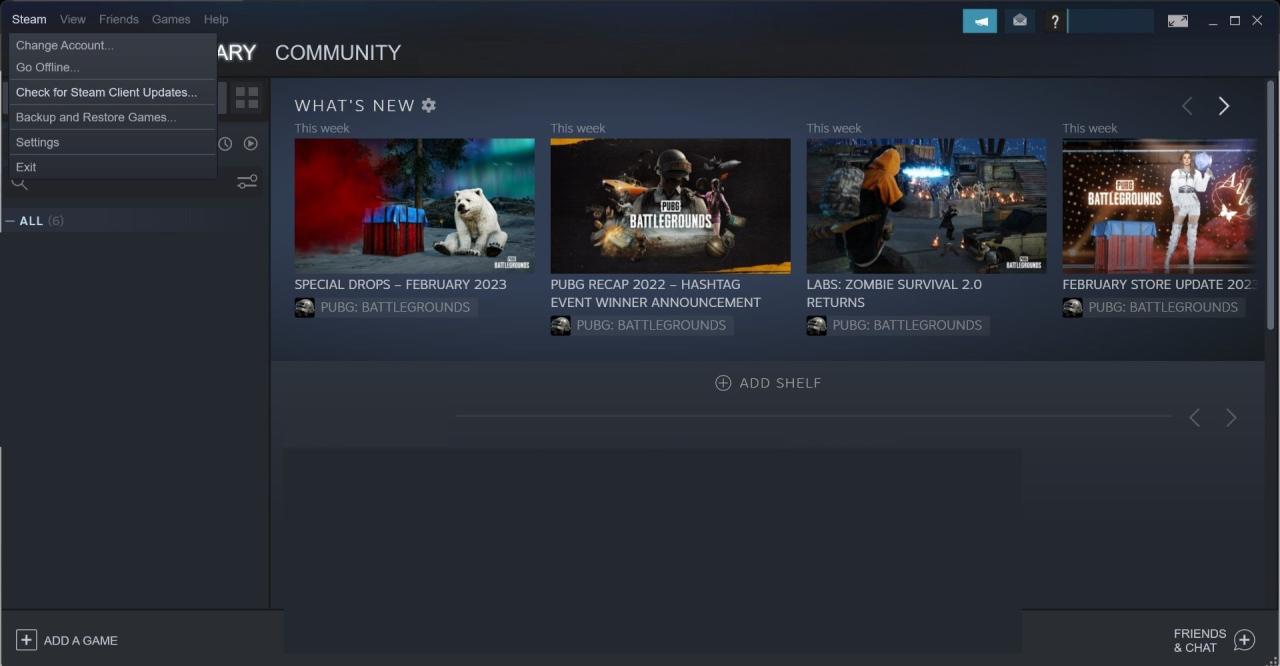
Steamクライアントがすでに最新である場合、"Your Steam client is already up-date."というメッセージが表示されます。
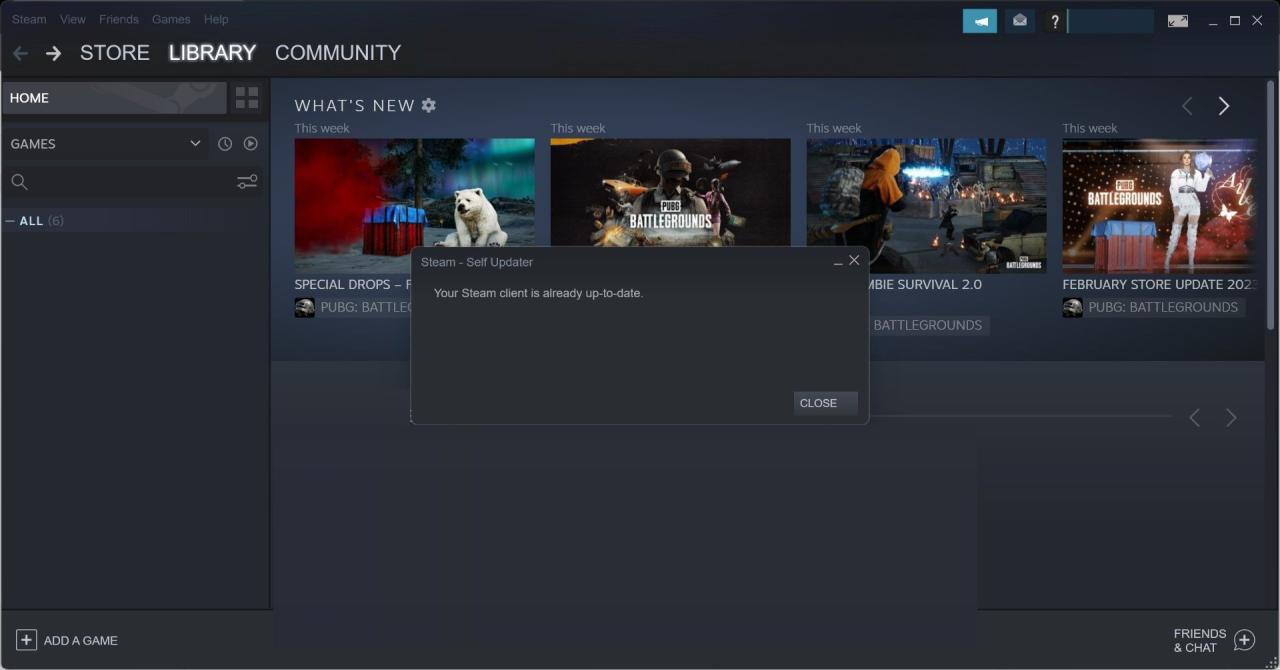
まだインストールしていない新しいアップデートがある場合、「Steamクライアントアップデートの確認」ウィンドウを開くと、Steamが自動的にインストールしてくれます。
Steam Gamesのアップデートまたはダウンロードに成功した
Steamのゲームアップデートやダウンロードが途中で止まってしまい、"Corrupt Disk"エラーが表示されるのを見ると、楽しみが半減しますよね。ハードドライブのハードウェア的な問題でなければ、上記の修正で問題を解決できる可能性が高く、Steamでゲームのダウンロードやアップデートを正常に行えるようになります'。
ハードウェアに関連する問題の場合、技術者から技術支援を受けることは良いアイデアです。ハードディスクを交換する必要がある場合、今回は長持ちする品質のものを選びましょう。








