目次
あなたのような読者が、MUOを支えています。当サイトのリンクを使って購入された場合、アフィリエイト報酬を得ることがあります。続きを読む
Steamの使用中に、恐ろしい"Could not connect to the Steam network"エラーが表示されることはありませんか?インターネット接続が遅い、ネットワークアダプターが故障している、ソフトウェアが競合しているなど、いくつかの理由が考えられます。
何が原因かわからない場合は、以下の対処法を参考に、Steamの接続エラーを解消してください。
1.インターネット接続の確認
インターネット接続が弱い、または一貫性がない場合、Steamなどのアプリがサーバーとの接続を確立できず、このようなエラーが発生することがあります。したがって、最初のアクションは、インターネット関連の問題を除外することです。インターネット速度テストを実行し、お使いのコンピュータが信頼できる一貫したインターネット接続であることを確認できます。
2.ネットワークアダプターが動作しているか確認する
PCのネットワークアダプターに問題があると、ここで説明したようなエラーになることもあります。他のアプリでも同様の問題が発生している場合は、ネットワークアダプターが正しく機能しているかどうかを確認する必要があります。以下はそのための手順です。
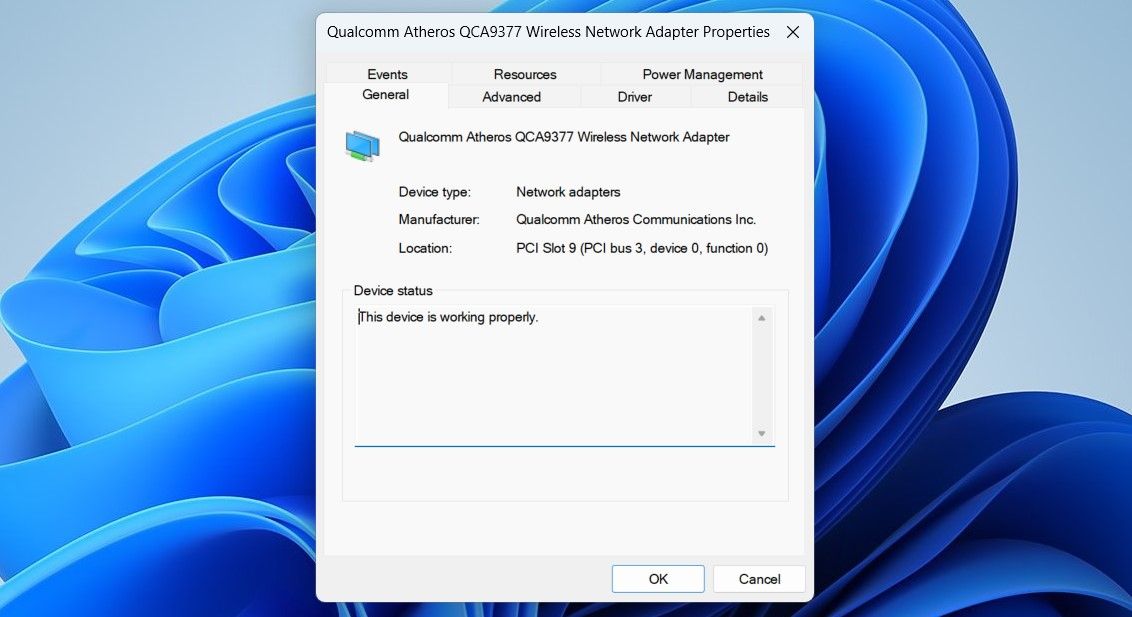
3.PCを再起動する
これも、高度な解決策に進む前に試していただきたい基本的な対処法です。PCを再起動することで、Windowsが新しく生まれ変わり、Steamの誤作動を引き起こしていたかもしれない小さな不具合も解決されます。
スタートメニューを開き、電源アイコンをクリックし、表示されたメニューから「再起動」を選択します。PCが再起動した後、再びSteamを使用してみてください。
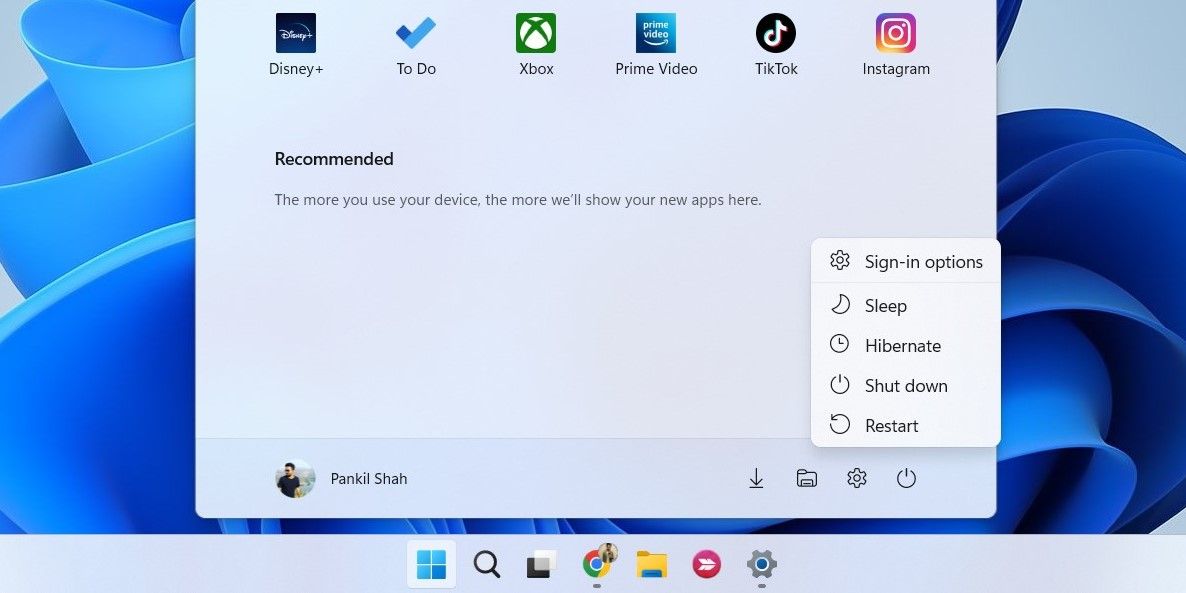
4.管理者としてSteamを実行する
管理者権限でSteamを実行すると、PCへの最高レベルのアクセス権が付与され、中断することなくスムーズに動作させることができます。Steamアプリのショートカットを右クリックし、「管理者として実行」を選択するだけです。これで問題が解決した場合は、WindowsでSteamが常に管理者として実行されるように設定することができます。
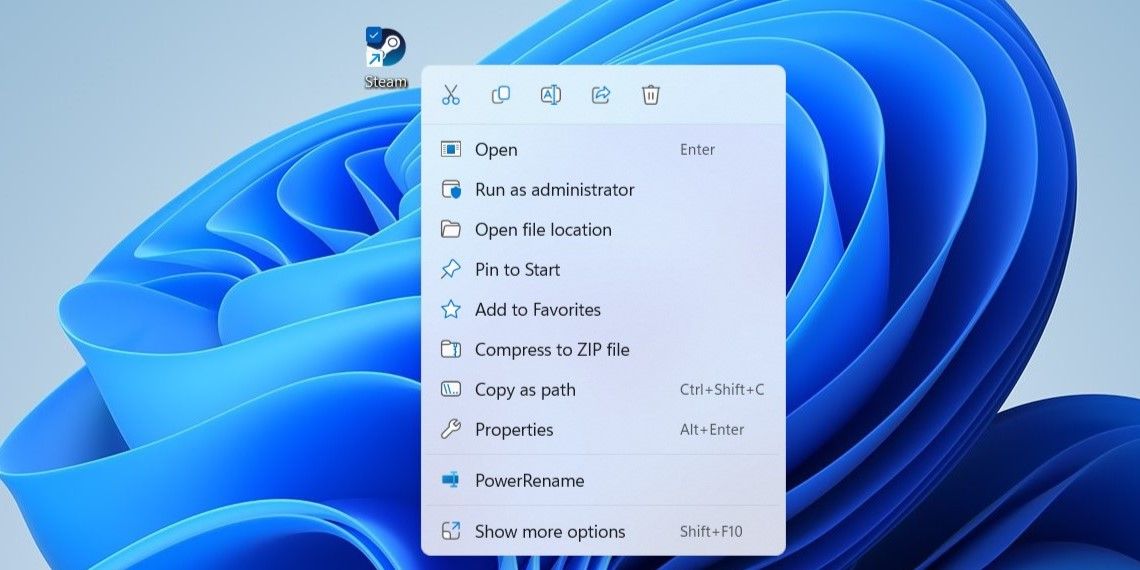
5.スチームが落ちているか確認する
Steamに問題があるのはあなただけではないはずです。Steamのサーバーが停止している可能性があります。Steam'のサーバー統計ページで、現在進行中の問題があるかどうかを確認できます。広範囲で障害が発生している場合、Steamのユーザーグラフが大幅に低下していることに気づくでしょう。
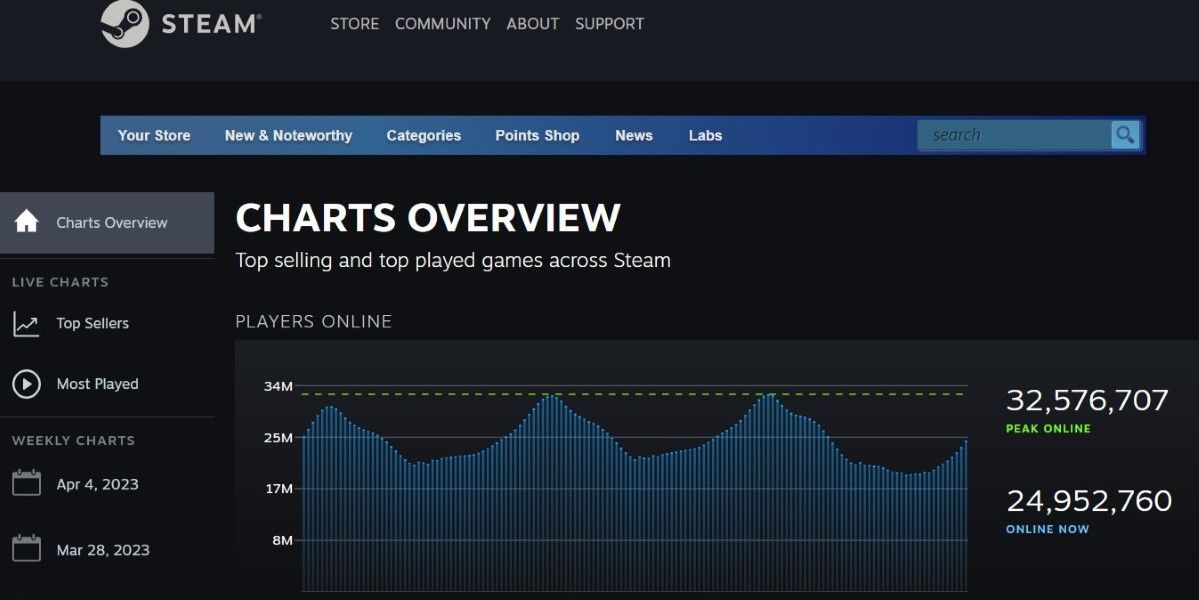
サーバーがダウンしている場合、開発者の問題解決を待つ以外、できることはあまりありません。
6.Steam'のインターネットプロトコルを変更する
Steamのようなリアルタイムアプリでは、低遅延かつ高速なデータ転送を実現するために、一般的に通信にUDP(User Datagram Protocol)を使用しています。しかし、UDPプロトコルに問題があると、"Could not connect to the Steam network"というエラーが発生することがあります。SteamのインターネットプロトコルをTCP(Transmission Control Protocol)に変更してみて、改善されるかどうか確認してみてください。
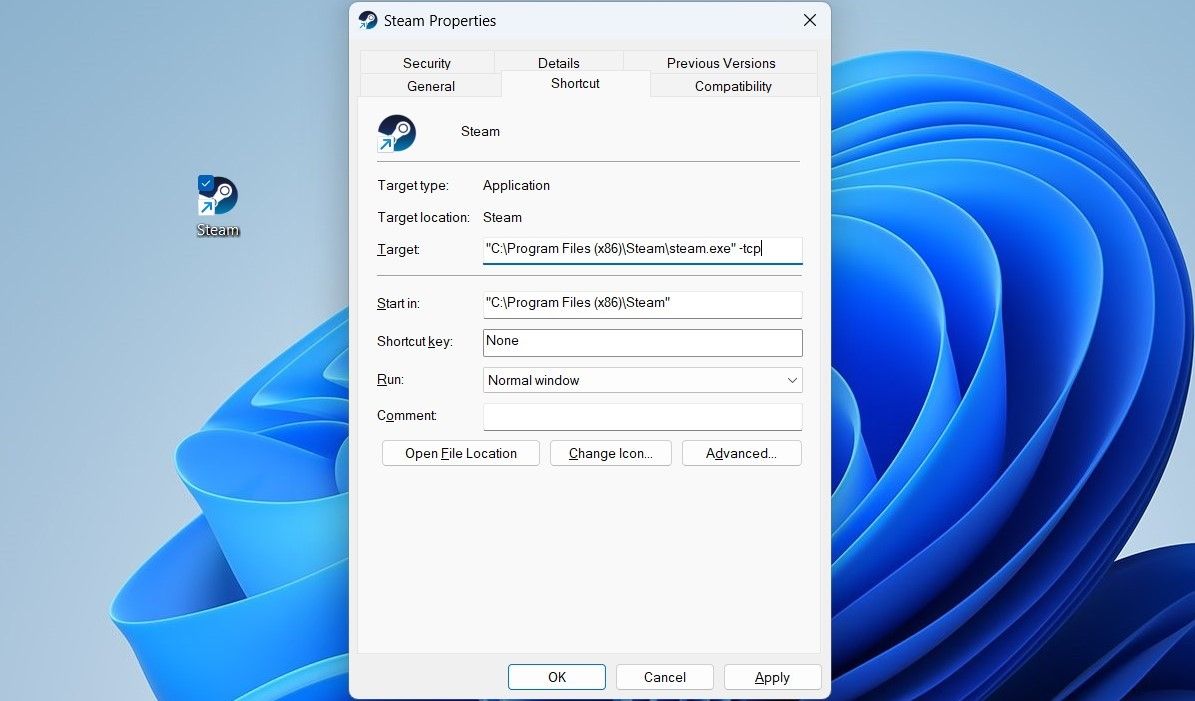
7.Windowsファイアウォールを通してSteamを許可する
Steamのネットワークに接続できませんでした」というエラーが発生するもう一つの理由は、WindowsファイアウォールがSteamの接続をブロックしている場合です。これを避けるには、お使いの PC で Windows ファイアウォールを介して Steam を許可する必要があります。Windows ファイアウォールでアプリを許可する方法については、こちらのガイドをご覧ください。
8.Steamのアップデート
古いバージョンのSteamクライアントを使用すると、この問題を含むあらゆる種類の問題につながる可能性があります。したがって、WindowsでSteamの最新バージョンを実行していることを確認することをお勧めします's。Steamの更新を確認するには、左上のSteamをクリックし、Steamクライアントの更新を確認するを選択します。
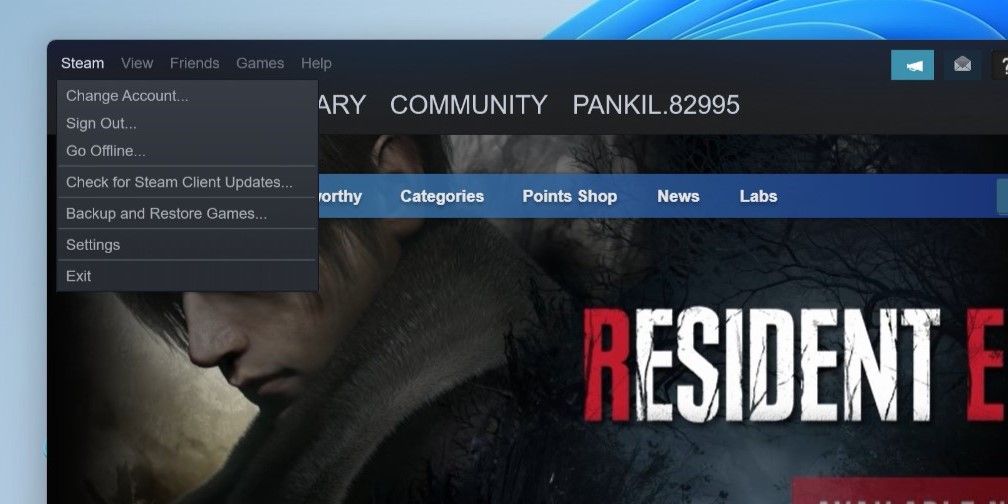
Steamが利用可能なアップデートを自動的に検索し、インストールするのを待ちます。
9.競合するバックグラウンド・アプリケーションを無効にする
ウイルス対策プログラム、VPN、ダウンロードマネージャなどのバックグラウンドアプリは、時にSteamに干渉し、奇妙なエラーを引き起こすことがあります。Valveは、Steamと競合する可能性のある、より一般的な種類のアプリケーションをウェブサイトでリストアップしています。
そのようなプログラムがインストールされている場合は、1つずつ閉じてみて、Steamが動作するかどうかを確認してください。これを行うには、Ctrl Shift Esc を押してタスクマネージャーを開きます。プロセス」タブで、Steam と競合する可能性のあるプログラムを選択し、「タスクの終了」ボタンをクリックします。
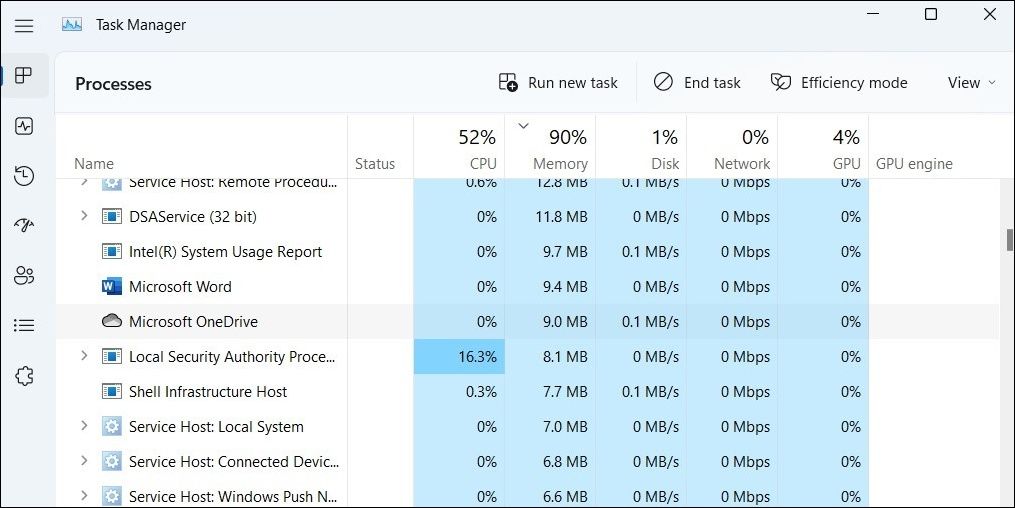
10.ネットワークドライバを更新する
ネットワークアダプタドライバが古いと、Steamなどのアプリがインターネットに接続できなくなり、問題が発生することがあります。その場合は、PCのネットワークアダプタドライバを更新することで、再び動作するようになるはずです。古くなった Windows ドライバを検索して交換する方法について、詳しいガイドがあります。手順に沿ってネットワークアダプタドライバを更新し、再びSteamを使用してみてください。
11.TCP/IPをリセットし、DNSキャッシュをフラッシュする
f}Steamネットワークに接続できませんでした"エラーのもう一つの原因は、TCP/IPスタックの不具合またはDNSキャッシュの破損です。これらを修正するためにできることは以下の通りです。
上記のコマンドを実行した後、PCを再起動してください。これで問題が解決することを期待します。
12.スチームを再装着する
Steamをアップデートしても解決しない場合は、お使いのコンピュータのSteamクライアントをアンインストールして再インストールすることを検討できます。そのためには、Windows でソフトウェアをアンインストールするさまざまな方法に関するガイドを参照し、自分に合った方法を選んで Steam をアンインストールすることができます。
削除したら、再度Steamアプリをダウンロードし、インストールしてください。その後、Steamの使用中にエラーが表示されなくなるはずです。
Steamにエラーなく接続する
f}Steamネットワークに接続できませんでした"のようなエラーで、お気に入りのタイトルにアクセスできなかったり、ゲーマー仲間と交流できなかったりすることはないはずです。Steamの接続エラーを修正するために、上記の解決策を試してみてください。しかし、うまくいかない場合は、最後の手段として、Steam DNS キャッシュのフラッシュを試してみてください。








