目次
あなたのような読者は、MUOをサポートするために役立ちます。当サイトのリンクを使って購入された場合、アフィリエイト報酬が発生する場合があります。もっと読む
Discord は、人々が自分自身のコミュニティを作る、広く利用されているソーシャルメディアプラットフォームです。しかし、一部のユーザーはDiscordon Windows 10および11をインストールする際に、DiscordSetup.exeが原因で’できません。
は、どうでしょうか?
1.Discord セットアップ・ファイルを再度ダウンロードする
まず、DiscordSetup.exe ファイルを再度ダウンロードしてください。これはセットアップファイルが破損しているために問題が発生していないことを再確認するために推奨されます。Discord ウェブサイトの Download for Windows をクリックして、ソフトウェアの新しいインストーラーを入手してください。その後、新しいセットアップ・ウィザードで Discord をインストールしてみてください。
なお、そのダウンロードページには、代替の Discord Public Test Build (PTB) 版も用意されています’。実験的な新機能を含む PTB を、標準の Discord クライアントの代わりとしてインストールしてみることができます。そのためには、ページの下にある Download Public Test Build オプションをクリックし、Windows を選択してください。
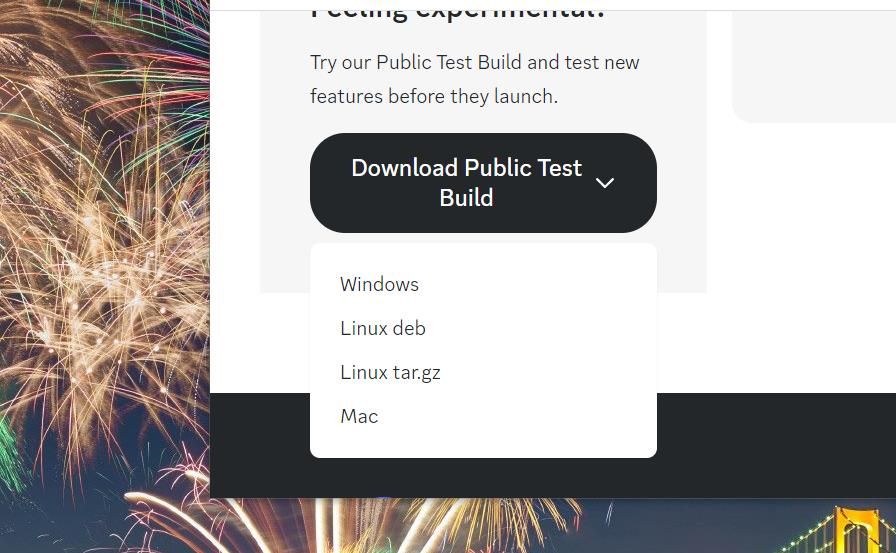
2.プログラムのインストールとアンインストールを行うWindowsトラブルシューターを実行する
Microsoft Program Install and Uninstall troubleshooterは、レジストリを調べることによって、ソフトウェアのインストールを妨げる問題を解決します。そのため、トラブルシューターを実行することで、以下のような問題を解決できる可能性があります。
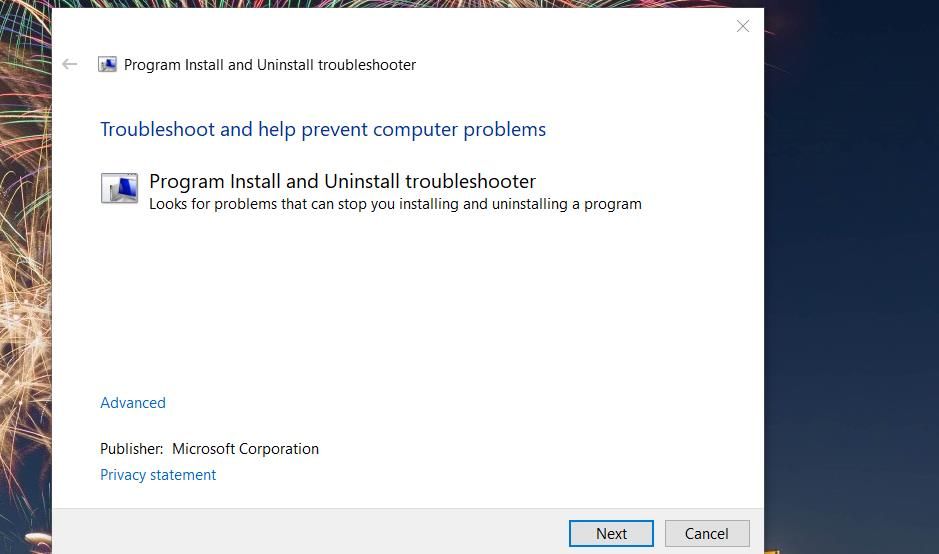
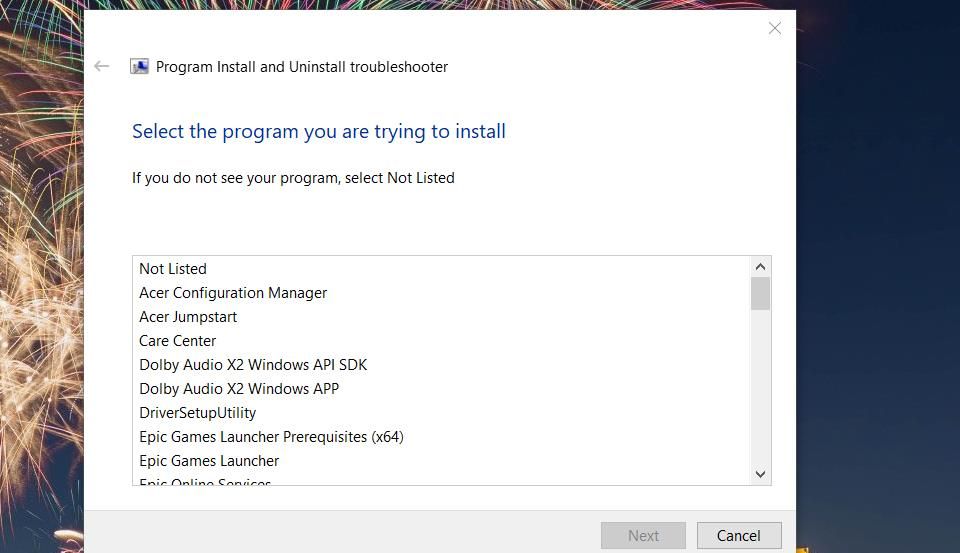
3.3. バックグラウンドの Discord プロセスをすべて無効にする
Discord のバックグラウンド・プロセスを無効にすると問題が解決する、というユーザーもいます。以前にソフトウェアをインストールして使用したことがある場合、関連するバックグラウンドのDiscordプロセスやサービスを無効にする必要がある可能性があります。これは、Windows 10 および 11 で Discord のバックグラウンド プロセスを確認し、無効にする方法です。
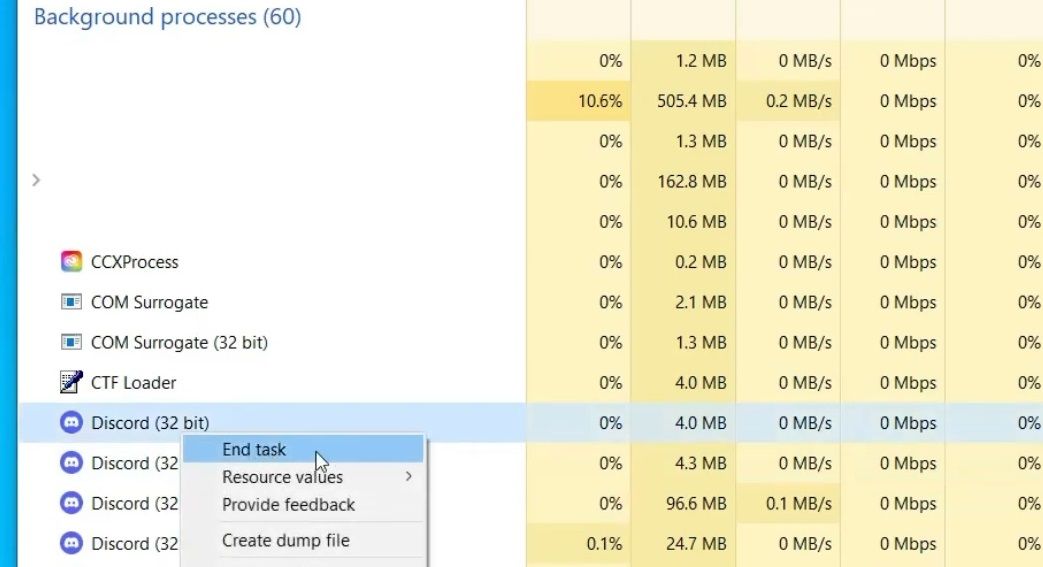
4.残されたDiscordデータフォルダを削除する
残されたDiscordのデータを消去することは、最も広く確認されている解決策の一つです。
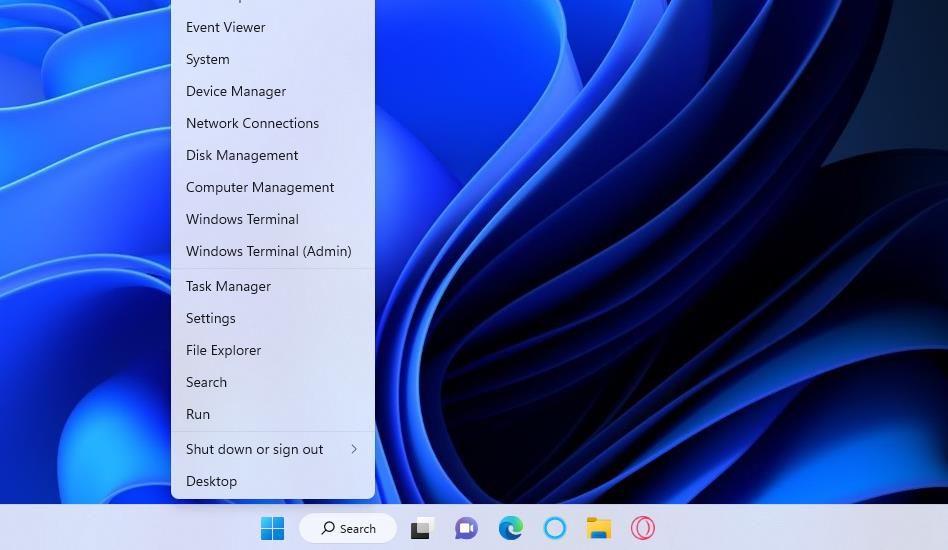
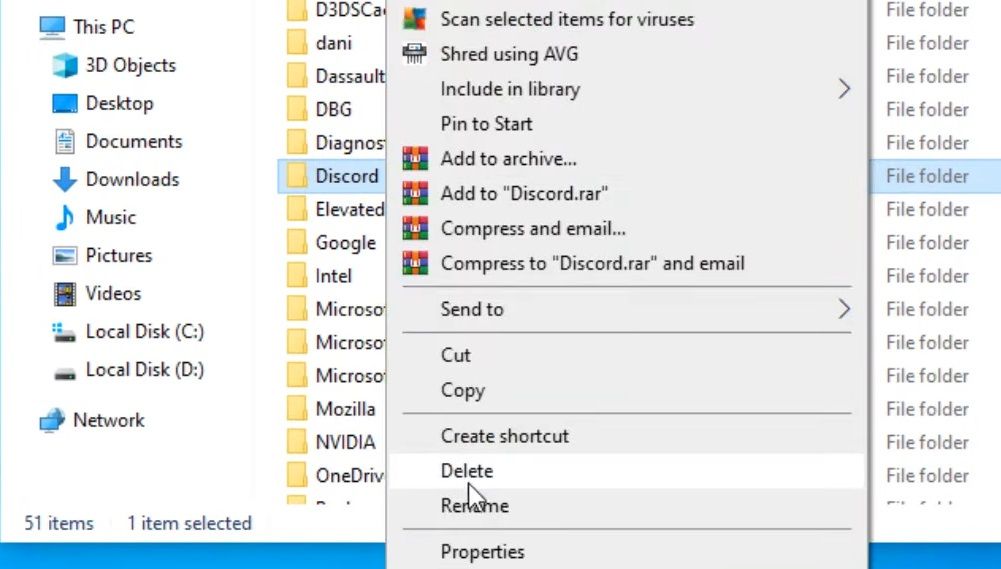
5.5.管理者としてDiscordセットアップ・ファイルを実行する
Discordセットアップ・ファイルを管理者として実行することで、インストーラーがシステムに完全にアクセスできるようになり、違いが出るかもしれません。これを行うには、DiscordSetup.exe ファイルがあるフォルダーを開いてください。次にDiscordSetup.exeを右クリックして、「管理者として実行」オプションを選択します。
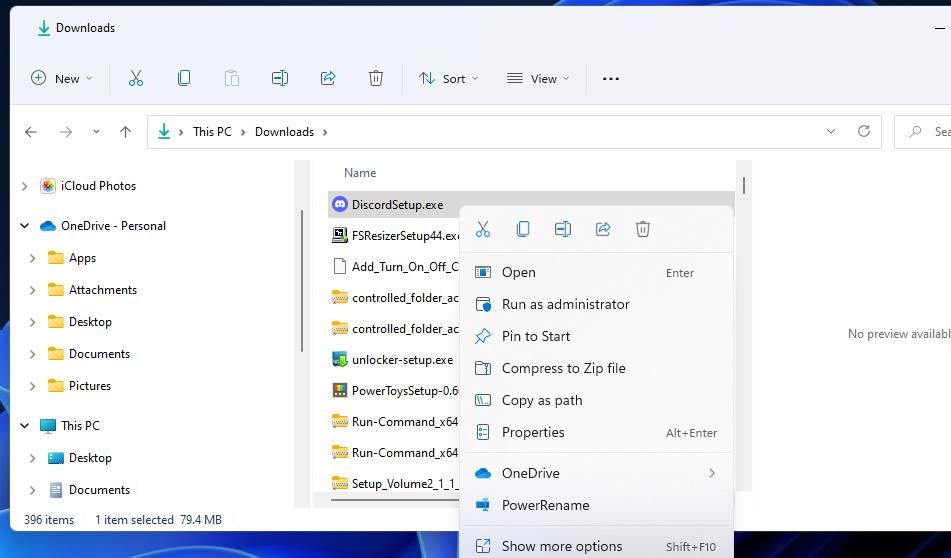
6.Windowsに.NET Frameworkをインストールする
ディスクード’s
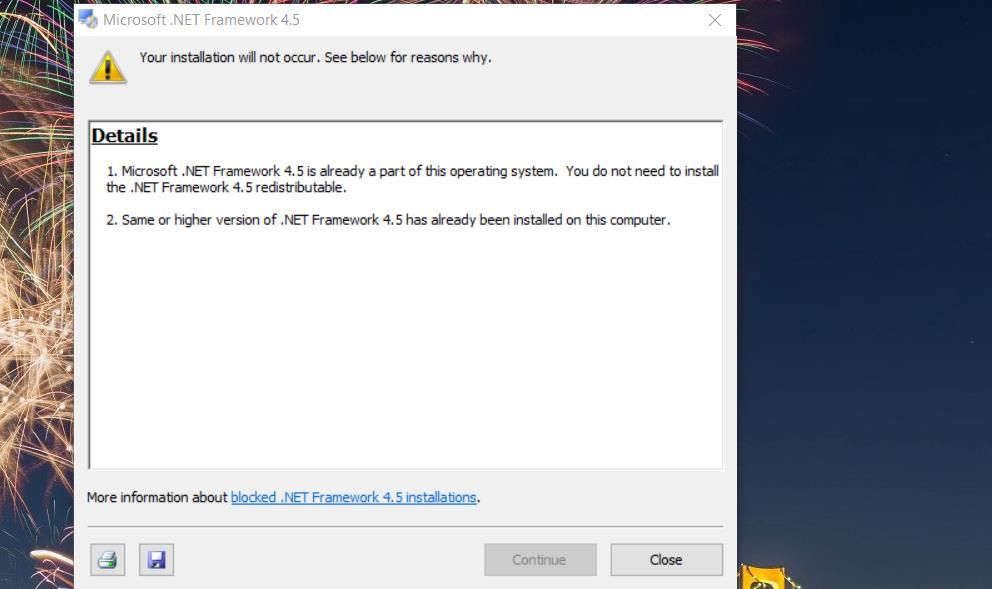
.NET Frameworkが見つからない場合、そのフレームワークにまだ問題がある可能性があります。その場合、.NET Framework修復ツールを実行して修復することができます。詳しくは、.NET Frameworkの修復についてのガイドをご覧ください。
7.Discord をインストールする前にアンチウィルス・ユーティリティをオフにする
アンチウィルス・ユーティリティがサードパーティ・ソフトウェアのインストール問題を引き起こすことは、全く珍しいことではありません。アンチウイルス アプリケーションはマルウェアのインストールをブロックするように設計されていますが、正当なサードパーティ製ソフトウェア パッケージを何かと勘違いしてしまうことがあります。そのため、Discord のインストールを試みる前にアンチウィルス シールドをオフにすることをお勧めします。
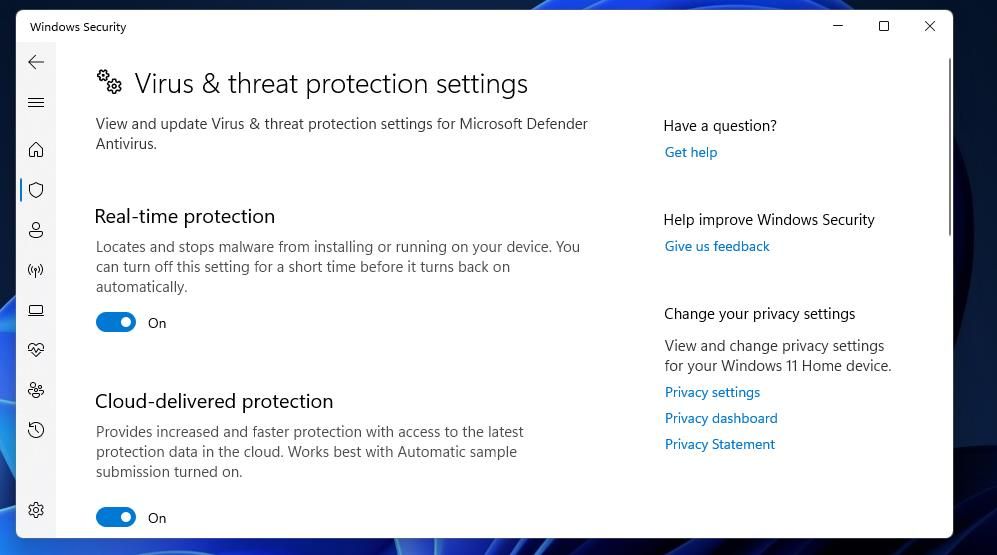
Windows セキュリティのリアルタイム保護をオフにするには、Microsoft Defender を無効にする方法の記事で説明されている手順に従います。サードパーティのアンチウイルスソフトをインストールしている場合は、システムトレイのアイコンを右クリックして、シールドを一時的に無効にするオプションを選択します。また、その設定タブの中にシールドを無効にするオプションがあるはずです。
8.セーフモードで Discord をインストールしてみる
バックグラウンドのサードパーティアプリやドライバが Discord のインストール問題を発生させる可能性もあります。そのため、ウイルス対策ソフト以外のバックグラウンドのものがDiscordのインストール問題を引き起こしている可能性もあります’。 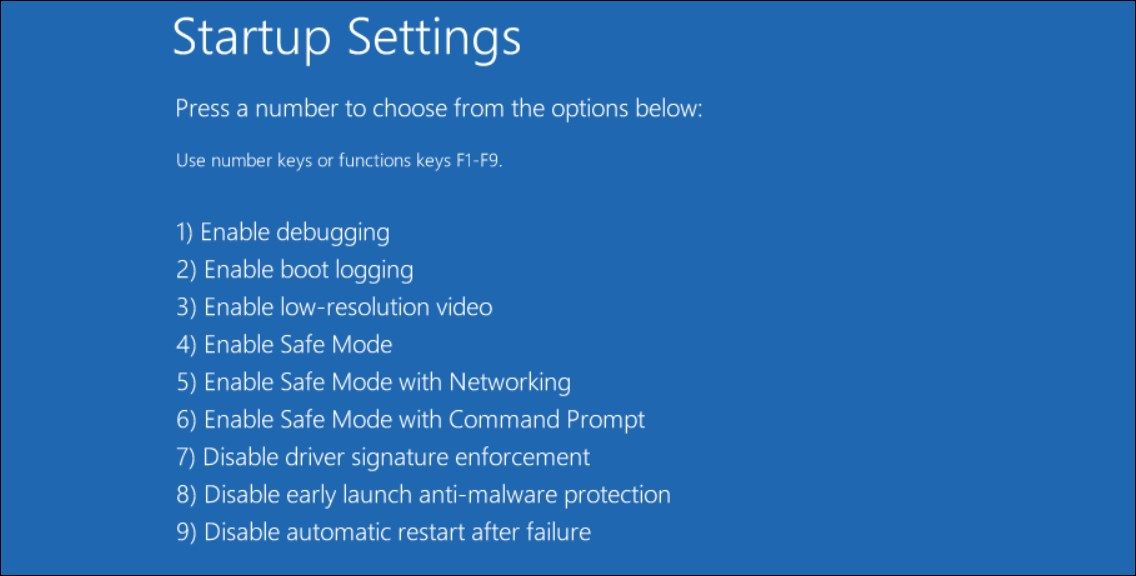
Windowsでセーフモードに移行する方法は数多くあります。Windowsでセーフモードに入る方法のガイドに記載されている方法のいずれかを使って行うことができます。スタートアップ設定メニューのセーフモード・ウィズ・ネットワーキングを有効にするを選択してください。その後、Discord を再度ダウンロードし、セーフ・モードでインストールしてみてください。
Discord for Windows でチャットを再開する
潜在的な








