目次
あなたのような読者は、MUOをサポートするのに役立ちます。当サイトのリンクを使って購入された場合、アフィリエイト報酬を得ることがあります。続きを読む
一部のユーザーは、Microsoft’s forumでアンインストールの問題を報告し、次のようなエラーメッセージが表示されました、
このエラーメッセージは、問題がアクセス権の不足によって引き起こされることを強調しています。しかし、このエラーは、管理者権限を持っているユーザーでも発生する可能性があります。ここでは、このエラーを修正する方法について説明します。
1.Windowsの管理者アカウントを有効にする
まず、管理者アカウントを利用していることを確認します。コマンドプロンプトでWindowsの管理者アカウントを有効にすることができます。その後、その管理者アカウントにログインし、そこからソフトウェアのアンインストールを試みます。
または、現在の標準ユーザーアカウントを管理者アカウントに変更することもできます。この方法については、Windowsのアカウントの種類を変更するためのガイドを参照してください。
2.該当するソフトウェア’のアンインストーラーファイルを管理者として実行する
アンインストーラーファイルも管理者権限で実行してください。ソフトウェアのインストール先には、アンインストーラファイルが含まれています。そのファイルを右クリックし、コンテキストメニューの「管理者として実行」を選択します。
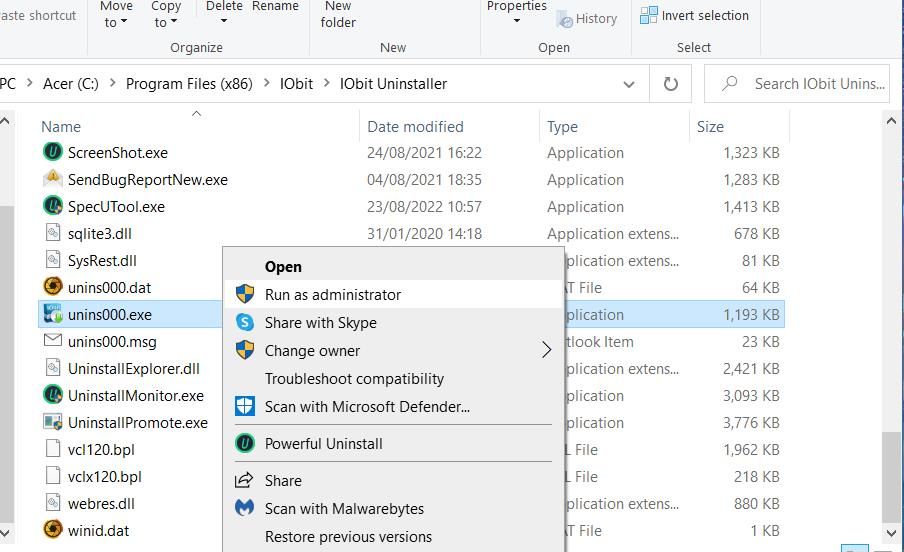
3.プログラムのインストールとアンインストールのトラブルシューターでトラブルシューティングする
Windowsには、アンインストールの問題を解決するためのトラブルシューターがありません。しかし、Microsoft Program Install and Uninstall Troubleshooterがあり、これを使うと、アンインストールの問題を解決できるかもしれません。
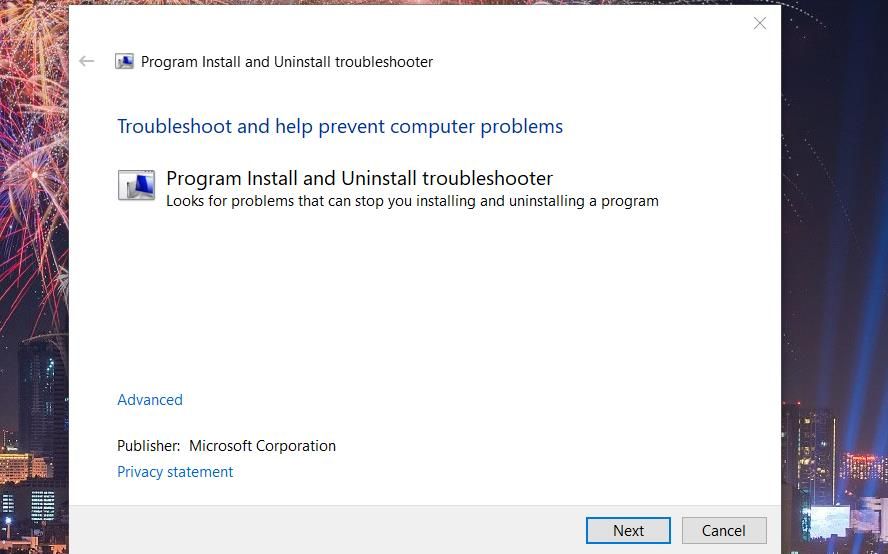
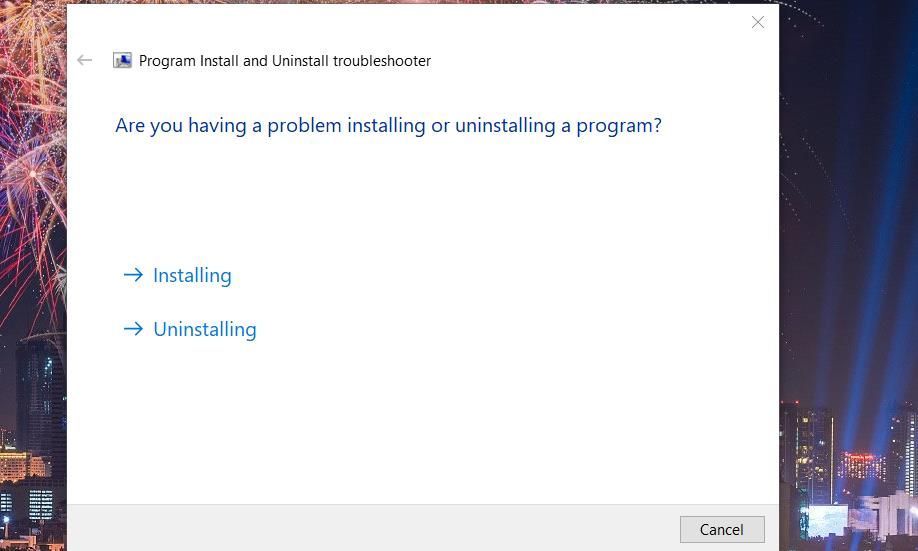
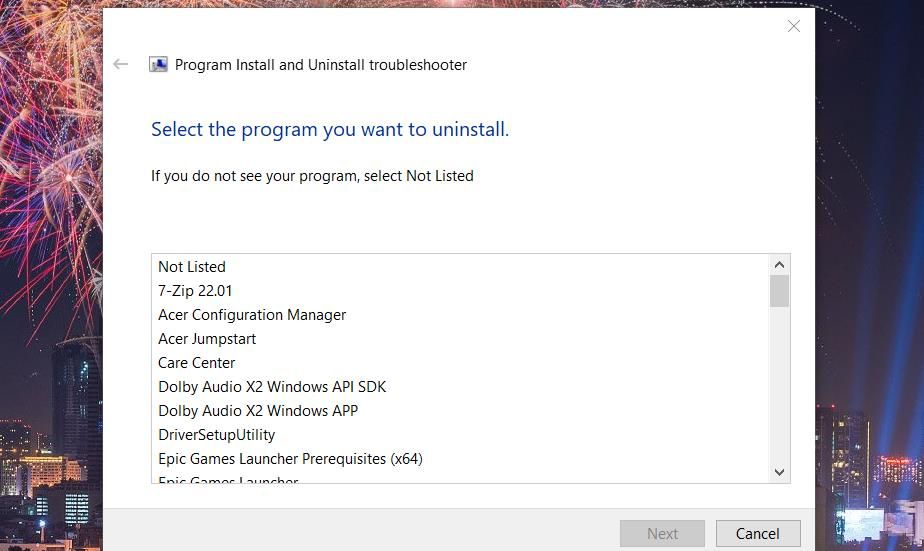
4.ユーザーアカウント制御をオフにする
をクリックします。 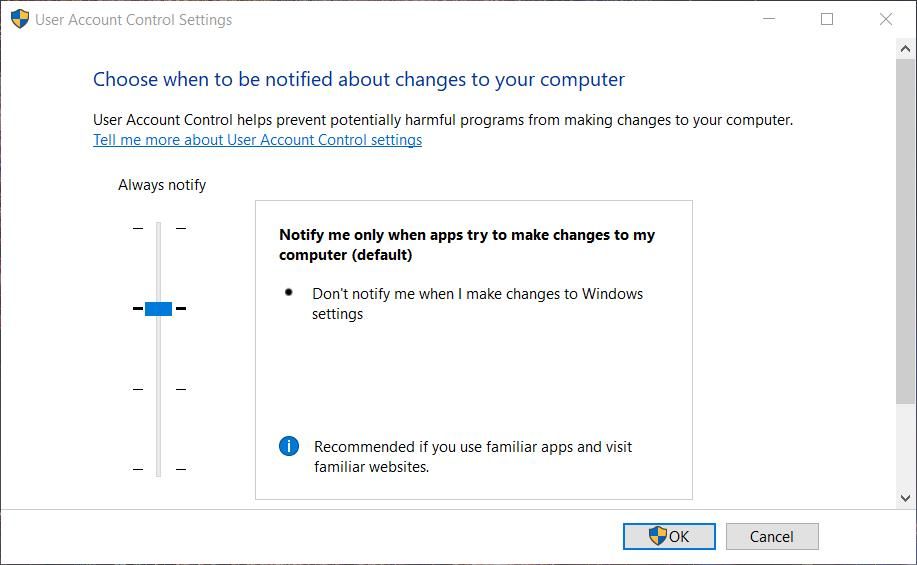
5.ソフトウェアのインストール先フォルダにフルコントロール権限を設定する
このエラーは、ソフトウェアのインストールフォルダにフルユーザー制御の権限が設定されていないため、修正する必要がある場合があります。そこで、ソフトウェアインストールフォルダの制御権限設定を確認してください。このように、フォルダーのフルコントロール権限を設定することができます:
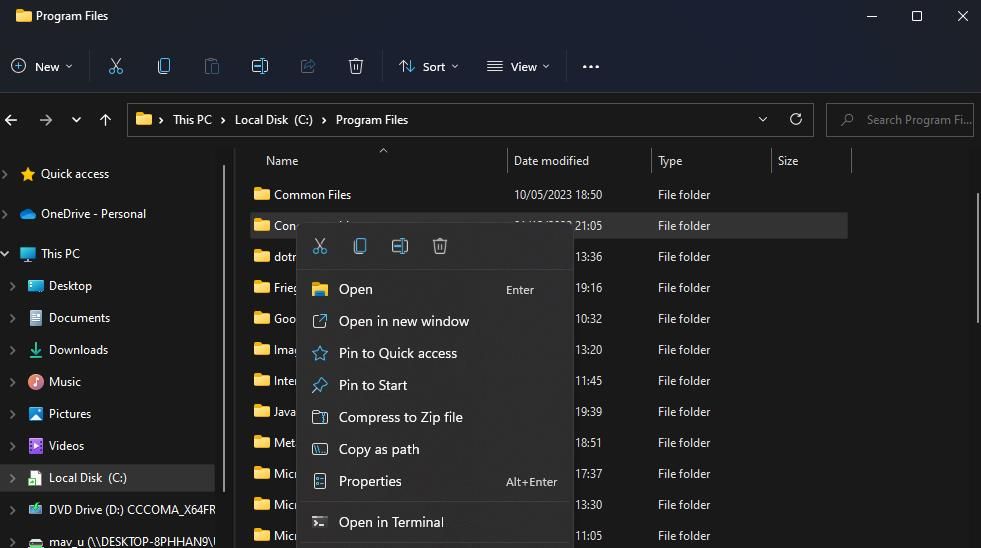
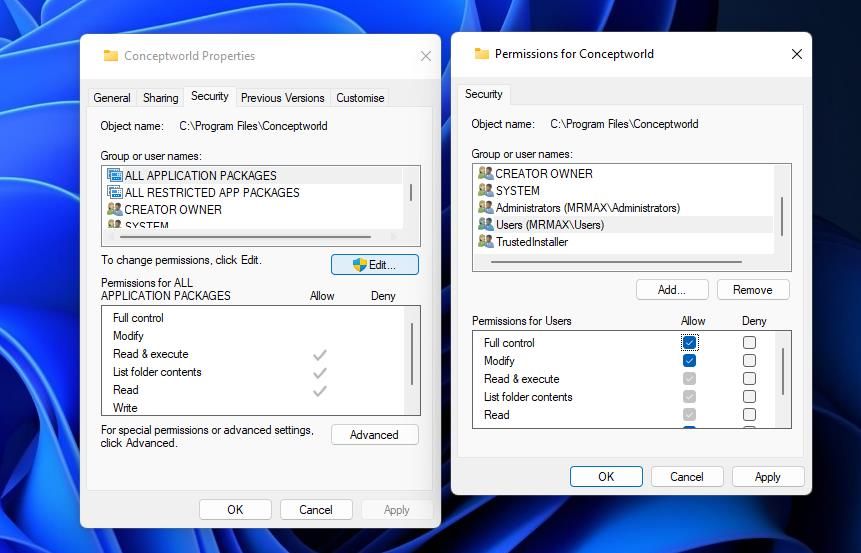
6.UninstallStringの値でソフトウェアをアンインストールする
UninstallStringの値を指定してアンインストールすることで、このエラーを解決したユーザーもいます。レジストリにあるプログラムのUninstallStringの値をコマンドプロンプトにコピー&ペーストすることで、このエラーを解決できます。以下は、UninstallStringの値を持つソフトウェアをアンインストールするための手順です:
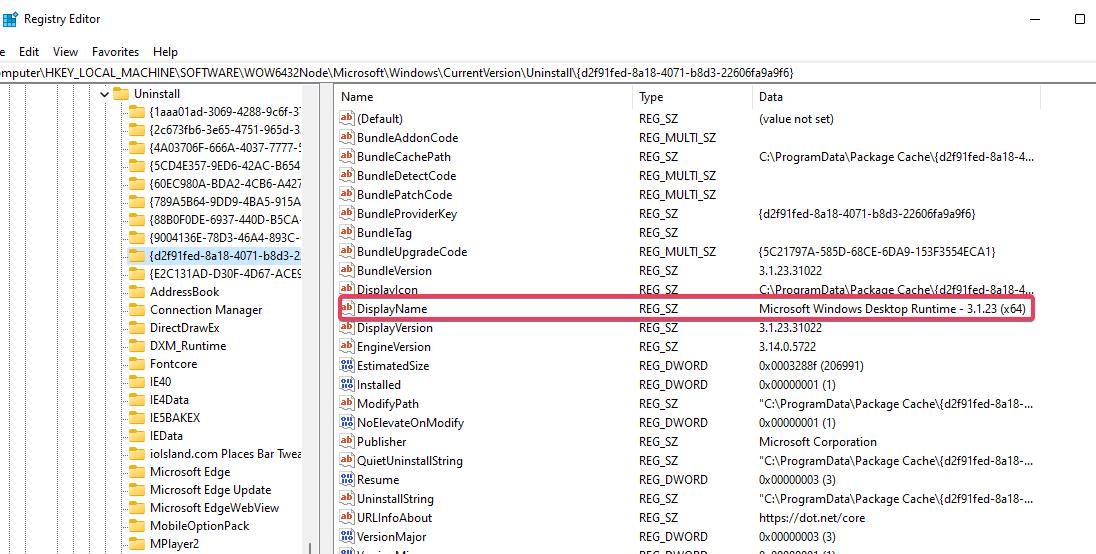
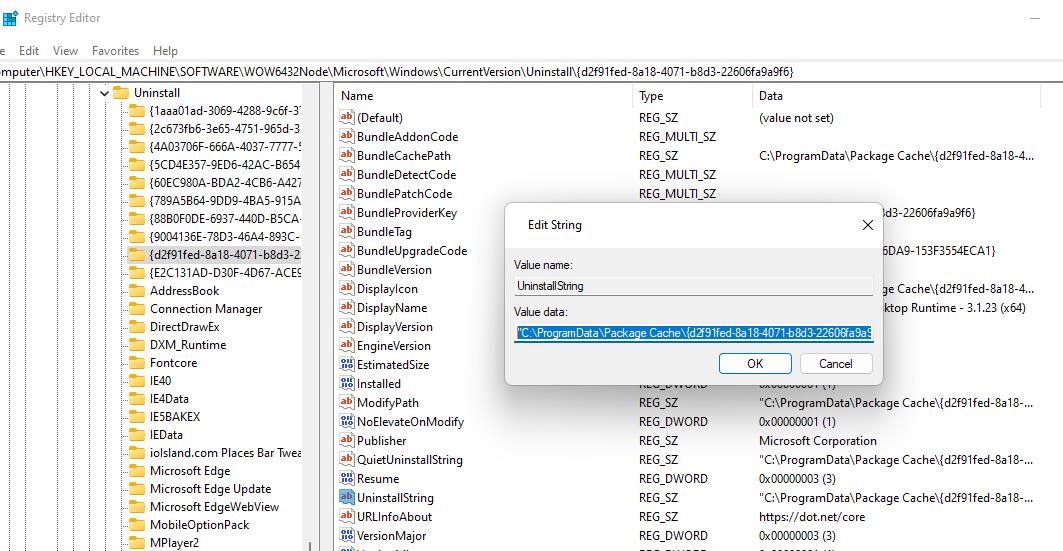
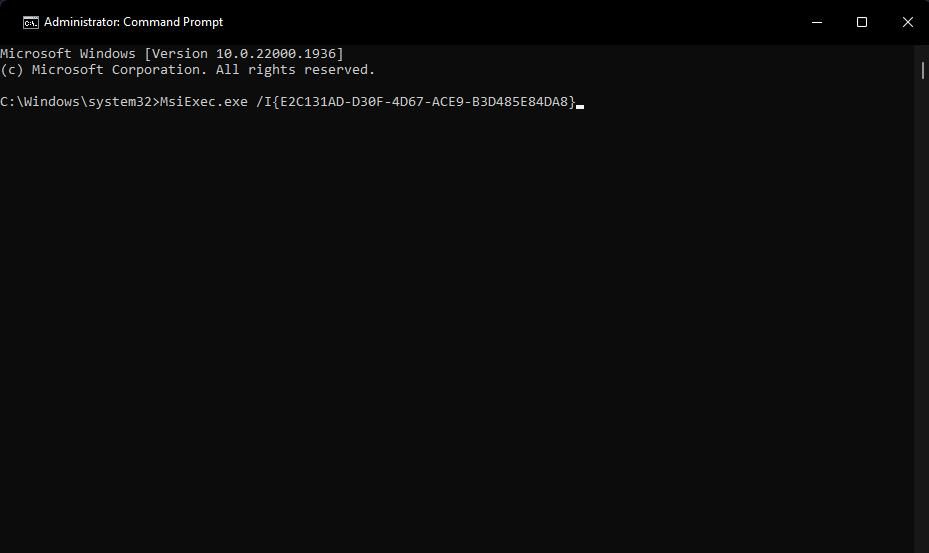
なお、上記のレジストリ文字列は64ビット版ソフトのものです。32ビット版ソフトウェアの文字列を見つけるには、次のレジストリパスに移動する必要があります:
HKEY_LOCAL_MACHINE ◇SOFTWARE ◇Microsoft ◇Windows◇CurrentVersion◇Uninstall
7.サードパーティ製のアンインストールツールでソフトウェアをアンインストールしてみる
サードパーティ製のアンインストールツールを使って、ソフトウェアをアンインストールしてみる。
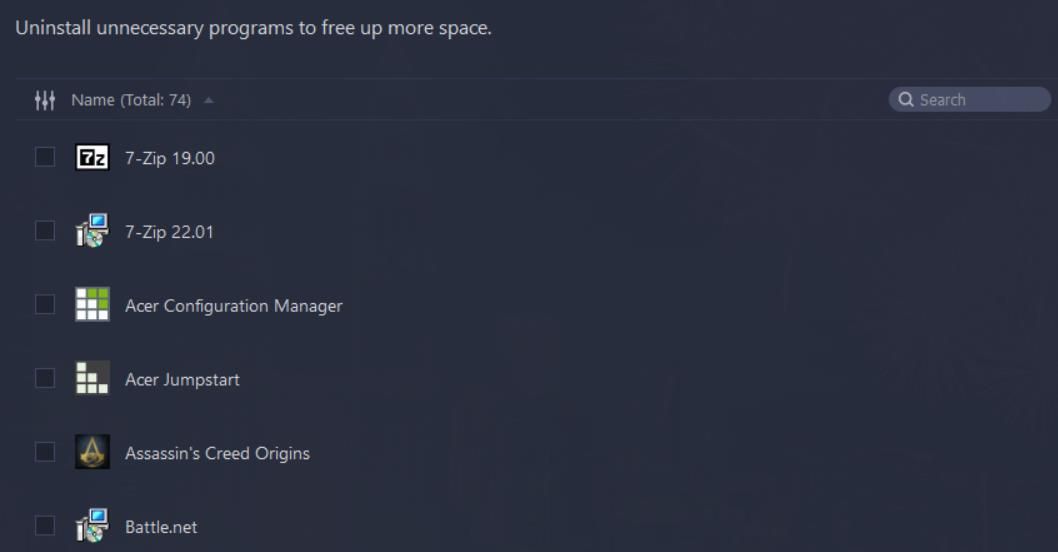
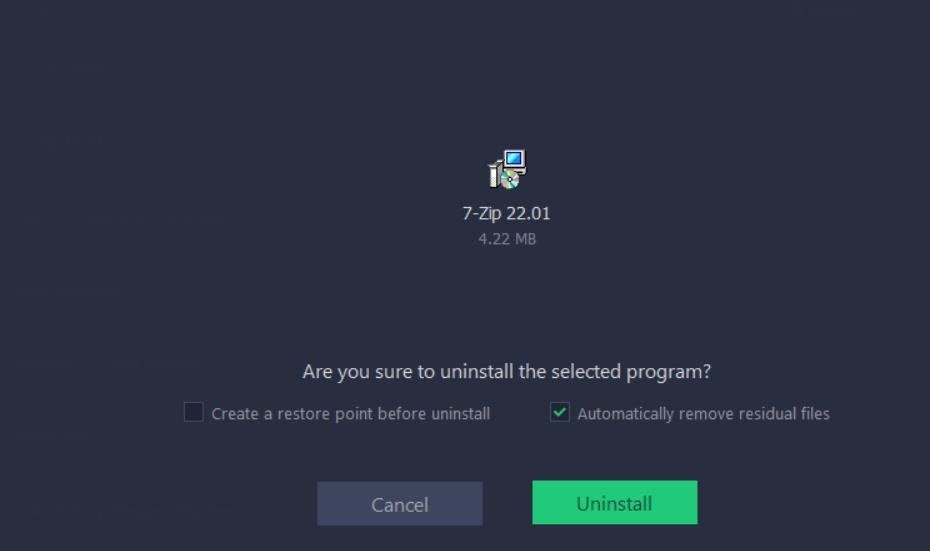
8.セーフモードでのアンインストール
セーフモードとは、Windowsのトラブルシューティングモードで、必要なドライバやサービスのみが実行されるモードです。このモードでは、アンインストールプロセスを妨害する可能性のあるUACなどが無効になるため、影響を受けるソフトウェアをアンインストールすることができるかもしれません。このガイドでは、Windowsのセーフモードに入るためのさまざまな方法について説明します。
ただし、セーフモードはWindows Installer(MSI)も無効化します。そこで、セーフモードに入る前にWindows Installerが無効にならないようにレジストリをいじる必要があります’。以下のようにレジストリを編集してください:
します。
する。
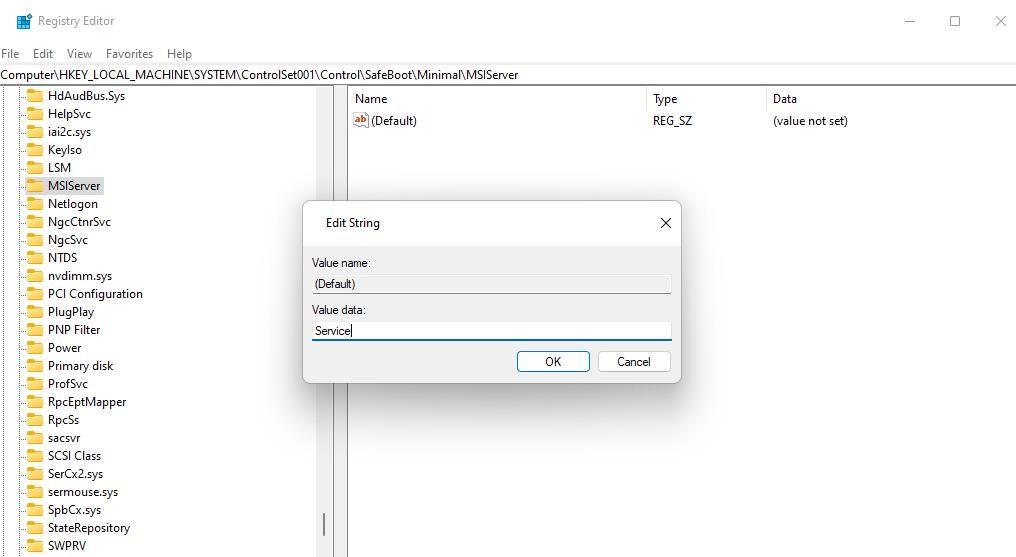
Windowsで削除する必要があるソフトウェアをアンインストールする
保証するものではありませんが、このガイドの解決策のいずれかが、以下の問題を解決する可能性はかなり高いです。
システムファイルやレジストリの問題を解決するためには、Windows 11/10のリセットやインプレースアップグレードの実行など、より抜本的なトラブルシューティングが必要になる場合があります。








