目次
あなたのような読者が、MUOを支えています。当サイトのリンクを使って購入された場合、アフィリエイト報酬を得ることがあります。続きを読む
Steamゲームを健全な速度でダウンロードしていたのに、突然速度がゼロになったことはありませんか?もしそれが本当なら、最も明白な理由は、お使いのデバイスがインターネットに接続されていないか、接続が不安定になったかのどちらかである可能性があります。
接続が生きていて安定している場合、ダウンロードキャッシュの干渉、保存先ドライブのストレージ不足、Microsoft Defender Firewallによる制限、Steamの設定ミスなどにより、ダウンロード速度が遅くなった可能性があります。
ここでは、ダウンロード率を一定に保ち、ゼロにならないようにするために適用できるいくつかの修正方法を紹介します。
1.インターネットの問題を確認する
まず、Steam'のダウンロードプロセスがインターネット接続の問題で中断されていないことを確認してください。お使いのデバイスがまだ接続されていることを確認するには、ブラウザやその他のゲームクライアントを使用して、別のものをダウンロードしてみます。ダウンロードプロセスが通常通り実行されれば、お使いのデバイスはインターネットに接続されています。
お使いのデバイスがアクティブなインターネット接続であることを確認した後、接続がどの程度安定しているかをチェックします。インターネットの安定性を確認する簡単な方法は、しばらく間隔を空けてからインターネットのスピードテストを5回実行し、その結果を比較することです。そこで、スピードテストを5回実行し、それぞれの実行中に得られる速度を記録します。
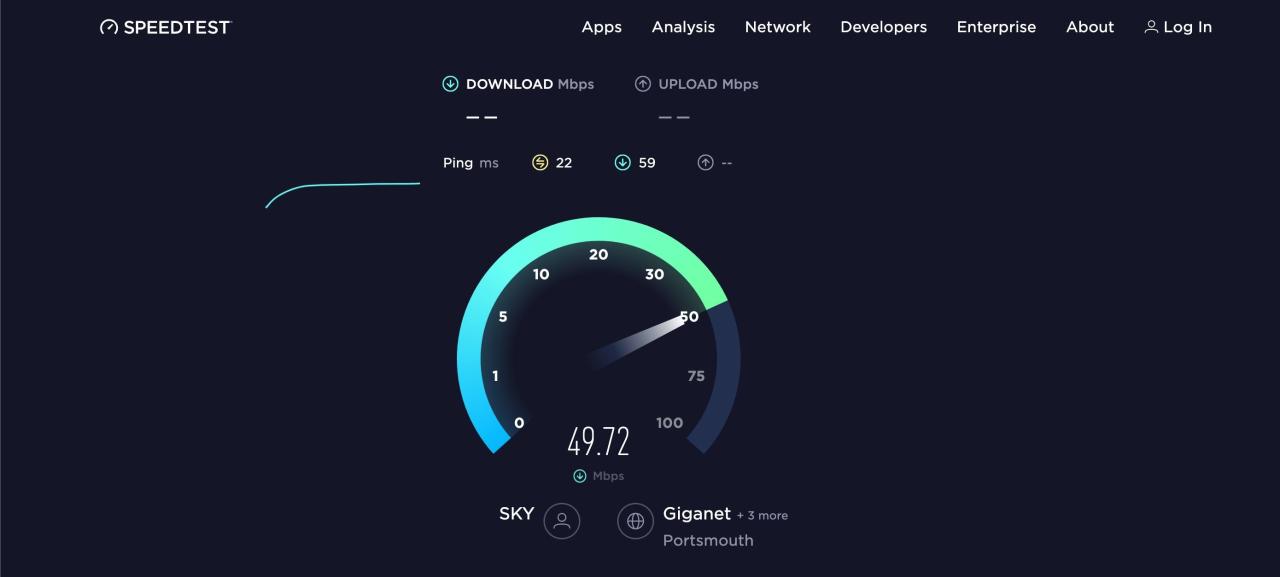
すべてのテストにおいて、インターネット接続速度がある程度同じであれば、接続は安定しています。反対に、一部のテストでは高速になるのに、他のテストでは超低速になる場合、接続は安定していません。そこで、インターネットの安定性の問題を解決するか、有線LAN接続に切り替えてSteam'のダウンロード速度を回復してください。
2.いくつかの事前チェックを行う
インターネットが接続され、安定していることを確認した後、以下の事前チェックを実行します:
- ダウンロードを開始したばかりで、0KB/sで止まってしまった場合は、一旦終了して、再度、ダウンロードを開始してください。
- DNSキャッシュをフラッシュしてください。(WindowsのDNSキャッシュをフラッシュする方法を参照)。
- DNSサーバーを変更する。(WindowsのDNSサーバーを変更する方法を参照してください)。
- ゲームをダウンロードするドライブに十分なストレージ容量があることを確認する。
上記の確認を行っても問題が解決しない場合は、次のステップに進んでください。
3.Steamで帯域制限を削除または指定する
Steamでは、ゲームクライアントが利用可能なすべてのネットワークリソースを消費しないように、ユーザーが帯域幅の制限を定義することができます。特に、ゲームのダウンロードよりも重要なことにネットワークリソースを使用する場合は、帯域幅の割り当てを制御するのに最適な方法です。
しかし、このような制限を設けると、今回のような予期せぬ問題が発生することがあります。そのような制限があるかどうかを確認するには、次のような手順を踏みます:
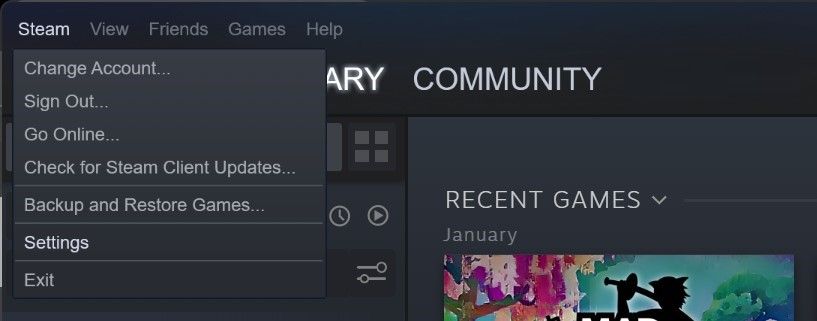
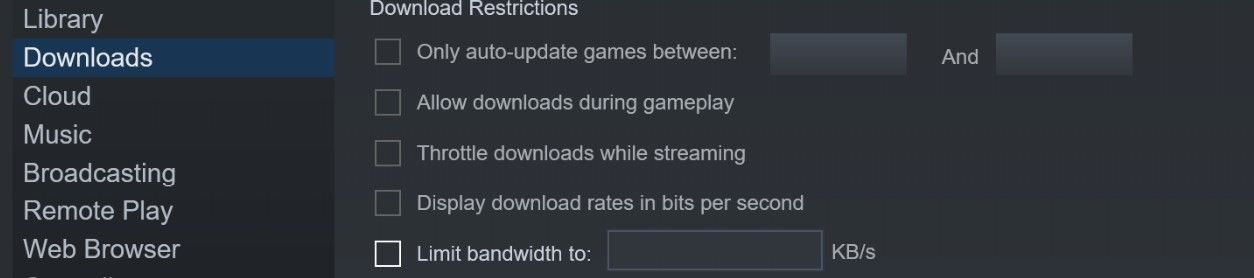
一部のユーザーによると、帯域幅を通常取得するレートよりも少し低いレートに制限することでも問題が解決するそうです。つまり、通常50MB/sのダウンロードレートを得ている場合、30MB/s(30,000KB/s)の帯域幅の制限を設定する必要があります。これにより、ダウンロード速度は確実に低下しますが、安定した速度を維持することができます。
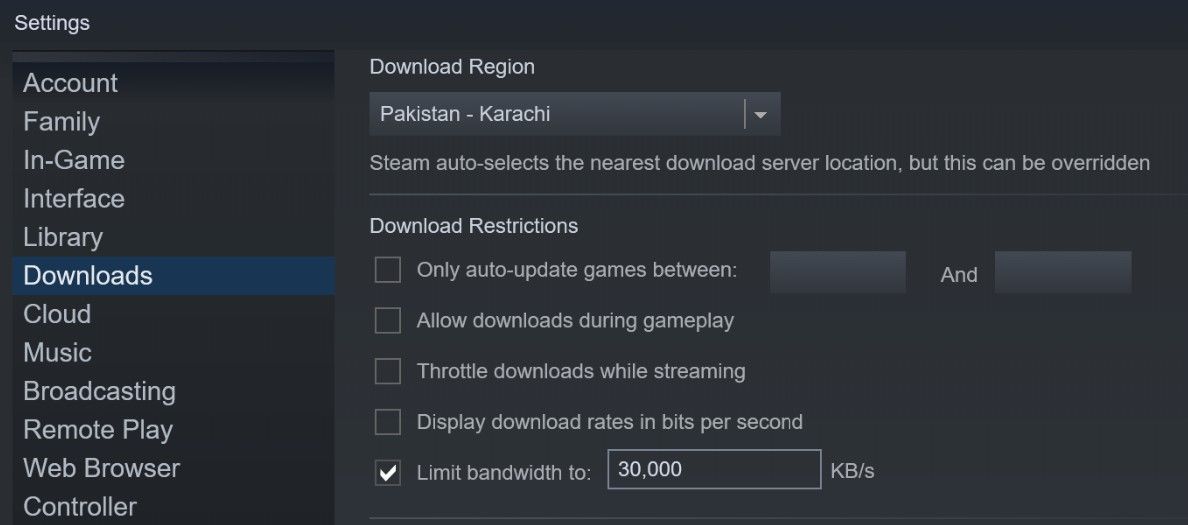
それでも問題が解決しない場合は、ダウンロード速度をさらに下げて、問題が発生しなくなるスイートスポットに到達するまで、ダウンロード速度を下げてください。
4.ダウンロードキャッシュをクリアする
帯域幅を制限しても改善されない場合は、ダウンロードキャッシュをクリアする必要があります。この手順を実行することで、古いキャッシュレコードがダウンロードプロセスの妨げにならないようにします。
ダウンロードキャッシュをクリアするには、Steamのメニューに移動し、「設定」を選択します。次に、「ダウンロード」タブに移動し、「ダウンロードキャッシュのクリア」ボタンをクリックします。その後、確認ウィンドウで「OK」をクリックします。
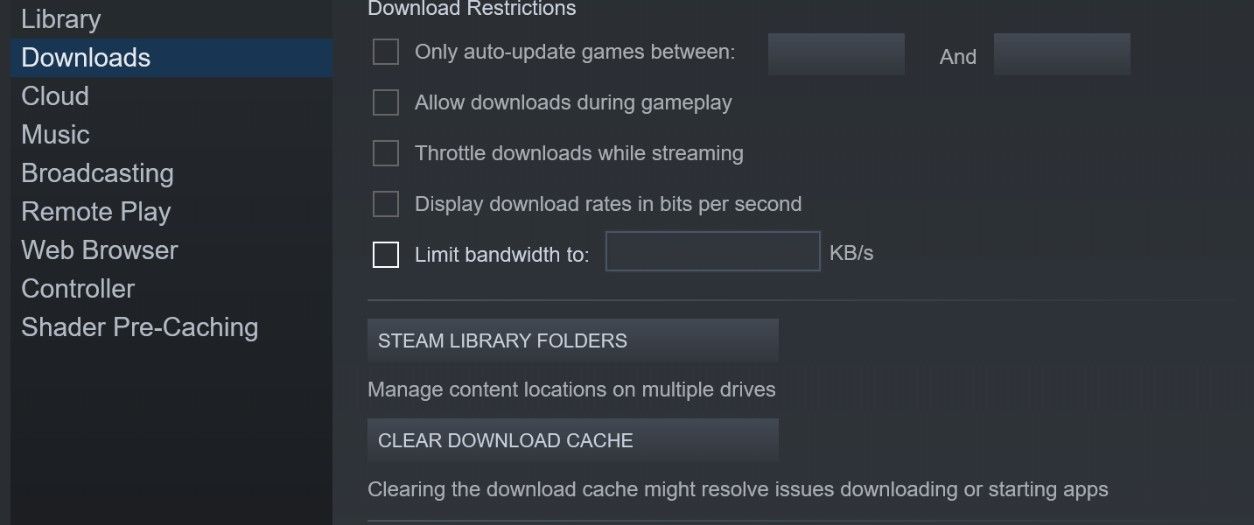
それが完了したら、Steamにログインし、ゲームを再度ダウンロードし、問題が解決されるかどうかを確認します。問題が解決しない場合は、次のステップに進んでください。
5.ダウンロードスロットリングを無効化し、ゲームプレイ中のダウンロードを可能にする
Steam リモートプレイでストリーミングする際にダウンロード速度がゼロに戻る場合、この修正で問題が解決される可能性が高いです。Steamでは、ストリーミング中にダウンロードをスロットルすることができ、リモートプレイがより快適になりますが、ダウンロードが止まってしまうことがあります。この問題を回避することが重要です。
Steam > 設定 > ダウンロードを開き、ストリーミング中のダウンロードを抑制するの横のボックスをオフにします。また、ゲームプレイ中にダウンロードが止まってしまう場合は、「ゲームプレイ中のダウンロードを許可する」の横にあるボックスをチェックしてください。
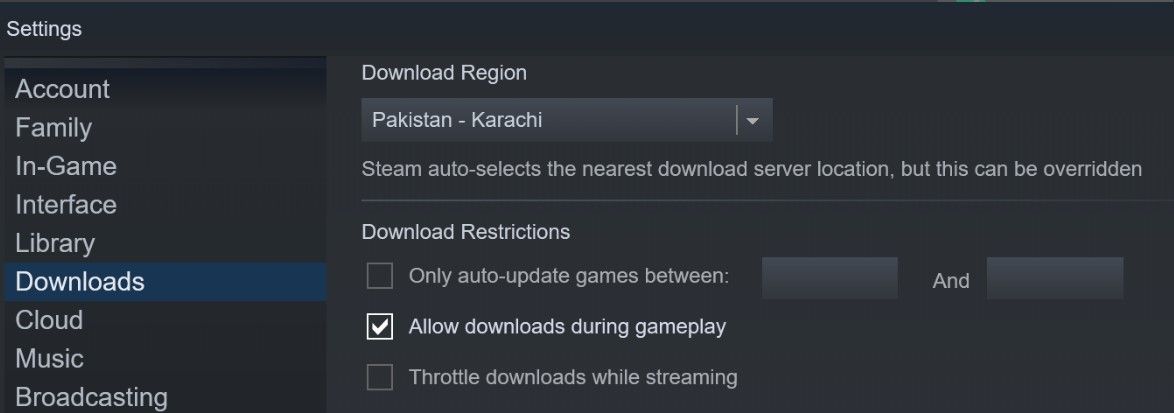
どちらの調整もうまくいかない場合は、次のステップに進んでください。
6.LANの設定をいじる
LAN設定の自動設定検出を無効にすることで、一部のユーザーで問題が解決されました。問題が解決する可能性を考慮すると、この変更を実施する必要があります。以下の手順で実施してください:
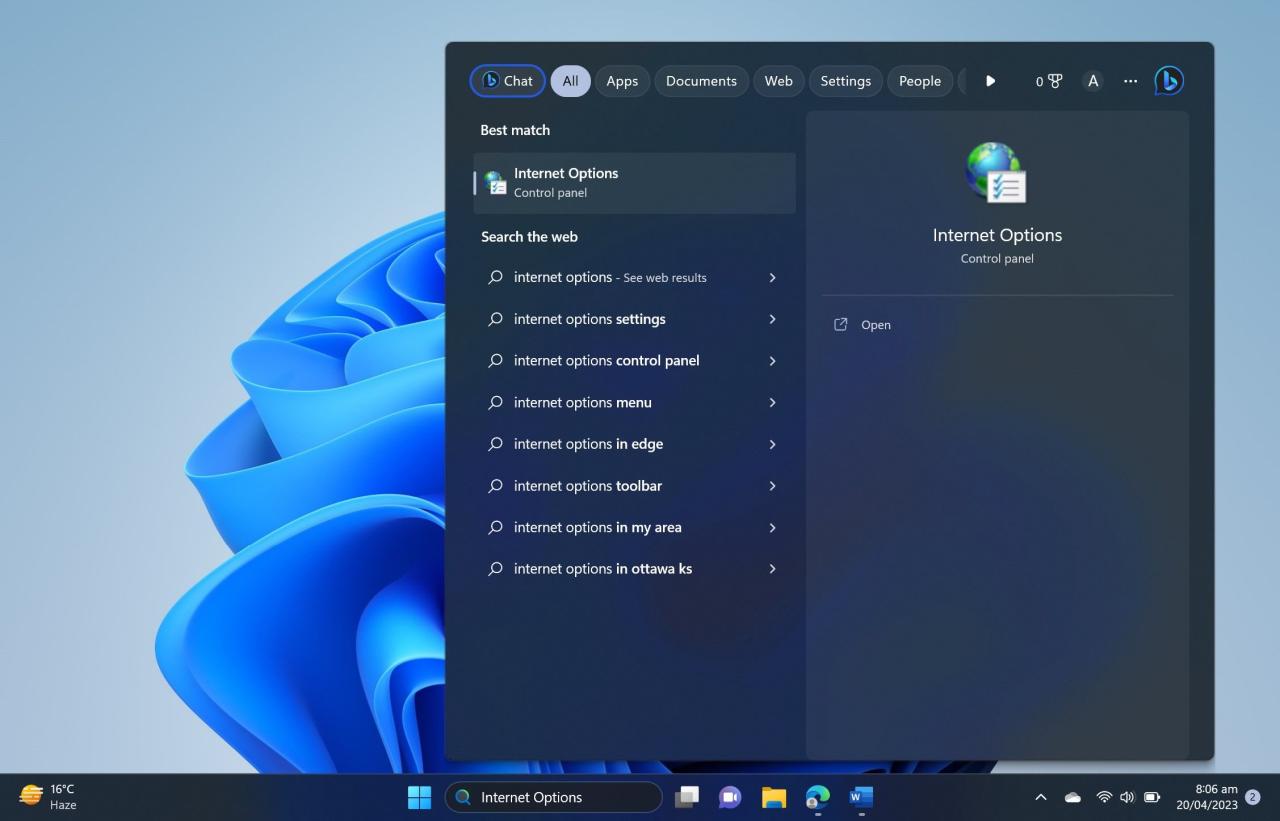
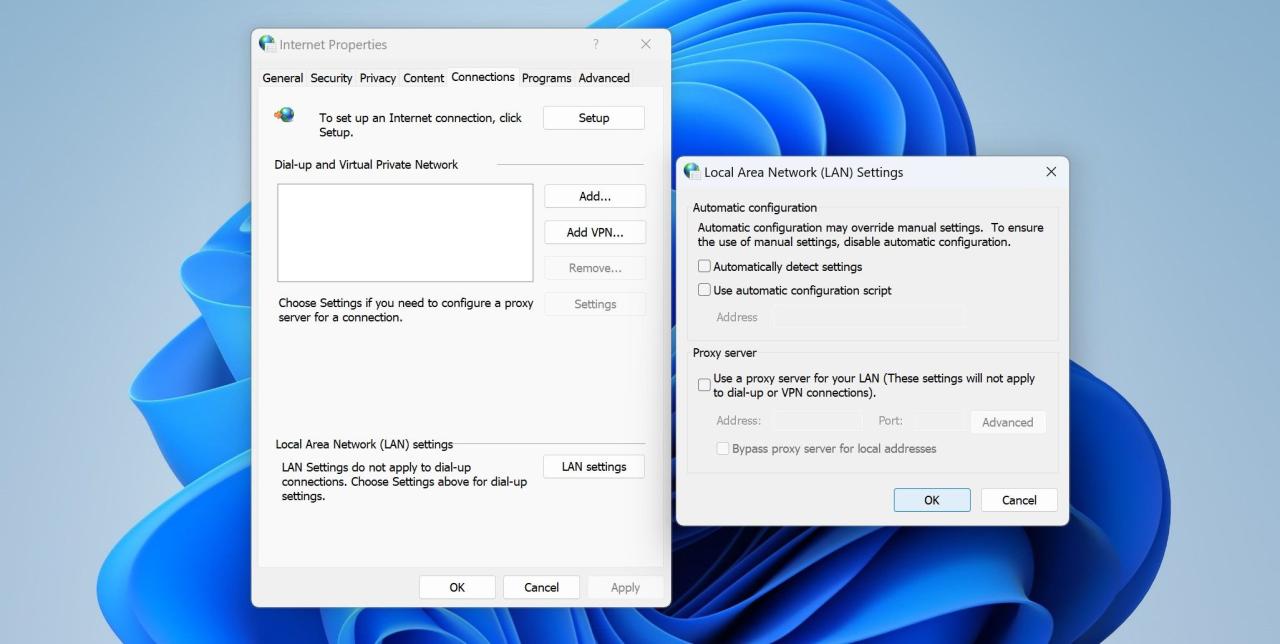
7.タスクマネージャーでDiagTrackサービスを一時的に無効化する
奇妙に聞こえるかもしれませんが、議論されている問題の解決に成功した一部のユーザーは、診断追跡サービスであるDiagTrackを無効化することで解決しました。このサービスはConnected User Experiences and Telemetry Serviceと呼ばれ、診断データを収集し、Microsoftと共有します。これをオフにするには、以下の手順に従います:
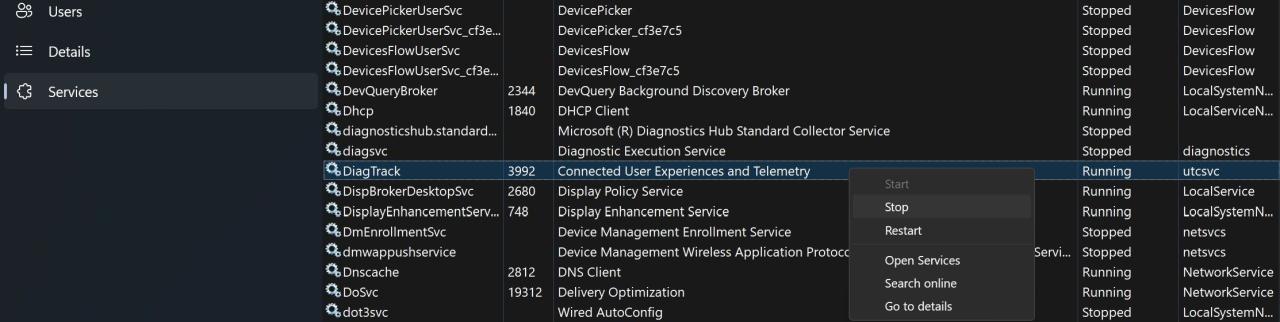
このサービスを無効にすることで問題が解決する場合は、ダウンロードが完了するまで無効のままにしておいてください。その後、上記の手順を繰り返し、再度有効にしてください。
何をやってもうまくいかないとき
これらの調整を行う方法については、すべての手順を詳細に説明した「Steamのダウンロードが停止した場合の修正方法」のガイドを参照してください。
Steamのゲームをシームレスにダウンロードできる
Steamのダウンロードが0KB/sで止まっているのを見るのは、あまり良い経験ではありません。うまくいけば、上記の手順で根本的な問題が解決され、ダウンロード速度が正常に戻るかもしれません。もし何も効果がないようであれば、あまり好ましくない方法ですが、Steamクライアントを完全にアンインストールして再インストールすることを試してみてください。この方法を取る場合は、Steamゲームを事前にバックアップしておくと、進捗が失われるのを防げます。








