目次
Windows ‘ダイナミックロック’機能は、ペアリングされた電話機の助けを借りて、離れた瞬間にコンピュータをロックすることができます。この機能は、Bluetooth技術に依存して機能します。
ダイナミックロックは、コンピュータへの不正なアクセスを防止するのに役立ちます。しかし、何らかの理由で期待通りに動作しない場合、このガイドに記載されているように、お使いのコンピュータで問題を解決するために試せる方法がたくさん用意されています。
ダイナミックロックの仕組みを理解する
ダイナミックロックがどのように機能するかは、すでにご理解いただけたと思います。しかし、簡単に復習しておくとよいでしょう。
Dynamic Lockは、ペアリングしたデバイスが圏外になり、30秒以上入力がない場合に、自動的にコンピュータをロックします。WindowsパソコンでDynamic Lockを発動させるには、この2つの条件を満たす必要がありますので、ご注意ください。
このように、Bluetoothでペアリングしたデバイスが圏外になり、30秒以上入力がない場合でも、PCが自動的にロックされないことが百パーセント確認できれば、修正作業を先に進めることができます。
1.ダイナミックロックがオンになっていることを確認する
まず最初に、この機能がオフに設定されている場合、間違いなくあなたのPCでは機能しないでしょう。
スタートメニューに向かい、‘Settings’タイルをクリックして進みます。
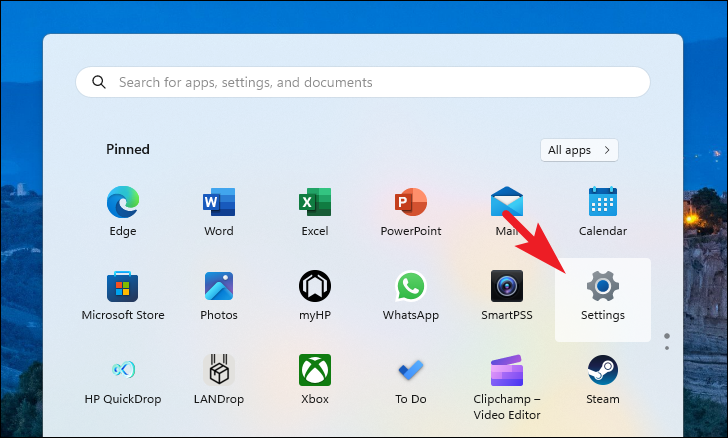
その後、左サイドバーから‘Accounts’タブをクリックします。
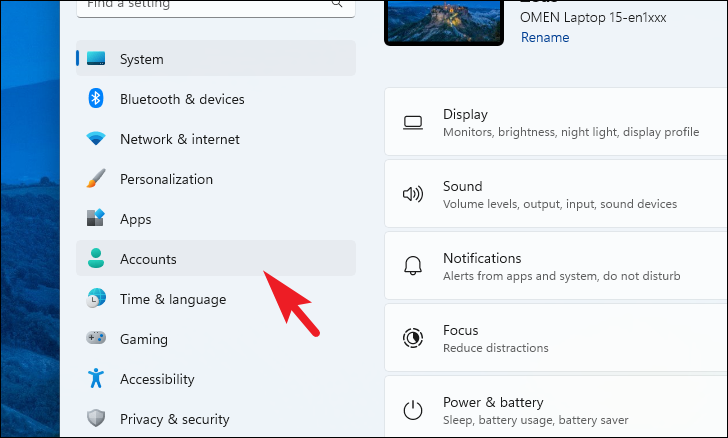
次に、ウィンドウ右部の‘Sign-in options’タイルをクリックして進みます。
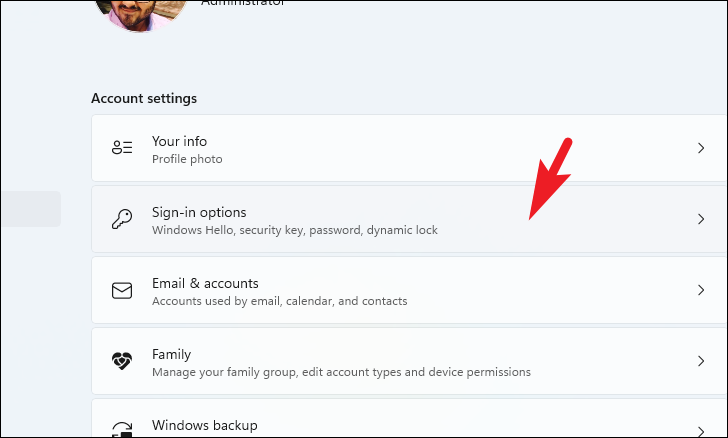
その後、‘Dynamic Lock’タイルをクリックし、‘Allow Windows to automatically lock when you’re away’オプションの前のチェックボックスを確認してください。
注意:ダイナミックロックをオンにする前に、Bluetoothで携帯電話をコンピューターに接続していることを確認してください。
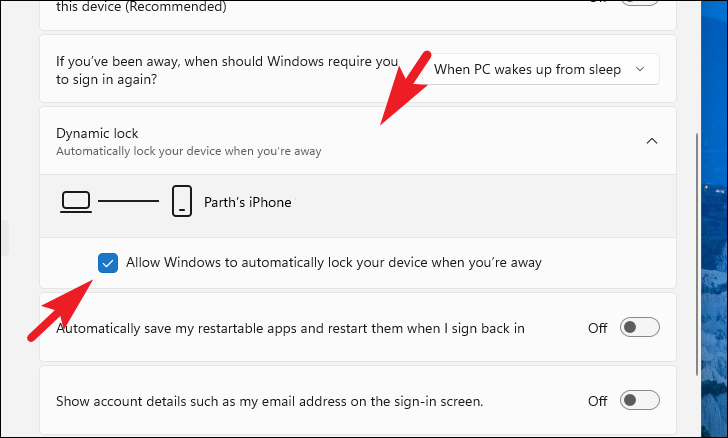
この機能をオンにすると、今すぐダイナミックロックでコンピューターがロックされているかどうかを確認することができます。
2.Bluetoothドライバの更新または再インストール
この機能はBluetooth技術に大きく依存しているため、破損、損傷、または古いドライバは、デバイスの問題を引き起こす可能性もあります。設定アプリ、デバイスマネージャーから更新するか、強制インストールを選択することができます。
設定アプリを使用してドライバーをアップデートするには、スタートメニューから‘Settings’タイルをクリックします。
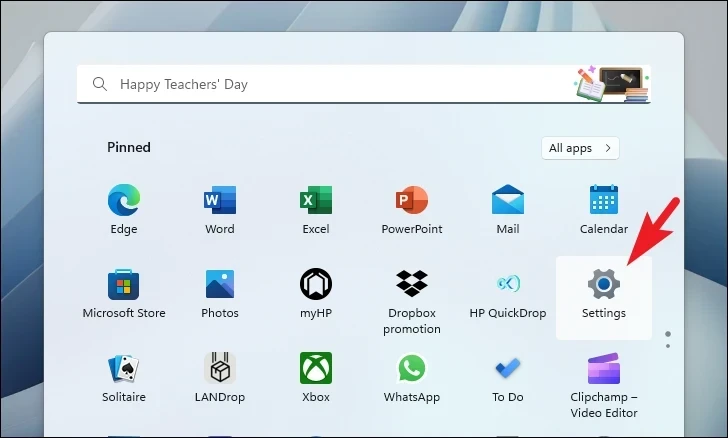
その後、左サイドバーから‘Windows Update’タブをクリックします。
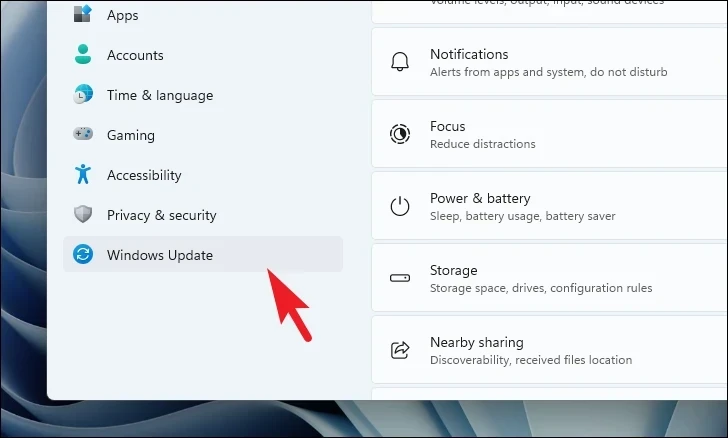
ここで、右のセクションから‘Advanced Options’タイルをクリックし、続行します。
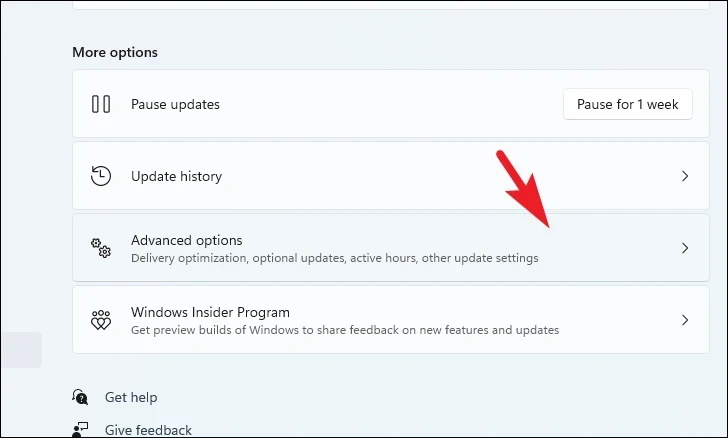
次に、‘Optional Updates’タイルをクリックして進みます。
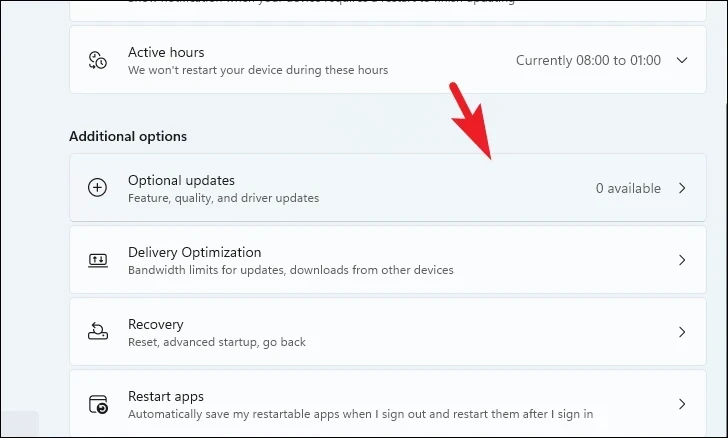
その後、‘Bluetooth’を接尾辞または接頭辞として持つオプションの前のチェックボックスをクリックし、‘Download & Install’ボタンをクリックしてください。
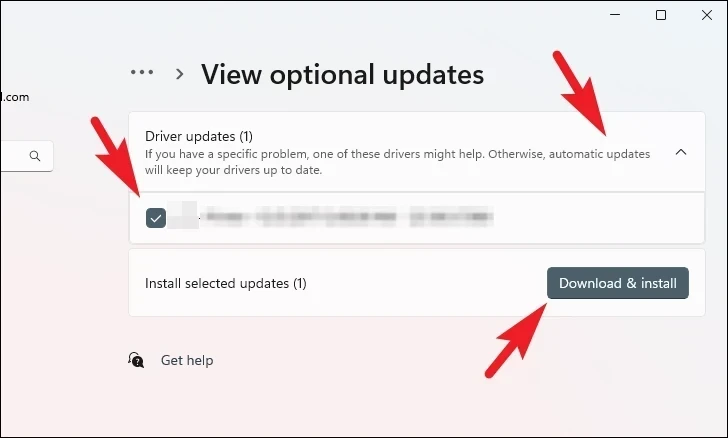
更新プログラムのインストール後、PCを再起動し、問題が解決しているかどうかを確認してください。
デバイスマネージャーを使用してドライバーを更新するには、スタートメニューから「デバイスマネージャー」と入力して検索を実行します。次に、検索結果から‘デバイスマネージャー’タイルをクリックして進みます。
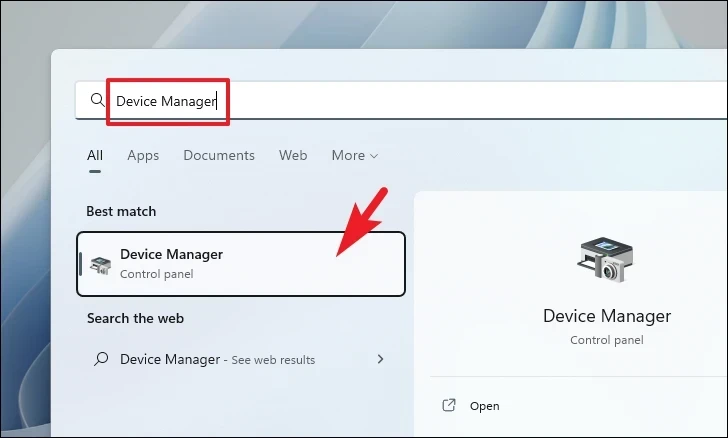
その後、‘Bluetooth’ オプションをダブルクリックしてセクションを展開します。次に、‘Intel Wireless Bluetooth’オプションを右クリックし、‘Update driver’オプションを選択します。これにより、画面に別ウィンドウが表示されます。
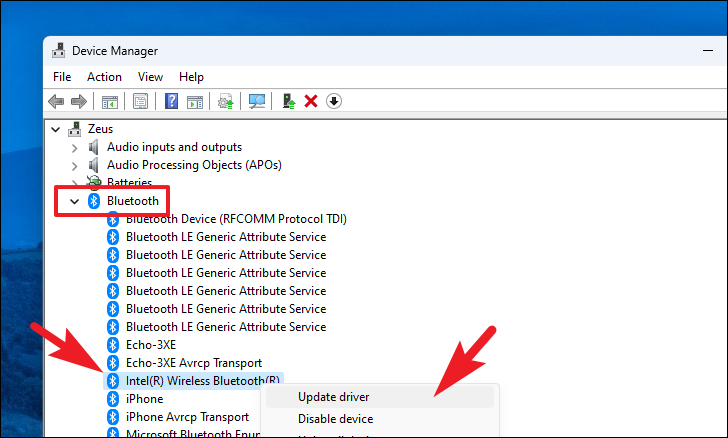
その後、Windowsにドライバを検索させたい場合は、‘Search automatically for drivers’オプションをクリックします。また、ローカルストレージに既にパッケージがある場合は、‘Browse my computer for drivers’オプションをクリックしてください。
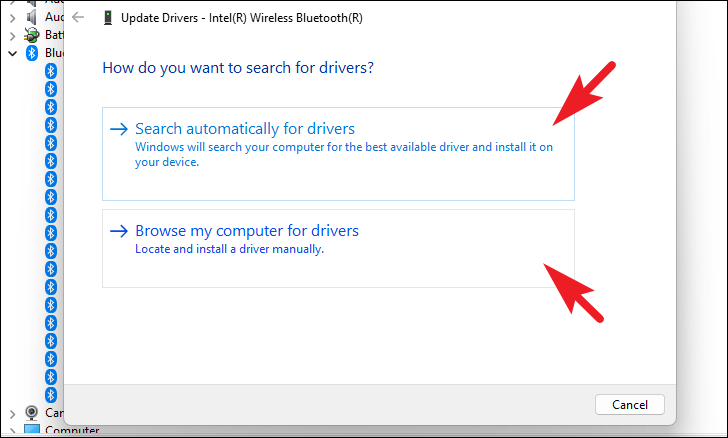
ドライバを強制的にアップデートするには、コンポーネントの1つを右クリックし、‘Uninstall device’ オプションを選択します。これにより、画面にアラートが表示されます。
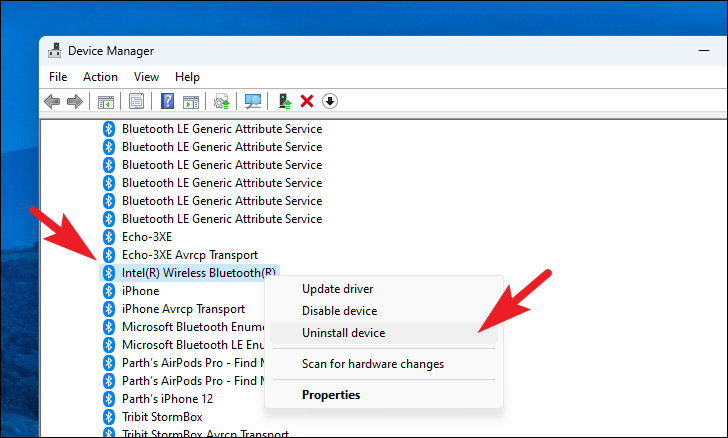
ここで、‘Attempt to remove the driver for this device’オプションの前のチェックボックスをクリックし、‘Uninstall’ボタンをクリックしてプロセスを開始します。アンインストールが完了したら、デバイスを再起動します。
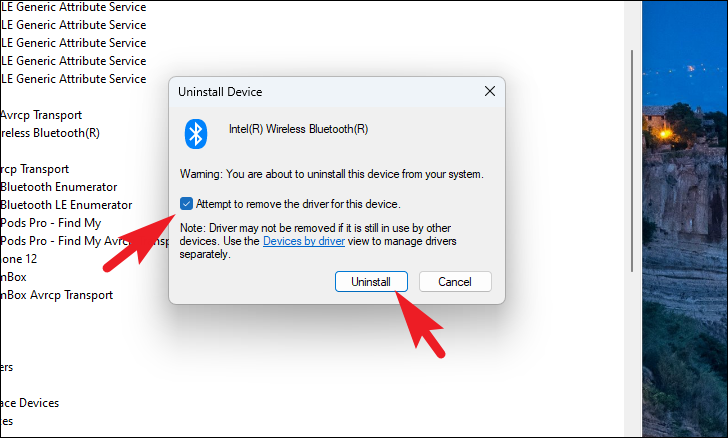
再起動後、‘Optional Updates’の項目に向かい、以前この項目で示したようにアップデートをダウンロードしてください。
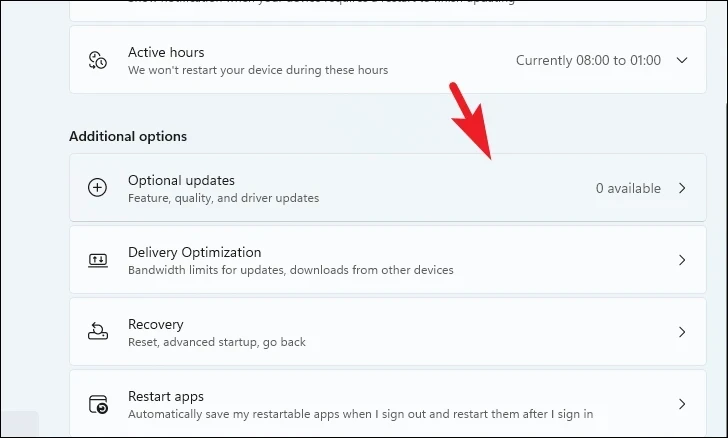
3.破損・損傷したシステムファイルの修復
この問題は、システムファイルの破損や損傷などのシステム的な問題によって発生することもあります。それらを修正するには、DISM(Deployment Image Servicing and Management)プロセスを実行する必要があります。それが完了したら、SFC(システムファイルチェッカー)を実行して、すべてのシステムファイルの整合性とエラーをチェックする必要があります。
まず、スタートメニューから「ターミナル」と入力して検索を実行します。次に、検索結果から‘Terminal’タイルを右クリックし、‘Run as administrator’オプションを選択します。
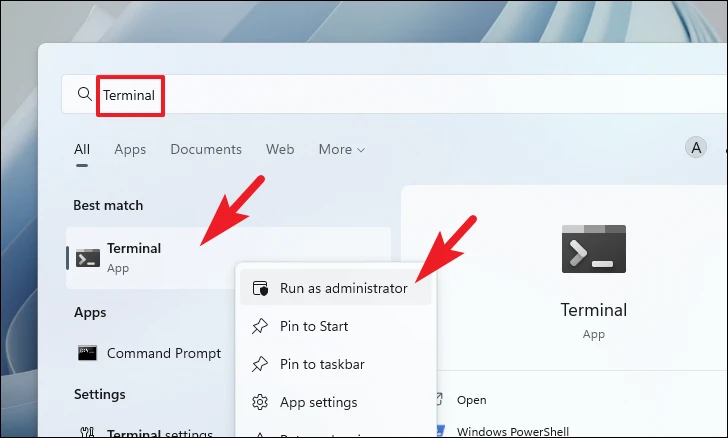
ここで、UAC(ユーザーアカウント制御)ウィンドウが画面に表示されます。管理者アカウントでログインしていない場合は、管理者アカウント用の認証情報を入力してください。そうでない場合は、‘Yes’ボタンをクリックして次に進んでください。
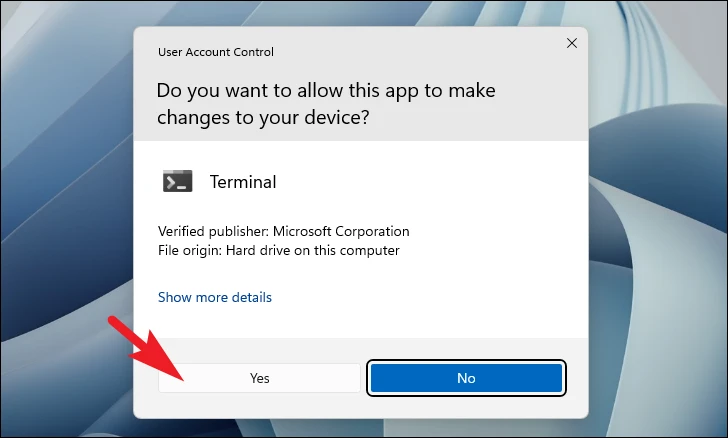
次に、ターミナルウィンドウで、以下のコードを入力またはコピーペーストして、キーボードのEnterキーを押してコマンドを実行します。
DISM /Online/Cleanup-Image/RestoreHealth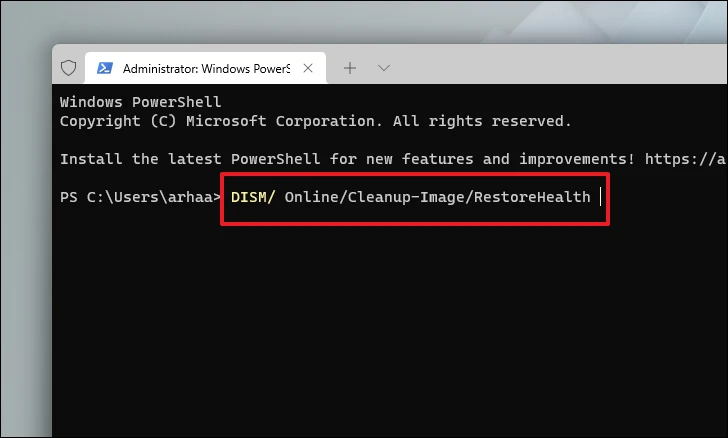
SFC(システムファイルチェッカー)を起動し、現在インストールされているWindowsイメージをスキャンし、前のステップでダウンロードしたものを使用して、破損したファイルを修正します。
SFC /scannow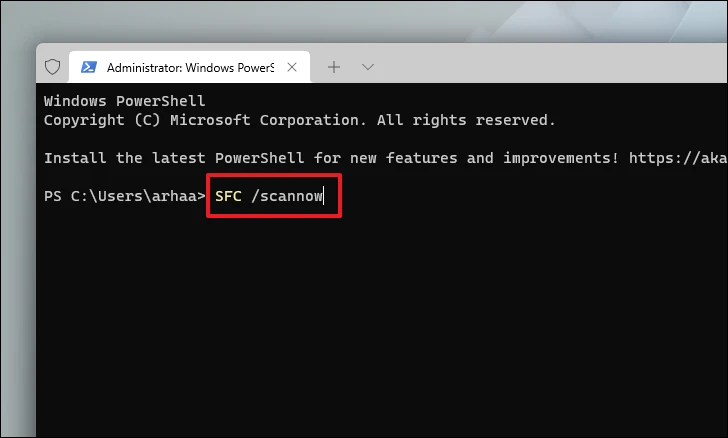
コマンドが正常に実行されたら、PCを再起動し、問題が解決しているかどうかを確認してください。
4.レジストリエディタを使用する
まず、スタートメニューに向かい、「レジストリエディタ」と入力します。次に、‘レジストリエディタ’のタイルをクリックして進みます。
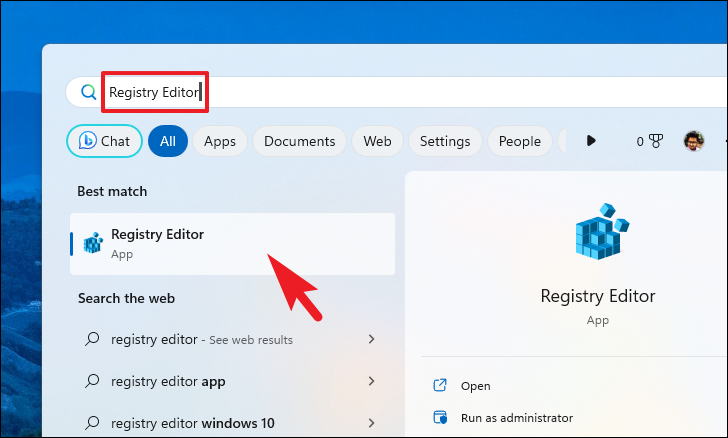
その後、アドレスバーに下記のパスをコピーペーストし、Enterキーを押してディレクトリに移動してください。
ComputerHKEY_CURRENT_USER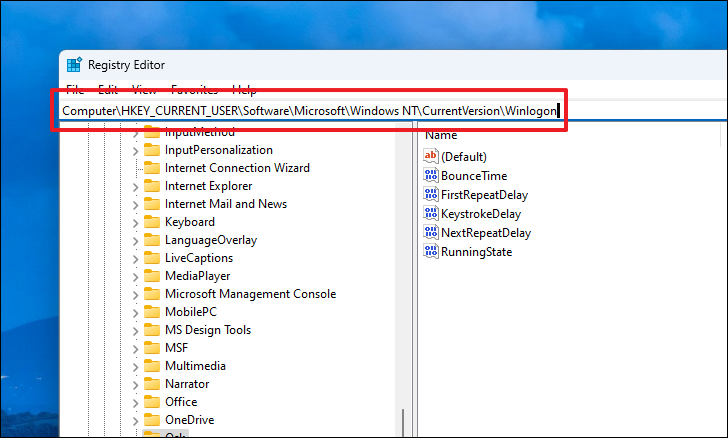
次に、‘EnableGoodbye’ DWORD ファイルをダブルクリックします。
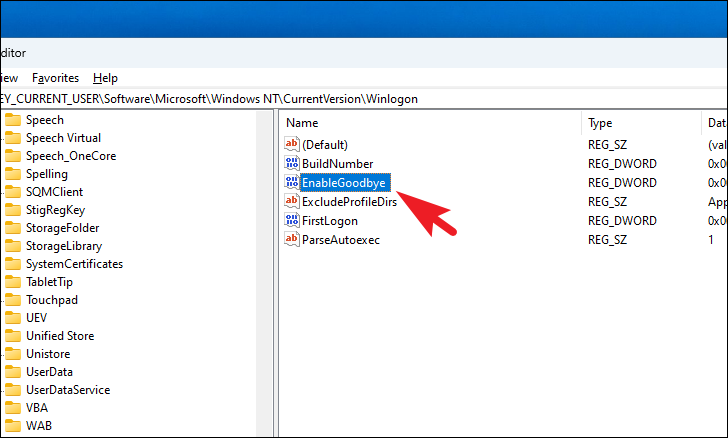
ファイルが存在しない場合は、右のセクションを右クリックし、‘New’のセクションにカーソルを合わせてください。次に、DWORDファイルをクリックします。最後に、ファイル名を‘EnableGoodbye’に変更します。
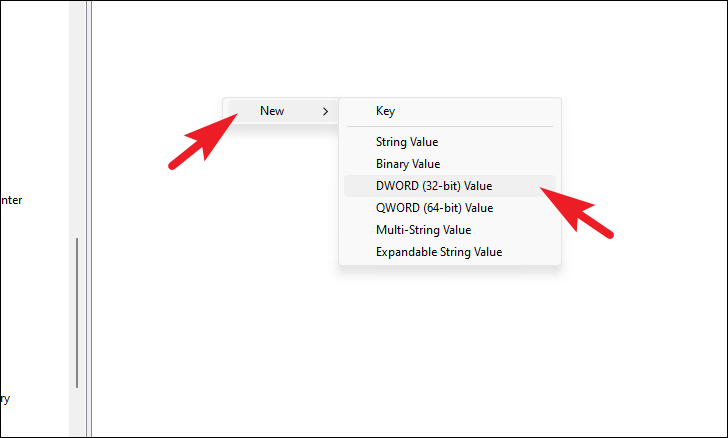
ファイルをダブルクリックしてプロパティを開いたら、‘Value’フィールドを1に上書きして‘OK’ボタンをクリックしてください。
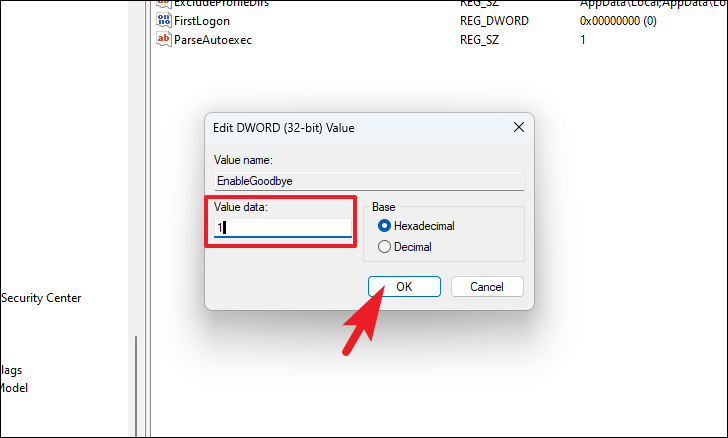
完了後、PCを再起動し、問題が解決しているかどうかを確認してください。
5.グループポリシーエディターを使用する
注:グループポリシーエディターは、WindowsのPro版でのみ利用可能です。
まず、スタートメニューから「グループポリシー」と入力し、検索を行います。次に、‘グループポリシーの編集’タイルをクリックして進みます。
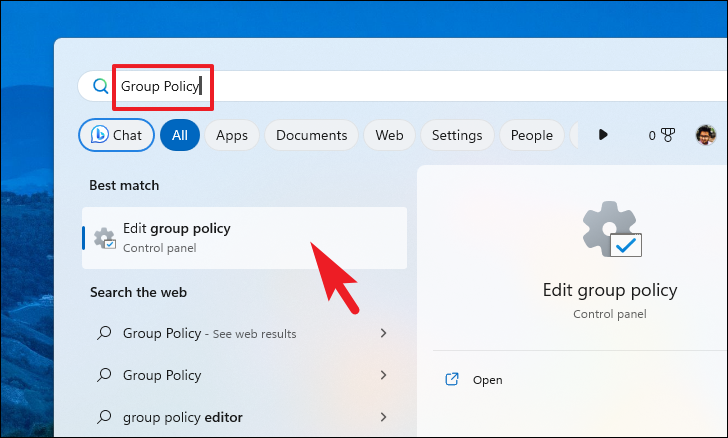
その後、左のセクションから‘Administrative Templates’フォルダーをダブルクリックします。次に、展開されたメニューから、‘Windows Components’をダブルクリックすると、メニューがさらに展開されます。
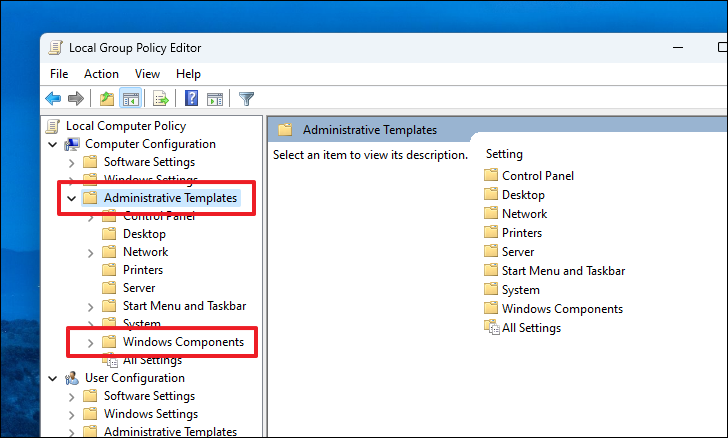
その後、‘Windows Hello for Business’オプションを探し出し、ダブルクリックします。次に、右側のセクションから‘Dynamic lock factors’オプションをダブルクリックします。これで、画面にオーバーレイウィンドウが表示されます。
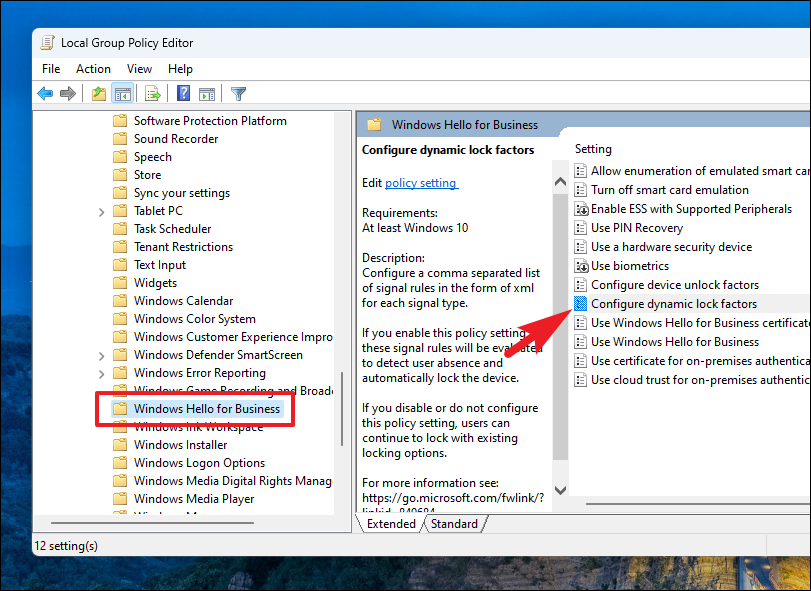
次に、‘Enabled’オプションをクリックし、‘Apply’と‘OK’ボタンをクリックして、変更を保存します。
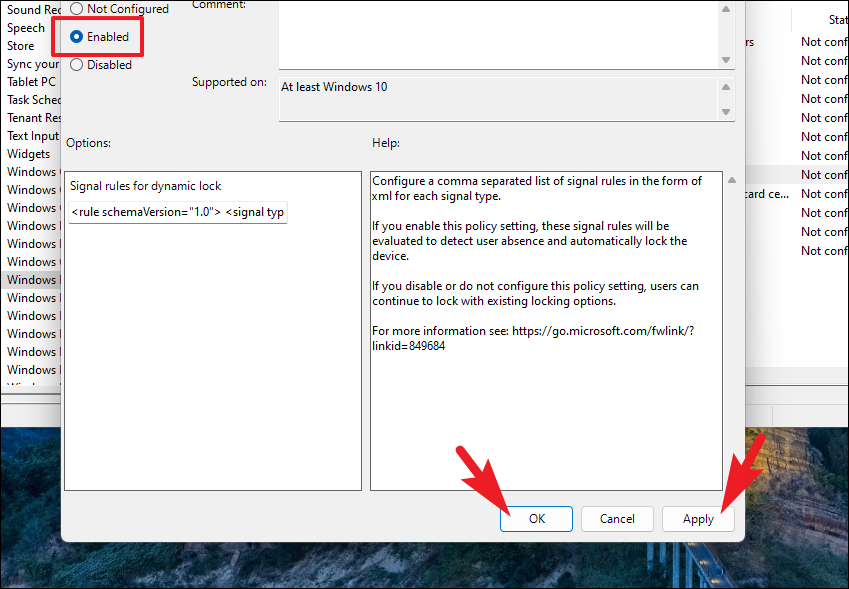
最後に、PCを再起動して、これでお使いのPCの問題が解決されたかどうかを確認してください。
6.システムの復元でロールバックする
この問題が発生する前に作成したシステムの復元ポイントがある場合は、そのポイントにロールバックするだけで問題を解決できます。シンプルで簡単、そして確実です。
スタートメニューから「コントロール」と入力し、検索を実行します。次に、検索結果から‘Control Panel’タイルをクリックして進みます。
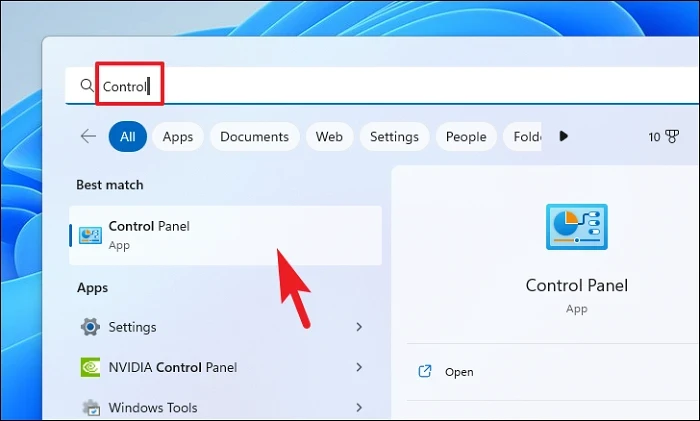
その後、アイコンのグリッドから‘Recovery’タイルを探し、クリックします。
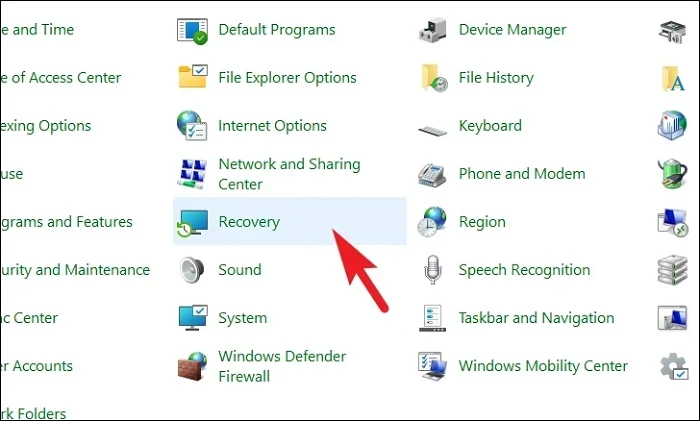
次に、リストから‘Open System Restore’ オプションをクリックします。すると、画面上に別ウィンドウが表示されます。
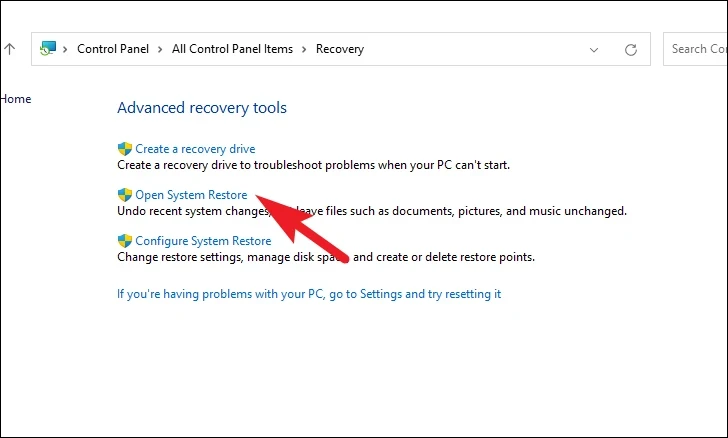
ここで、‘Next’ボタンをクリックして次に進みます。
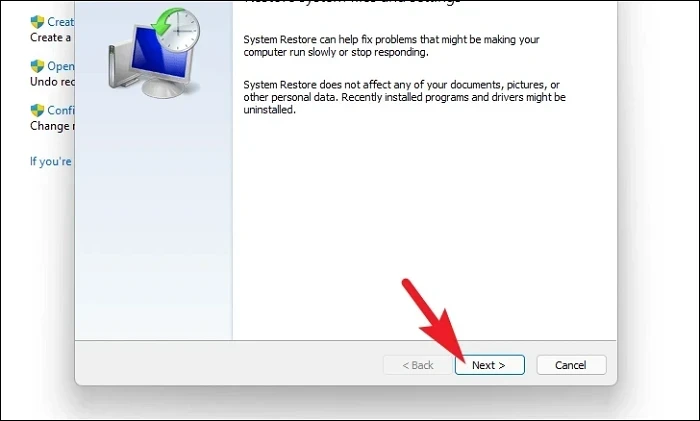
作成されたすべてのシステムの復元ポイントが画面に表示されます。クリックして必要なものを選択し、‘Next’ボタンをクリックして、ロールバックプロセスを開始します。
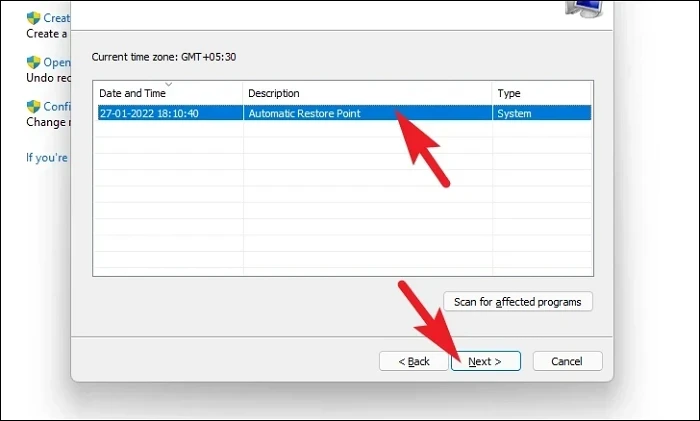
次に、ロールバックの影響を受けるドライブのリストが表示されます。また、影響を受ける特定のプログラムを確認するには、‘Scan for affected programs’ボタンをクリックします。これにより、画面に新しいウィンドウが表示されます。
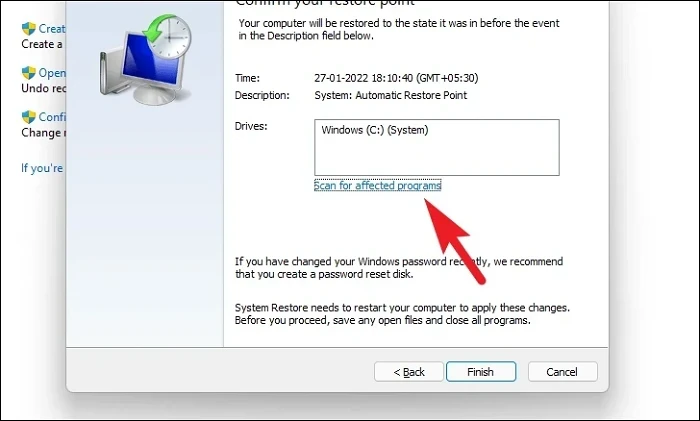
すると、選択した復元ポイントにロールバックしたときに削除されるプログラムを表示することができます。ac}Close’ボタンをクリックしてウィンドウを終了し、ロールバックを続行します。
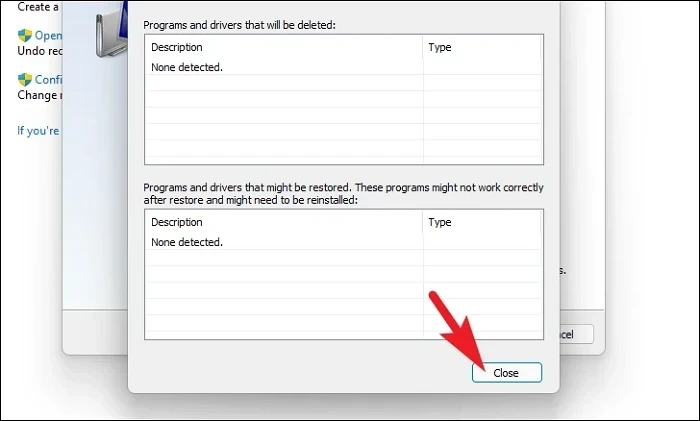
最後に、‘Finish’ボタンをクリックし、システムの復元プロセスを開始します。
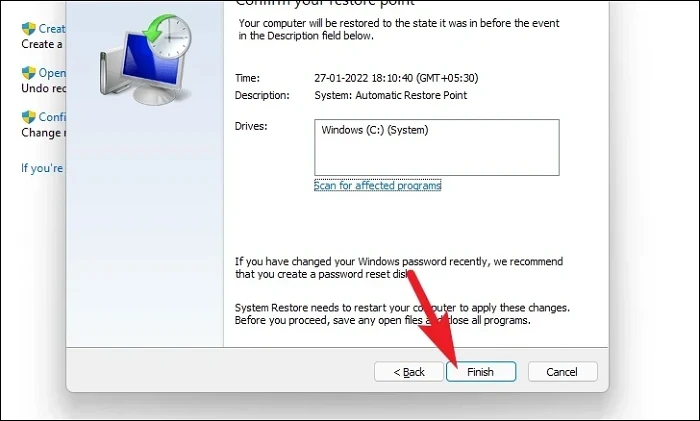
皆さん、それくらいにしておきましょう。上記の方法を使えば、Windows 11のパソコンでダイナミックロックが効かない問題を簡単に解決することができます。








