目次
あなたのような読者は、MUOをサポートするために役立ちます。当サイトのリンクを使って購入された場合、アフィリエイト報酬が発生する場合があります。もっと読む
Chromeは信頼性が高いことで知られていますが、期待されるほどエラーのないものではありません。時折、Google Chromeがウェブサイトを読み込めず、"ERR_CONNECTION_CLOSED."などのエラーを表示し、あなたを悩ませることがあるかもしれません。
このエラーが原因でインターネットを閲覧できない場合、このガイドではトラブルシューティングのヒントをいくつかご紹介しています。
1.ルーターを再起動する
まず最初に行うべきことは、ルーターを再起動することです。一時的なネットワークの不具合でエラーが発生している場合は、これで問題が解決し、多くの時間を節約することができるはずです。
ルーターの電源を切って、数分待ちます。その後、ルーターを再起動し、再度Chromeを使用してみてください。
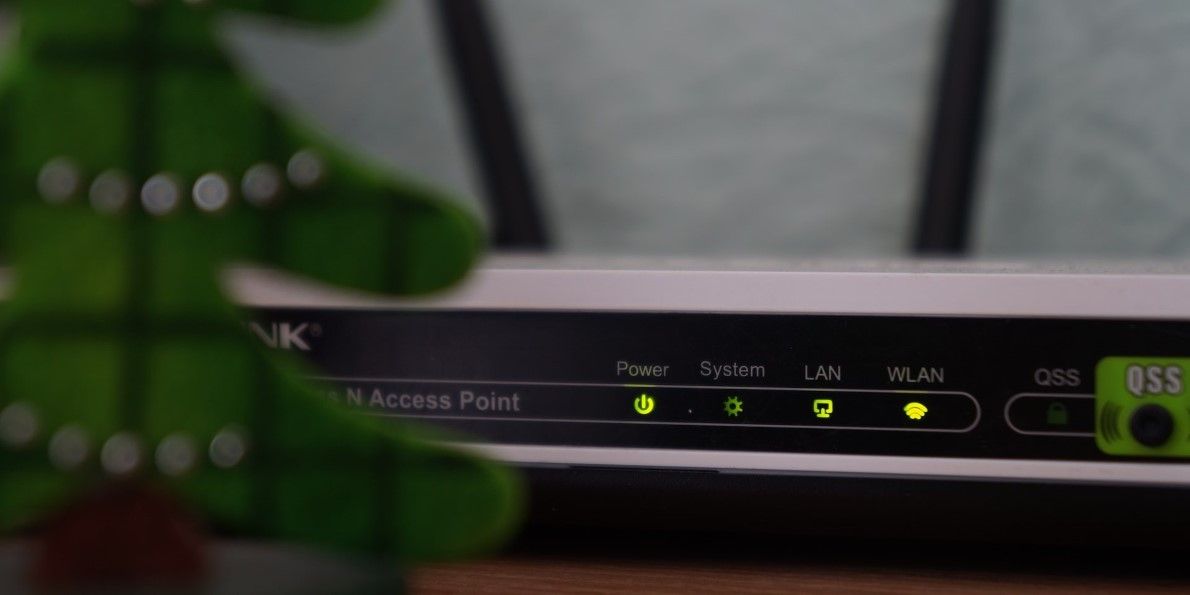
2.別のブラウザーでWebサイトを読み込んでみる
特定のウェブサイトにアクセスしたときだけエラーが発生する場合は、別のブラウザーでそのウェブサイトを読み込んでみてください。これにより、ウェブサイト自体に問題があるかどうかを判断することができます。
他のブラウザで正しく表示される場合は、いくつかの修正を行う必要があります。
3.DNSキャッシュをフラッシュする
DNS キャッシュが破損していたりアクセスできなかったりすると、Chrome の "ERR_CONNECTION_CLOSED" エラーが発生することがあります。Windows では、コンピューター上の DNS キャッシュを簡単にクリアできます。ここでは、その方法を説明します。
上記のコマンドを実行した後、PCを再起動し、再度Chromeを使用してください。
4.DNSサーバーを変更する
DNSキャッシュをフラッシュしてもエラーが解消されない場合は、WindowsのDNSサーバーを変更してみてください。
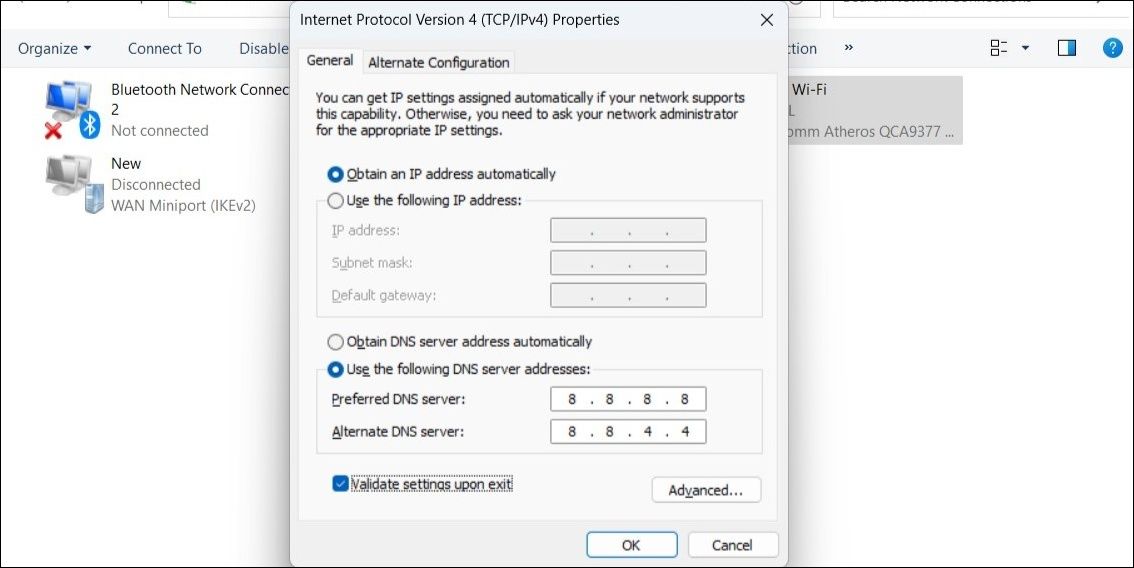
5.5.Chromeの拡張機能を無効にする
Chromeのサードパーティ製拡張機能に不具合があると、ブラウザのプロセスが妨害され、"ERR CONNECTION CLOSED"エラーになる可能性があります。この可能性を確認するには、すべての拡張機能を無効にしてから、Chromeを再度使用してください。
Google Chromeで拡張機能を無効にするには。
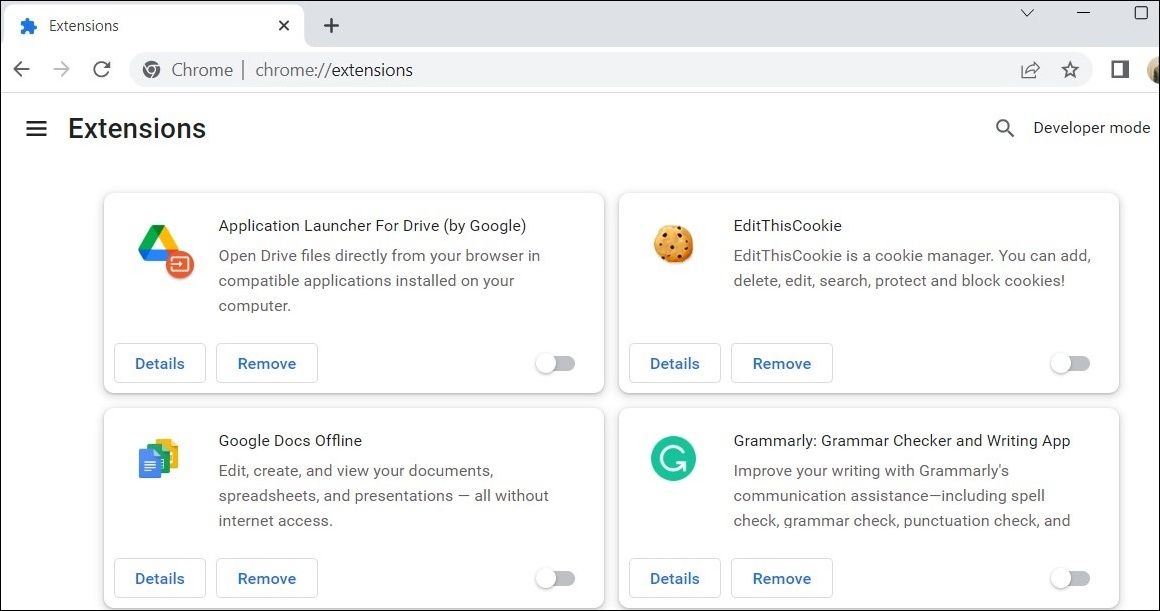
これで問題が解決した場合は、いずれかの拡張機能が原因であることを意味します。その原因を突き止めるには、エラーが再び発生するまで、拡張機能を1つずつ有効にしていきます。
6.アンチウィルス プログラムを一時的に無効にする
お使いのコンピュータのウイルス対策プログラムが、何らかの理由で Chrome がウェブサイトを読み込むのを妨げている可能性があります。その可能性がある場合、ウイルス対策プログラムを一時的にオフにしてください。ウイルス対策プログラムのタスクバーアイコンを右クリックし、[無効にする] > 次の再起動まで無効にする を選択すると、ウイルス対策プログラムを一時的にオフにすることができます。
この方法がうまくいった場合、問題を永久に解決するために、アンチウイルスプログラムを再設定する必要があるかもしれません。または、別のアンチウイルスプログラムに変更することもできます。
7.Chrome クリーンアップ ツールを実行する
お使いのPCにあるサードパーティ製アプリやプログラムが、Chromeのプロセスを妨害している可能性があります。Google Chrome には便利なクリーンアップ ツールが含まれており、システムをスキャンしてそのようなプログラムを特定することができます。ここでは、その実行方法を説明します。
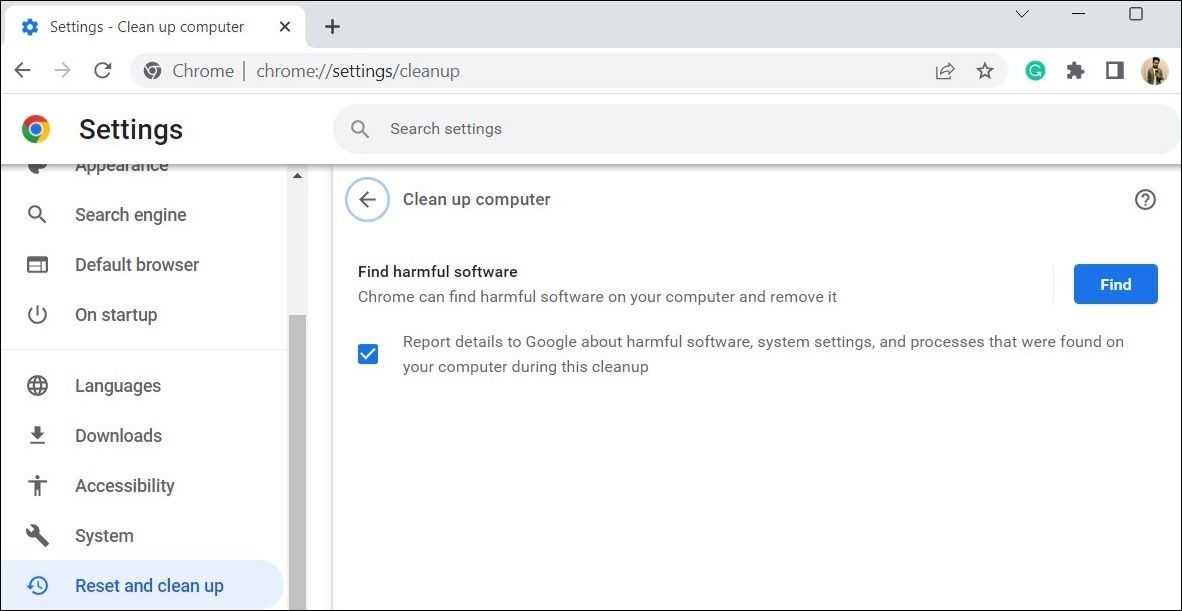
ツールが有害なソフトウェアを検出した場合、それを削除するために必要な手順を実行します。その際にヘルプが必要な場合は、Windowsでプログラムをアンインストールする方法に関するガイドを確認し、そこで説明されている手順に従ってください。
8.ブラウザのキャッシュをクリアする
Google Chromeは他のブラウザと同様に、頻繁に訪れるウェブサイトの読み込みを高速化するために、コンピュータにキャッシュデータを保存しています。しかし、このデータが何らかの理由で破損すると、ここで説明するようなエラーが発生することがあります。
Google Chromeのキャッシュファイルを削除するには、以下の手順で行います。
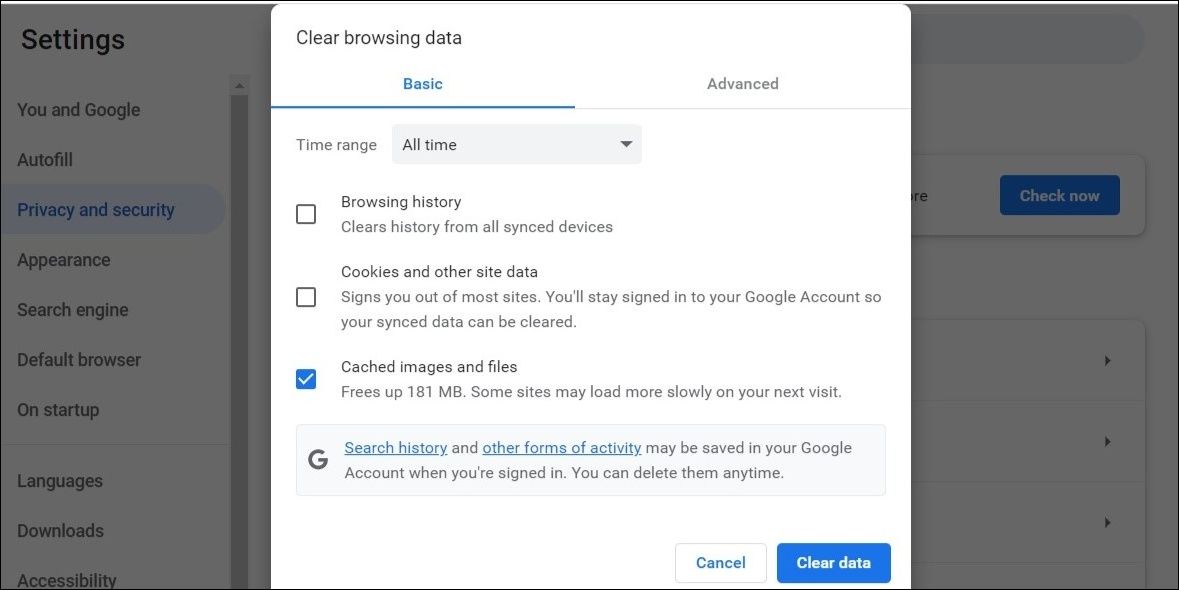
9.VPNまたはプロキシサーバー接続を無効にする
Windows で VPN 接続またはプロキシサーバを使用していますか?これらのサービスによってインターネット接続が妨げられ、Chrome で Web サイトを読み込めなくなることがあります。VPN またはプロキシ サーバーを一時的に無効にして、接続が再開されるかどうかを確認できます。
10.Google Chromeをリセットする
他のすべてが失敗した場合、あなたの唯一の選択肢は、コンピュータ上のChromeをリセットすることです。このプロセスはすべてのブラウザの設定をリセットし、すべてのブラウザデータを削除するので、Chromeの"ERR_CONNECTION_CLOSED"エラーを解決する可能性が高いです。
Google Chromeをデフォルトの設定に戻すには。
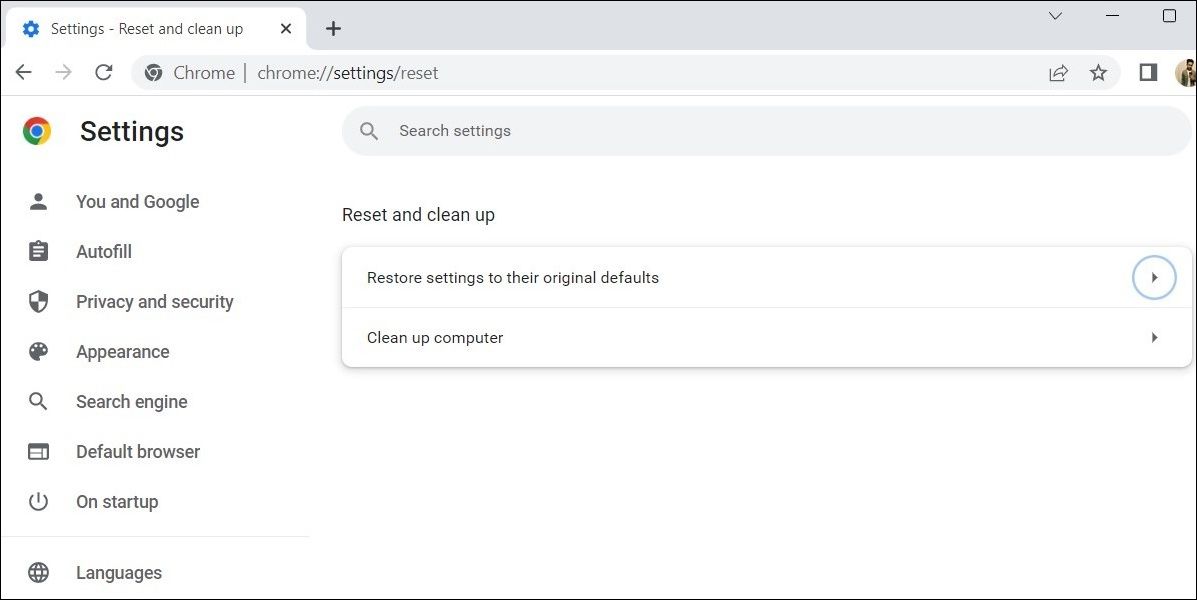
Windows版Chromeの“ERR_CONNECTION_CLOSED“エラーの解決法Windows版Chromeのエラー
このガイドに記載されている解決方法のいずれかが、問題の解決に役立ったことを願っています。そうでない場合は、お使いのコンピューターに Chrome を再インストールする必要があるかもしれません。それでも問題が解決しない場合は、しばらく別のブラウザに切り替えてみてください。








