目次
あなたのような読者は、MUOをサポートするために役立ちます。当サイトのリンクを使って購入された場合、アフィリエイト報酬が発生する場合があります。もっと読む
Windows Media Creation Toolは、PCのアップグレードや、Windowsのクリーンインストールを行うためのUSBドライブを作成するためのインストールメディアを準備するツールです。最新の Windows バージョンを使用するための最適なツールであり、使い方もいたって簡単です。
しかし、Media Creation Toolの使用中にエラーが発生することがあります。そのエラーのひとつが、エラーコード0x80072f8fです。
以下では、この問題をすぐに解決するための効果的なトラブルシューティング方法をいくつかご紹介します。
1.メディア作成ツールの管理者権限での実行
Windowsオペレーティングシステム上の特定のプログラムやプロセスは、その仕事を適切に実行するために管理者権限が必要です。管理者権限がない場合、このようなエラーコードが発生する可能性があります。
メディア作成ツールの使用中にエラーコード0x80072f8f – 0x20000が発生した場合、まず管理者としてファイルを起動する必要があります。権限の不足が原因で問題が発生している場合、複雑なトラブルシューティングの手順を踏まずに解決できるはずです。
以下の手順で、管理者としてファイルを実行します。
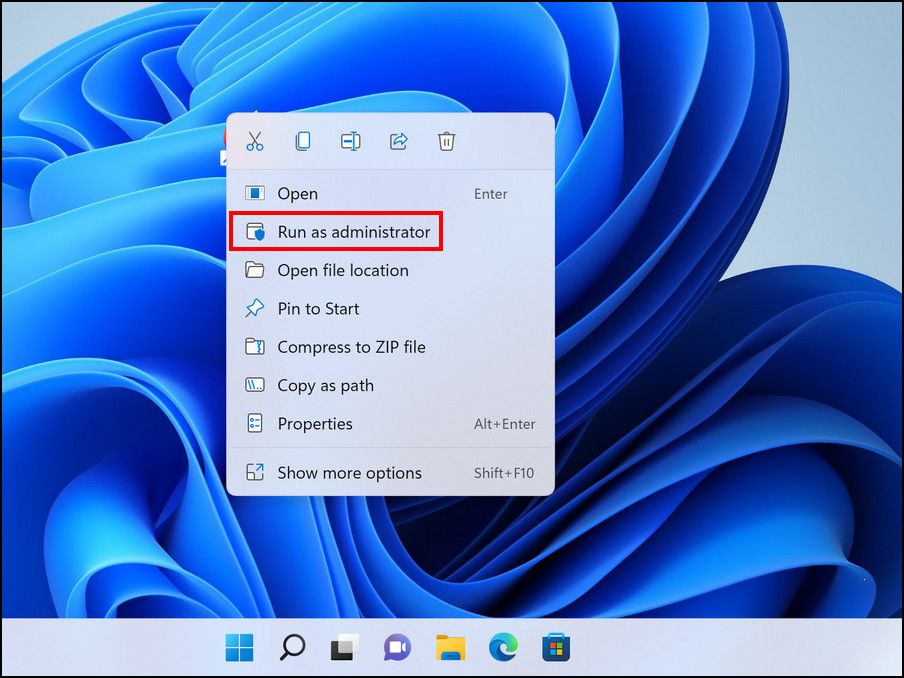
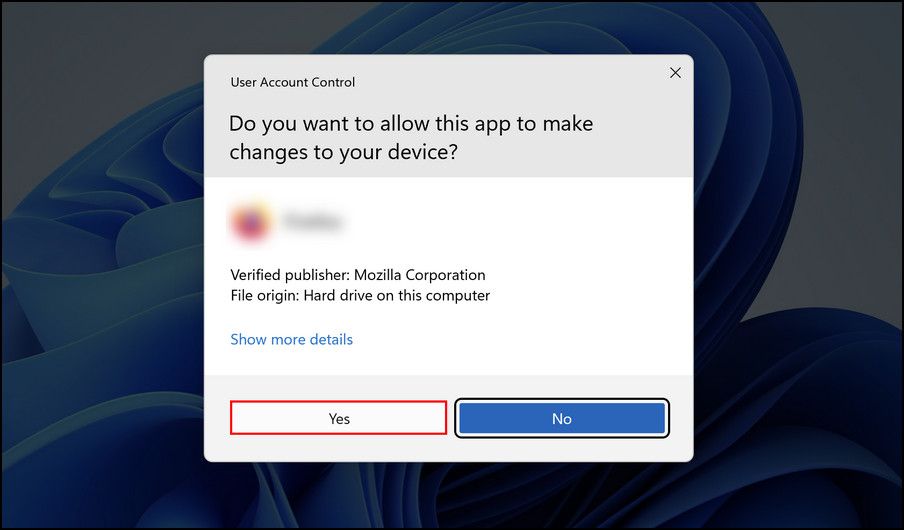
エラーが続く場合は、その背後に別の原因があることを示しています。その場合は、次の方法に進んでください。
2.別のUSBポートを使用する
多くの場合、ポートの不具合により、インストールメディアの作成時に問題が発生します。USBポートが故障しているかどうかを調べるには、いくつかの方法があります。まず、他のポートに切り替えて、そこでUSBが正常に動作するかどうかを確認することができます。
また、同じUSBを別のデバイスで使用してみて、そちらで問題なく動作するかどうかを確認することもできます。
3.Windowsレジストリを変更する
Media Creation Toolがスムーズに動作するように、Windowsレジストリに変更を加えることも可能な修正方法です。
Windowsレジストリは、管理者レベルの強力なユーティリティで、オペレーティングシステムのプログラムとプロセスに関する情報を保存します。ここでの情報は、キーと値として保存されます。関連するキー/値を変更することで、システムのプロセスをカスタマイズすることができます。これは、まさにこの方法で行うことです。
しかし、この方法を実行する前に、レジストリのバックアップを作成することを強くお勧めします。これは、プロセス中に何か問題が発生した場合に備えて、システムの現在の状態を復元するのに役立ちます。
バックアップを作成したら、次の手順で操作してください。
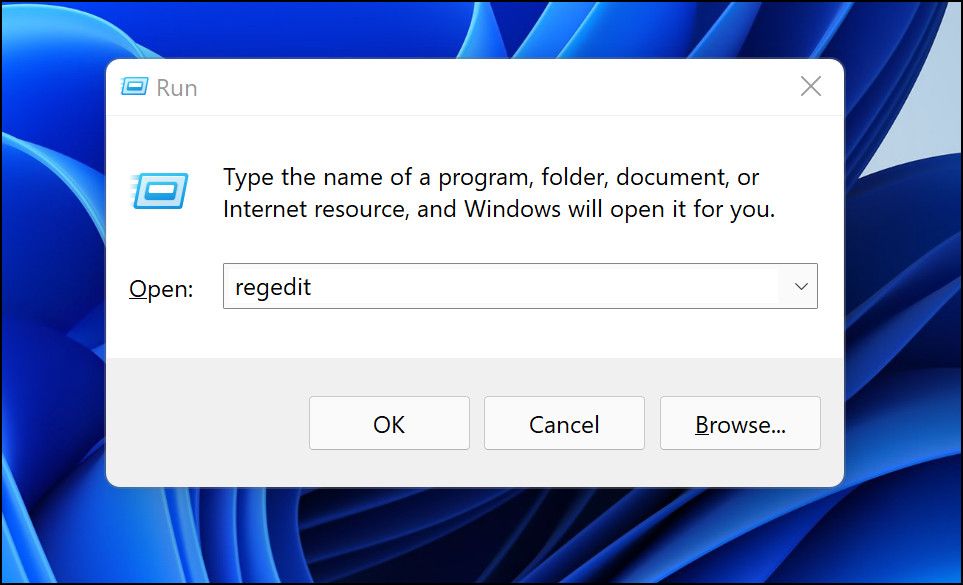
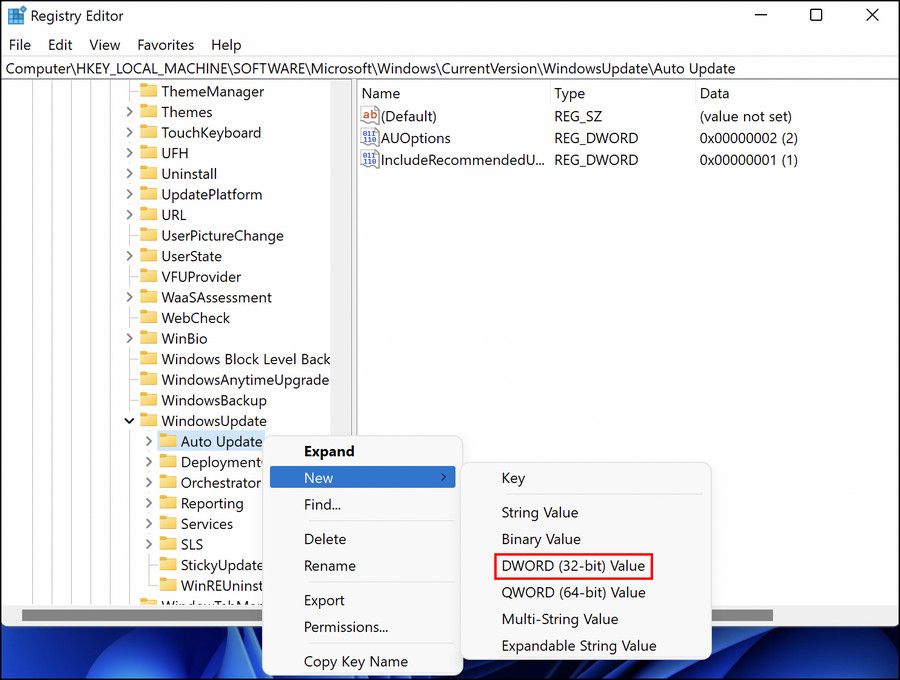
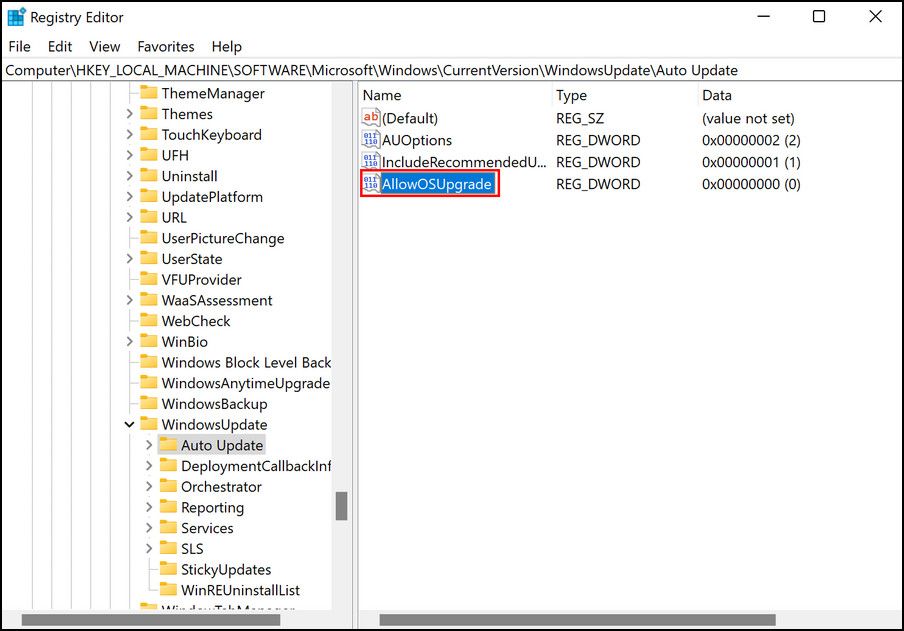
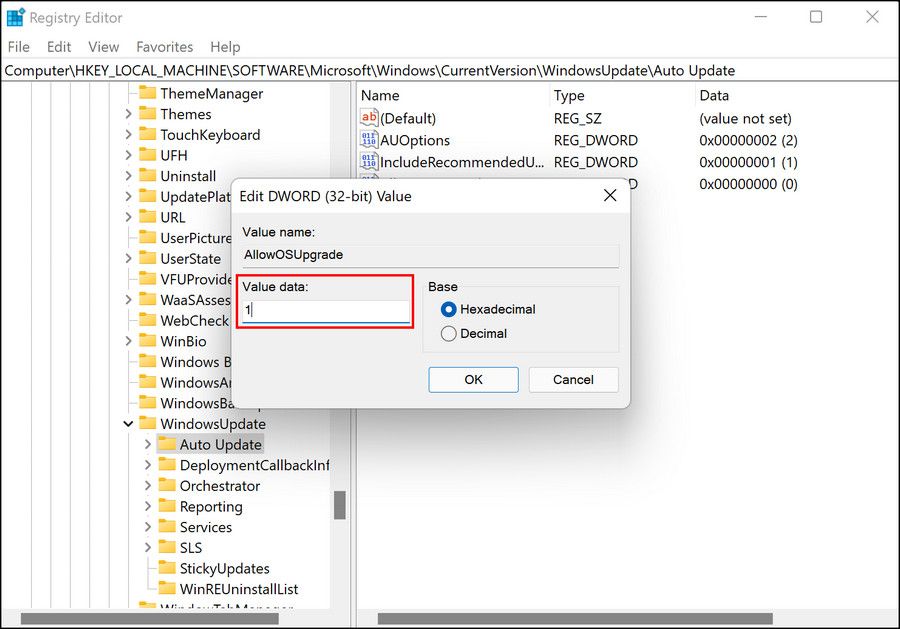
これでPCを再起動し、再起動後にメディア作成ツールが正常に動作するか確認することができます。
4.ソフトウェア配布フォルダの内容を削除する
もう一つの解決策は、Software Distributionフォルダの中身を削除することです。このフォルダには、メディア作成ツールの処理を妨害する可能性のある一時ファイルが含まれています。
このような場合は、以下の手順で「Software Distribution」フォルダの内容を削除してください。
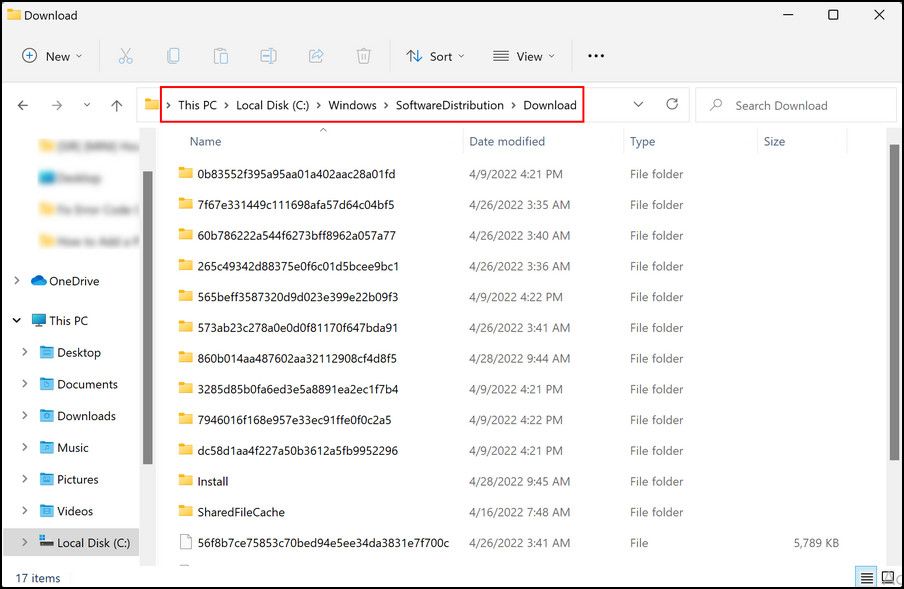
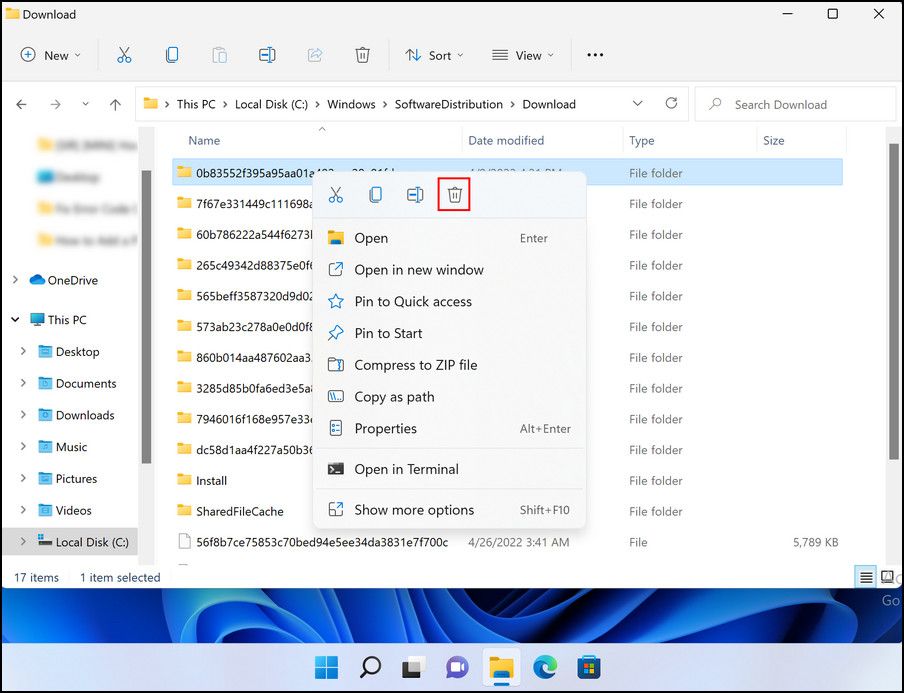
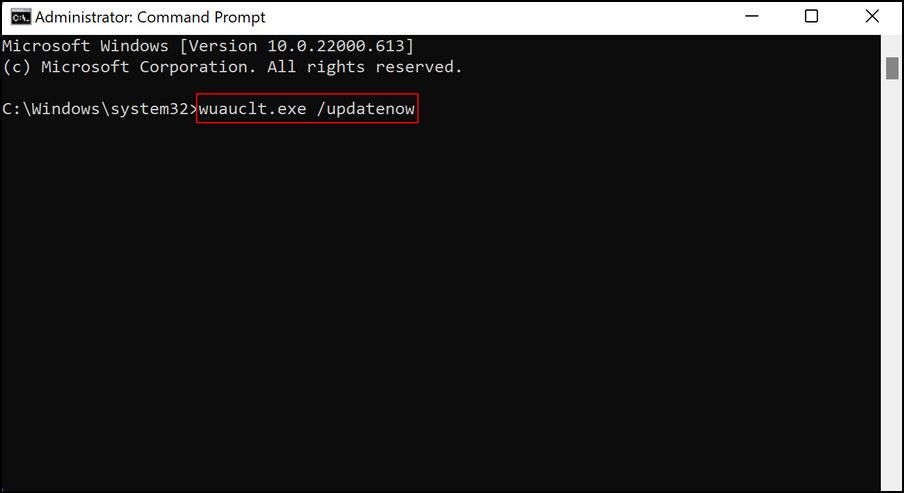
5.5.関連サービスを有効にする
Windowsオペレーティングシステム上のプログラムおよびプロセスが動作するには、関連するサービスが機能している必要があります。関連するサービスのいずれかが無効または破損している場合、プログラムは機能しなくなります。
例えば、Windows Updateの処理には、Windows Updateサービスの実行が必要です。このサービスの設定が適切でないと、最新の更新プログラムのインストールに失敗します。
同様に、Media Creation Toolは以下のサービスと関連しており、利用するためにはそれらが正常に動作している必要があります。
- Windowsアップデート
- バックグラウンド・インテリジェント・トランスファー・サービス
- サーバー
- ワークステーション
- TCP/IP NetBIOSヘルパー
- IKEとAuthIP IPsecキーモジュール
この方法では、これらのサービスが正確に設定されていることを確認し、Windows Updateサービスを使用して手順を説明します。
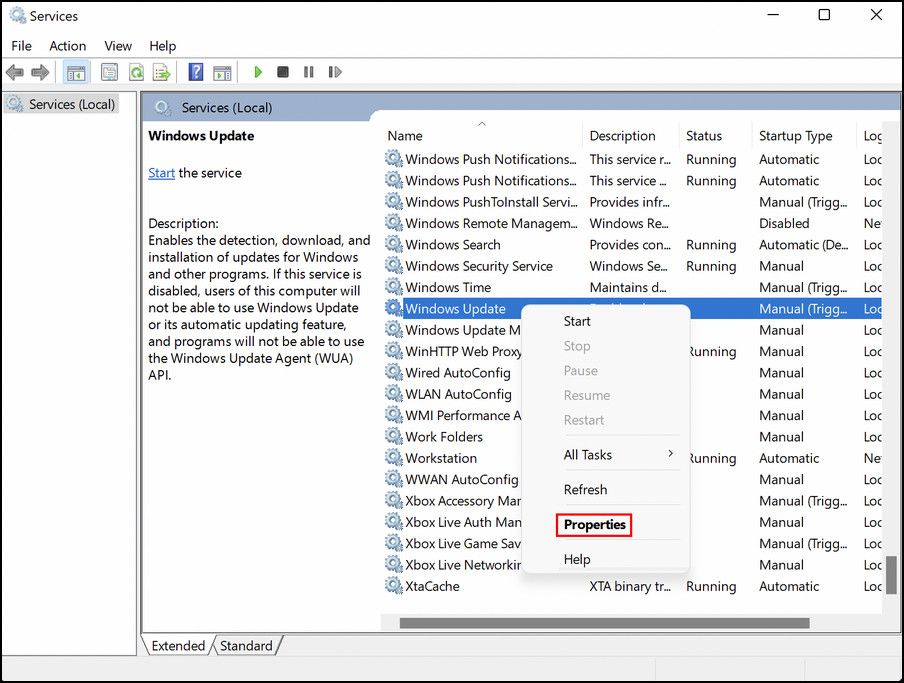
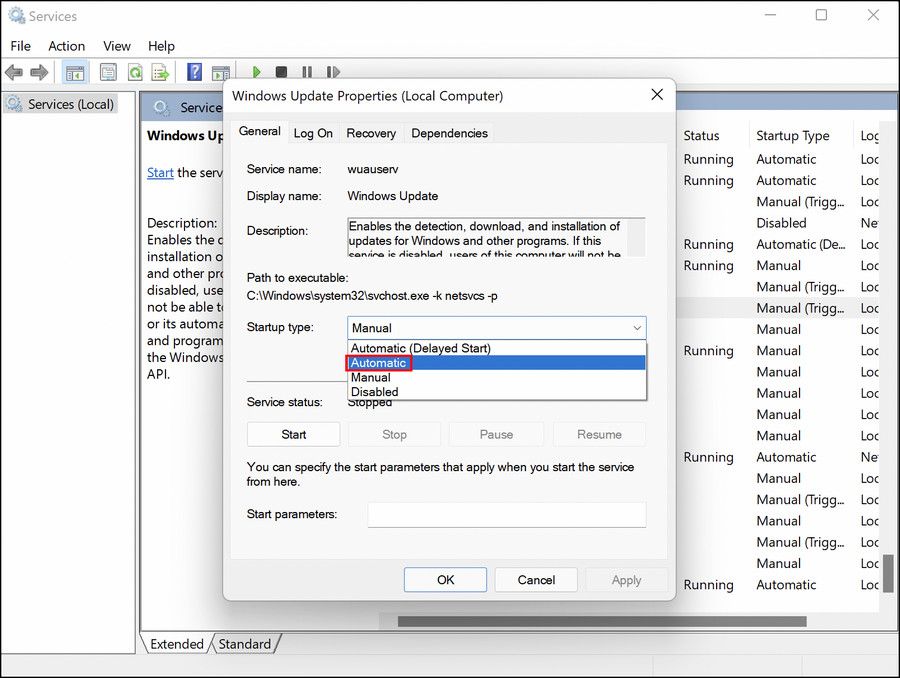
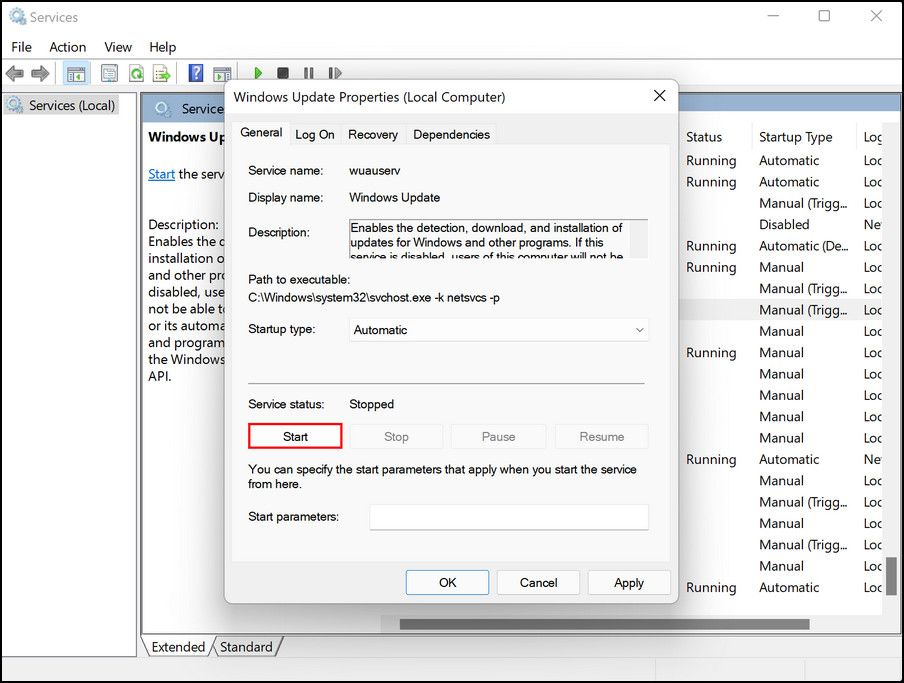
完了したら、メディア作成ツールを問題なく実行できるかどうかを確認します。
8.クリーンブートを実行する
この問題は、システム内のドライバまたはソフトウェアの競合が原因で発生することもあります。この問題を確認するには、クリーンブートを実行して、最小限のドライバとスタートアッププログラムでシステムを起動します。このモードで問題が発生しない場合、バックグラウンドプロセスまたはドライバが問題を引き起こしていることを意味します。その場合は、必要な措置を講じて、システムからそのプロセスを削除してください。
ここでは、Windowsでクリーンブートを実行する方法を説明します。
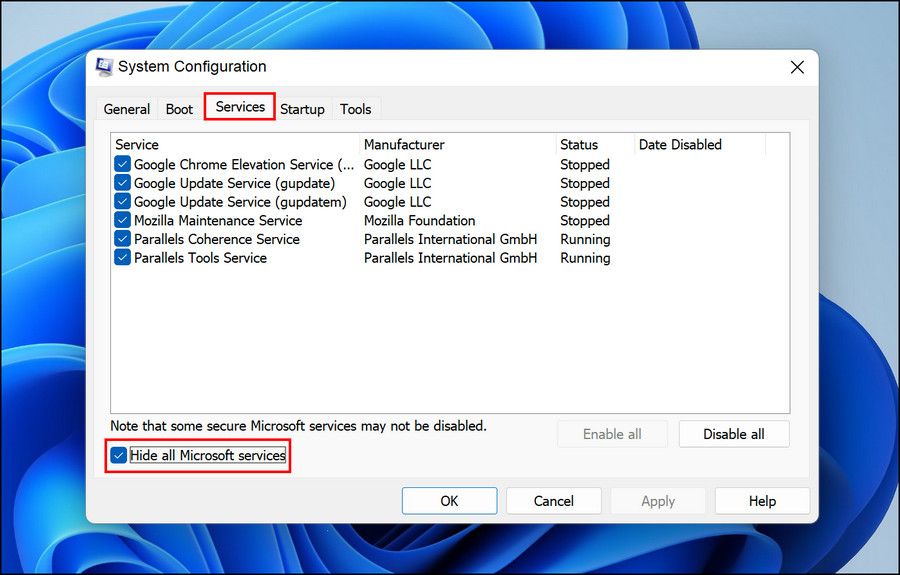
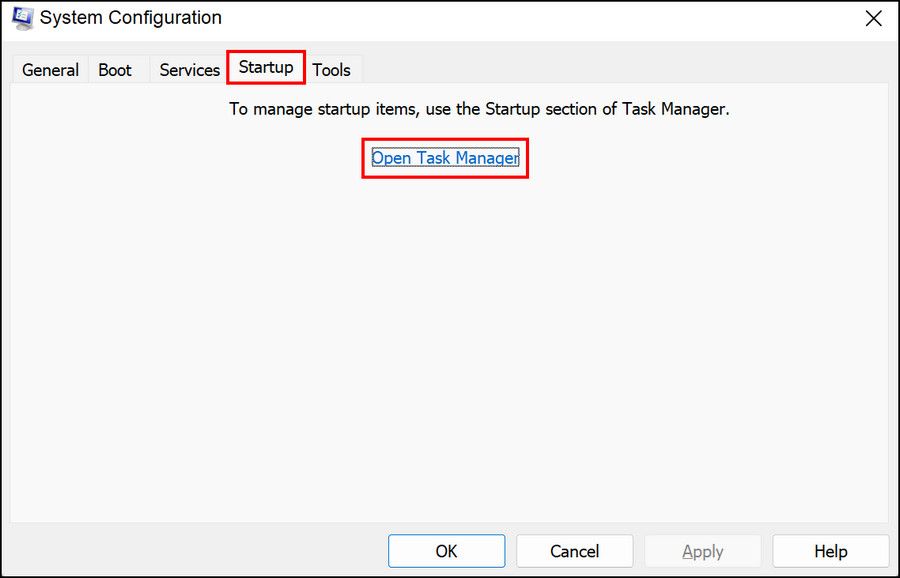
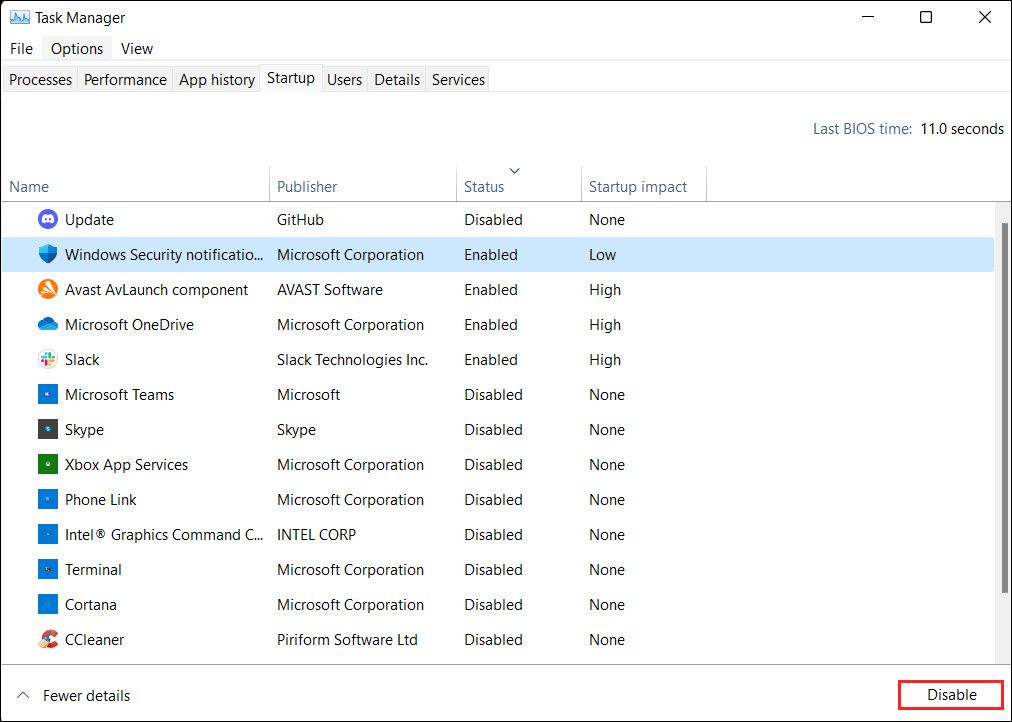
クリーンブート後にエラーコード0x80072f8f – 0x20000が存在しない場合、この問題はソフトウェアまたはドライバの競合によって引き起こされたことを示唆しています。この状況に該当する場合、問題の原因と思われる最近インストールしたソフトウェアを手動で削除するか、システムの復元を実行してシステムの機能を古い状態に戻すことができます。
7.アンチウイルスを無効にする
Windowsでサードパーティ製のアンチウイルスを使用している場合、誤検知によりMedia Creation Toolのプロセスをブロックしている可能性があります。この場合、アンチウイルスを無効化またはアンインストールしてから、Media Creation Toolを実行してください。
もし、ウイルス対策ソフトが原因であれば、他の同様のサービスに切り替えることで、より良いパフォーマンスが得られることをお勧めします。
メディア作成ツールのエラー、現在解決済み
Media Creation Tool は、Microsoft が Windows 用に提供する最も便利で使いやすいツールの 1 つであることは間違いありません。上記のトラブルシューティングの方法によって、問題なく使用できるようになることを期待します。エラーが再び表示される場合は、Microsoftの公式サポートチームに連絡し、問題を報告することができます。この問題の正確な原因を特定し、それに応じた修正方法を提案してくれることを期待します。








