目次
あなたのような読者は、MUOをサポートするのに役立ちます。当サイトのリンクを利用して購入された場合、アフィリエイト報酬を得ることがあります。続きを読む
エラー"Something went wrong while attempting to sign in,"として表示される"エラーコードe84,"は、Steamがユーザーの自動ログインに失敗した際に発生します。このエラーは、Steam'の2022年10月のアップデートから発生しています。
このエラーが発生しても、心配はありません。このエラーを解決し、サインインに成功するための解決策をご紹介します。
1.事前チェックをする
まず、これらの基本的な修理を行うことで、問題がすぐに解決する場合があります:
- Steam クライアントとお使いのデバイスを再起動します。
- サードパーティ製アプリやクライアントでのサインインの問題が修正されることが多いので、Windows デバイスから一時ファイルを削除してください。
- このエラーに直面した一部のユーザーによると、最初のユーザー名(アカウントを設定する際に選択したユーザー名で、現在使用しているユーザー名ではない)を使用してサインインすると、この問題が修正されます。したがって、そのユーザー名を使用してログインしてみてください。
- お使いの端末でVPNを有効にしている場合は、一時的に無効にしてください。米国外でVPNを使用していない場合は、VPNをインストールし、米国のサーバーに接続してください。
- 他のゲームクライアントからの干渉も、煩わしいサインインの問題を引き起こす可能性があります。他のゲームクライアント(特にRiot Client)を使用している場合は、それを終了してください。
- システム時計が正しい時刻を表示しているか確認してください。もし表示されていない場合は、Windowsで日付と時刻を変更する方法を参照してください。
上記のチェックと修正を行っても問題が解決しない場合は、残りの修正方法を適用してください。
2.他のデバイスでSteamアカウントからログアウトする
複数のデバイスで同じSteamアカウントを使用することは禁じられていないとはいえ、そうすることでe84のようなサインインエラーが発生することがよくあります。現在、他のデバイスでSteamアカウントがログインされている場合は、すべてのデバイスからSteamアカウントをログアウトしてください。その後、再びSteamクライアントを開き、今度は正常にサインインできるかどうか確認してください。
今回、エラーが発生しなかった場合は、複数のデバイスで同時にアカウントを使用したことが原因であることが確認できます。今後は、他のデバイスで使用する前に、必ずSteamアカウントからログアウトしてください。ただし、他のすべてのデバイスからアカウントをログアウトしても変化がない場合は、次の解決策に進んでください。
3.アカウントパスワードの再設定
Steamコミュニティのスレッドで、パスワードをリセットするだけでこのエラーを修正することに成功したと述べているユーザーもいます。したがって、アカウントのパスワードもリセットする必要があります。そのためには、以下の手順で行います:
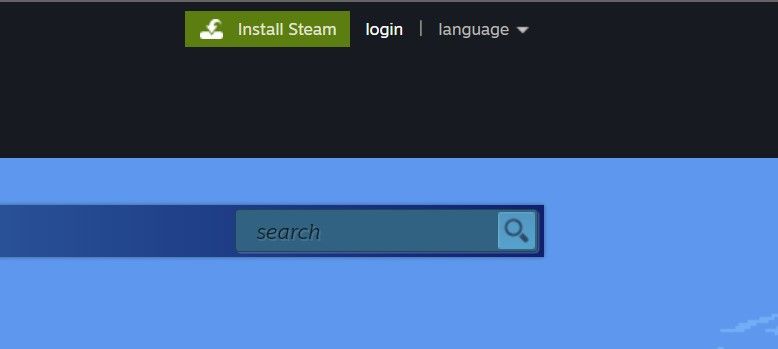
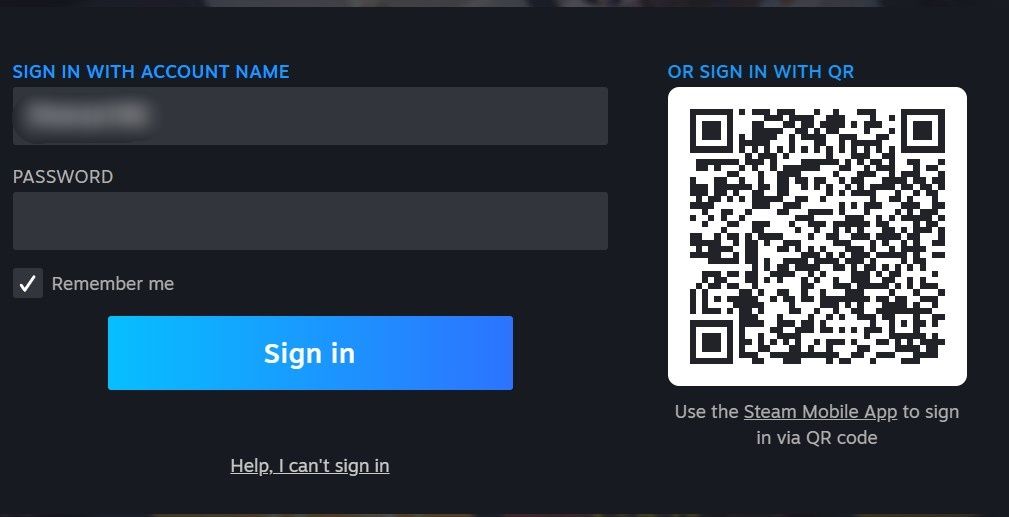
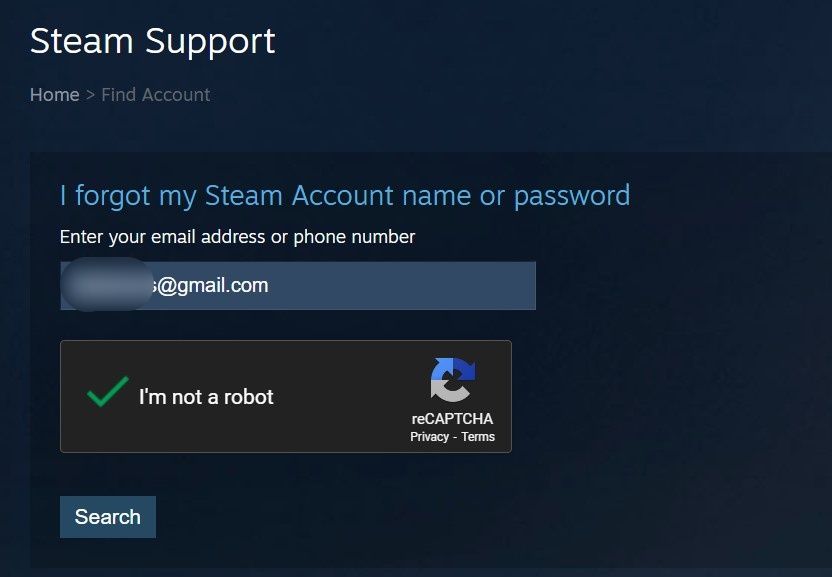
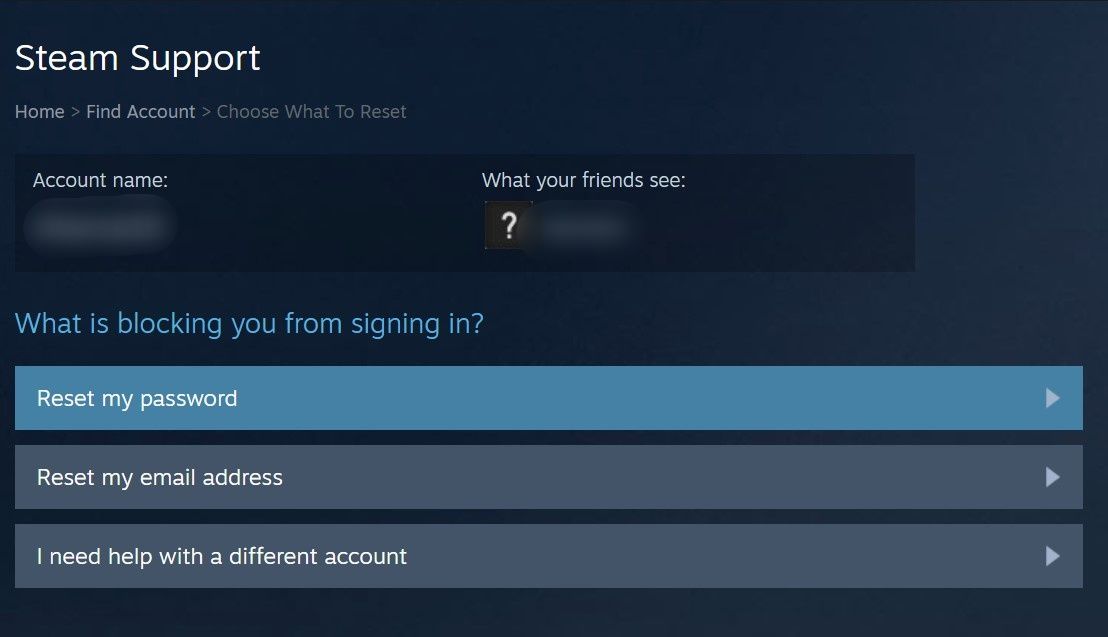
パスワードの変更後、デバイスを一度再起動し、新しいパスワードで再度サインインを試みてください。うまくいけば、今度はエラーが発生しないでしょう。アカウントのパスワードをリセットしても問題が解決しない場合は、次のステップに進んでください。
4.起動パラメータを追加・削除する
Steam'の実行ファイルに"-noreactlogin"パラメータを追加することでも、この問題を解決できます。技術用語では、このフラグを追加すると、ReactJSベースのログインウィンドウが無効になり、古いウィンドウが復元されます。以下の手順で、この追加フラグを追加してください:
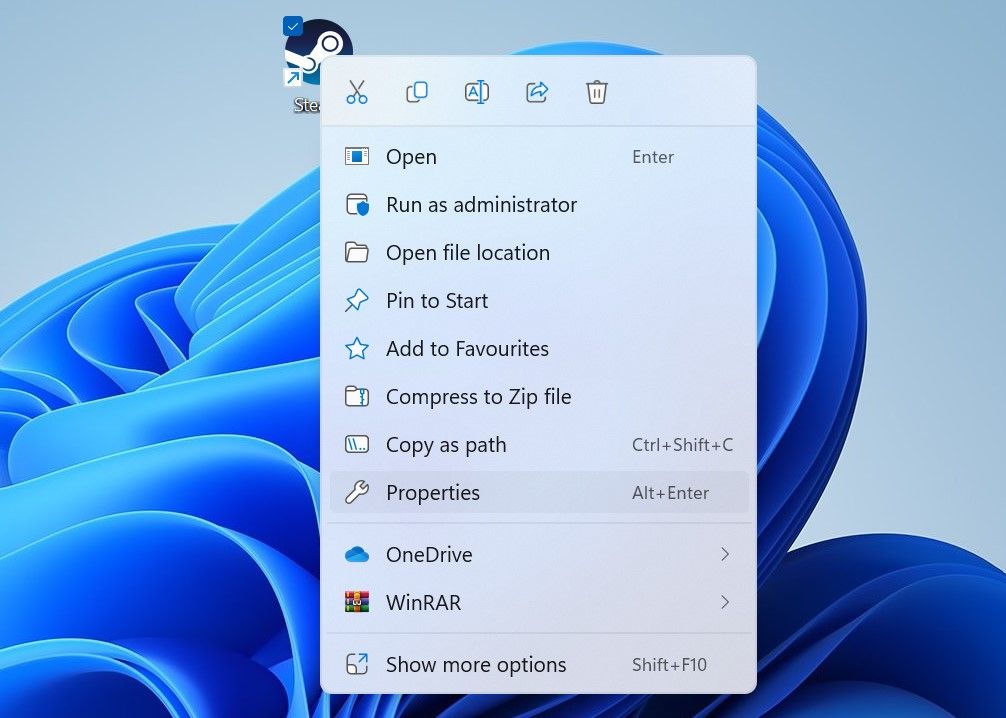
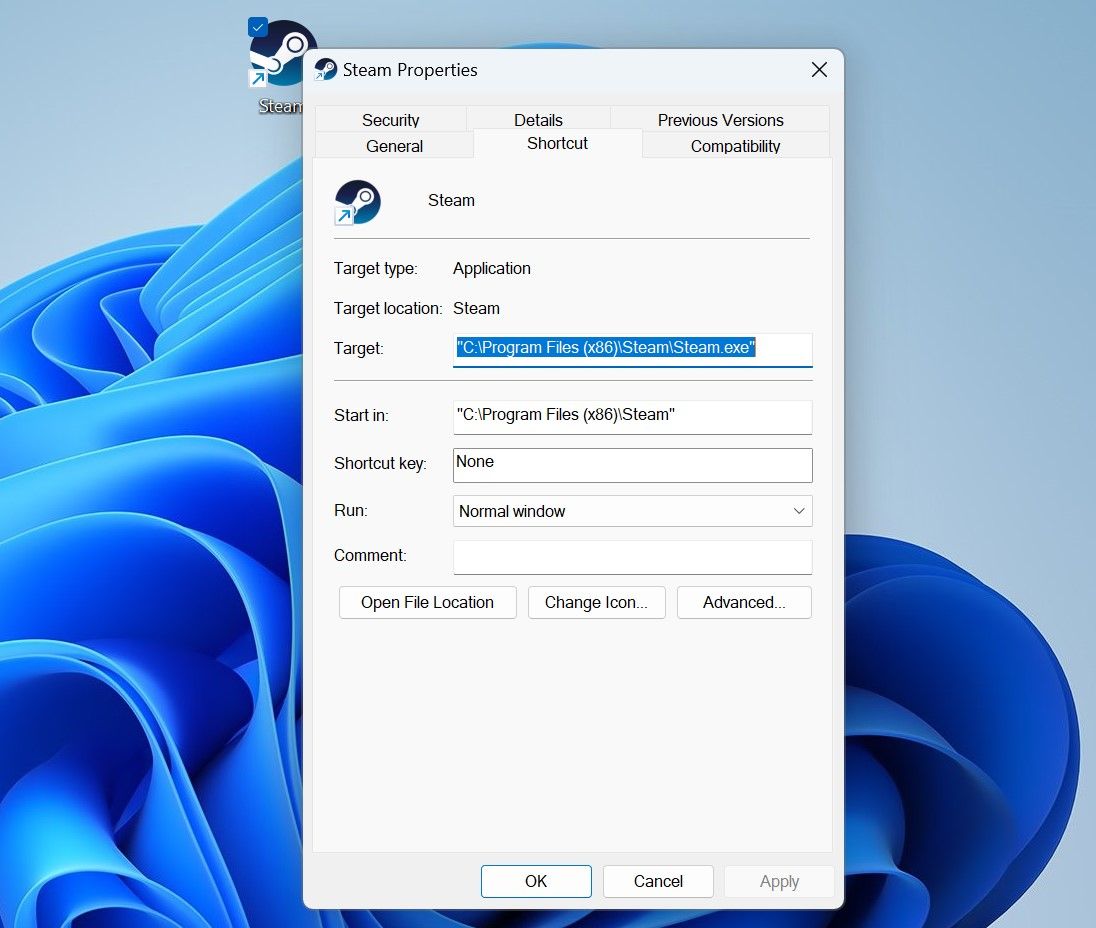
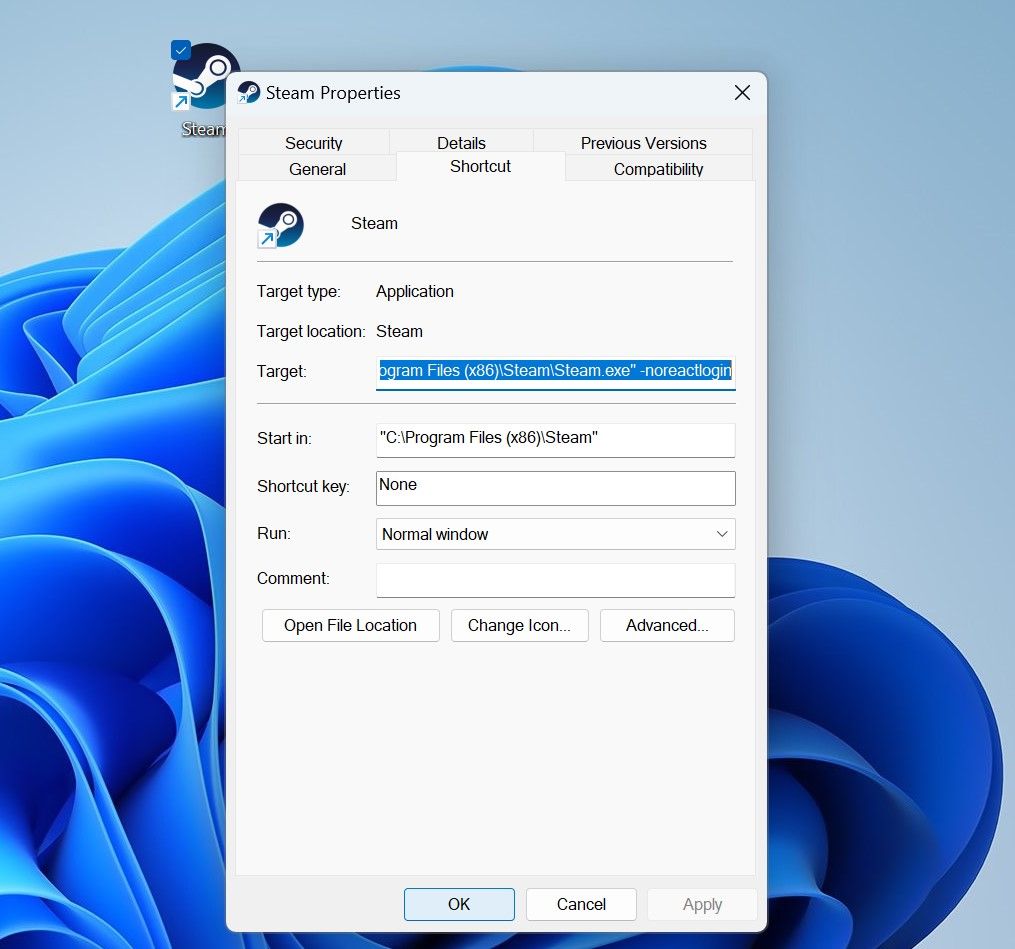
いくつかの起動パラメータがすでにTargetフィールドに追加されていることが確認された場合、それらを削除することを検討してください。GitHubの一部のユーザーによると、Steamはもはや"noreactlogin"フラグをサポートしておらず、これを削除することを提案しています。このフラグがすでにある場合は、削除してください。このステップを踏むことで、この余分なパラメータが問題に寄与していないことが確認できます。
5.何をやってもうまくいかないとき
新しいSteamアカウントを作成し、そのアカウントでログインしてみる
Steamアカウントに問題がないことを確認するには、別のアカウントでSteamにサインインしてください(別のアカウントを持っていない場合は、アカウントを作成してください)。別のアカウントでログインに成功した場合、主アカウントに問題があることがわかります。そこで、Steamの公式サポートサイトを通じてSteamサポートに連絡し、調査してもらうようにお願いします。
すべてのアクティブセキュリティアプリでSteamをホワイトリスト化する。
Valveは、Steam'の実行ファイルをWindows'内蔵またはサードパーティ製のセキュリティスイートでホワイトリストに登録することを推奨します。そこで、Steam'のインストールフォルダに移動し、すべての実行ファイルをフィルタリングして、Windows Defenderまたは使用しているその他のサードパーティ製アンチウイルスソフトウェアからホワイトリストに登録します。
WindowsでSteam'sのエラーコード84を除去する
エラーコード84が表示されるのは、Steamがログインに失敗したことを意味します。上記の修正で主な問題が解決し、正常にサインインできるようになることを期待します。Steamクライアントの再インストールは、他の方法がない場合の最後の手段です。Steamをアンインストールする前に、ゲームファイルのバックアップを作成し、進行状況を失わないようにしてください。








