あなたのような読者が、MUOを支えています。当サイトのリンクを使って購入された場合、アフィリエイト報酬を得ることがあります。続きを読む
Steamへのアクセスは、通常、デスクトップ上のアプリのショートカットをダブルクリックするか、スタートメニューから選択することで完了しますが、問題に遭遇する場合もあり得ます。時には、Windows上でSteamを開くことができず、以下のような表示がされることがあります。
もし、このようなことがあったとしても、慌てないでください。ここでは、この迷惑なエラーメッセージを解決するための効果的な方法をいくつかご紹介します。
をバイパスする。
もちろん、これは一時的な処置に過ぎません。を解決するのであれば
1.Steamクライアントを再起動する
Steamの起動時に問題が発生し、Windows上のGUI(グラフィカル・ユーザー・インターフェース)の読み込みに失敗することがあります。Steamはすでにバックグラウンドで動作しているため、アプリを開こうと何度も試みてもうまくいかず、結果的にSteamが起動しないことがあります。
Ctrl Shift Esc を押して、タスクマネージャーを開きます。プロセス」タブでSteamを右クリックし、コンテキストメニューから「タスクの終了」オプションを選択します。もう一度Steamを起動してみて、うまくいくかどうか確認してください。
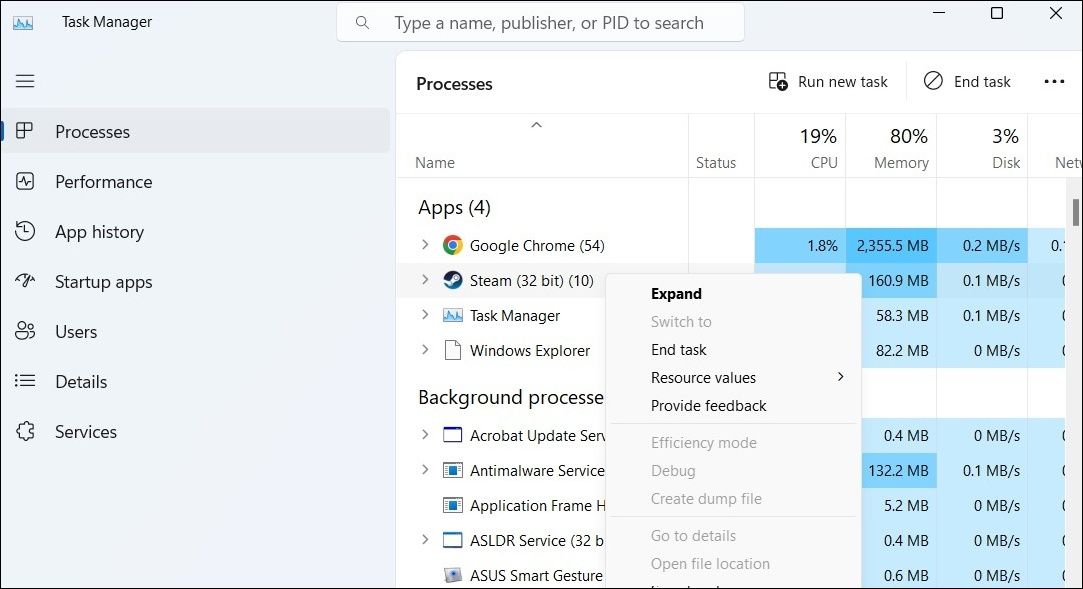
2.SteamUI.dll および libswscale-x.dll ファイルを削除する。
Steamクライアントを再起動しても改善されない場合は、システム上のSteamUI.dllとlibswscale-x.dllファイルが破損している可能性があります。その場合、これらのファイルを手動で削除する必要があります。そうすることで、次にSteamを開いたときに、これらのDLLファイルの新しいコピーをダウンロードするようになります。
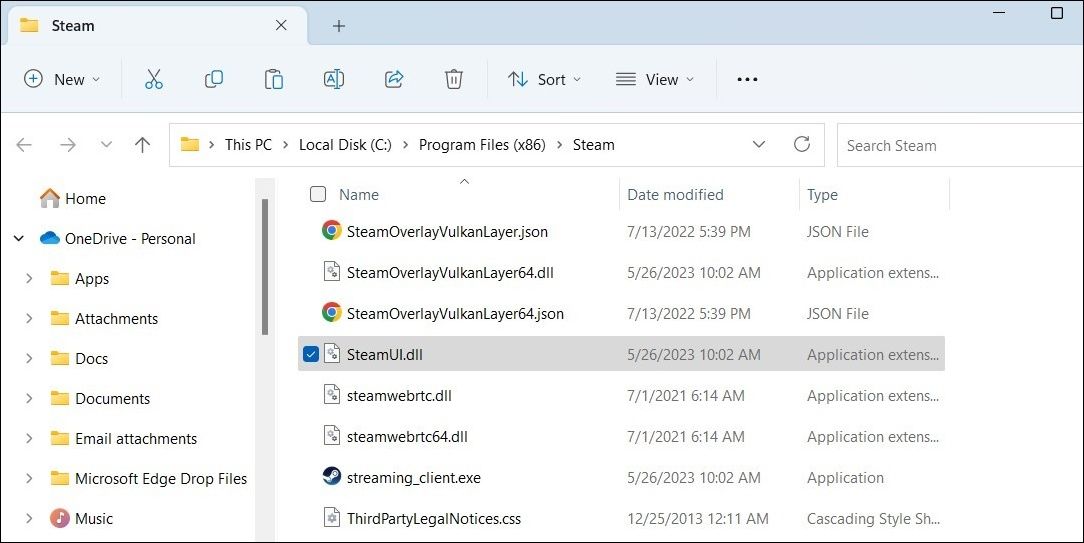
この後、Steamを再度開き、エラーが発生するかどうかを確認します。
3.Steamディレクトリからベータ版ファイルを削除する
Steamクライアントのベータ版をお使いでしょうか?もしそうなら、WindowsでSteamを使用する際に、このようなエラーが発生する可能性があります。
Steamを開くことができないため、アプリ内の設定メニューからベータプログラムを終了することができません。幸い、Steamのベータプログラムを終了し、安定版アプリに切り替える別の方法があります。以下はその手順です。
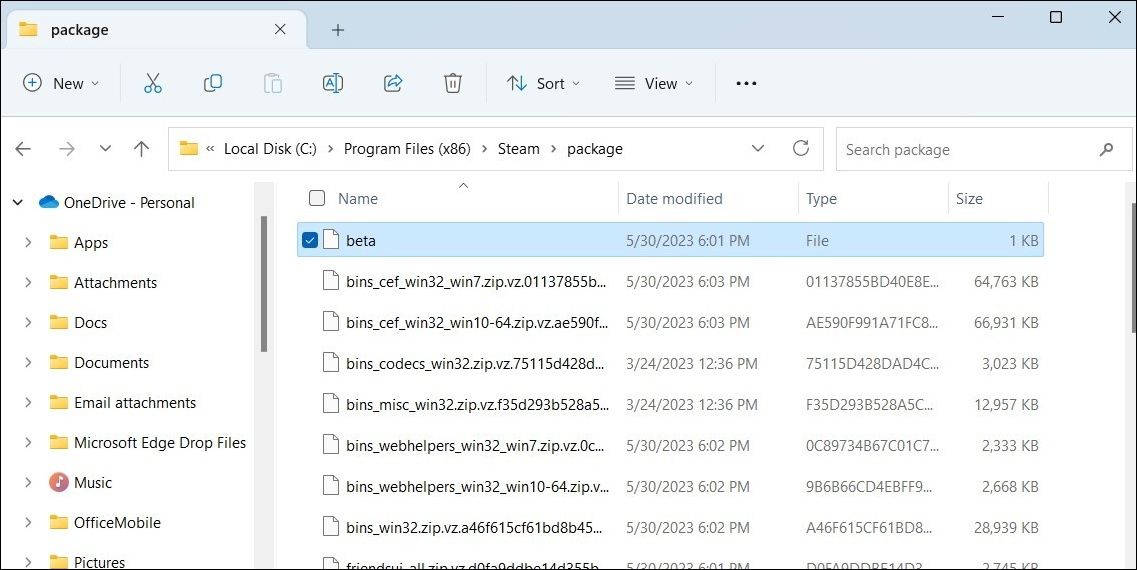
この後、PCを再起動し、再度Steamを開いてみてください。安定版への切り替えに必要なファイルがダウンロードされるはずです。
4.Steamのダウンロードキャッシュをクリアする
ダウンロードキャッシュの破損やアクセス不能は、Windows での Steam’ のパフォーマンスに影響を与え、このようなエラーを引き起こす可能性もあります。Steam’のダウンロードキャッシュをクリアして、それが役に立つかどうか試してみることができます。その方法は以下の通りです。
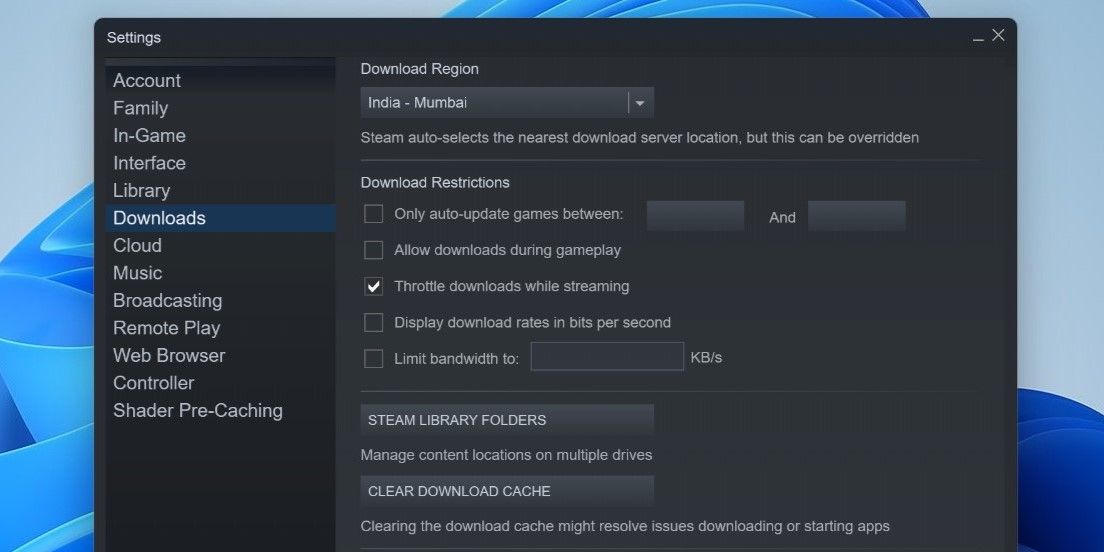
5.Steamの構成設定をリセットする
Steamの構成設定をリセットすることは、ここで説明した問題を含め、Steamクライアントのあらゆる種類の問題を解決する効果的な方法です。Steamのダウンロードキャッシュをクリアしても効果がない場合は、以下の手順でSteamの設定をリセットしてください:
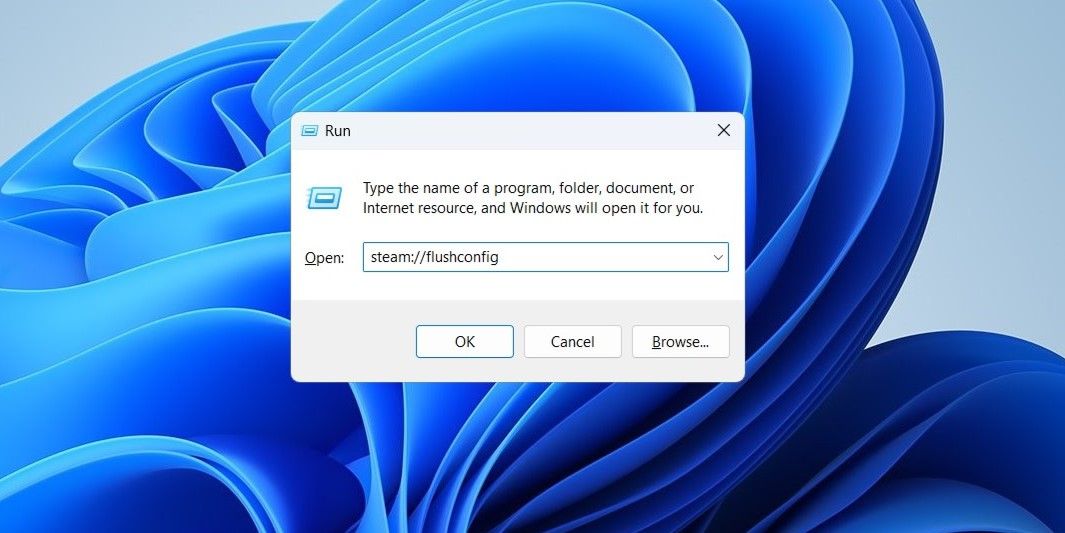
6.Steamのアンインストールと再インストール
まだ
削除したら、Steam アプリを再度ダウンロードし、インストールします。インストールしたすべてのゲームを保持するために、必ず以前インストールした場所にSteamを再インストールしてください。
7.基本的な修正を試す
スチーム’s
- SFCスキャンを実行します:PCのシステムファイルが破損または欠損していると、Windows’のアプリやプログラムの起動ができなくなることがあります。システムファイルチェッカー(SFC)ツールを実行し、このような問題のあるファイルをスキャンして修復することができます。
- ドライバを更新する:SteamがWindows上でインターフェイスをロードできないもう一つの理由は、古いまたは欠陥のあるグラフィックドライバによるものです。そのような場合は、PCのグラフィックドライバを更新することで解決します。
- システムの復元を実行する:最近のシステム変更により、Steam が起動しなくなった可能性があります。








