目次
重要なファイルが保存されている外付けハードディスクを Windows 10 コンピュータに接続したとします。しかし、それらにアクセスする代わりに、次のようなメッセージが表示されます。
さて、ファイルを取得する唯一の方法は、このエラーを解決することです。特に初めてこのエラーに遭遇した場合、少し怖く感じるかもしれませんが、心配する必要はありません。このエラーの原因とその解決策について見ていきましょう。
の原因は何ですか?
- 物理的な損傷。ストレージデバイスが恒久的に損傷している場合、保存された情報にアクセスすることはできません’。また、ハードウェアの接続の整合性をチェックします。USB ポートやケーブルが損傷していないか確認してください。
- MFT または FAT が破損している。MFT(Master File Table)には、ファイルやディレクトリの種類、サイズ、作成時刻、変更時刻などの情報が含まれています。そのため、MFTが損傷または破損した場合、ファイルにアクセスすることができません。FAT(File Allocation Table)はMFTに似たシステムで、ハードディスク用に設計されたものです。FATが誤動作すると、同じエラーになる可能性もあります。
- ウイルスやマルウェアに感染している非公式なソースから何かをダウンロードする際に、コンピュータをウイルスやマルウェアに感染させる可能性があることは周知の事実です。これは、接続された外部デバイスの破損につながり、ファイルにアクセスできなくなる可能性があります。
1.コンピュータを再起動する
コンピュータをシャットダウンする代わりにスリープモードにする習慣がある場合、さまざまな問題やスローダウンに遭遇することがあります。そのため、スリープモードが解除される可能性があります。
再起動しても同じエラーが発生する場合は、次の解決策に進んでください。
2.アンチウイルスを無効にする
ウイルス対策ソフトが外付けドライブに脅威の可能性を検出した場合、外付けドライブへのアクセスを停止することがあります。ドライブに脅威がないことが確認できたら、外付けドライブを使用中に一時的にアンチウイルスを無効にすることができます。
3.ファイルの場所を変更する
特定のフォルダやファイルを開こうとするとエラーが発生する場合、その場所を変更してみてください。外付けドライブからファイルやフォルダを開きたい場合は、内蔵ドライブにコピーして、そこからアクセスするようにしてください。
4.ドライブをスキャンする
プロパティからドライブをスキャンすることは、ドライブのエラーを探すのに効率的な方法です。Windowsが検出したエラーに応じて、それを修正するための適切なツールを選択することができます。ドライブをスキャンするには、ドライブを右クリックし、プロパティを選択します。次に、「ツール」タブで、「チェック」をクリックして、スキャンを開始します。
5.新しいドライブレターを設定する
これは奇妙なトリックですが、"ファイルまたはディレクトリが破損して読めなくなることを解決するのに役立つかもしれません。
- Win Rキーを押して、ファイル名を指定して実行ダイアログを起動します。
- diskmgmt.msc と入力し、OKをクリックします。
- ディスクの管理]ウィンドウで、外付けドライブを右クリックし、[ドライブレターとパスの変更]を選択します。
- ドライブレターを選択し、[変更]ボタンをクリックします。
- ドライブレターまたはパスの変更]ウィンドウで、[次のドライブレターを割り当てる]をチェックし、ドロップダウン・メニューから新しい文字を選択します。
- 動作を確認します。
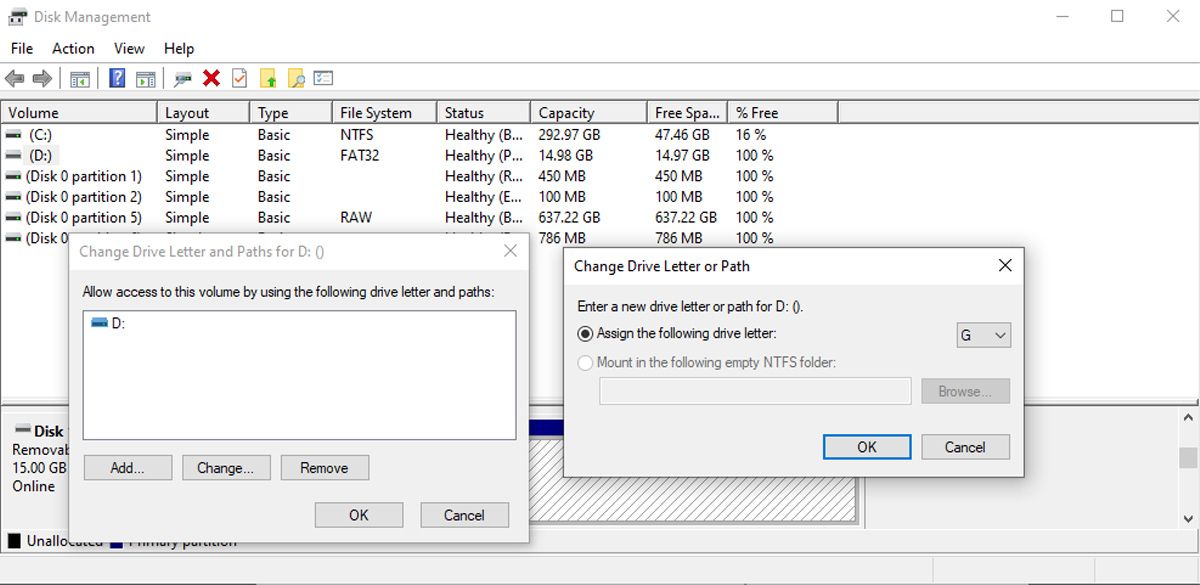
外付けドライブに新しい文字が追加され、それを開くことができるようになります。もし、あるフォルダから別のフォルダへ自動的にファイルを移動するスクリプトを使用している場合は、そのスクリプトも修正する必要があります。
6.Windowsメモリ診断ツールの実行
メモリ関連の問題のために、特定のファイルやフォルダにアクセスできない可能性があります。それを解決するために、Windowsメモリ診断ツールを使用する必要があります。ツールを起動する最も簡単な方法は、スタートメニューの検索バーにWindows Memory Diagnosticを入力し、Best matchを選択することです。その後、今すぐ再起動を選択し、問題がないか確認します。
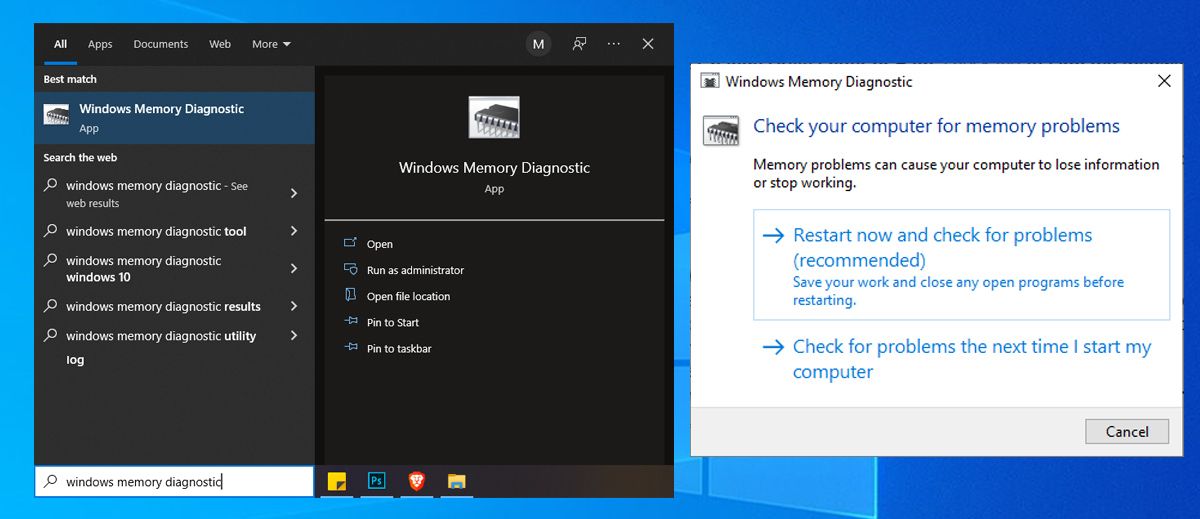
注意:スキャンを開始する前に、すべての作業内容を保存し、起動しているアプリを終了してください。
7.コンピュータにマルウェアがないかチェックする
外付けハードディスクにアクセスできないだけでなく、コンピュータに他の問題が発生した場合、ウイルスが侵入している可能性があります。サードパーティのアンチウイルスまたはWindowsの内蔵ツールを使用して修正することができます。
- 設定]を開き、[更新]&に進みます。セキュリティ]をクリックします。
- 左ペインから、[Windows セキュリティ] をクリックします。
- ウイルス&脅威対策] を選択します。
- スキャンオプション]をクリックし、[完全スキャン]を選択します。
- スキャンが完了したら、コンピュータを再起動し、外付けハードディスクドライブにアクセスしてみてください。
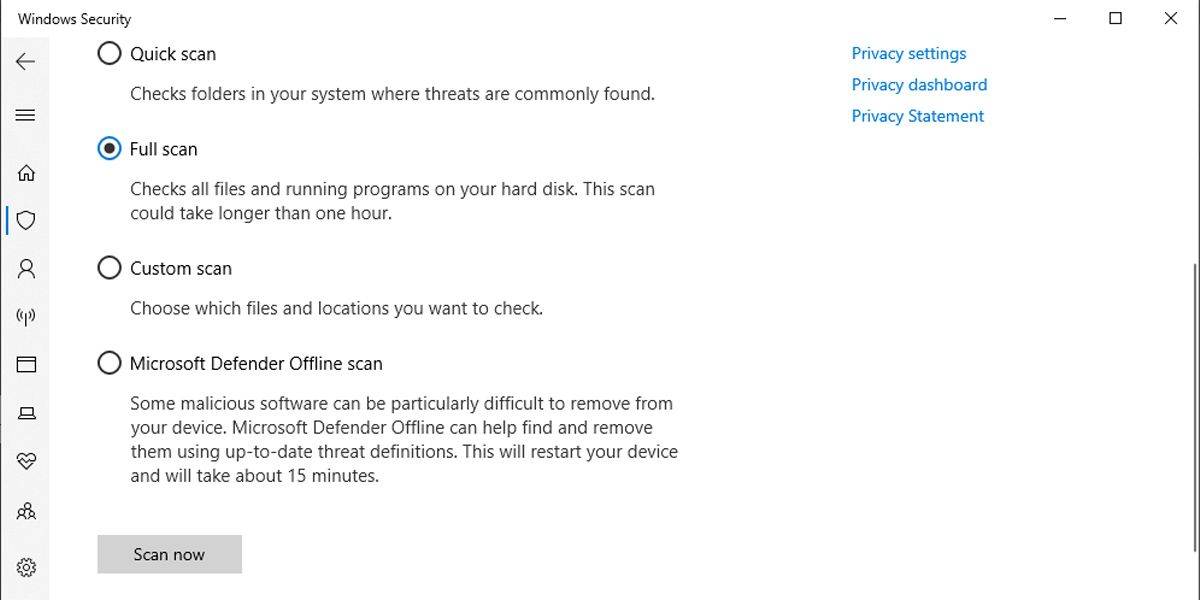
8.コマンドラインを実行する
それでも表示される場合は
スタートメニューの検索バーで、コマンドプロンプトを検索し、「管理者として実行」を選択します。次に、「chkdsk x」と入力します。/f /r と入力し、Enterキーを押します。xはドライブレターに置き換えることを忘れないでください。
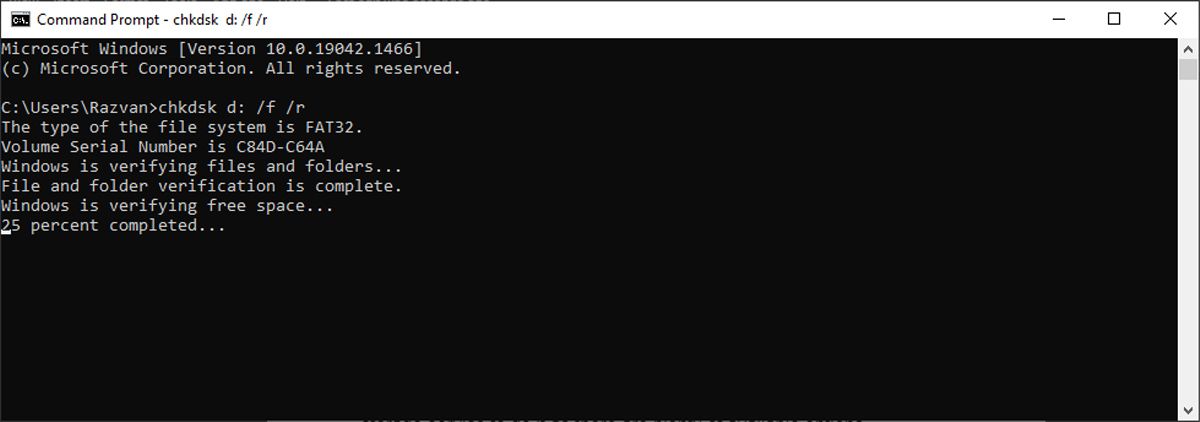
Windows はドライブをスキャンし、不良セクタ、ディレクトリエラー、失われたクラスタなどを探し、必要に応じてデータを復元します。スキャンにかかる時間は、ドライブの読み取り速度とデータサイズに依存します。
コマンドを実行し、コマンドプロンプトが表示した場合
9.外付けハードディスクをフォーマットする
それでもファイルにアクセスできない場合、もう1つ解決策を試してみましょう。ドライブをフォーマットする。問題を解決する一方で、ドライブに保存したデータも削除されます。フォーマットする前に、データを回復する必要があります。
ドライブをフォーマットするには、ドライブを右クリックし、「フォーマット」を選択します。フォーマット」ウィンドウで、ファイルシステムを選択し、「クイックフォーマット」オプションにチェックを入れます。その後、「開始」をクリックして、処理を開始します。
エラーなしでファイルにアクセス
エラーに遭遇すると、特にファイルへのアクセスができなくなり、イライラするものです。しかし、少しの忍耐力があれば、コンピュータ上のほとんどのエラーを解決することができます。これは、重要なファイルやフォルダを常にバックアップするための注意事項として役立つ可能性があります。クラウドストレージサービスを利用することもできます。








