目次
あなたのような読者は、MUOをサポートするために役立ちます。当サイトのリンクを使って購入された場合、アフィリエイト報酬が発生する場合があります。もっと読む
GeForce Experienceは、NVIDIA GPUを搭載したPCを所有している場合、ゲームの最適化を支援する便利なアプリです。しかし、コード"0x0001″のエラーにより、一部のユーザーはGeForce Experienceを利用することができず、ただ読み上げるだけのメッセージが表示されることがあります。
GeForce Experienceが0x0001エラーコードに苦しんでいる場合、それを実行することは全く不可能です。このように、これはWindows 10と11でGeForce Experienceのエラー0x0001を修正することができる方法です。
1.必要な NVIDIA サービスがすべて有効化され、実行されているかどうかを確認する
0x0001 エラーは、GeForce Experience で必要とされる特定の NVIDIA サービスが有効化されておらず、実行されていないために表示されることがあります。確認する必要がある NVIDIA サービスは多数あるため、以下にその方法を示します。
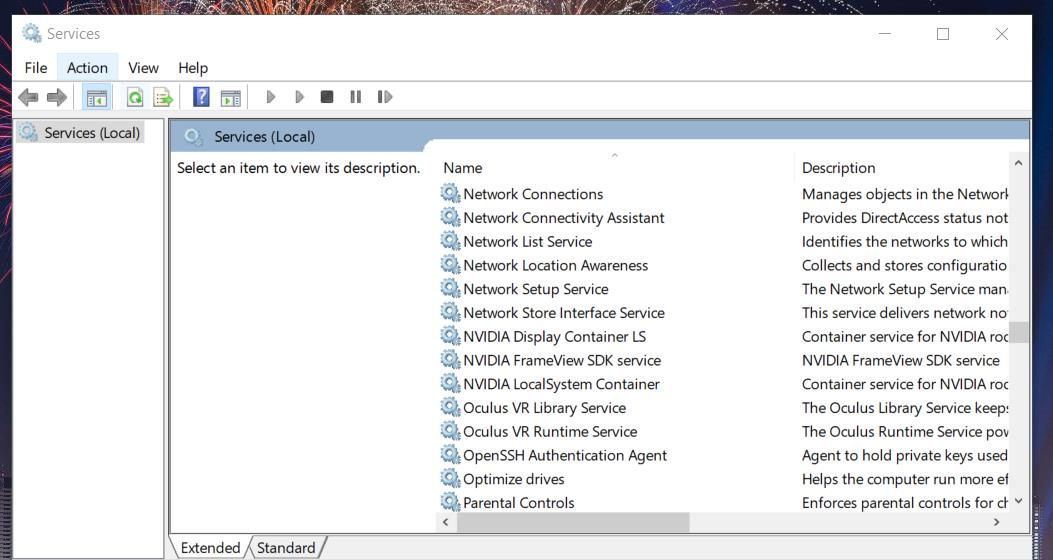
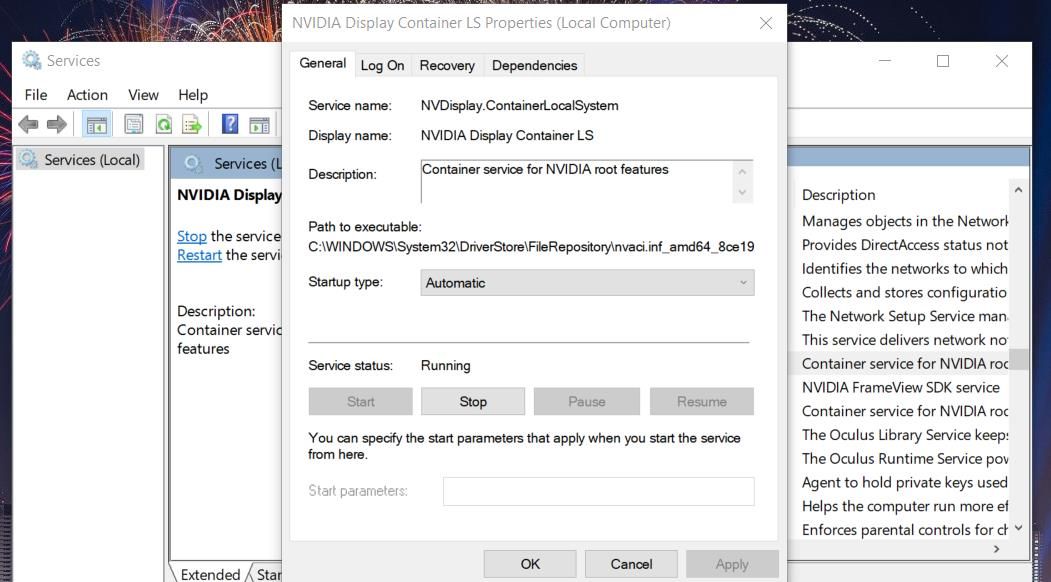
また、NVIDIA NetworkService Container、GeForce Experience Service、および Geforce Experience Backend Service を確認し、見つかった場合はそれらを起動します。ただし、これらのサービスには、以下の起動オプションを設定してください。
- NVIDIA Geforce Experience バックエンド
2.NVIDIAコンテナサービスがデスクトップと対話できるようにする
GeForce Experienceユーザーの中には、NVIDIAコンテナサービスがデスクトップと対話できるようにすることでエラー0x0001を修正できることを確認した人がいます。これらのユーザーは、NVIDIAサービスに対して、Allow service to interact with a desktop(デスクトップと対話するサービスを許可する)設定を選択しました。これは、Windows 11/10でそのオプションを選択する方法です。
- 上記の手順1~3の手順で「サービス」を開きます。
- ServicesウィンドウでNVIDIA Display Containerをダブルクリックします。
- ログオン]タブを選択します。
- ローカル システム アカウント]ラジオ ボタンが選択されていない場合は、それをクリックします。
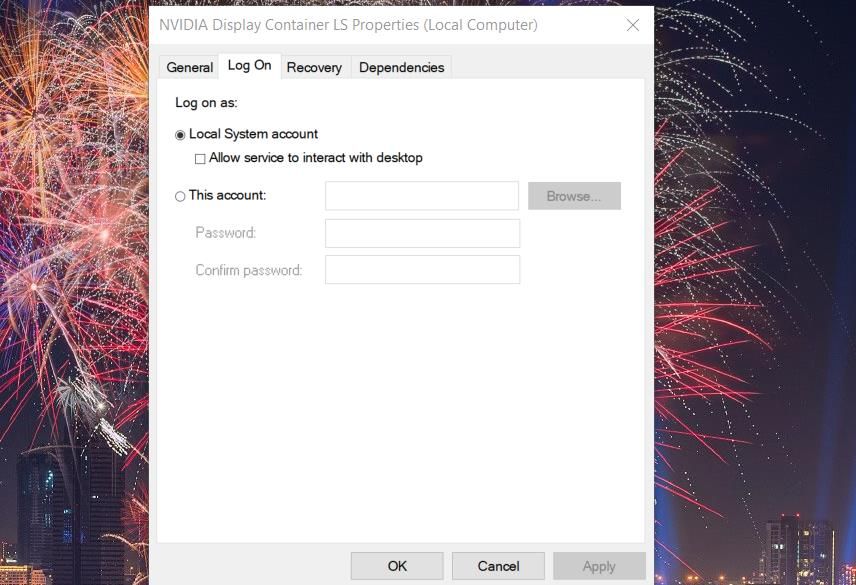
- Allow service to interact with desktop]チェックボックスを選択します。
- Apply > OK をクリックして、新しいログオンオプションを設定します。
- NVIDIA Telemetry Container、NVIDIA NetworkService Container、および NVIDIA LocalSystem Container サービスについて、手順 2 から 6 を繰り返します。
- Windowsの検索ボックスをアクティブにして、そこにregeditのキーワードを入力して、レジストリエディタを探します。
- 検索結果の「レジストリエディタ」をクリックすると、Regeditが起動します。その他の方法については、Regeditの開き方を参照してください。
- Regedit’のアドレスバーで、現在のレジストリの場所をクリアします。
- アドレスバーにCurrentVersionキーを入力し、Returnキーを押してCurrentVersionキーを開きます。 ComputerHKEY_LOCAL_MACHINE
- 次に、ProgramFilesDir文字列をダブルクリックします。
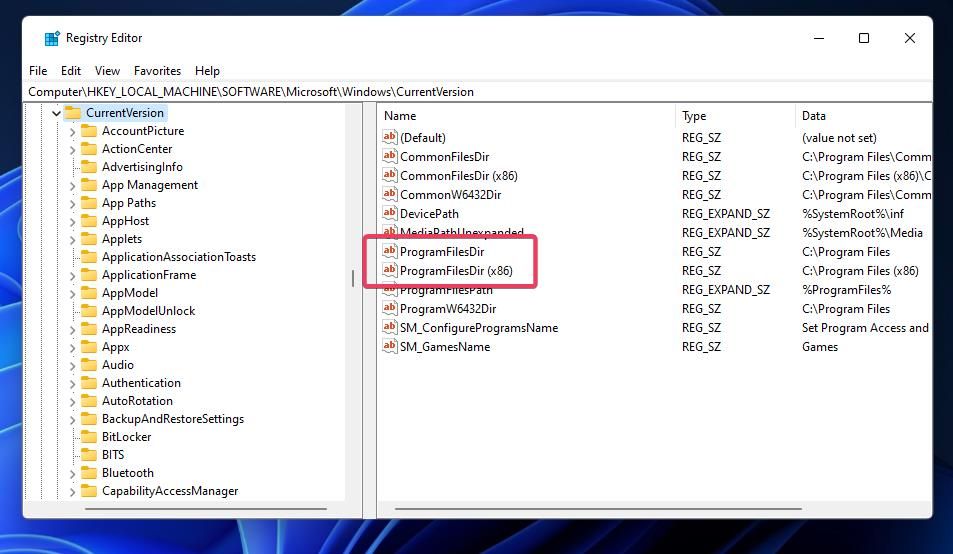
- ProgramFilesDir文字列の正しい値は、C:³³Program Filesです。そのデータにバックスラッシュがない場合は、ValueボックスにC:↵Program Filesを入力してください。
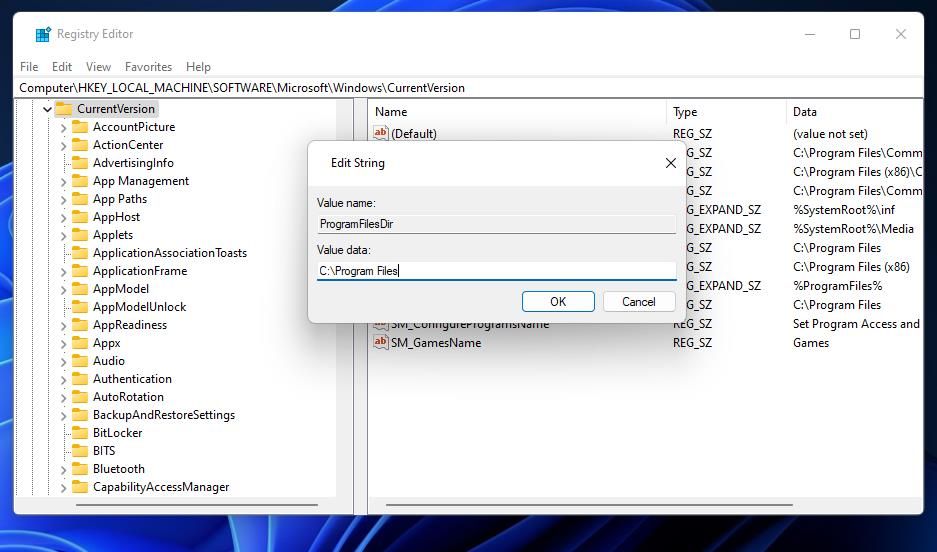
- OK]を選択すると、新しい値が設定されます。
- ProgramFilesDir (x86)文字列をダブルクリックします。
- この文字列の値は C:\Program Files (x86) に設定されているはずです。その文字列の値にバックスラッシュがない場合は追加して、OKオプションをクリックします。
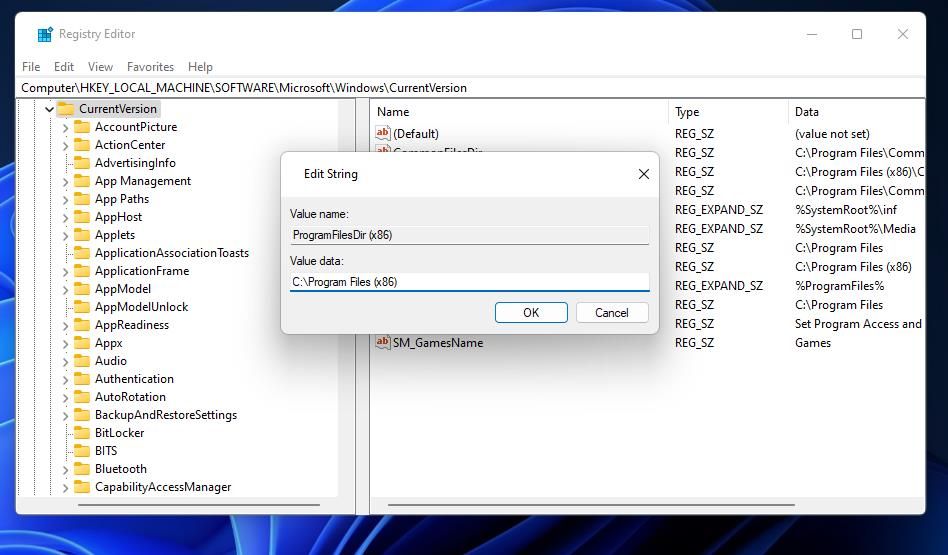
- CurrentVersionレジストリキーを編集した後、Windowsを再起動します。
- プログラムと機能の開き方」で説明した方法で、コントロールパネルのアンインストールアプレットを開きます。
- プログラムと機能] で [GeForce Experience] を選択します。
- Uninstall/Change (アンインストールと変更)] オプションをクリックします。
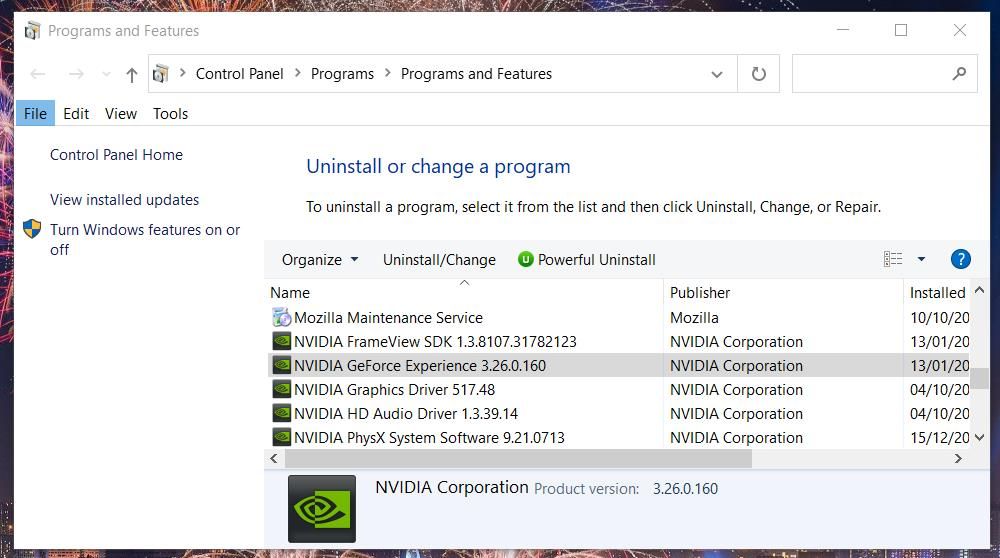
GeForce Experienceのアンインストールの確認ダイアログが表示されます。 - 確認ダイアログで[Uninstall]を選択して、GeForce Experience を削除します。
- GeForce Experience のダウンロードページを表示します。
- GeForce Experience の [今すぐダウンロード] ボタンをクリックします。
- ブラウザのダウンロードしたファイルを表示するタブを表示し、GeForce_Experience セットアップ ファイルをダブルクリックします。Chrome、Opera、Firefox、および Edge で [ダウンロード] タブを開くには、ホットキーとして Ctrl J を使用します。
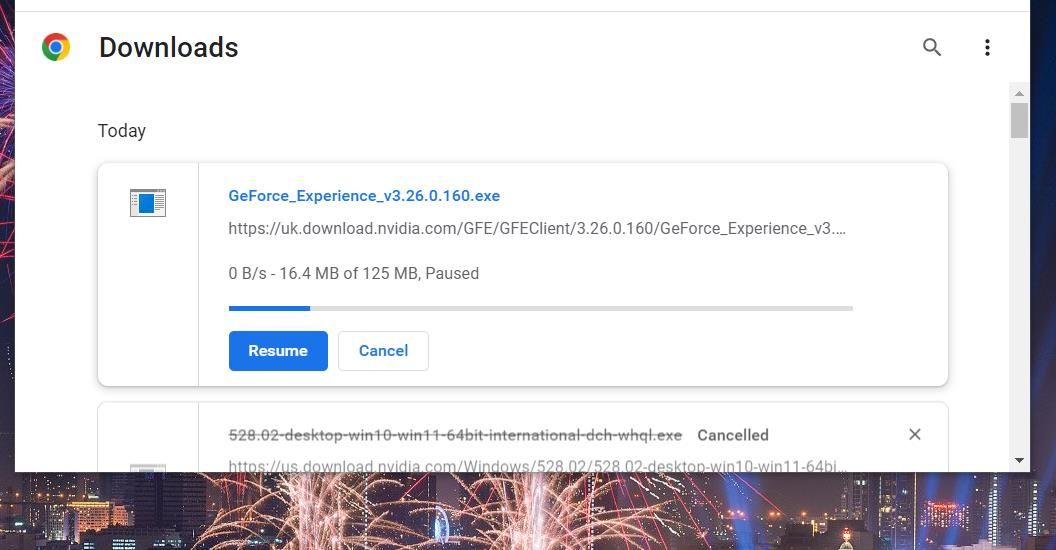
- GeForce Experience インストール ウィザードを使用して、ソフトウェアを再インストールします。
3.WindowsレジストリのCurrentVersionキーを編集する
エラー0x0001は、CurrentVersionキーのレジストリ異常が原因で発生することがあります。ユーザーは、このキーのいくつかの文字列のデータ値に不足しているバックスラッシュを追加することで、この問題を修正することができました。以下の手順で、この潜在的な解決策を適用することができます。
4.GeForce Experience の再インストール
GeForce Experienceファイルが破損していることも、エラー0x0001の原因である可能性があります。そのため、GeForce Experienceを再インストールすることで、アプリを新しい状態で動作させることができ、この厄介なエラーメッセージを修正できる可能性があります。ここでは、Windows 11/10 PC に GeForce Experience を再インストールする方法について説明します。
5.5. PC の NVIDIA グラフィックス・ドライバを更新する
NVIDIA グラフィックス・カードに古いドライバがある場合は、ドライバを最新のものに更新してください。WindowsでNVIDIAドライバを更新する方法のガイドに記載されている方法のいずれかで行うことができます。NVIDIAのウェブサイトから、お使いのGPUの最新ドライバを手動でダウンロードすることをお勧めします。
6.NVIDIA グラフィックスドライバの再インストール
グラフィックドライバを更新する必要がない場合、代わりに現在のドライバを再インストールすることを検討してください。NVIDIAドライバは、Display Driver Uninstallerユーティリティでアンインストールすることができます。グラフィックドライバのクリーンインストールと再インストールの方法についての我々のガイドには、そのツールの使用方法が記載されています。
交換用ドライバを入手するには、NVIDIAのダウンロードページを開きます。そこにあるドロップダウンメニューで、お使いのグラフィックカードのモデルとOSのバージョンを選択し、「検索」オプションをクリックします。ダウンロードをクリックして、お使いのGPUのための最新のドライバパッケージを取得します。次に、ダウンロードしたNVIDIAドライバファイルをダブルクリックして、インストーラを開き、ドライバを再インストールします。
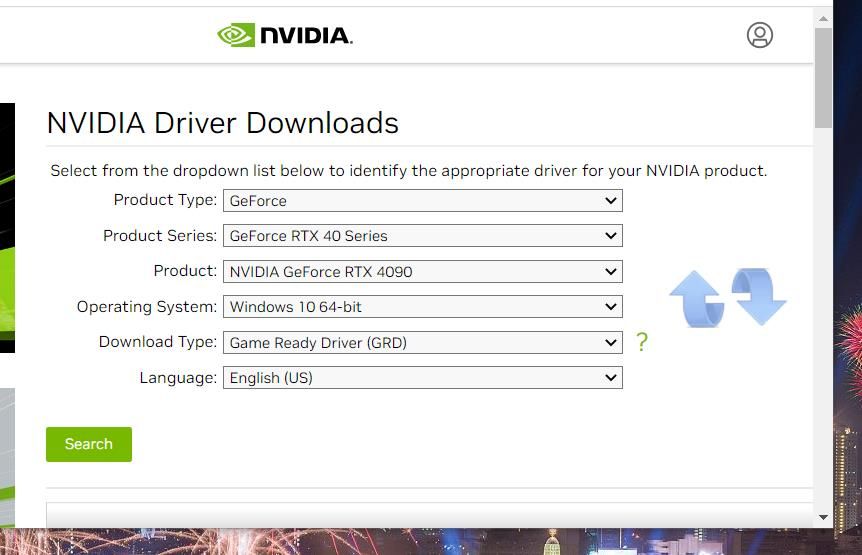
7.有効な VPN ソフトウェアをアンインストールする
VPN ソフトウェアを使用している場合、それが GeForce Experience の接続切断の原因になっている可能性があります。NVIDIAアプリに再度アクセスする前に、少なくともVPNを無効にすることを検討してください。ただし、「プログラムと機能」からVPNソフトウェアをアンインストールすれば、VPNソフトウェアに起因するGeForce Experienceの問題を解決できる可能性が高くなります。
GeForce Experienceであなたのゲームを再び最適化する
このガイドにある潜在的なエラーコード0x0001の解決策は、Windows 11/10でその問題を修正する必要がある多くのNVIDIA GeForce Experienceユーザーにとって有効でした。そのため、そのうちの1つは、あなたのPCでもそのエラーコードを修正できる可能性が高いです。その後、NVIDIA GeForce Experienceアプリでゲームを再び最適化することができます。








