目次
あなたのような読者は、MUOをサポートするために役立ちます。当サイトのリンクを使って購入された場合、アフィリエイト報酬を得ることがあります。もっと読む
Windows 10のアクセスできないブートデバイスエラーは、修正するのは難しくありません。しかし、あなたが立ち往生し、あなたが見つけたすべてのエラーを解決する前に、あなたが何をする必要があるかを正確に知る必要があります。
では、ブートデバイスエラーの原因は何なのでしょうか?それが影響しているかどうかを知るにはどうすればよいのでしょうか?そして、それを解決するにはどうしたらいいのでしょうか?詳しくはこちらをご覧ください。
(注意:これらの解決策は、PCがクラッシュすることなく時々アクセスできる場合にのみ有効です)。
Inaccessible Boot Device エラーとは何ですか?
最も一般的な問題の1つである"critical process died"ストップコードの修正方法については既に説明しました。今度は、よくある別の問題、ブートドライブにアクセスできないエラーの直し方について説明します。
Windowsはアップデートが好きなのは周知の事実です。特にメジャーアップグレードが近づくと、ワクワクしますよね。しかし、その興奮はすぐに絶望に変わってしまいます。
ブートデバイスエラーには、BIOSのアップデートやオーバークロックされたCPUなど、いくつかの原因が考えられます。一部のユーザーは、この問題がSSDを搭載したコンピュータでより一般的になっているように見えると指摘しています。
Windows 10 のアクセスできないブートデバイスエラーを修正する方法について見てみましょう。残念ながら、いくつかの異なる解決策を試す必要があるかもしれません。
1.最近インストールされたパッケージの削除
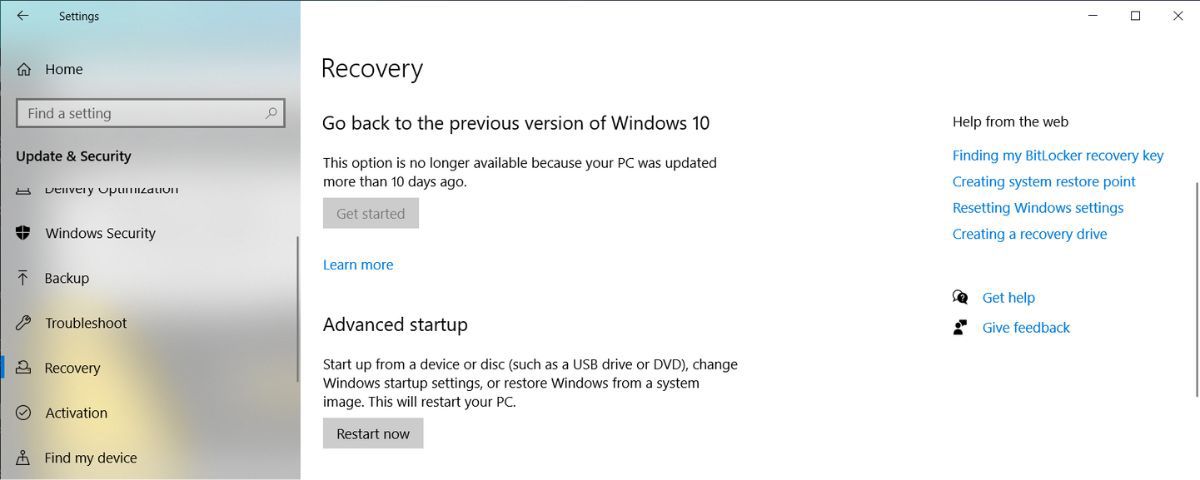
アップデートが問題を引き起こしていると思われる場合、最近インストールしたパッケージを1つずつ削除していく必要があります。うまくいけば、最終的に問題の原因となっているアップデートを削除することができます'。
注意:以下の作業はマシンを再起動します。作業を続ける前に、必ず保存してください。
はじめに、設定アプリを開き、更新とセキュリティ{a}回復{a}高度なスタートアップ{a}今すぐ再起動に移動してください。しばらくすると、ブルースクリーンが表示されます。トラブルシューティング > 詳細オプション > コマンドプロンプト に進みます。
コンピュータが再起動し、「コマンドプロンプト」アプリが起動します。コマンドプロンプトが画面に表示されたら、以下の手順に従ってください。
最新の更新プログラムを削除しても問題が解決されず、まだBSODが表示される場合は、次の最新の更新プログラムで上記の手順を繰り返します。
2.更新待ち“の削除パッケージの削除
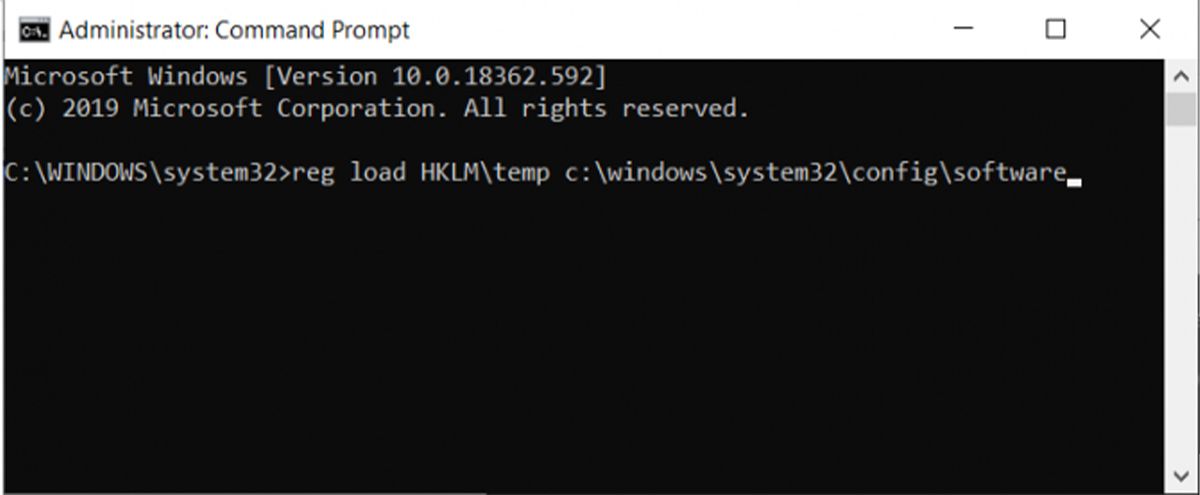
時々、Windowsのアップデートは奇妙なリンボで立ち往生し、永遠に保留され、インストールされないことがあります。これらの保留中のアップデートは、アクセスできないブートデバイスエラーを引き起こす可能性があります。
これらを削除するには、もう一度、更新とセキュリティ > 回復 > 詳細スタートアップ > 今すぐ再起動 > トラブルシューティング > 詳細オプション > コマンドプロンプトから、詳細スタートアップオプションでコマンドプロンプトを開く必要があります。
コマンドプロンプトのアプリが起動しているときに、以下の3つのコマンドを実行します。これらのコマンドは、SessionsPendingレジストリキーを削除します。各行の後にEnterキーを押してください。
regloadHKLM ╱temp c:╱windowsnystem32↩config╱noftwarenregdelete"HKLM╱temp╱MicrosoftWindowsCurrentVersionⒸComponent Based Servicing/v Exclusive
次に、保留中のアップデートを独自の一時ファイルに移動する必要があります。dism /image:C:\ /get-packagesと入力すると、アップデートのリストが表示されます。Install Pending"のタグがあるものはメモしておいてください。
ここで、一時ファイルを作成する必要があります。MKDIR C:³³と入力し、Enterキーを押してください。
最後に、保留中のパッケージをすべて一時ファイルに移動します。dism /image:c:\ /remove-package /packagename:[package name] /scratchdir:c:\temp╱packages と入力し、Enterキーを押します。パッケージ名]は適宜読み替えてください。
3.セーフモードでコンピュータを起動する
アクセスできないブートエラーがサードパーティアプリに起因している可能性があります’。それをテストするために、コンピュータをセーフモードで起動する必要があります。
Windowsがブートモードでエラーを表示しなくなった場合は、インストールされているアプリのリストを見て、問題の原因となるアプリを削除してください。
4.ドライバを更新する
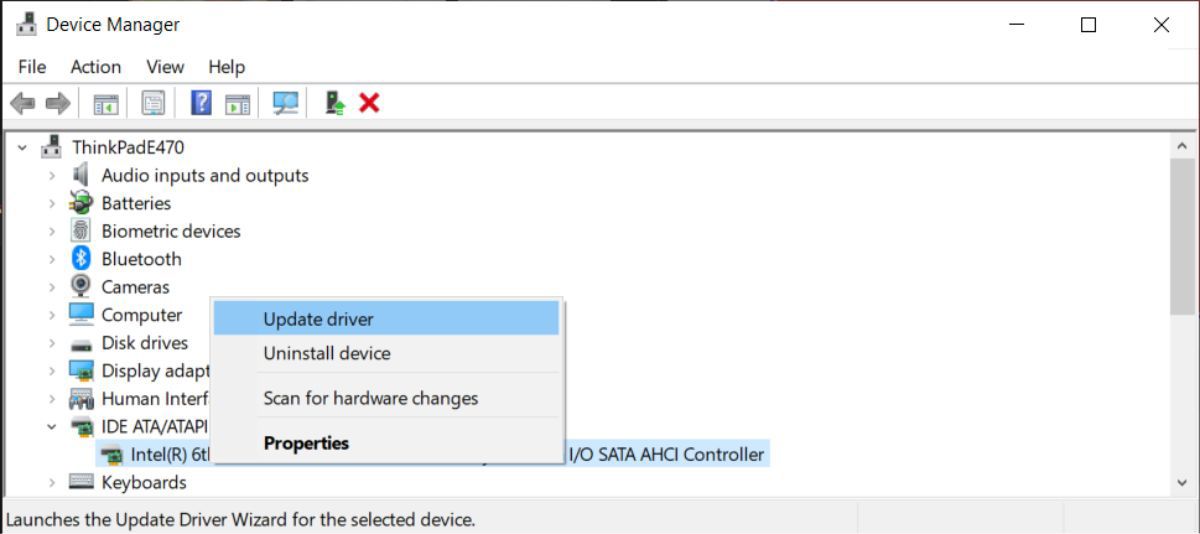
もし、we'veがすでに説明した2つの修正のどちらもあなたの問題を解決するために管理しない場合は、地元のPC修理店に向かう前に試すことができるいくつかの他の一般的なトラブルシューティングの手順があります。
まず、ドライバのアップデートを試してみてください。ドライバの不具合は、マシンの様々な不調の原因となります。古いドライバを使用している場合、問題が発生する可能性が高くなります。ブートデバイスにアクセスできないエラーの場合、最も一般的な原因はIDE ATA/SATAコントローラのドライバです。
アップデートの有無を確認する方法は2つあります。まず、メーカー'のホームページを確認する方法です。2つ目は、デバイスマネージャーを開き、IDE ATA/SATAコントローラーのサブメニューを展開し、スタンダードSATA AHCIコントローラーを右クリックし、ドライバーの更新を選択する方法です。
5.BIOSでAHCIモードを有効にする
一部のユーザーは、システムBIOSでAHCIモードを有効にすると、起動ドライブにアクセスできないエラーが即座に解決することを報告しています。
BIOSのメニューはメーカーによってかなり異なるので、一概に説明することはできません。
しかし、一般的には、起動中にBIOSに入り(通常はEscape、Delete、またはファンクションキーのいずれかを押す)、Advanced Optionsメニューに進み、Set AHCI Modeを見つけ、値をEnabledに変更する必要があります。
6.マルウェアをスキャンする
アクセス不能なブートエラーは、システムがマルウェアに感染しているサインかもしれません。幸いなことに、Windowsにはシステムがマルウェアに感染していないかチェックするためのツールが組み込まれています。以下はその方法です。
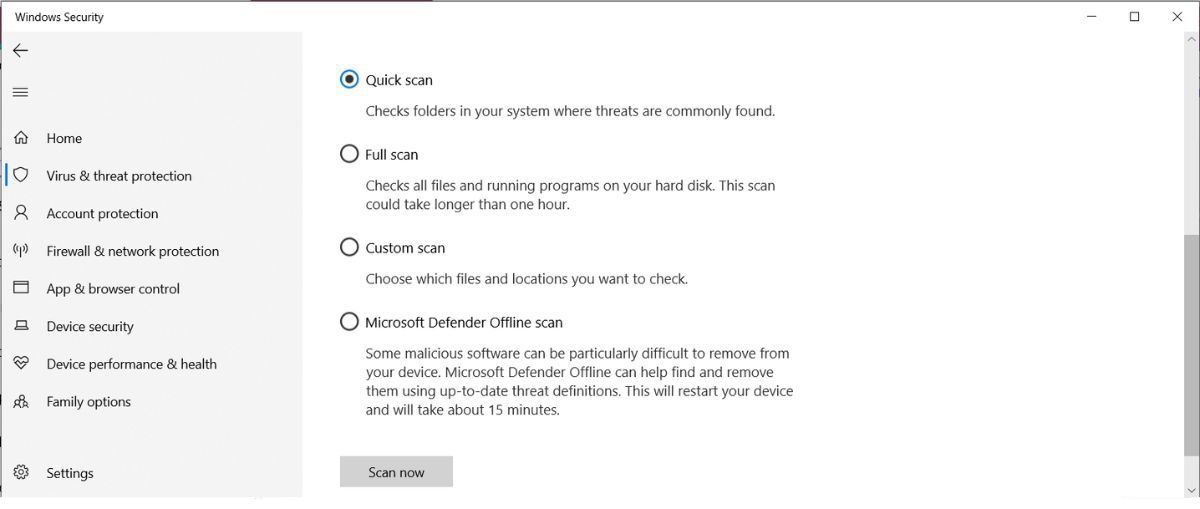
Windows がスキャンを完了すると、脅威が検出されたかどうかが通知されます。また、Windowsコンピュータからマルウェアやウイルスを除去するための手順が画面上に表示されます。
7.ハードディスクが壊れていないか確認する
ハードディスク上のファイルが破損していることがエラーの原因かもしれません。もしそれらが問題の根源であれば、簡単に修正することができます。
まず、コマンドプロンプトを管理者権限で開く必要があります。Windowsキーを押しながらcmdと入力し、表示された結果を右クリックし、「管理者として実行」を選択します。
コマンドプロンプト」アプリで、「chkdsk /f /r」と入力し、Enterキーを押します。アプリが入力を処理するのを待ち、「Y」と入力してEnterキーを押します。Windowsを起動できない場合は、代わりにchkdsk /r C:を入力して、回復コンソールからこのコマンドを実行することもできます。
8.コンピュータを工場出荷時の状態に戻す
もし今まで何もうまくいかず、まだアクセスできないブートエラーを取り除くことができないなら、核心に入り、コンピュータを工場出荷時の状態にリセットすることができます。コンピュータをリセットしている間、あなたのファイルを維持することを選択できます。しかし、何か問題が発生した場合に備えて、バックアップを作成する必要があります。
この解決策を試すことにした場合、コンピュータを工場出荷時の状態に戻すには、いくつかの方法があります。
その他のトラブルシューティングの解決策
ブートデバイスにアクセスできないエラーがまだ解決しない場合、専門家に依頼する必要があります。
しかし、あなたの技術力次第では、さらにいくつかのことを試すことができます。
- マシンのシャーシを開けて、ケーブルが緩んでいないか確認します。
- RAM、マザーボード、ハードディスクに不具合や損傷がないか、物理的に点検してください。
Windows 10の起動エラーを修正する
WindowsコンピュータのBIOSに関するすべてのエラーは、特にその原因を絞り込むことができない場合、少し威圧的であるかもしれません。それでも、辛抱強く上記の手順を踏むことで、それを整理することができます。
問題が発生するまで無視することもあるかもしれませんが、パソコンのBIOSにはもっと注意を払い、最新の状態に保つべきです。








