Instagramの月間アクティブユーザー数は10億人を超えており、驚異的な数字です。Instagramには、ウェブサイトまたはデバイス用の専用アプリからアクセスすることができます。Instagramのアプリは、Microsoft Store経由でWindowsユーザーにも提供されています。しかし、Windows 11でアプリが動作しないというユーザーからの報告が多数あります。
Instagramの熱心なユーザーで、アプリが動作しない問題に直面している場合、心配しないでください。私たちは問題の背後にある理由を説明します。さらに、問題を解決してInstagramアカウントに再びアクセスするための方法を学びます。
Windows 11でInstagramアプリが動作しなくなることがある理由
Windows用のInstagramアプリは、以下の問題の1つまたは複数が原因で動作しなくなることがあります。
Windows 11でInstagramアプリが動作しないのを修正する方法
以下は、お使いのシステムでInstagramアプリを正常に動作する状態に戻すために試せる修正方法です。
1.PCを再起動する
Instagramがクラッシュしてシステム上で動作しない場合、他の方法に移る前にシステムの再起動を行ってください。アプリやプログラムは、正常に動作するために多くのシステムサービスに依存しています。多くの場合、アプリはアプリを起動するために必要なすべてのサービスにアクセスすることができません。
システムを再起動すると、システムリソースが解放され、すべてのサービスが再開されます。開いているアプリで作業を保存してから、電源オプションメニューを使用してシステムを再起動します。システムの再起動後、Instagramアプリを再度起動し、ログインできるかどうかを確認してください。
2.インスタグラムのサーバー状況を確認する
インスタグラムのアプリは、インターネットに接続されていないと動作しません。サーバーからアカウントのデータを取得し、アプリを使用することができます。しかし、インスタグラムのサーバーがダウンしている場合、ログインしてアカウントを使用することができません'。
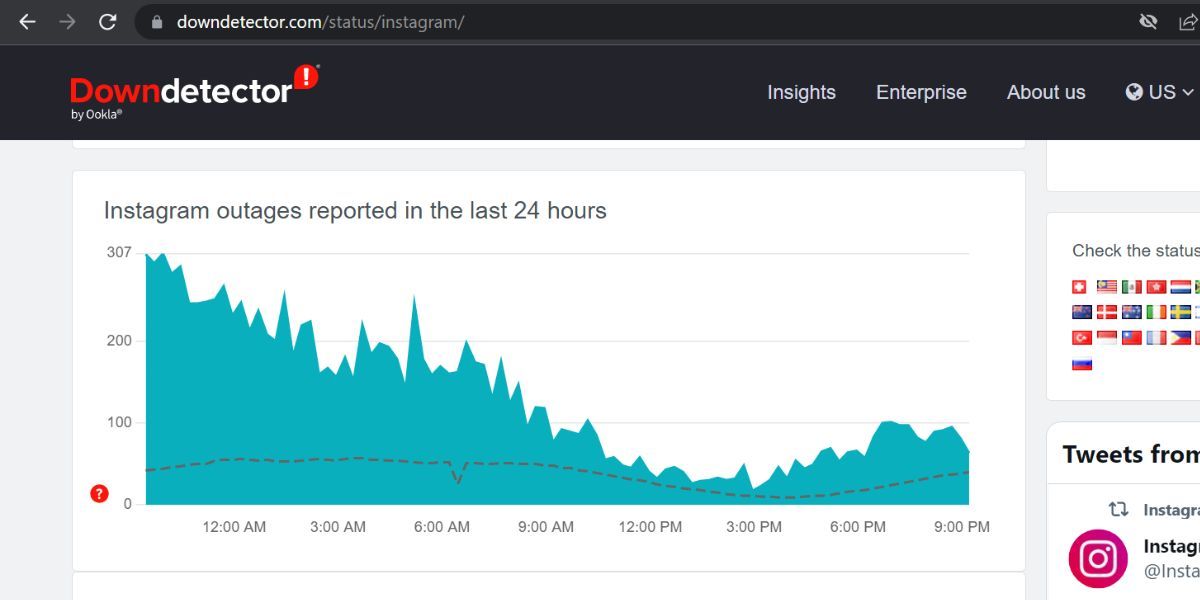
サーバーは、技術的な問題や定期的なメンテナンスセッションのために停止している可能性があります。専用のサーバー状況ウェブページを持つDiscordとは異なり、Instagramは同じものを提供していません。DownDetectorのようなサードパーティサイトに頼らざるを得ません。これは主要なアプリやサービスの停止を監視しており、Instagramがダウンしているかどうかを教えてくれます。このような場合、あなたにできることは、Instagramが問題を解決する間、辛抱強く待つことです。
3.Windowsストアアプリのトラブルシューターを実行する
Windows 11は、すべてのシステムコンポーネントに対して専用のトラブルシューターを提供しています。システムストアアプリのトラブルシューターを使用して、根本的な問題がないかどうかを確認することができます。トラブルシューターがInstagramアプリに何らかの問題を発見した場合、その修正を試みます。
内蔵のシステムストアアプリのトラブルシューターを実行するには、以下の手順を繰り返してください。
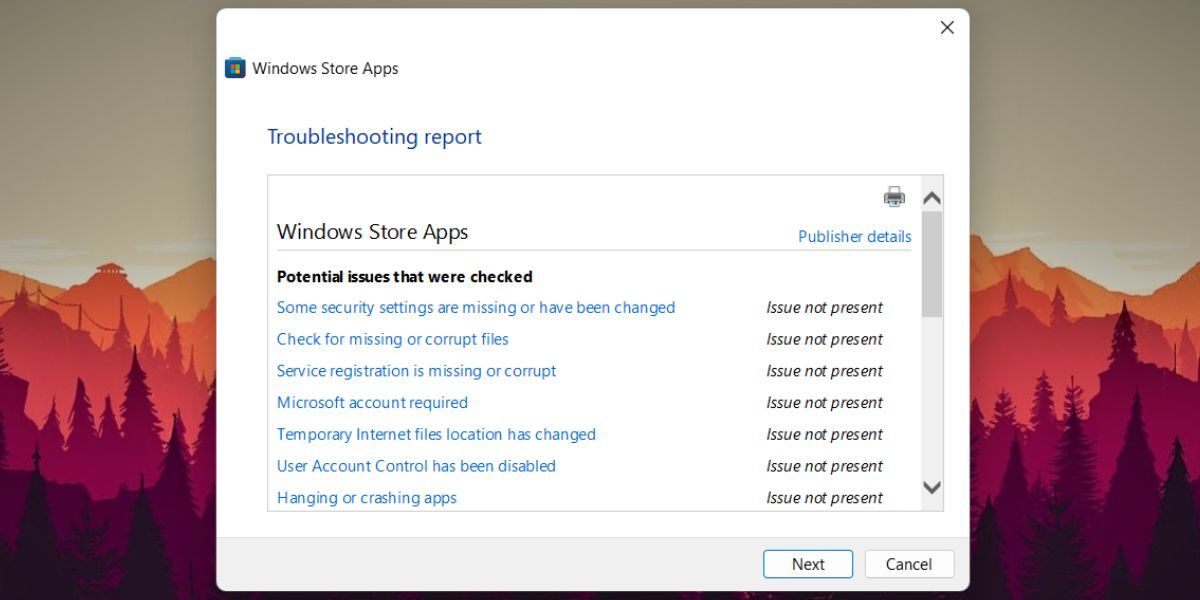
4.クリーンブートを実行する
バックグラウンドのプログラムが干渉すると、Instagramが動作しなくなることがあります。Windows 11のクリーンブートを実行する必要があります。これは必要なドライバとプログラムのみをロードし、残りを停止させます。そのため、バックグラウンドのプログラムがInstagramアプリにトラブルを起こしているかどうかが分かります。
クリーンブートを行うには、以下の手順を繰り返してください。
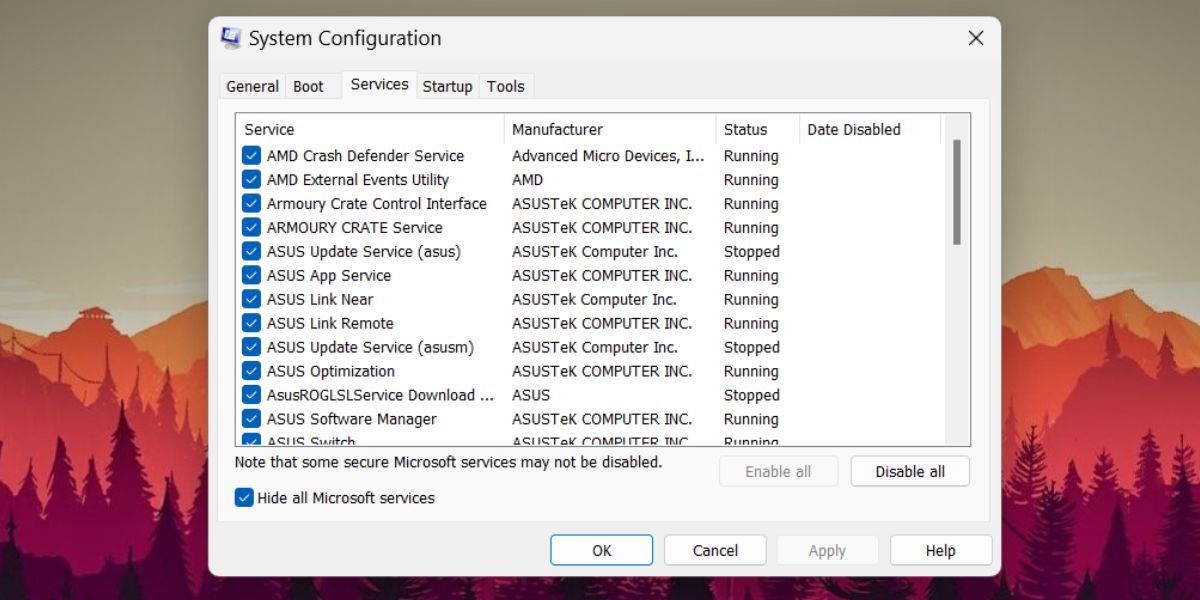
5.インスタグラムアプリをアップデートする
インスタグラムアプリをしばらく更新していない場合、起動中に問題が発生する可能性があります。Windowsの更新と一緒に、Microsoftのアプリも更新する必要があります。古いバージョンのアプリには、動作や使い勝手を阻害するバグがある可能性があります。
Instagramアプリのアップデートは、以下のように行います。
6.インスタグラムのアプリを修復する
Windows 11は、インストールされている一部のアプリに対して、アプリの修復機能を提供しています。幸いなことに、Instagramにはアプリのインストールを修復するオプションがあります。アプリを修復することで、一般的な問題を修正し、欠落/破損したファイルを復元することができます。
Instagramアプリを修復するには、以下の手順を繰り返してください。
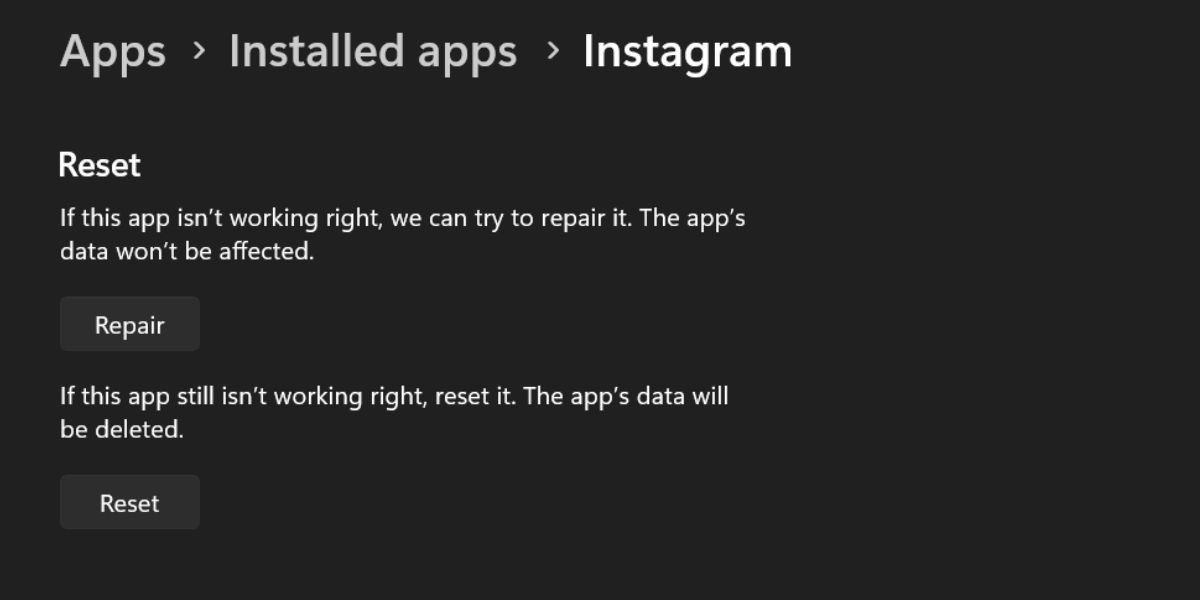
7.インスタグラムアプリをリセットする
アプリを修復しても問題が解決しない場合は、Instagramアプリのリセットを試してみてください。リセットオプションは、アプリを元の状態や設定に戻すことができます。このアクションを実行すると、すべてのアプリデータを失うことになります。
Instagramアプリをリセットするには、以下の手順を繰り返してください。
8.インスタグラムを再インストールする
上記の方法で解決できない場合の最後の手段は、Instagramアプリを再インストールすることです。その方法はこちら'です。
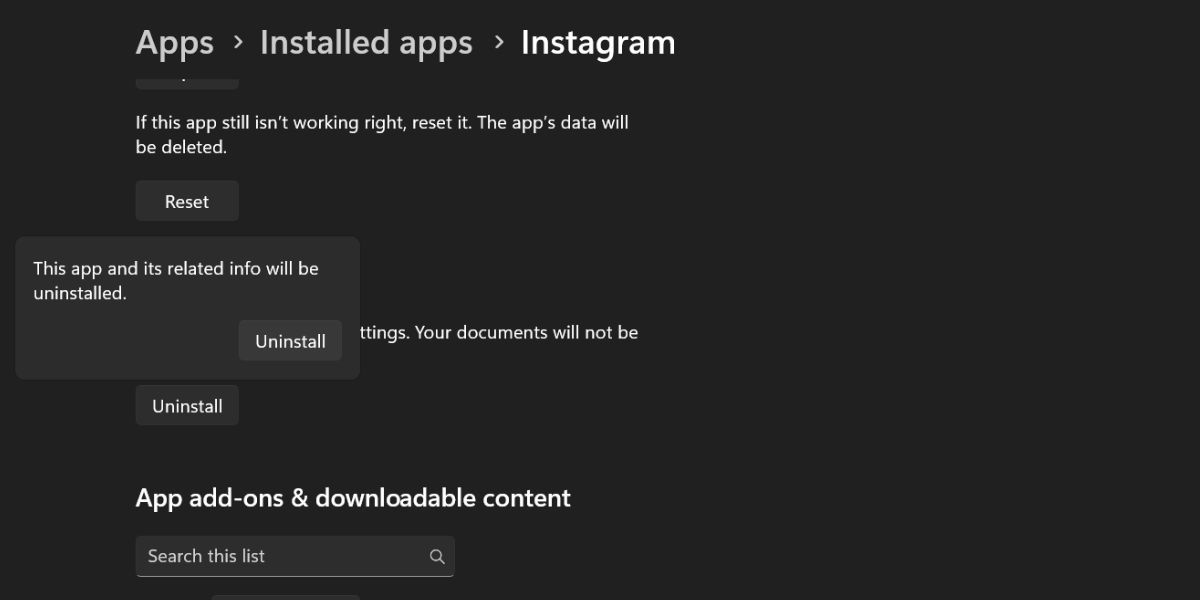
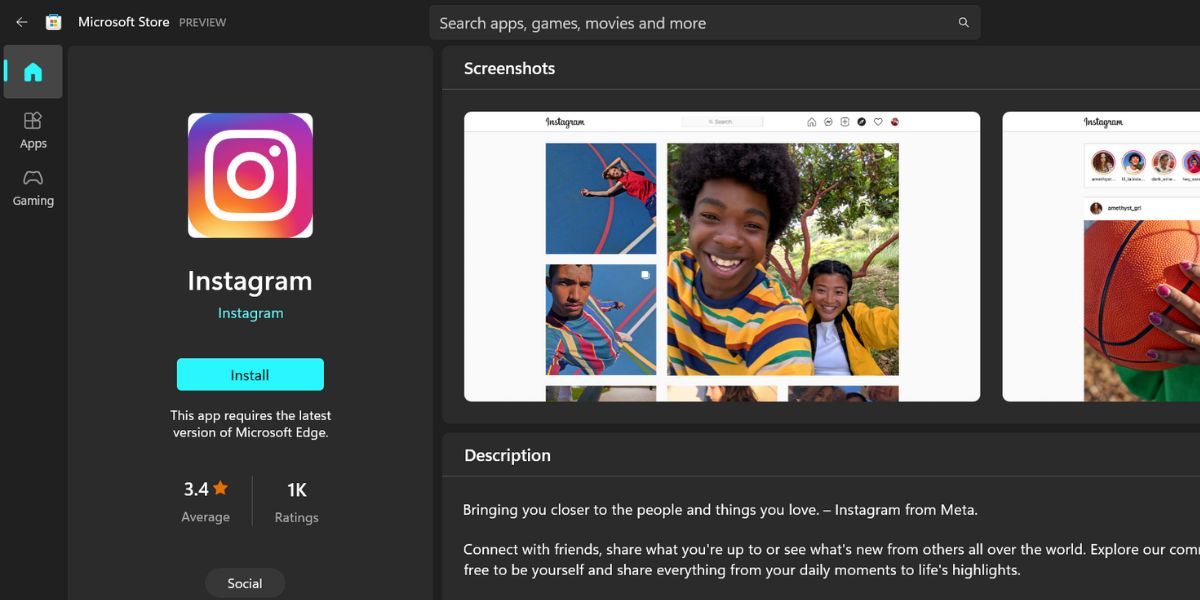
Windows 11 PCでInstagramを再び使用する
以上、Windows 11でInstagramアプリが動作しない問題を解決する方法でした。通常の再起動とクリーンブートで試してみてください。その後、システムストアアプリのトラブルシューターを実行して問題を解決してください。それでも解決しない場合は、アプリの詳細オプションメニューを使用してみてください。








