目次
あなたのような読者が、MUOを支えています。当サイトのリンクを使って購入された場合、アフィリエイト報酬を得ることがあります。続きを読む
INTERRUPT_EXCEPTION_NOT_HANDLED BSODは、ハードウェアデバイスやソフトウェアプログラムがプロセッサに対してリクエストを起動したものの、プロセッサがそのリクエストを実行できなかった場合に発生します。これにより、Windowsオペレーティング・システムがクラッシュし、「死のブルー・スクリーン」が発生することがあります。
以下のセクションでは、この問題の最も一般的な原因と、この問題を永久に解決するために試せるトラブルシューティングの方法を検証します。
原因を知る
このエラーは、通常、新しいプログラムをインストールしたり、PCをアップデートしたりしたときに発生します。インストールしたプログラムやアップデートが、システム内のドライバーや他のソフトウェアと競合し、クラッシュにつながる可能性があります。または、それ自体が破損している可能性もあります。
これとは別に、この問題を引き起こす可能性のある原因をいくつか紹介します:
- レジストリキーの不具合:重要なレジストリキーが欠落していたり、誤った情報が含まれていたりすると、システムの誤動作を引き起こし、目下のエラーの引き金となることがあります。
- 古いドライバ:必須ドライバにバグが含まれていたり、古かったりすると、システムが不安定になることがあります。
- システムファイルが破損している:システムの操作に必要な重要なシステムファイルが何らかの不整合に対処している可能性があり、システムを適切に使用することができません。
それでは、潜在的な原因を知った上で、この問題を解決するのに役立った解決策を紹介します。あなたの状況に最も適したものを選んでください。
1.PCが起動しなくなったらWinReで起動する
BSODエラーが原因でシステムが全く起動しない場合は、Windowsの回復環境にアクセスしてトラブルシューティングの方法を実行する必要があります。
この診断ツールには、スタートアップの問題、ハードウェアの問題、死のブルー・スクリーンのようなクラッシュなどの問題を解決するための、いくつかの異なるトラブルシューティングユーティリティが付属しています。この環境を起動するには、コンピュータの電源を入れるだけです。しかし、電源が入るとすぐに、F11キーを繰り返し押して、WinREを起動します。
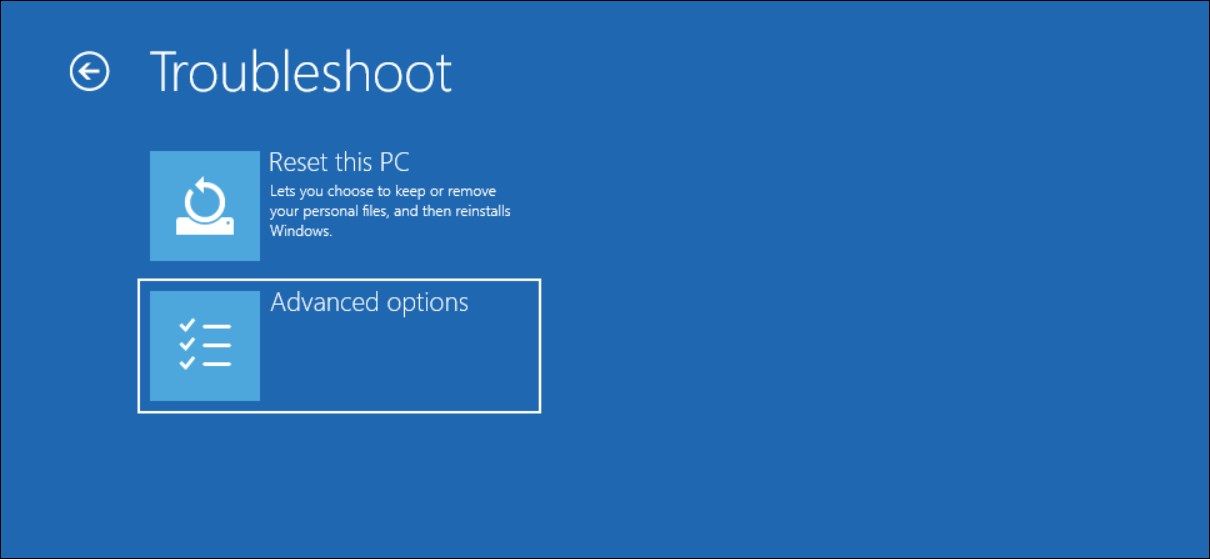
ただし、このキーは、お使いの端末によって異なる場合があることを覚えておいてください。あるデバイスでは、F9またはF12キーです。この情報については、メーカー'の公式サイトで確認するのがベストです。
キーを使用してもうまくいかない場合は、コンピュータを2回ほどハードリブートしてみるのもよいでしょう。通常、3回目の試行で、Windowsは自動的にWinREを起動します。
回復環境で、「トラブルシューティング」>「詳細オプション」>「スタートアップ設定」を選択します。
ここで、「Restart」ボタンをクリックします。システムが再起動すると、オプションのリストが表示されます。5を選択するか、F5キーを押して、「ネットワーク付きセーフモード」で起動します。セーフモードで起動した後、以下の解決策を実行することができます。
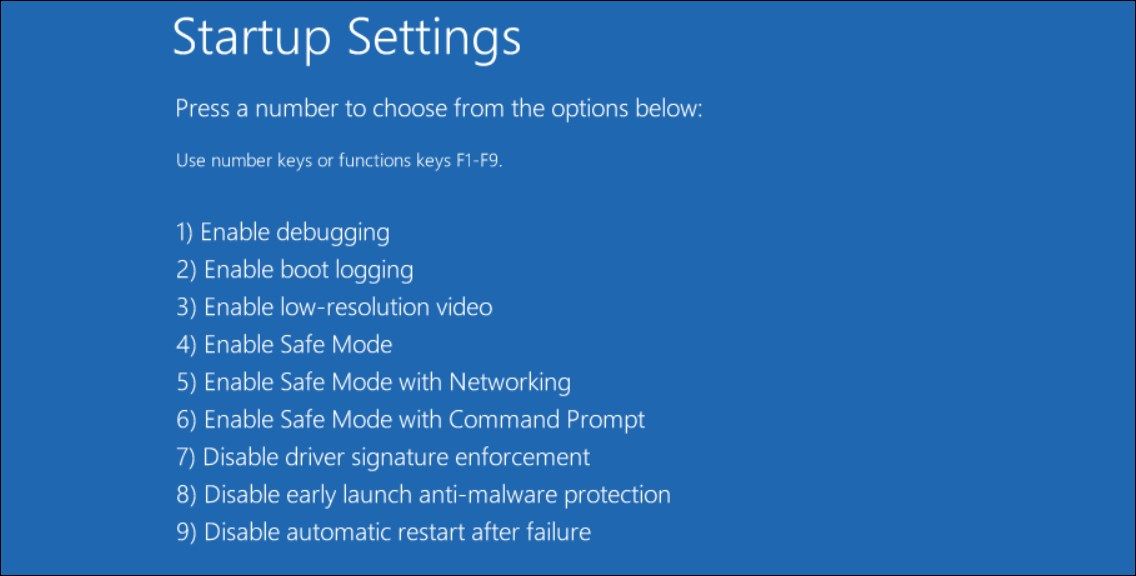
2.問題のあるレジストリキーを削除する
上記のように、いくつかのレジストリエントリが破損しているか、誤った情報を持っている可能性があり、問題を引き起こしています。この特定のエラーの場合、複数のユーザーが、技術プログラムに関連するレジストリキーが問題を引き起こしていることに気づきました。
このため、まず最初に問題のあるキーを削除することをお勧めします。しかし、作業を進める前に、念のためレジストリのバックアップを作成することを強くお勧めします。また、これらの手順はセーフモードで行う必要があります。WinREを使用してまだ起動していない場合は、以下の手順でコンピュータをセーフモードで起動してください。
それが完了したら、次に進みます:
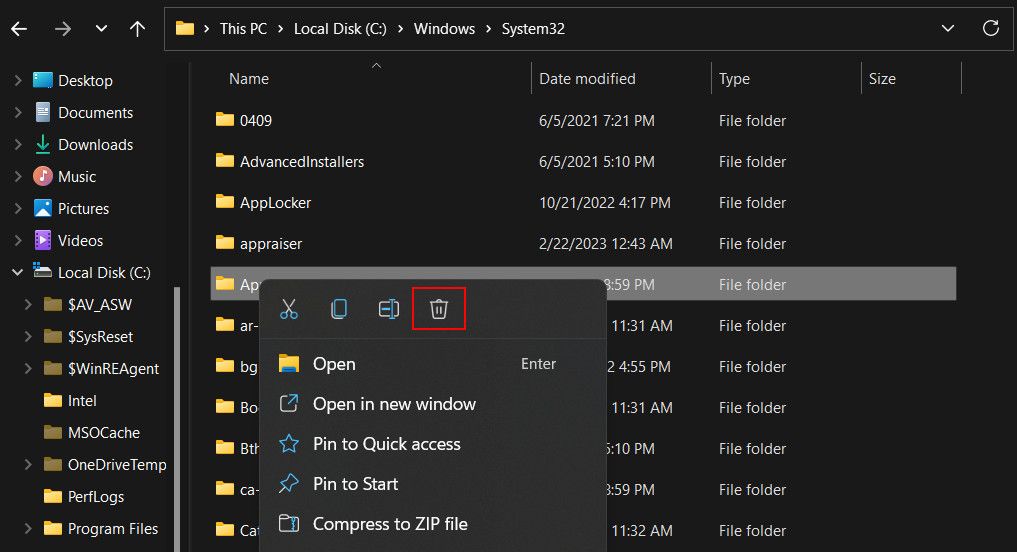
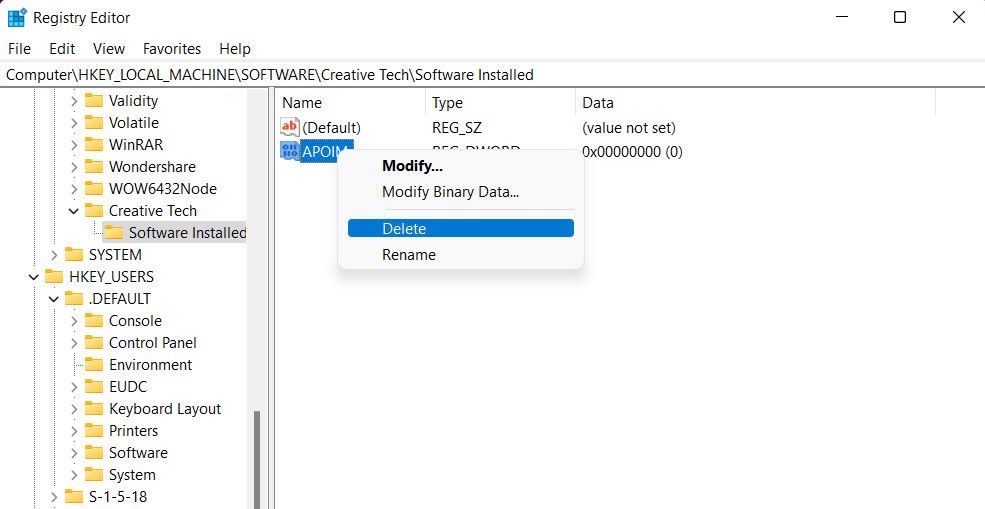
最後に、レジストリエディタを閉じて、コンピュータを再起動します。これで、再起動時に「死のブルー・スクリーン」エラーに直面することはなくなるはずです。
3.問題のあるソフトを削除する
最近新しいソフトウェアをインストールした後に問題が発生した場合、新しいソフトウェアが既存のソフトウェアと競合し、問題が発生した可能性があります。この場合、そのソフトウェアをシステムから削除することが最適な解決方法です。
ここで、必要なことを説明します:
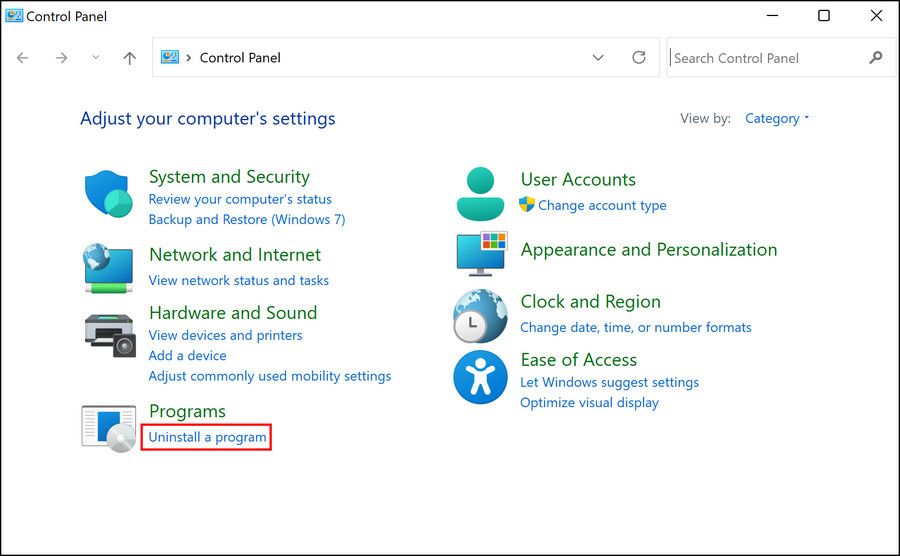
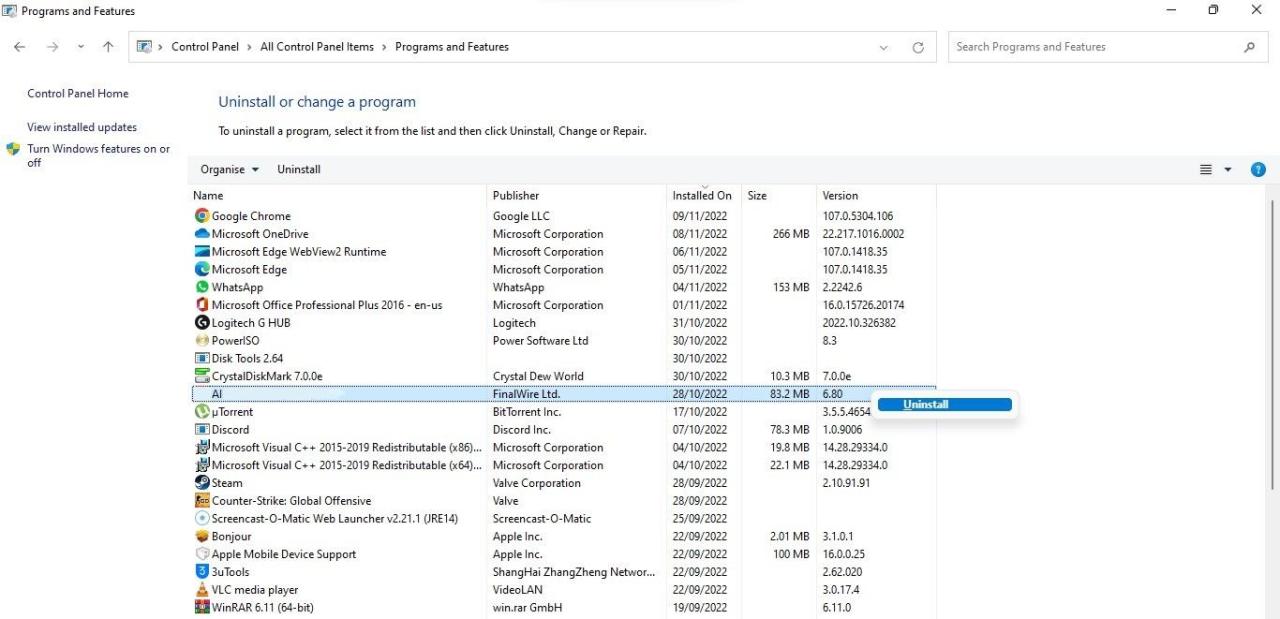
アプリのアンインストールが完了したら、パソコンを再起動し、問題が解決しているかどうかを確認してください。
4.ドライバーベリファイヤーを実行する
ブルースクリーンエラーに遭遇した場合、コンピュータの重要なドライバに問題がある可能性があります。問題のあるドライバーを手動で特定するのは時間がかかるため、Driver Verifier ユーティリティが役に立ちます。
このユーティリティは、システムを複数のストレスチェックにかけることで、問題のあるドライバを迅速かつ効率的に特定するのに役立ちます。このユーティリティは問題を絞り込むのに役立つだけで、問題を解決してくれるわけではないことに留意してください。Windows のブルースクリーンエラーを修正する Driver Verifier ユーティリティの使用方法に関する詳細なガイドがありますので、ツールの使用方法に関するステップバイステップの説明をご覧ください。
問題のあるドライバーを特定したら、デバイスマネージャーを使用して更新することで問題を解決することができます。
5.その他に試したい汎用的な修正方法
上記で説明した解決策とは別に、BSODのトラブルシューティング方法として、このようなブルースクリーンエラーを修正するのに役立つものがあります。これには、重要なシステムファイルのスキャン、システムを古い動作状態に戻す、ハードウェアに問題がないか確認するなどがあります。
BSODエラー、現在修正済み
死のブルー・スクリーンはいつもイライラさせられます。特に、問題の原因についてあまり情報を提供しないため、トラブルシューティングが難しくなるからです。願わくば、上記で紹介した方法で、INTERRUPT_EXCEPTION_NOT_HANDLED BSODを永久に解決してください。
そして、今後この問題が再び発生しないように、システムとドライバを常に最新の状態に保つようにしてください。








