目次
あなたのような読者が、MUOを支えています。当サイトのリンクを使って購入された場合、アフィリエイト報酬を得ることがあります。続きを読む
多くのユーザーは、Windows 11/10でiPhoneの画像を取り込むために、デフォルトのMicrosoft Photosアプリを利用しています。しかし、「写真」は時々、以下のような問題を引き起こすことがあります。
この画像取り込みの問題で、ユーザーはiPhoneからPCに画像を転送することができません。Windows PhotosでApple携帯から画像を取り込もうとすると、同じ問題が発生するのでしょうか?もしそうであれば、その問題を解決することができます。
1.一度にすべての画像を取り込もうとしないこと
iPhoneからWindowsに一度に大量(数百枚以上)の写真を転送すると、取り込み処理に問題が発生することがあり、その結果
ですから、iPhoneにあるすべての画像を取り込もうとするのはやめましょう。Windows PCで閲覧したい写真の中から、より少ない枚数を選んで転送するようにしてください。そうすれば、問題のある画像ファイルをより簡単に特定することができます。
2.コンテキストメニューの「写真の取り込み」オプションを選択します。
回避できたというユーザーもいます。
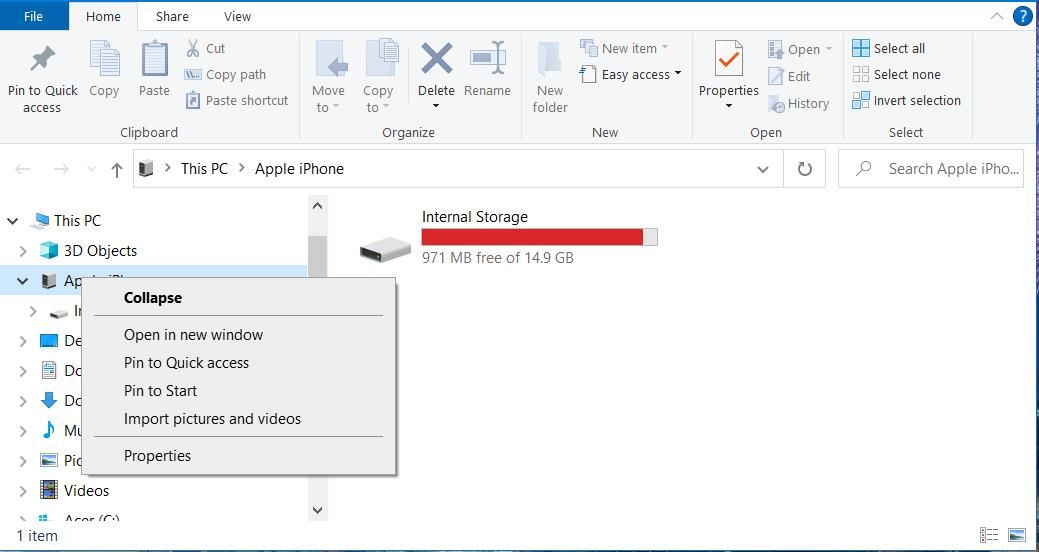
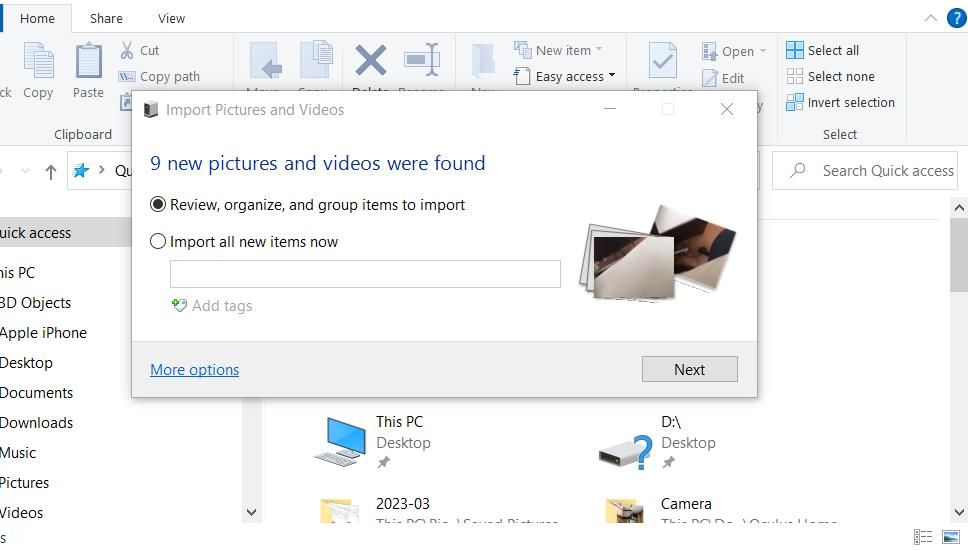
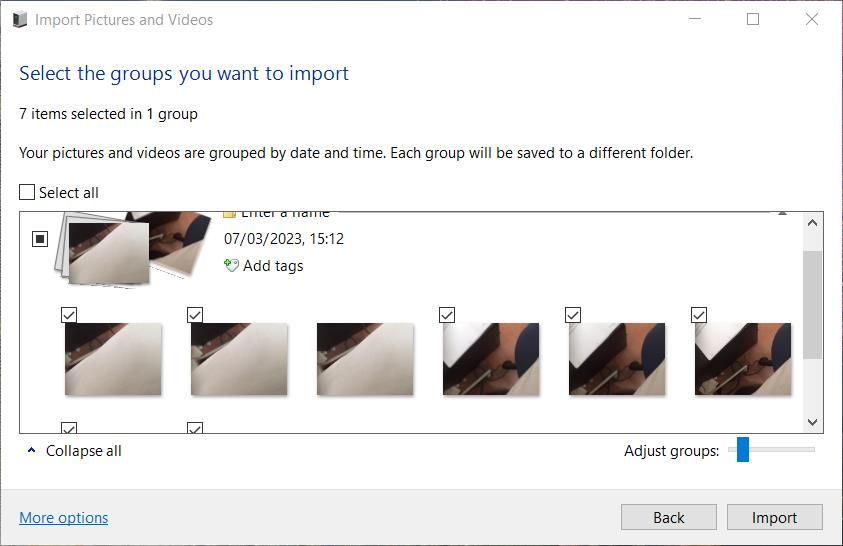
3.Apple Mobile Device Serviceを再起動する
のことです。
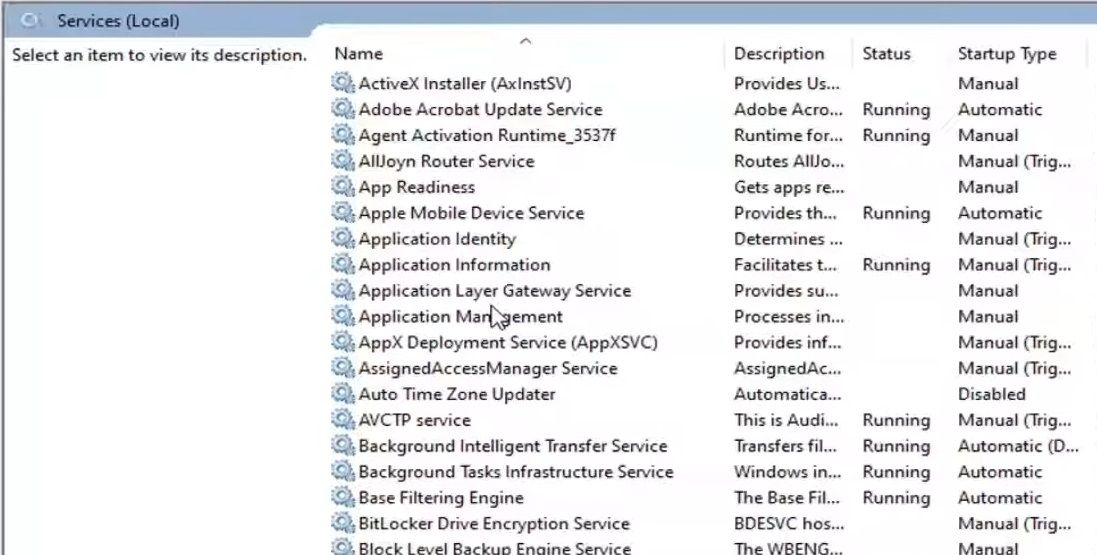
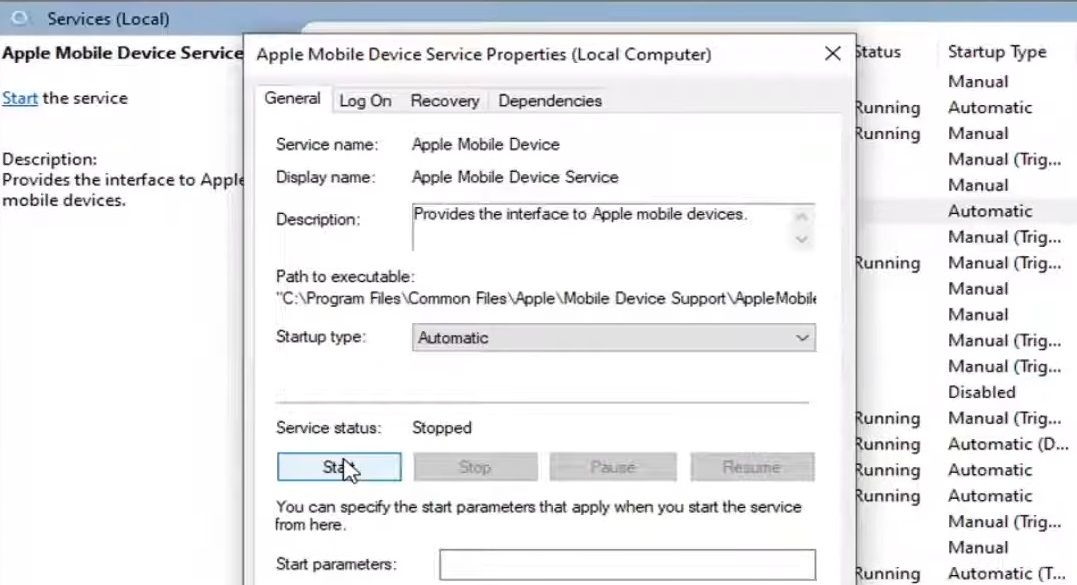
4.写真でハードウェアアクセラレーションを無効にする
Windows 10の写真アプリのハードウェアアクセラレーション機能は、iPhoneから画像をインポートする際に問題を発生させることがあります。ここでは、Windows 10のレガシーな写真アプリでハードウェアアクセラレーションを無効にする方法について説明します。
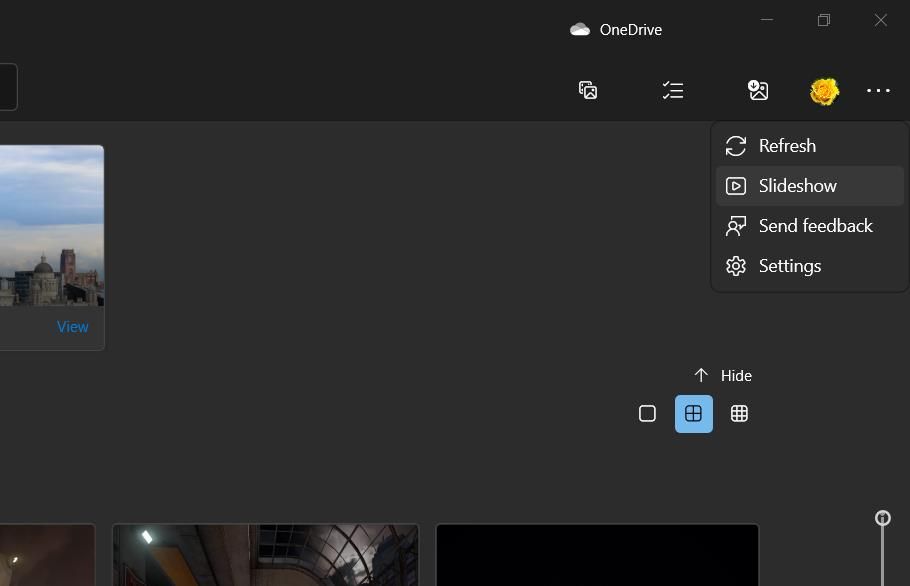
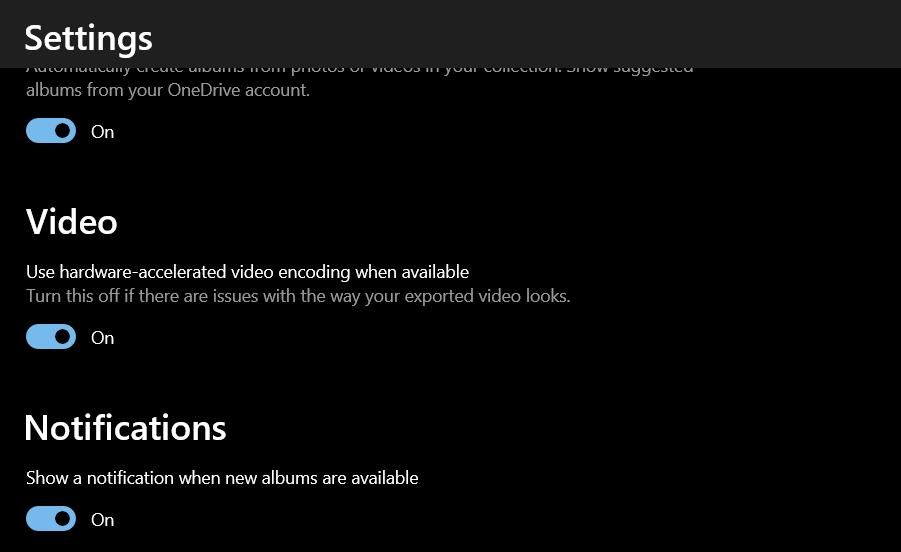
5.f}原画を残す“を選択します。iPhoneのオプション
の修正プログラムのうち、最も広く確認されているものの1つです。
この解像度が有効な場合、画像はオリジナルのHEICフォーマットでインポートされますが、これはWindowsソフトウェアとの普遍的な互換性はありません。そのため、インポートした画像をPNGまたはJPGに変換することをお勧めします。オンラインツールでHEICファイルを変換する方法」のガイドに含まれるウェブアプリケーションを使用して、それを行うことができます。
6.写真アプリを修復・リセットする
写真はUWP(Universal Windows Platform)アプリで、修復とリセットのトラブルシューティングオプションがあり、正しく動作しないときに選択できます。この場合、「写真」はiPhoneの画像を取り込むことができないため、正しく動作していません。そのため、修復/リセットオプションを選択することで、写真の問題を解決できる可能性があります。
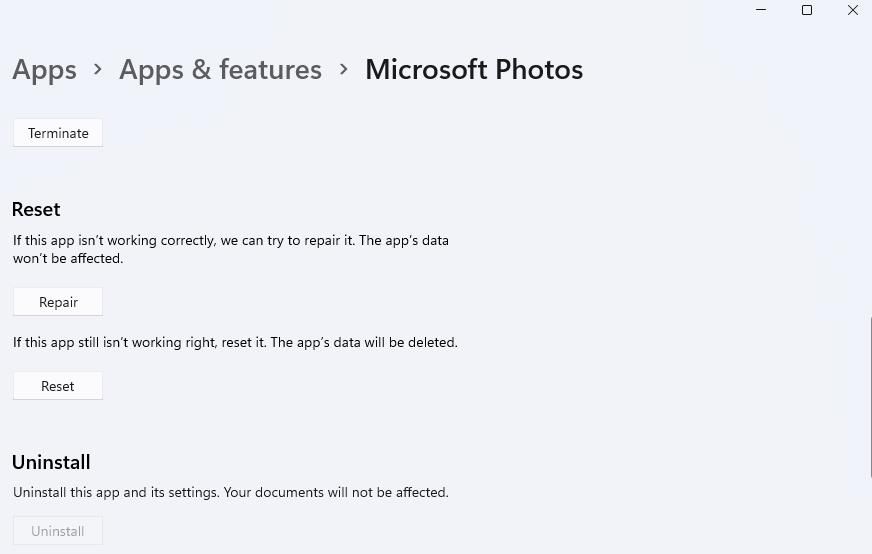
Windows 11でアプリをリセットするためのガイドで説明したように、これらの写真のトラブルシューティングオプションの両方にアクセスすることができます。修復] ボタンは、[リセット] オプションの真上にあります。まず、[修復] を選択して、違いがあるかどうかを確認します。修復]オプションで問題が解決しない場合は、[リセット]をクリックしてアプリのデータを消去します。
7.OneDriveアプリを閉じる
OneDriveクラウドストレージアプリは、写真の取り込みと競合することがあります。これは、OneDriveアカウントのストレージ容量が極端に制限されている場合に起こりやすい現象です。以下の手順で、バックグラウンドアプリを終了し、写真アプリからサインアウトしてみてください。
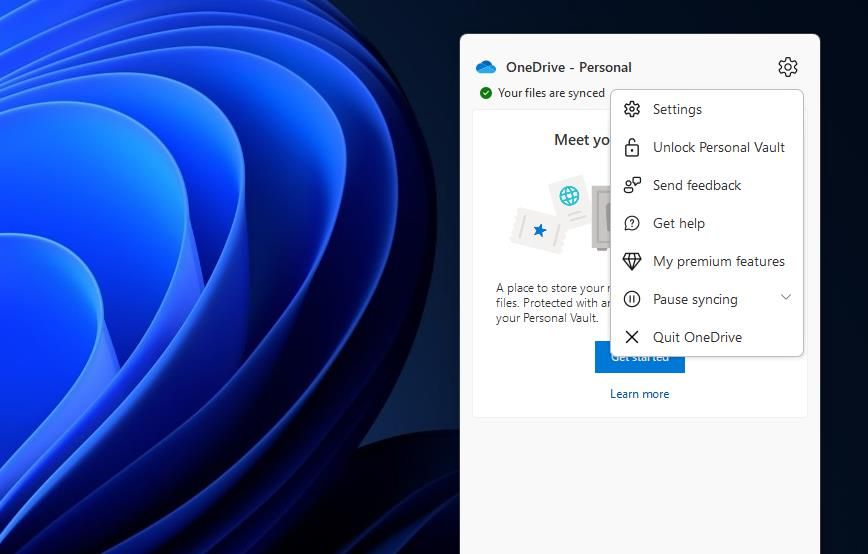
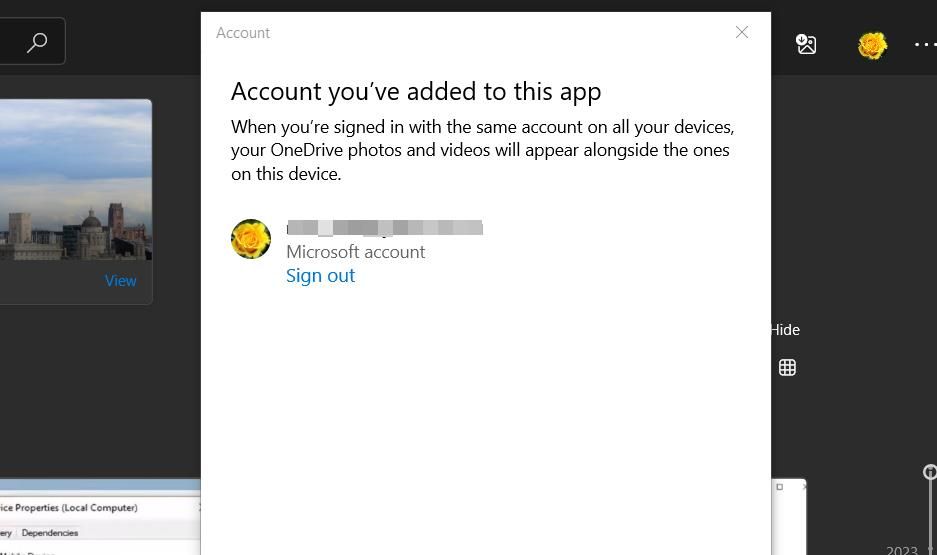
なお、上記の手順は、レガシーなWindows 10の写真アプリのためのものです。Windows 11のデフォルトの写真アプリでは、ユーザーアカウントからサインアウトすることを選択することはできません。Windows 11の写真アプリで、「設定」をクリックし、「OneDrive」をオフにします。
8.Microsoft Defender(またはその他のアンチウイルスユーティリティ)を無効にする。
アンチウイルス(セキュリティ)ツールが、他のデバイスからのファイル取り込みを妨害することがあります。そのようなことがないように、画像を取り込む前に、PCのアンチウイルスユーティリティを一時的に無効にしてください。セキュリティソフトをインストールしていない場合は、WindowsセキュリティのMicrosoft Defender Antivirusのリアルタイム保護機能をOFFにしてください。
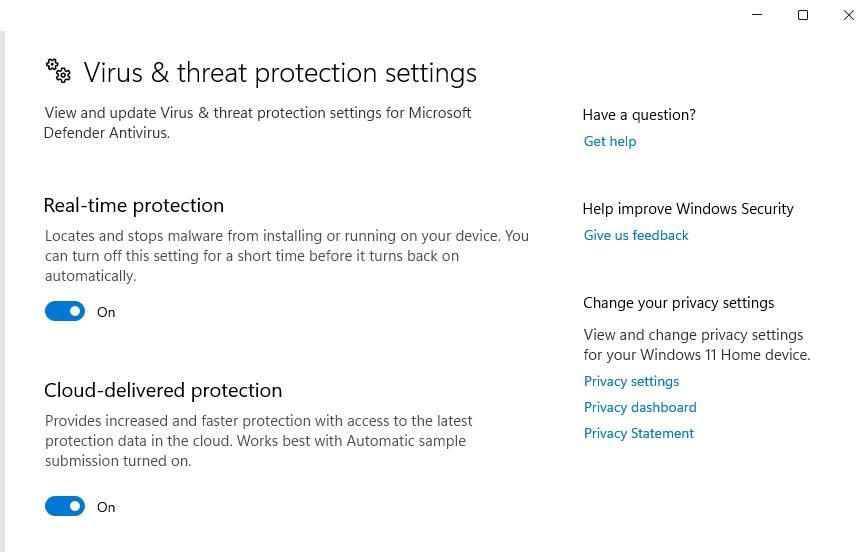
サードパーティ製のセキュリティソフトをインストールしている場合は、そのアンチウイルスシールドを無効にしてください。Avast、Kaspersky、Bit Defender、McAfee、Norton、Aviraには、システムトレイのアイコンがあり、右クリックでシールドを無効にする設定を選択することができます。そのため、ウイルス対策ソフトのコンテキストメニューで、ウイルス対策ソフトを無効にするオプションを探し、選択します。
WindowsでiPhoneから画像を再び取り込む
多くのユーザーが解決しています。
ただし、iPhoneからPCへの画像転送は、Appleのクラウドストレージサービス「iCloud」を利用することで、以下のような場合に利用できます。








