目次
あなたのような読者がMUOをサポートしています。当サイトのリンクを使って購入された場合、アフィリエイト報酬が発生する場合があります。続きを読む
IPv4またはIPv6アドレスは、ネットワーク上の他のデバイスを識別し、接続するのに役立ちます。しかし、IPv4やIPv6を使用しているときに"No Internet Access"というエラーが発生した場合、インターネット接続が正しく機能していない可能性があります's。
このガイドでは、"IPv4/IPv6 No Internet Access"エラーを修正し、インターネット接続を再び回復するためのトラブルシューティング手順をいくつか紹介します。
IPv4/IPv6 No Network Access“」の原因は何ですか?エラーの原因は何ですか?
ネットワークに接続した際に、PCがIPv4またはIPv6アドレスしか受信しない場合、"No Network Access"というエラーが表示されます。これはいくつかの原因が考えられますが、一般的な要因としては、ルーターの設定の問題、ネットワークドライバーの不具合、DNSサーバーアドレスの誤り、IPv6互換性の問題などがあります。
正確な理由を突き止めるのは難しいかもしれませんが、問題を解決できるかどうかを確認するために、いくつかの一般的な修正方法があります。このように、ここでは、Windowsコンピュータの"No Internet Access"エラーを修正するのに役立つトラブルシューティング方法をいくつか紹介します。
1.ワイヤレスネットワークの設定を忘れ、再接続する
Windows PCからワイヤレスネットワークの設定を削除することで、"IPv4/IPv6 No Internet Access"エラーを修正することができます。一度、同じネットワークに再接続して、改善されるかどうか確認してください。
無線LANを忘れて再接続する場合。
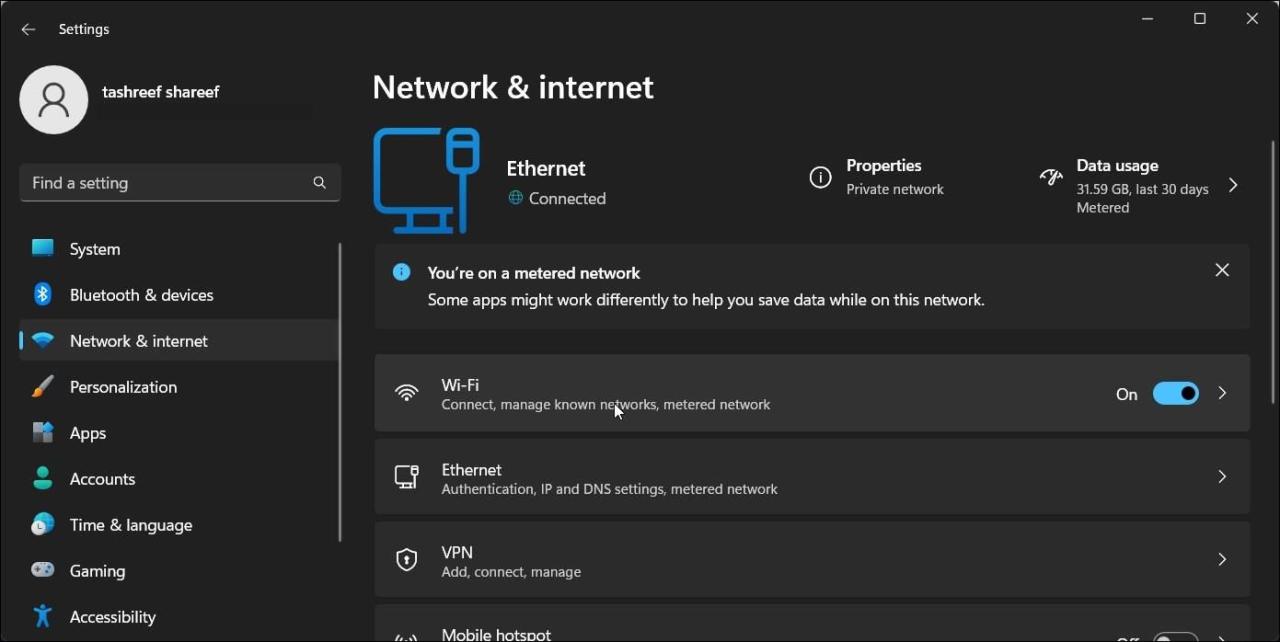
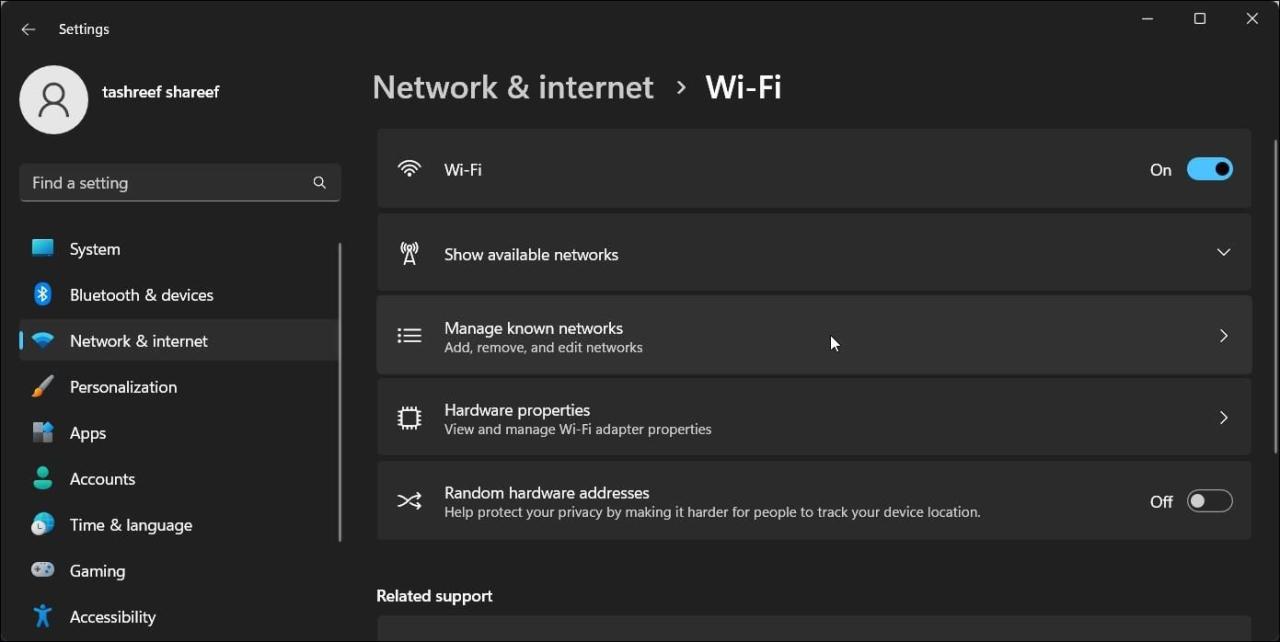
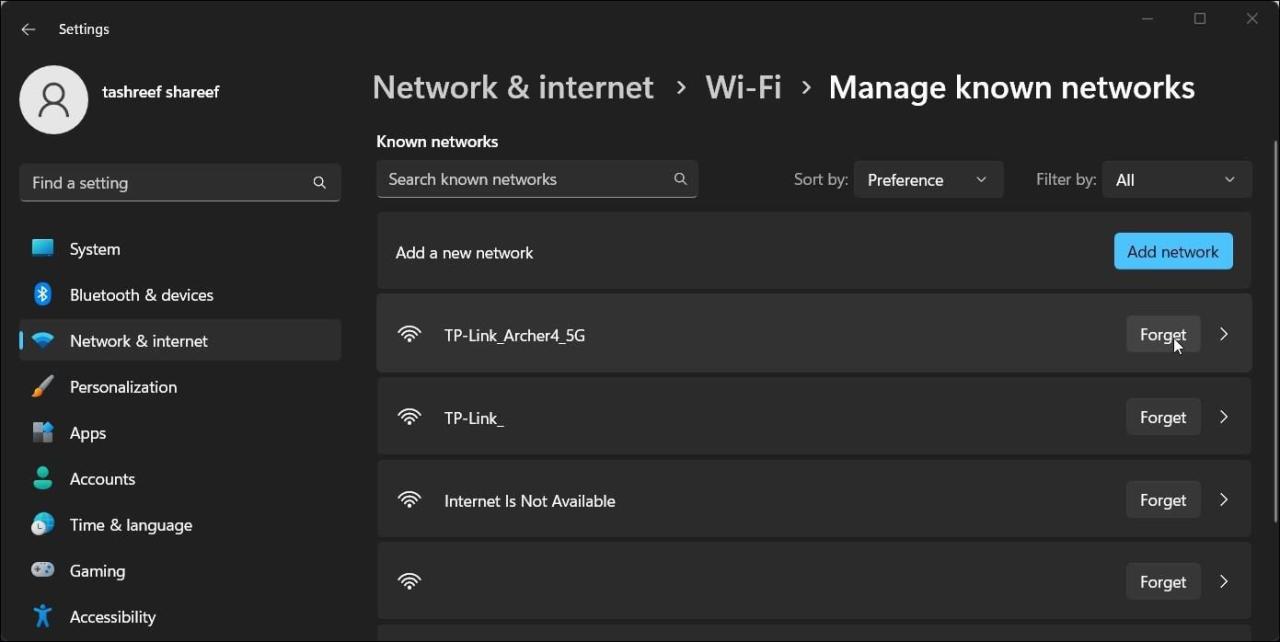
詳しくは、Windowsでワイヤレスネットワークのプロファイルを管理する方法をご確認ください。
2.Winsockカタログを手動でリセットする
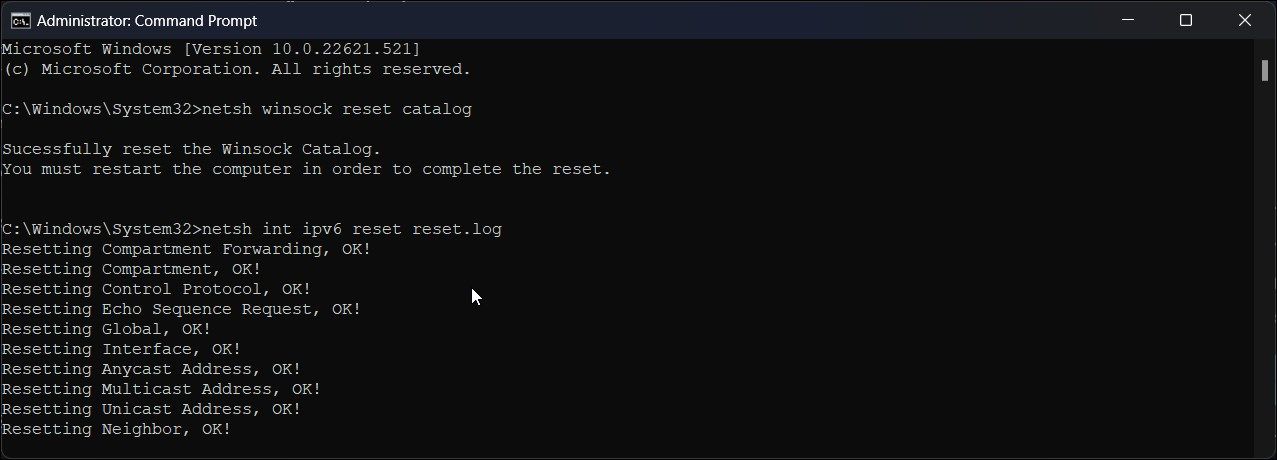
IPv4/IPv6 No Network Access"」エラーの別のバリエーションは、一部のアプリケーションにのみ影響します。例えば、Webブラウザでインターネットにアクセスできても、メールクライアントやソフトウェアでアクセスできないことがあります。
これは、ネットワーク構成が破損しているために起こる可能性があります。幸いなことに、Winsockカタログのリセットですぐに修正することができます。これは、重要なネットワーク設定をデフォルトにリセットするための一連のコマンドプロンプトコマンドによって実現されます。
Winsockカタログをリセットする場合。
3.インターネットプロトコルバージョン6(IPv6)の無効化
IPv6のみで、"No Internet Access"エラーが発生する場合、ネットワークのプロパティで該当するIPを無効にすることで問題を解決することができます。IPv6を使用する必要がない限り、IPv4プロトコルで問題なく接続を処理することができます。
IPv6プロトコルを無効にする場合。
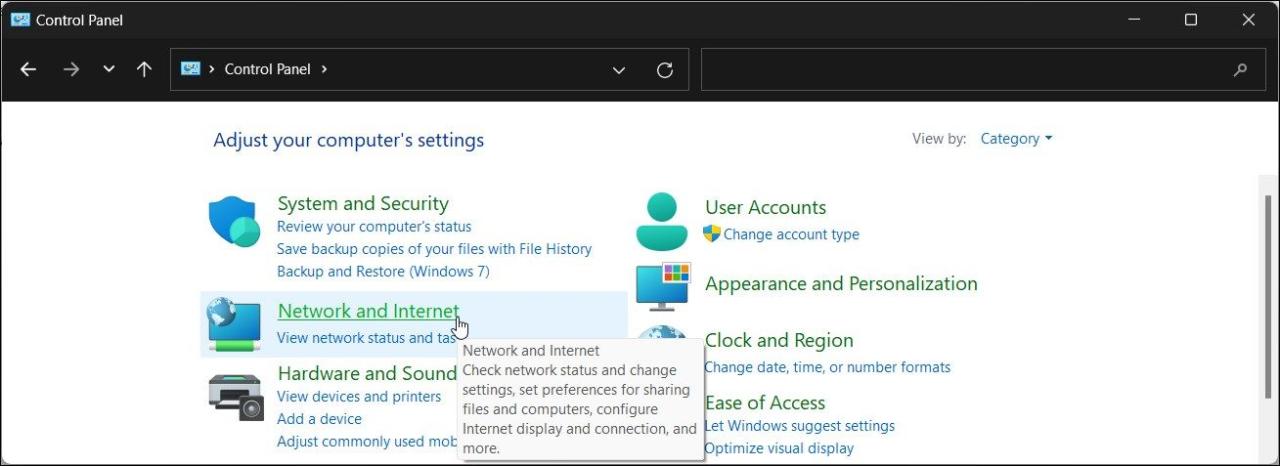
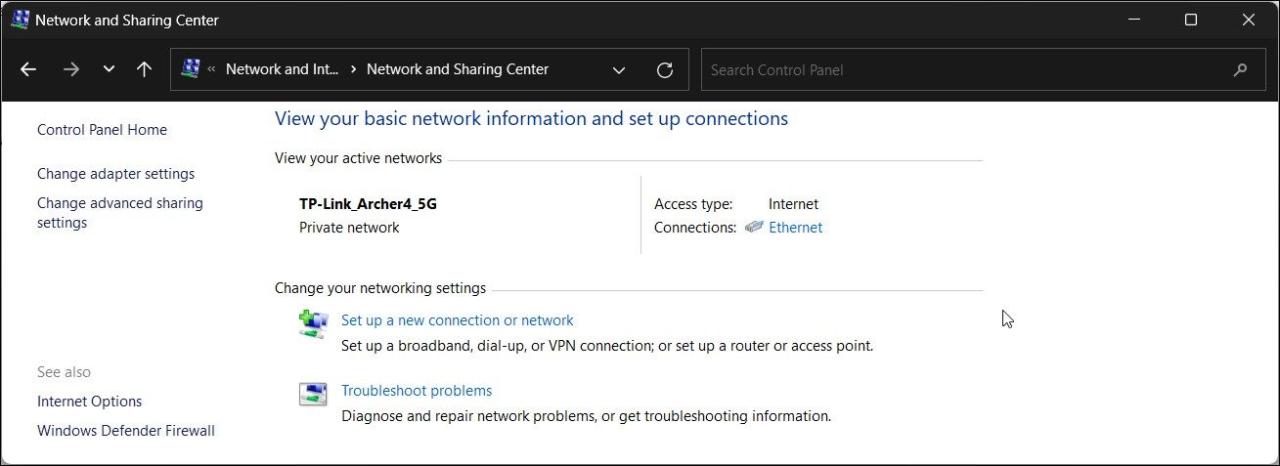
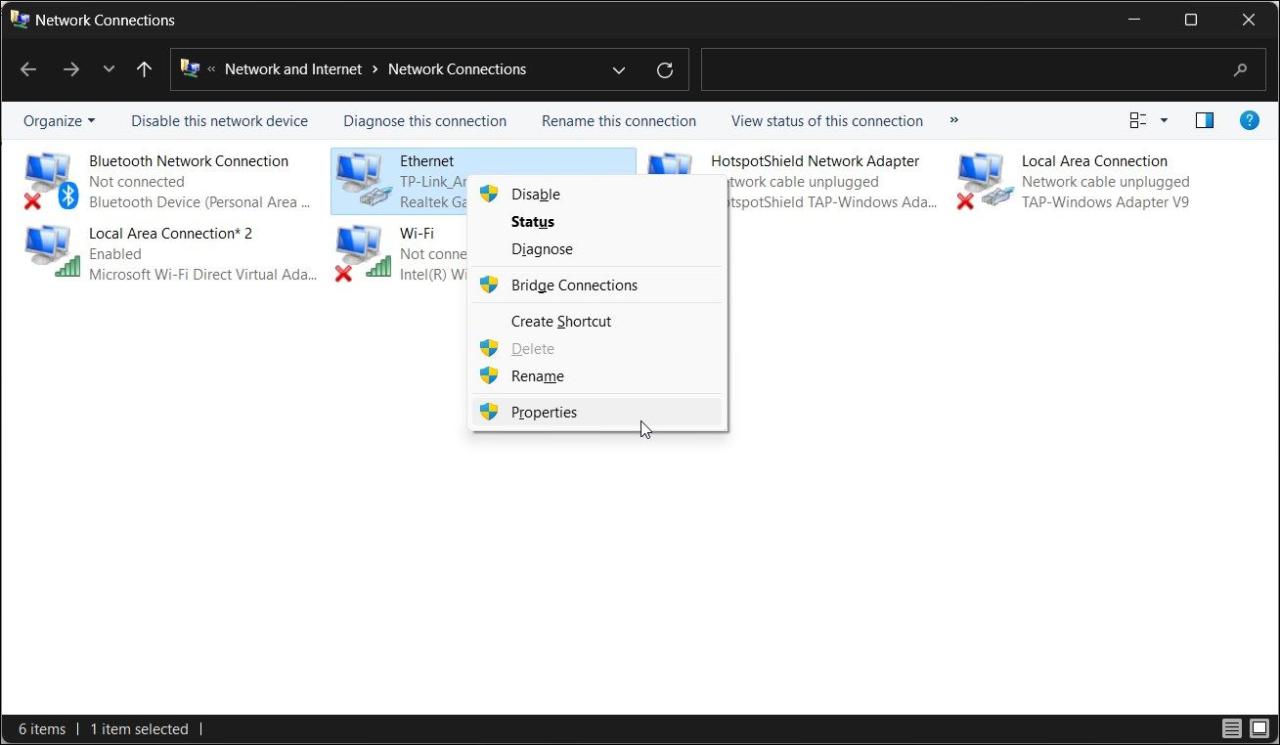
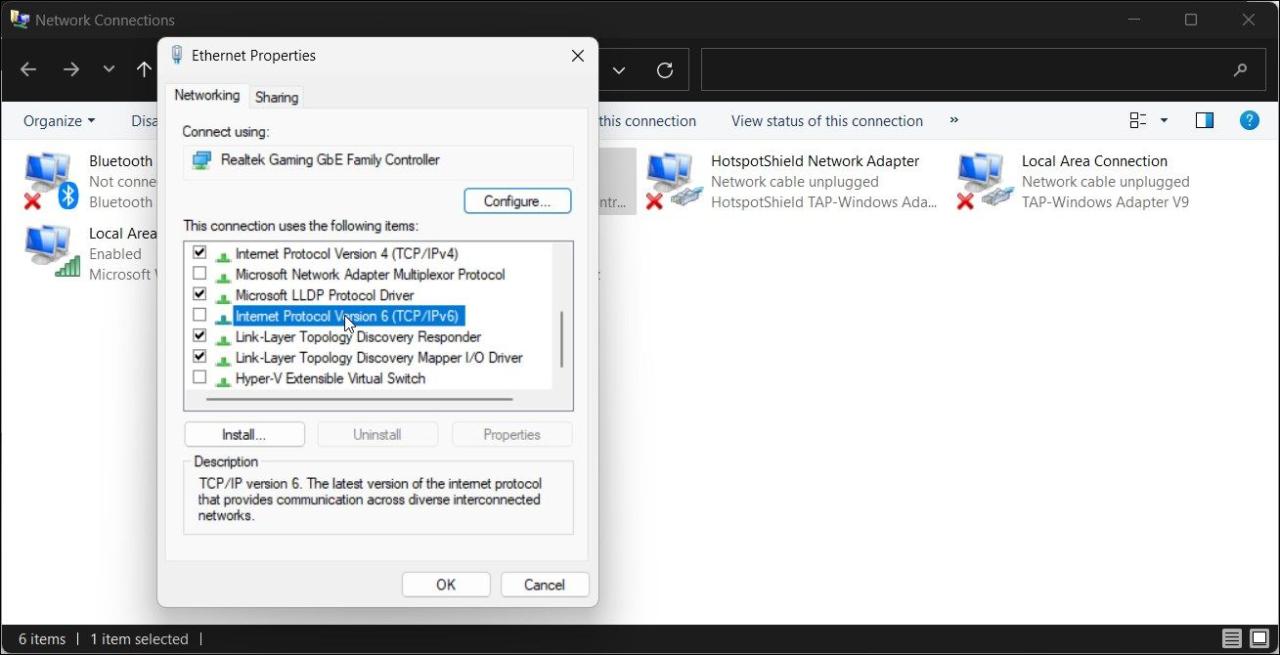
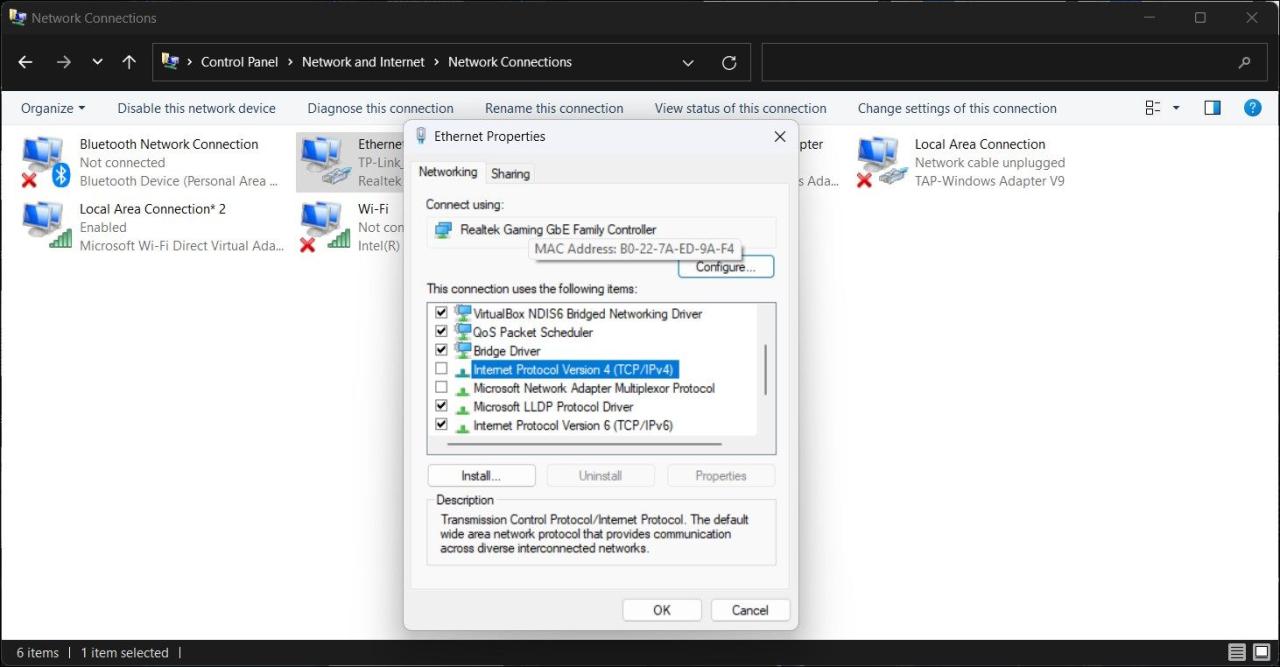
4.DNSサーバーのアドレスを自動的に取得するようにネットワークアダプターを設定する
Windows オペレーティングシステムでは、セキュリティ上の理由から、サードパーティの DNS サーバーアドレスを設定し、使用することができます。しかし、DNS サーバーアドレスの設定が正しくない場合、"No Internet Access" エラーが発生することがあります。
この問題を解決するには、ネットワーク接続がIPv4/IPv6とDNSサーバーのアドレスを自動的に取得するように設定されていることを確認します。以下はその方法です。
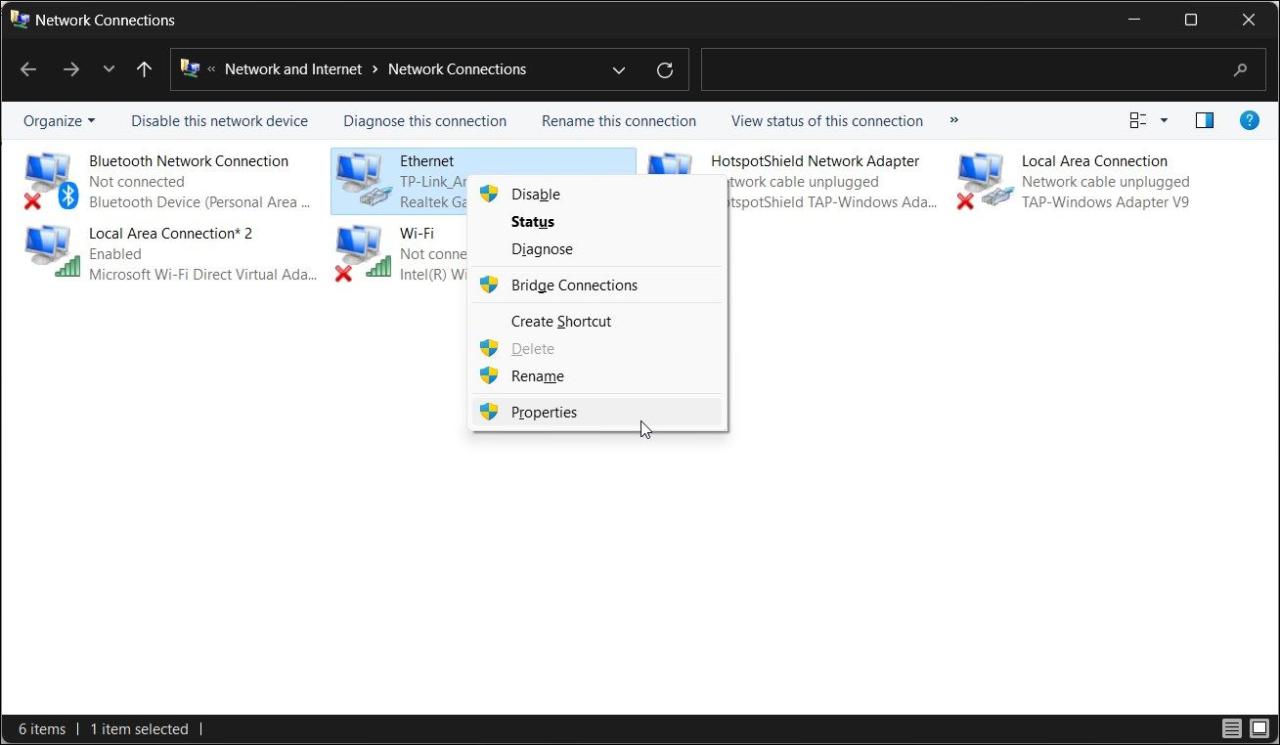
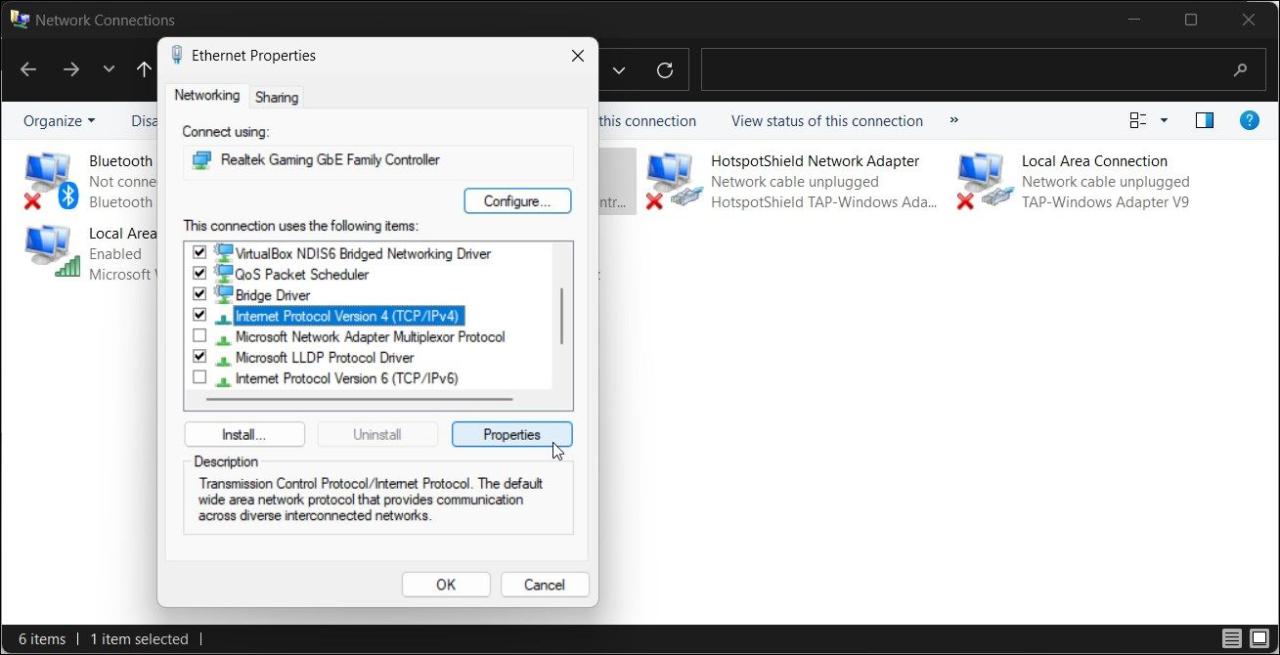
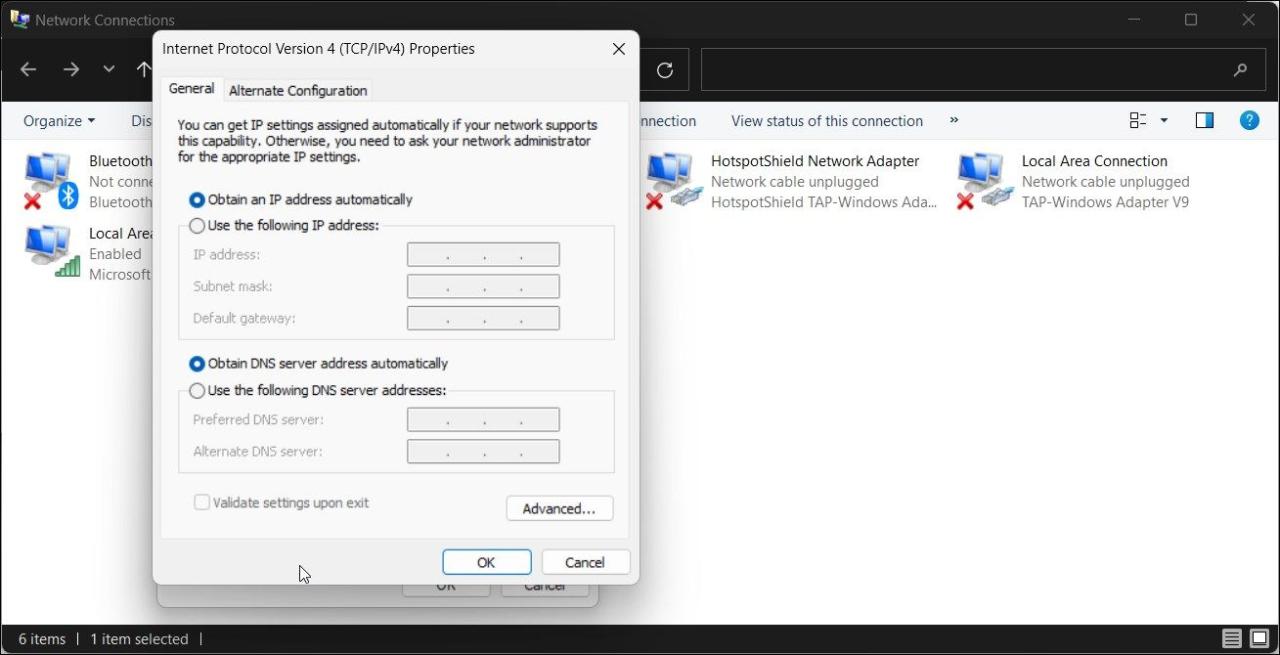
5.ルーターとモデムの電源リセット
ルーターに一時的な問題があると、インターネット接続に問題が発生することがあります。問題を解決するには、パワーリセットを実行します。これは、ルータとモデムの電源を一時的にオフにしてから、再度オンにします。
パワーリセットを行うには
6.ネットワークアダプタドライバを更新する
ネットワークアダプタドライバが壊れていたり、古かったりすると、ネットワーク接続ができなくなることがあります。新しいドライバには、パフォーマンスの改善やバグの修正が含まれていることがよくあります。しかし、ドライバの破損によって引き起こされる問題を解決するには、新しくインストールすることも有効です。
ネットワークアダプターのドライバーを更新する場合。
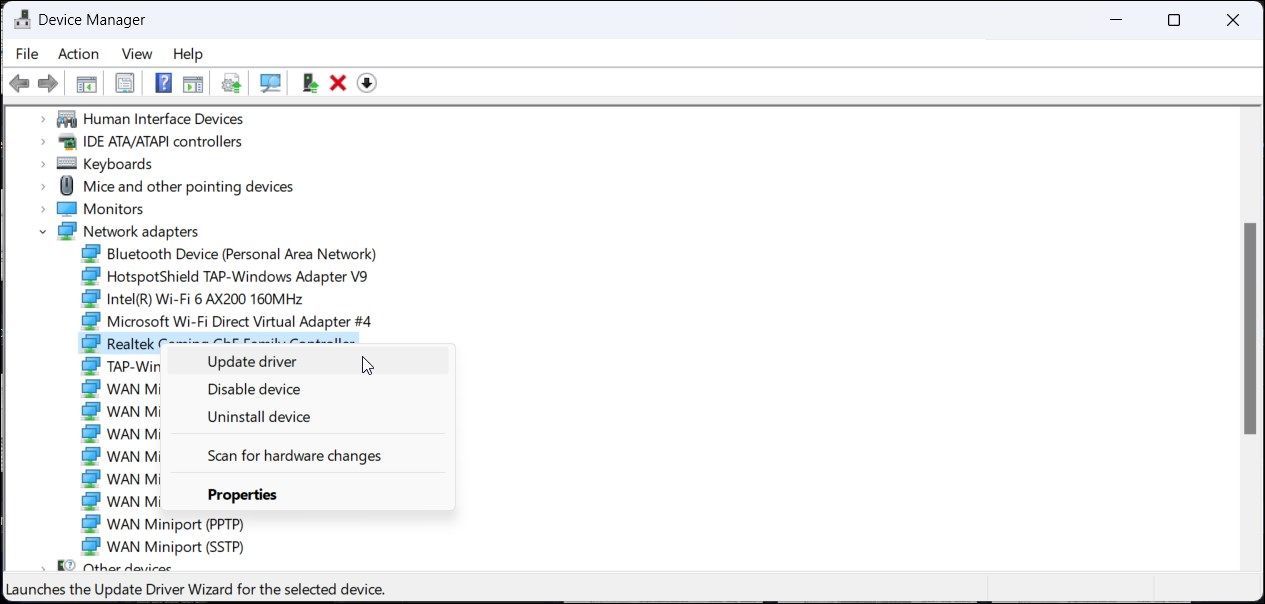
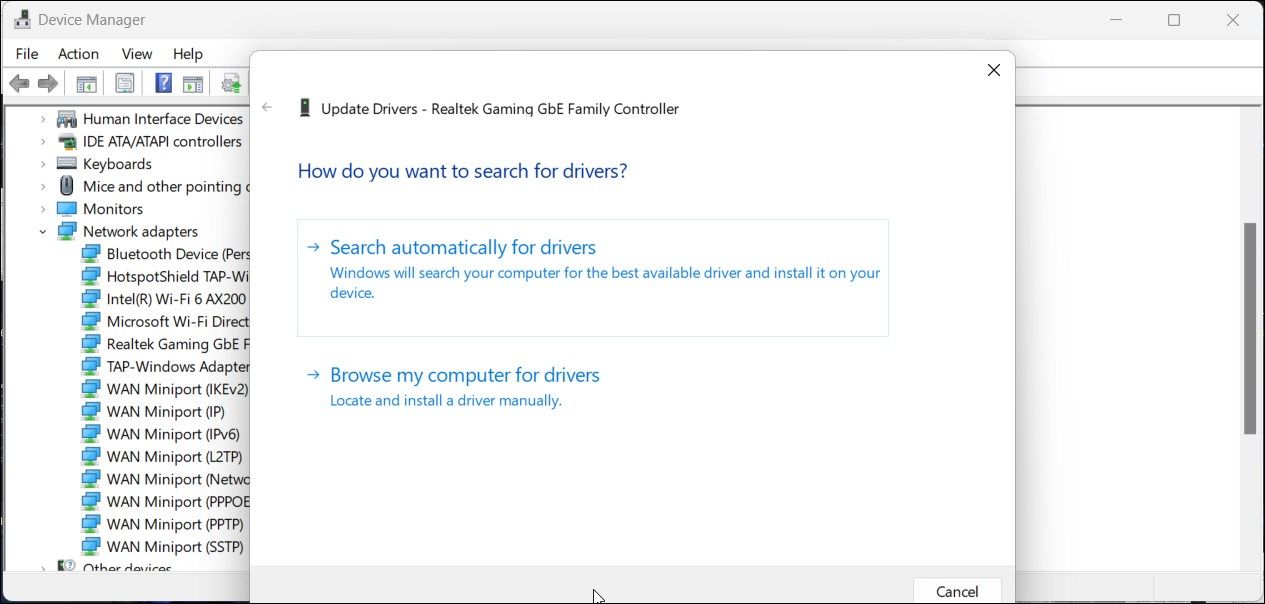
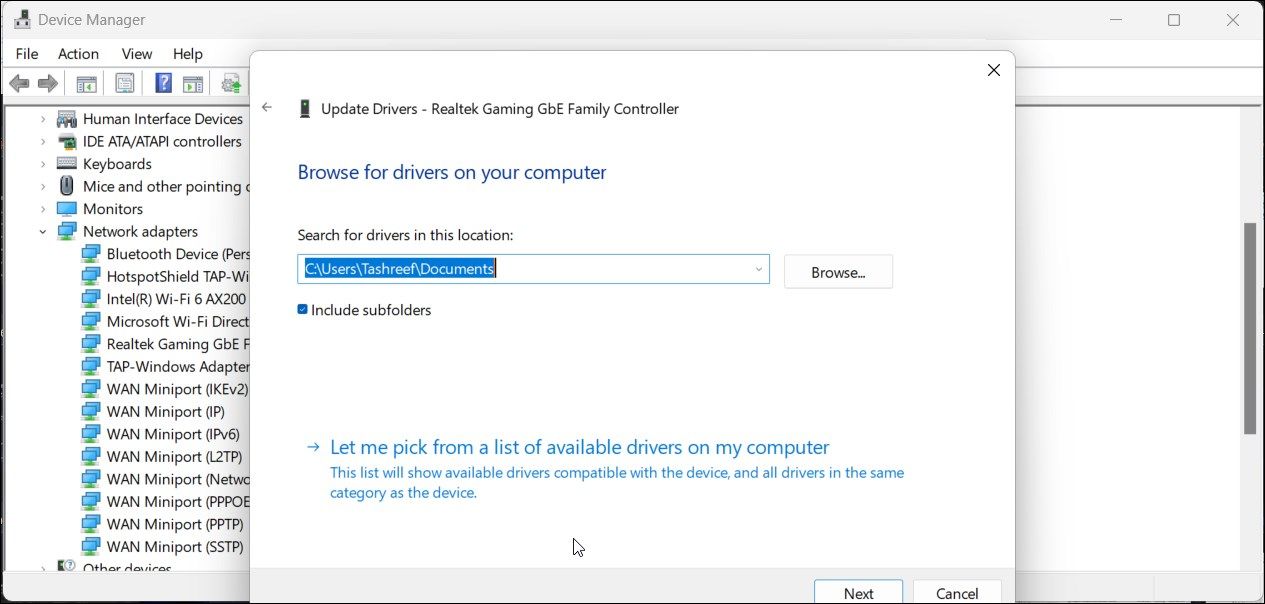
ノートパソコンメーカーによっては、システムドライバを管理するための独自のアプリを提供している場合があります。たとえば、HP、Lenovo、Asusのノートパソコンには、それぞれHP Support Assistant、Lenovo Vantage、MyASUSのアプリが付属しています。アプリを起動し、コンピュータで新しいアップデートが利用可能かどうかを確認します。
または、PCメーカーのホームページで、ネットワークドライバーの最新版をダウンロードすることもできます。
7.サードパーティアンチウイルスとファイアウォールを確認する
サードパーティ製のアンチウイルスには、ファイアウォールが内蔵されています。このファイアウォールにより、正当な接続がブロックされ、ネットワーク接続に問題が発生する場合があります。
サードパーティ製のファイアウォールやアンチウイルスを一時的に無効にしてみて、セキュリティプログラムをオフにしても問題が解決しないかどうかを確認してください。場合によっては、セキュリティプログラムのファイアウォールを無効にするために、セキュリティプログラムを完全にアンインストールする必要があります。
f}IPv4/IPv6でインターネットに接続できない“を修正するエラー
このエラーはいくつかの原因で発生する可能性があるため、有効な解決策を見つけるまですべてのトラブルシューティング手順を試す必要がある場合があります。ほとんどの場合、WinsockカタログとIPv6/IPv4設定のリセットは問題を解決することができます。そうでない場合は、サードパーティのセキュリティプログラムの競合、ドライバの不良、またはモデムやルータの不具合を探します。








