目次
あなたのような読者が、MUOを支えています。当サイトのリンクを使って購入された場合、アフィリエイト報酬を得ることがあります。続きを読む
Logitech G HUBのクライアントがローディング画面で止まってしまい、ギアのカスタマイズやプレイしたいゲームの攻略ができないことはありませんか?通常、一時的な不具合により発生し、クライアントを再起動すると直ります。しかし、もっと深刻な場合もあります。
この記事では、Logicool G HUBクライアントがローディング画面で固まる原因について説明し、問題を解決するのに役立つ解決策を提供します。
Logitech G HUBクライアントがローディング画面で止まってしまうのはなぜですか?
Logitech G HUBクライアントがローディング画面で止まってしまう理由はいくつかあります。マイナーな不具合、クライアントサービスの問題、システムファイルへのアクセス制限、インストールされていないオプションのアップデート、クライアントの処理ニーズを満たさないメモリ不足などが考えられます。
この問題を解決するには、クライアントを管理者として実行する、クライアントを再起動する、アップデートプロセスを停止する、保留中のオプションアップデートをインストールする、またはメモリ占有プロセスを停止して、クライアントが正しく読み込めるようにします。以下では、これらの解決策を適用して、Logicool G HUBクライアントがロード画面で固まる問題を解決する方法について説明します。
1.いくつかの予備的な修正を適用する
まず、LGHUBクライアントが完全にロードされるのを妨げているマイナーな不具合を除外する必要があります。そのために、以下の修正を適用してください:
- Logicool G HUBのクライアントを先に終了します。システムのタスクトレイを開き、クライアント'のアイコンを右クリックし、[終了]をクリックします。その後、アプリケーションを再起動してください。
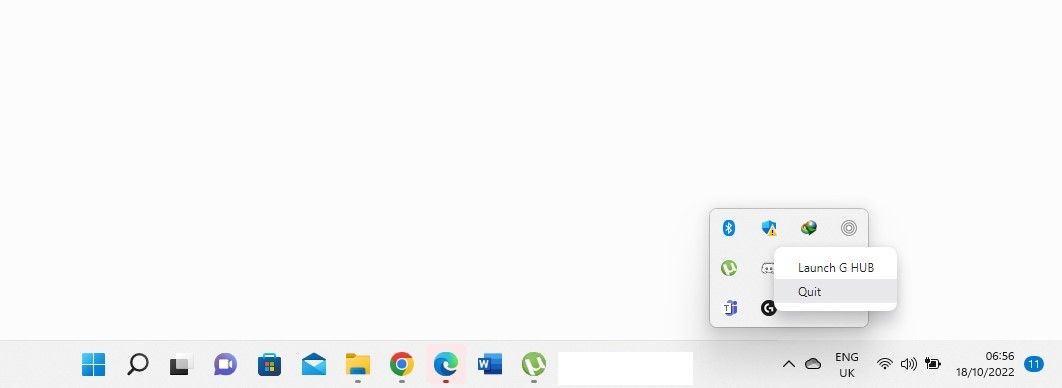
- Logitech G HUB クライアントを使用して最適化しようとするすべての機器のプラグを抜き、クライアントを再起動します。
- HUBクライアントと並行して動作している他のアプリケーション、特にクライアントでカスタマイズしたい周辺機器を現在使用しているアプリケーションを終了します。
- Windows 10 または Windows 11 をクリーンブートします。これにより、すべてのサードパーティーのサービスが終了し、必要なドライバーとソフトウェアだけでWindowsが動作するようになります。
上記のチェックで問題が解決しない場合は、残りの修正プログラムの適用を開始してください。
2.管理者として Logitech G HUB Client を再起動する
オペレーティングシステムのシステムまたはハードウェア設定を変更するサードパーティ製アプリのほとんどは、正しく機能するために管理者権限を必要とします。したがって、システム ファイルを変更する権限を持つ管理者として実行することが不可欠です。Logitech G HUB クライアントを管理者として実行していない場合は、次の手順を実行してください:
管理者権限を与えてもうまくいかず、クライアントがローディング画面で止まったままの場合は、次の対処法を試してください。
3.タスクマネージャーでLogitech G HUBの関連プロセスを終了させる
Logitech G HUB クライアント自体を閉じても、関連するプロセスが終了しないことがよくあります。そのため、手動で終了させる必要があります。これを行うには、Windows のスタートボタンを右クリックし、[タスクマネージャ]を選択します。タスクマネージャーで Logitech G HUB クライアントのプロセスを確認します。プロセスを見つけ、右クリックし、[タスクの終了]を選択します。
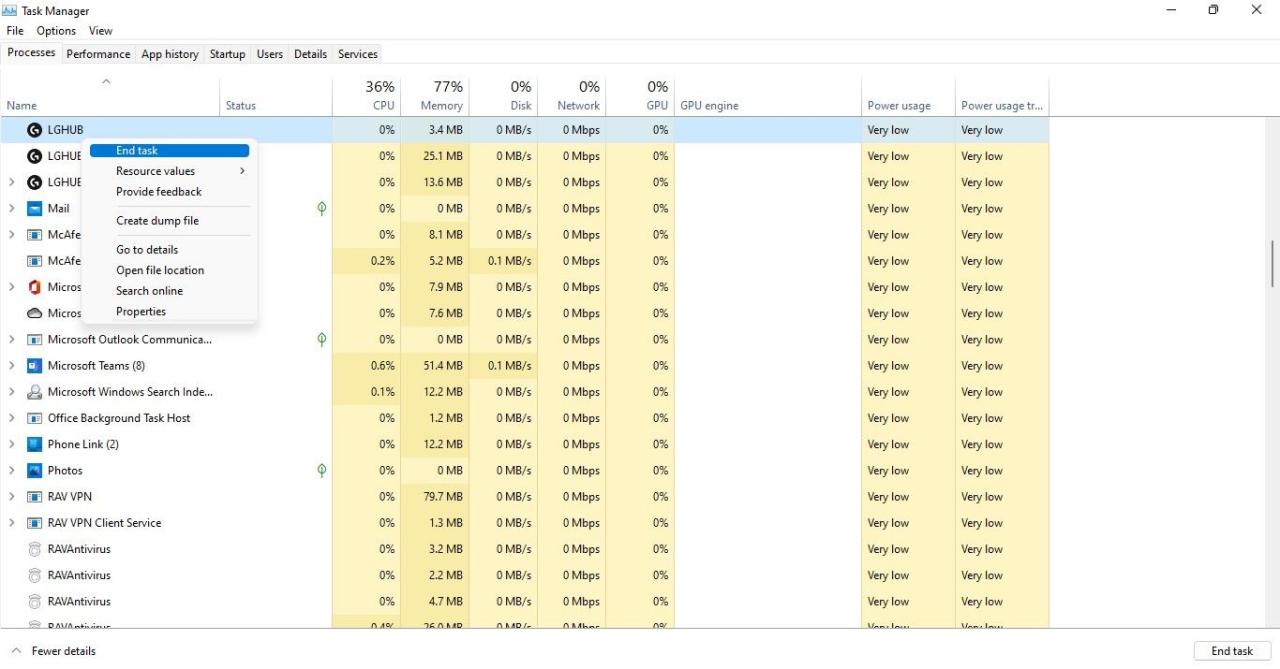
ほとんどの場合、3つのプロセスを見つけることができます:LGHUB、LGHUB Agent、LGHUB Updaterです。これらを終了し、管理者としてクライアントを再実行します。これにより、最近終了したプロセスが自動的に再起動され、問題を解決できる可能性があります。クライアントが動かない場合は、次の修正に進んでください。
4.LGHUB Updater Serviceを再起動する。
関連するサービスを再起動することで、ユーザーがアプリで遭遇する問題を解決することもできます。プロセスを再起動しても問題が解決しない場合は、LGHUB Updaterサービスを再起動してください。以下はその方法です:
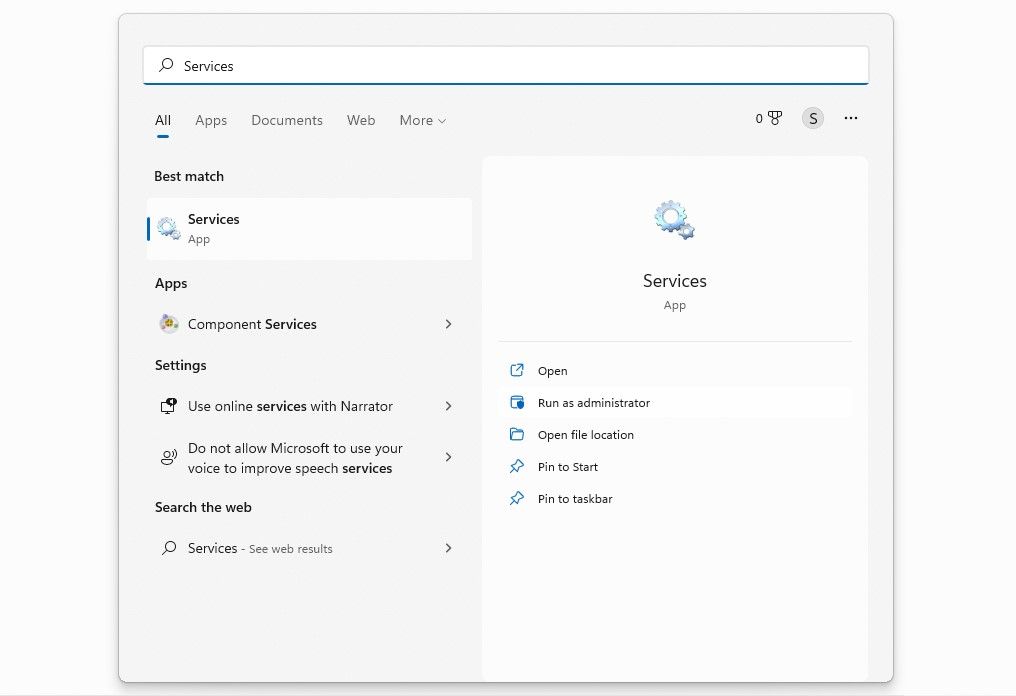
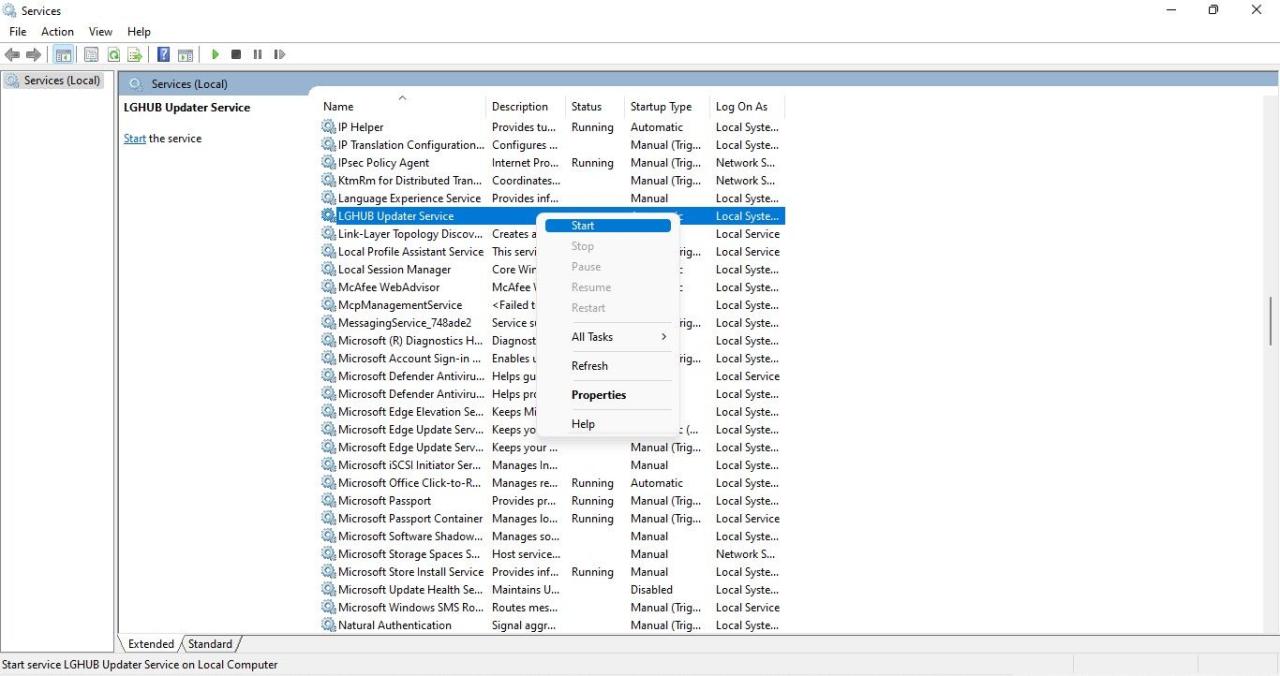
5.クライアントが十分なメモリを持っていることを確認する
メモリが不足すると、アプリの動作が異常になることもあります。したがって、スムーズな動作を実現するためには、十分なメモリリソースが利用可能であることを確認する必要があります。これを確認するには、タスクマネージャーでメモリリソースの消費量を確認し、特定のプロセスがそれを独占していないことを確認します。
Windowsのスタートボタンを右クリックし、「タスクマネージャー」を選択します。タスクマネージャーを使用して、アクティブなプロセスによって使用されているメモリの量を確認します。メモリ消費量が50ndを超え、時折100%に触れる場合は、メモリリソースが占有されていることになります。そこで、Logitech G HUB クライアントなどの他のアプリが正しく機能するように、RAMリソースを解放してください。
Memory」列のヘッダーをクリックすると、最もリソースを消費するプロセスを降順(高い方から低い方)に並べることができます。
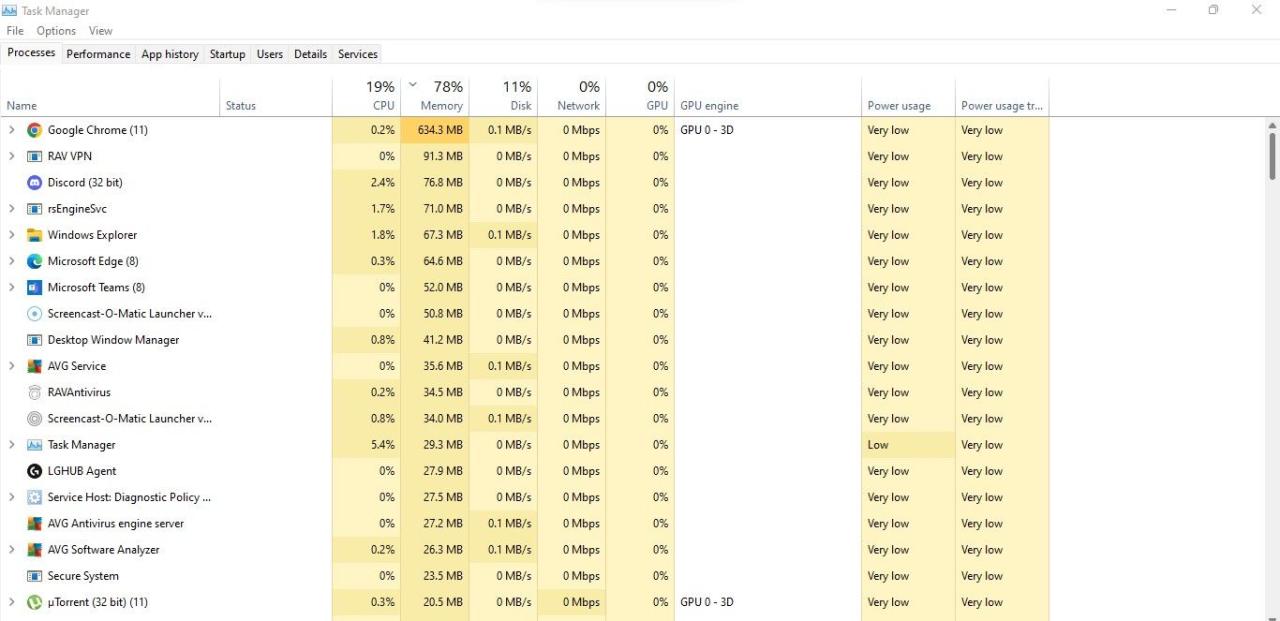
最もリソースを消費しているプロセスを特定し、不要になったら閉じる。タスクを閉じるには、そのタスクを右クリックし、[タスクの終了]をクリックします。Logicool G HUBクライアントに多くのリソースを割り当てると、クライアントが画面上で固まる問題が解決する場合があります。
そうでない場合は、引き続き残りの修正プログラムを実施してください。
6.保留中のオプションのアップデートをインストールする
ロジテックは、しばしば更新プログラムをリリースしますが、それをオプションとしてマークし、Windowsが自動的にインストールしないことを意味します。そのため、そのようなオプションのアップデートが利用可能かどうかを確認することが不可欠です。もしあれば、それをインストールすることでクライアントの問題を解決することができます。以下の手順で、オプションの更新プログラムをインストールしてください:
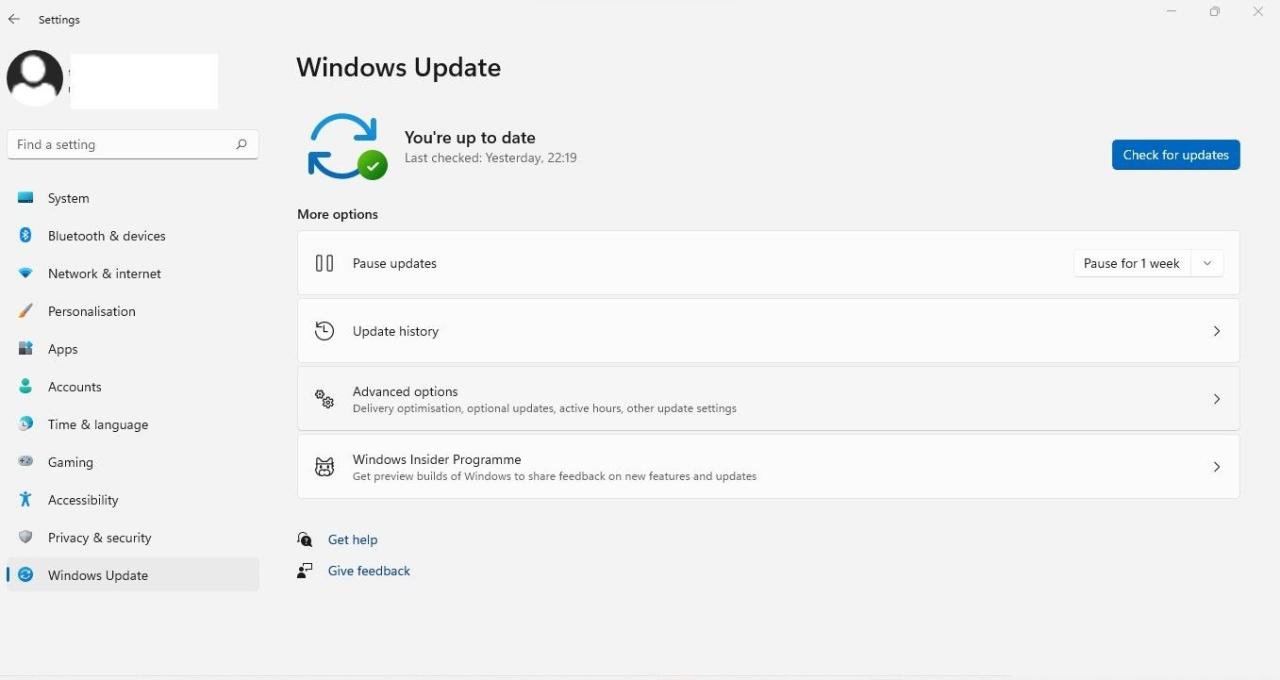
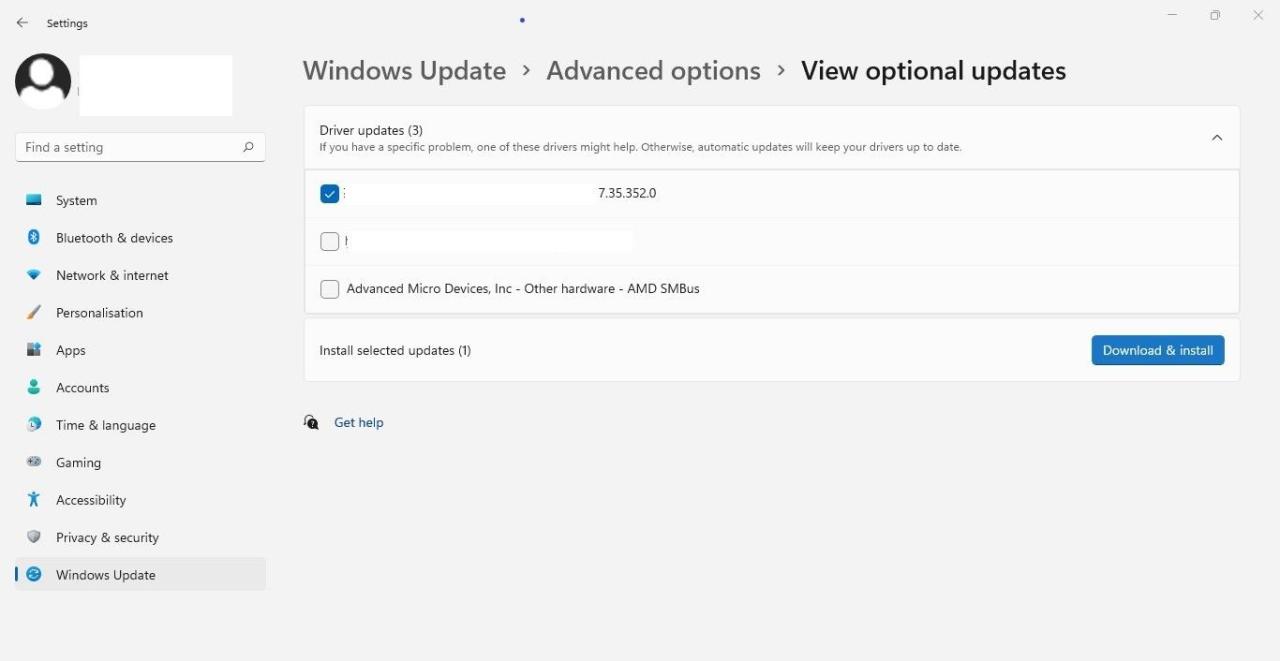
Windows 10 を使用している場合は、Windows のオプションの更新プログラムのインストールに関するガイドを参照して、不足している Logitech の更新プログラムを検索してインストールしてください。
7.ロジクール周辺機器のドライバを更新または再インストールする
互換性のないドライバを使用したり、Logitech 周辺機器のドライバを期限内に更新しなかったりすることも、Logitech G Hub がロード画面で動かなくなる問題の原因となることがあります。特定のロジクール周辺機器を取り外した後に問題が発生しなくなった場合は、間違いなく互換性のないドライバまたは欠陥のあるデバイスが原因となっています。
特定のロジクール周辺機器が問題の原因になっていると思われる場合でも、全く分からない場合でも、すべてのロジクール周辺機器のドライバをアップデートすることをお勧めします。この方法はいくつかありますが、ロジクールの公式サイトから適切なドライバをダウンロードし、手動でインストールすることをお勧めします。
8.Logitech G HUB Clientを再インストールする
どの対処法もうまくいかず、アプリがローディング画面で止まり続ける場合は、アプリを再インストールする必要があります。開始する前に、アプリとそのディレクトリ内のファイルを削除してください。以下の手順に従って、Logitech G HUB クライアントとそのファイルを正しい方法で削除してください:
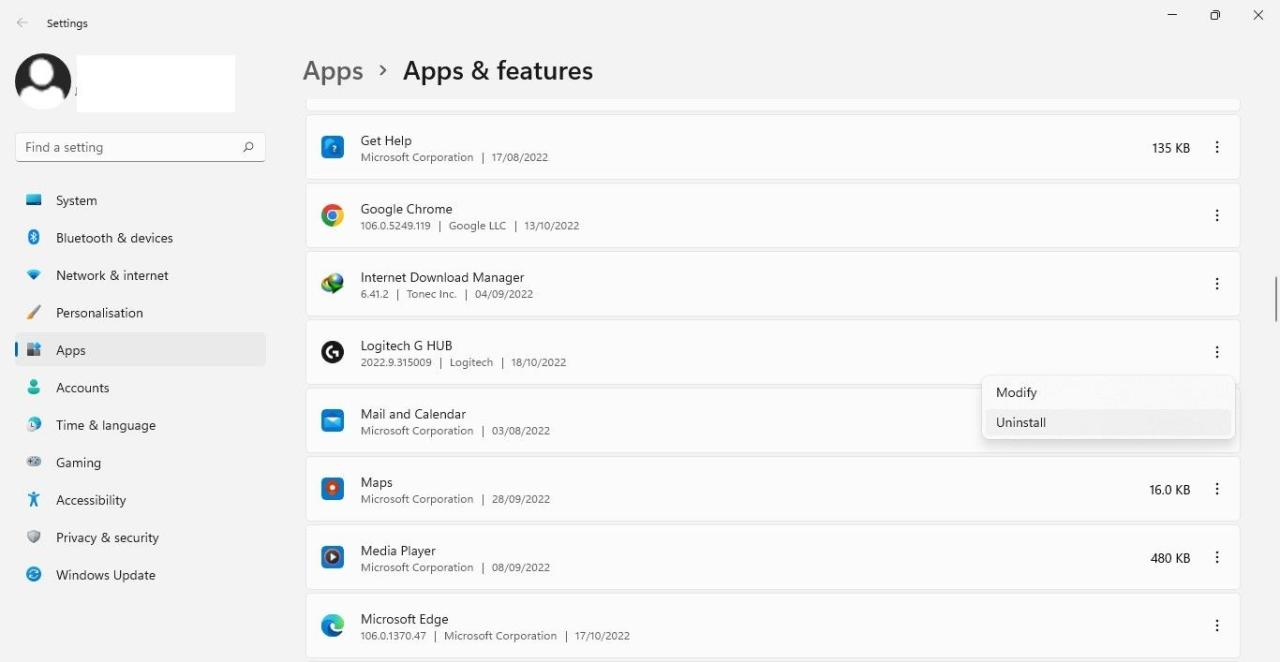
9.ロジクールGハブの自動更新を無効にする
ロジクール G ハブのクライアントは、新しいアップデートが利用可能になったときに自動的にインストールするように設定することができます。便利ではありますが、バグのあるアップデートを自動的にインストールさせると、予期せぬ問題が発生することがあります。一部のユーザーは、前述の問題の再発を防ぐために、新規インストール後にロジクールGハブの自動更新を無効にすることを推奨しています。
Logicool G Hub'の自動更新をオフにするには、次の手順に従います:
Logicool G HUB クライアントがロード画面で固まる問題を解決する
Logitech G HUBクライアントが固まると、最適化された設定でお気に入りのゲームをプレイする計画が台無しになります。この記事で紹介されている修正方法で、クライアントのロード画面が固まる問題を解決し、クライアントにアクセスできるようになることを期待します。
ロジクール'のMX Masterマウスを試したことはありますか?もしまだ試していないのなら、ぜひ試してみてください。その印象的な機能と素晴らしい電池寿命で、ゲームを存分に楽しむことができます。








