目次
あなたのような読者は、MUOをサポートするのに役立ちます。当サイトのリンクを使って購入された場合、アフィリエイト報酬を得ることがあります。続きを読む
Windows 10および11のXboxアプリで動作しないマイクの修正について、Microsoft’のヘルプフォーラムに投稿したユーザーがいます。これらのユーザーは、マイクは他のアプリでは問題なく動作するが、Xboxアプリでは動作しないと述べています。その結果、ヘッドセットマイクや他のタイプのマイクをXboxパーティチャットなどに利用することができません。
マイクは、Xboxアプリにとって重要なデバイスです。WindowsのXboxアプリでマイクも動作しないのでしょうか?もしそうなら、Xboxアプリでマイクが使えないのを直す方法を紹介します。
1.音声を録音するためのWindowsトラブルシューターを実行する
Recording Audioトラブルシューターは、Windowsのマイク関連の問題の多くを解決するのに役立ちます。そのため、このXboxアプリのマイクの問題を解決するのに役立つかもしれません。Windows 11/10ともに、コントロールパネルから録音オーディオトラブルシューターをこのように開くことができます:
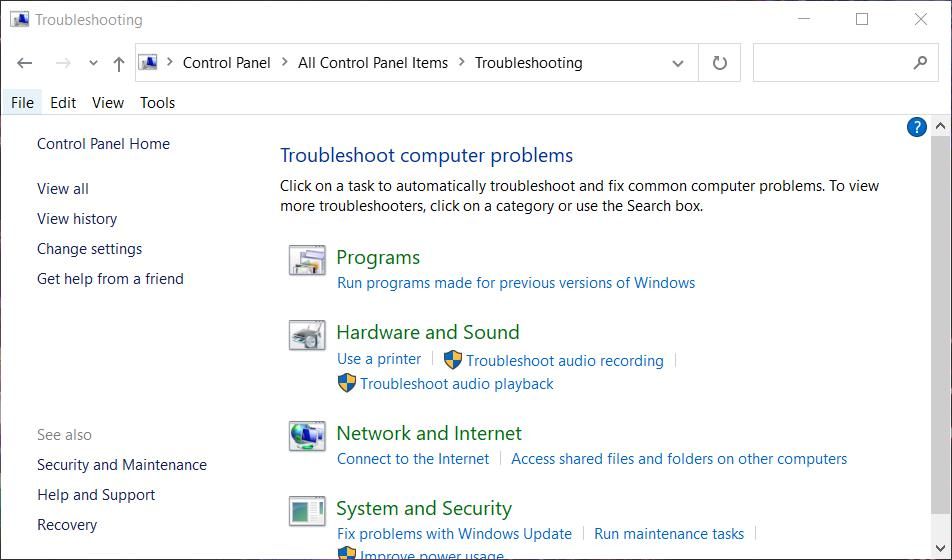
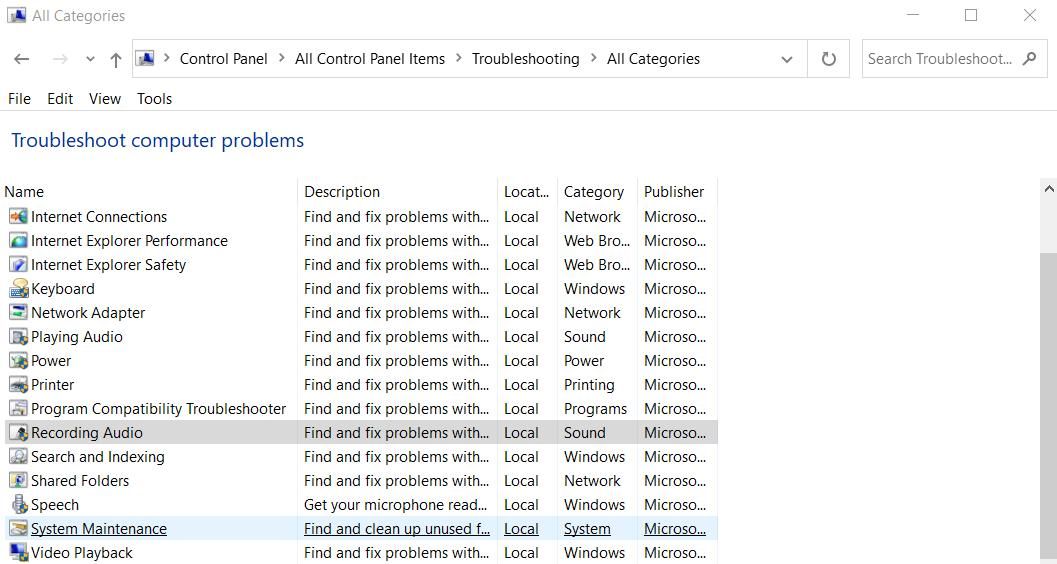
2.別のPCポートでヘッドセットマイクを接続する
ヘッドセットマイクやその他のマイクデバイスが正しく接続されているかどうかを確認するために、別のポートに接続してみてください。USBとジャック接続に対応したヘッドセットマイクを使用していますか?その場合、USB接続ではなく、PCのジャックポートに接続してください。
3.Xboxアプリのマイク許可設定を確認する
Windowsにはマイクの許可設定があり、Xboxアプリが音を拾うためには、これを有効にする必要があります。そのため、Xboxアプリに対してマイクアクセスが許可されていることを確認します。WindowsでXboxアプリのマイクアクセスを有効にする方法を説明します:
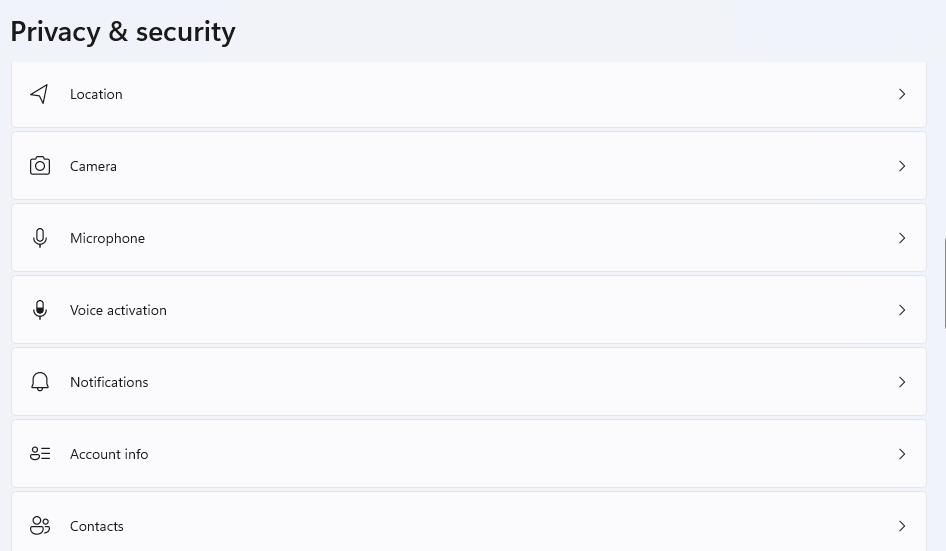
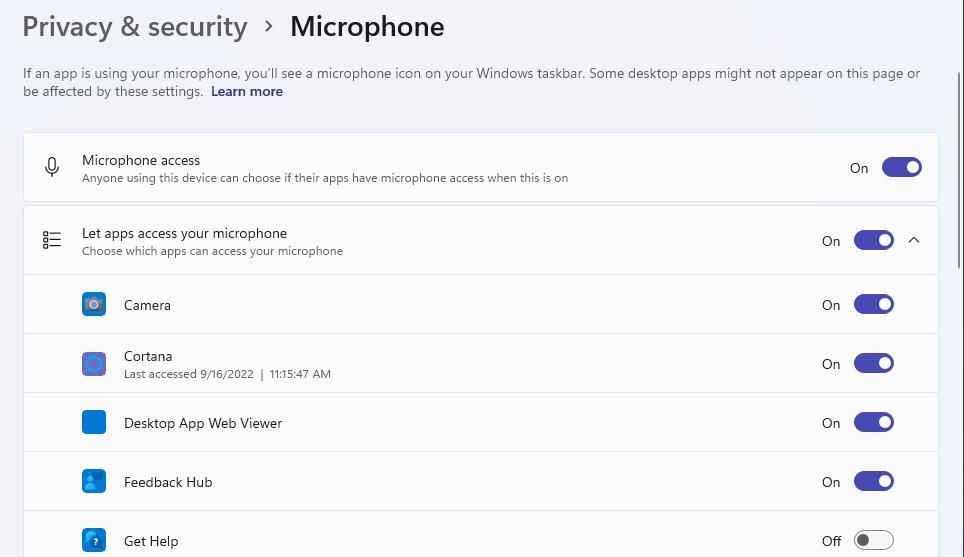
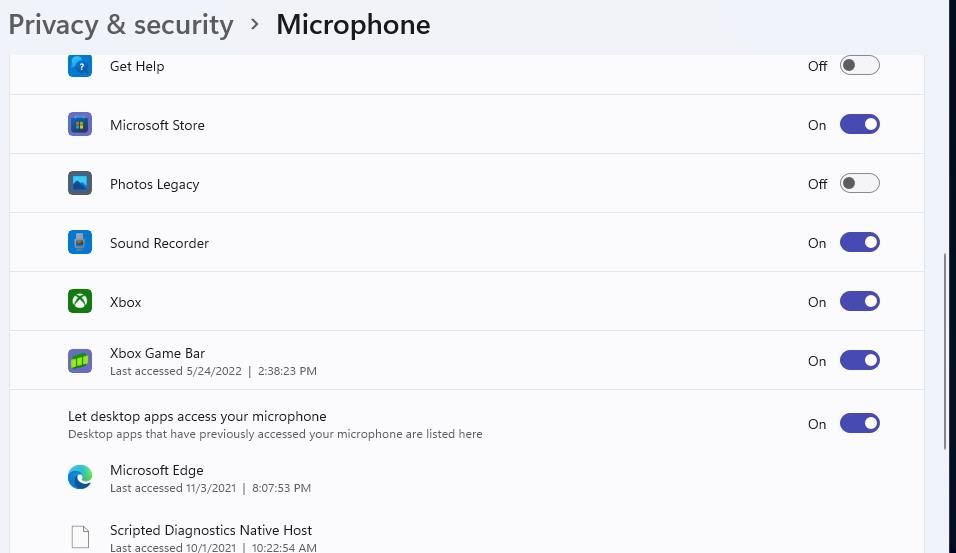
4.デフォルトのフォーマット出力オプションを変更する
多くのユーザーが、マイクデバイスのデフォルトフォーマットを変更することで、Xboxアプリでマイクが動作しないことが修正されることを確認しています。これらのユーザーは、デフォルトのフォーマットをDVDクオリティの設定に変更しました。そのデフォルトのマイク出力形式は、Windowsでこのように選択することができます:
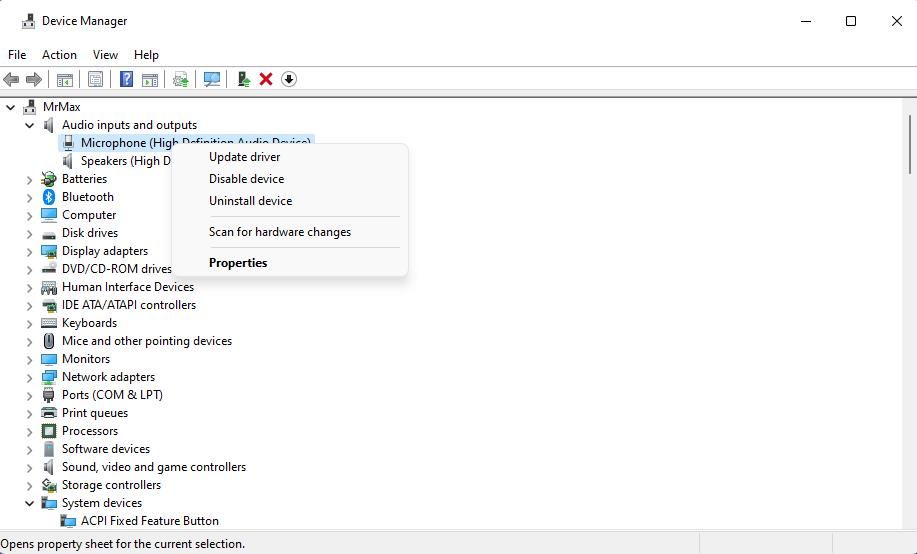
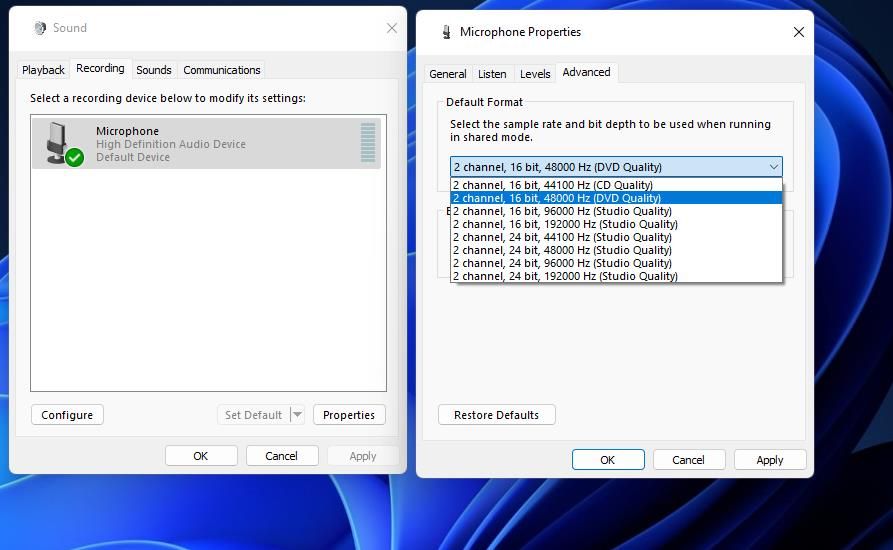
5.Xboxアプリで正しいオーディオ入力デバイスを選択する
Xboxアプリのサウンド設定が正しく設定されているか確認してください。そのアプリで使おうとしているマイクは、そのアプリの入力デバイスメニューで選択されているはずです。このように、Xboxアプリ内で音声入力デバイスを設定することができます:
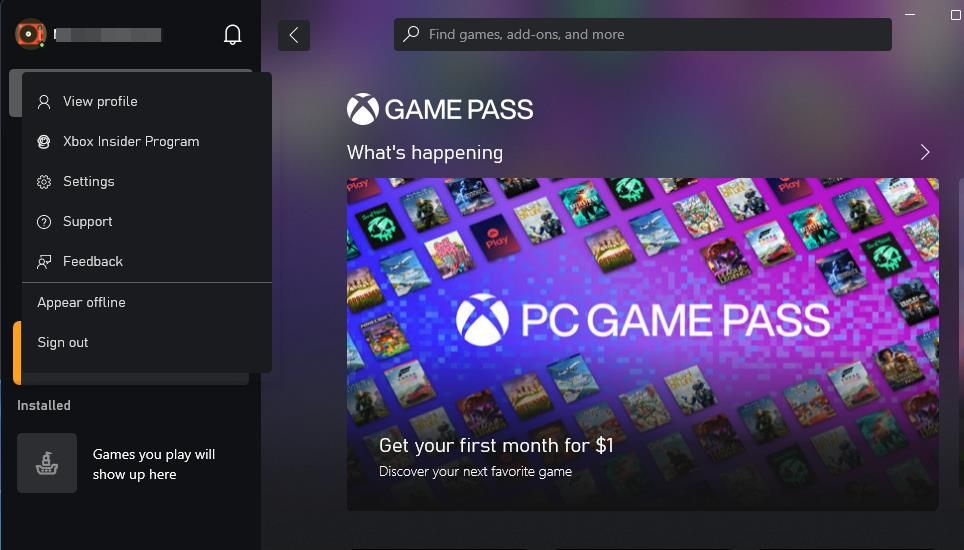
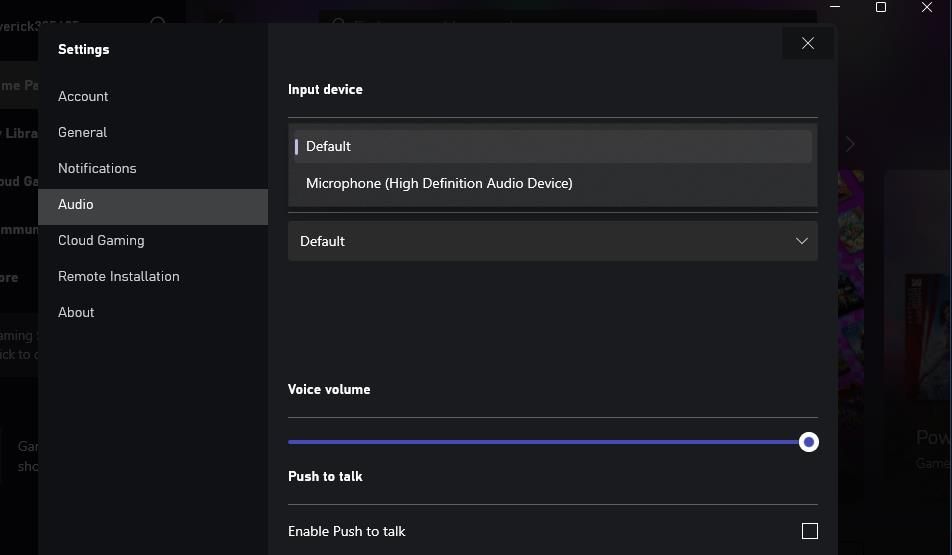
デフォルト入力オプションを設定した場合、PCのデフォルトマイクを使用していることを確認する必要があります。これを行うには、前解決のステップ1から4で指示されたように、録音タブに行きます。そして、Xboxアプリで使用するマイクを選択し、「デフォルトに設定」をクリックします。
6.Xboxアプリをリセットする
Xboxアプリには、他のアプリと同様に、「設定」で選択できる「トラブルシューティングをリセット」オプションがあります。このオプションは、問題を解決するためにアプリのデータをクリアします。このオプションを選択し、Windowsのアプリをリセットする方法の記事の指示に従って、この潜在的な解決策を適用することができます。
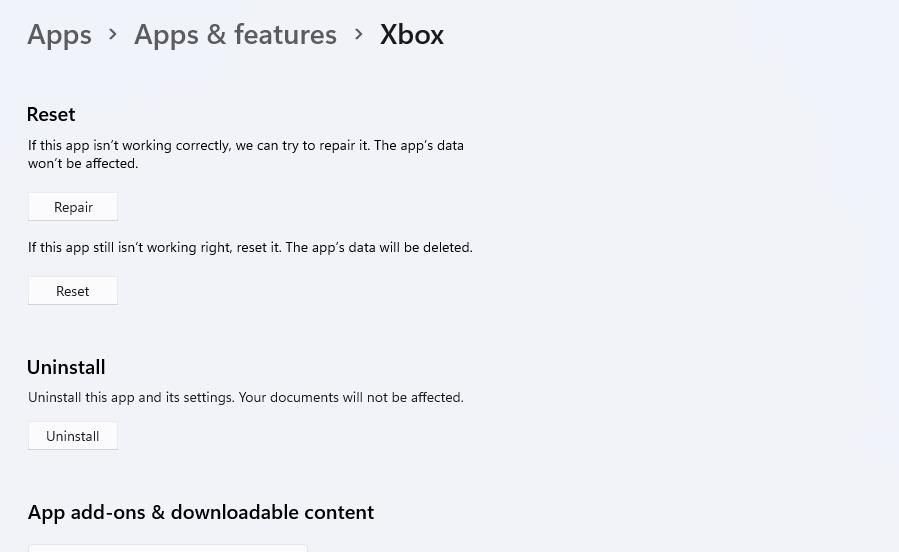
7.オーディオ入力デバイスのドライバを再インストールする
マイクがXboxアプリで動作しない原因として、オーディオ入力デバイスのドライバに不具合がある、または破損している可能性もあります。ただし、その場合、他のアプリで同じマイクを使用する際にも問題が発生する可能性があります。このシナリオでは、オーディオ入力デバイスのドライバを再インストールすることが解決策になる可能性があり、それを確認したユーザーもいます。このように、Xboxアプリのマイクのドライバを再インストールしてみてください:
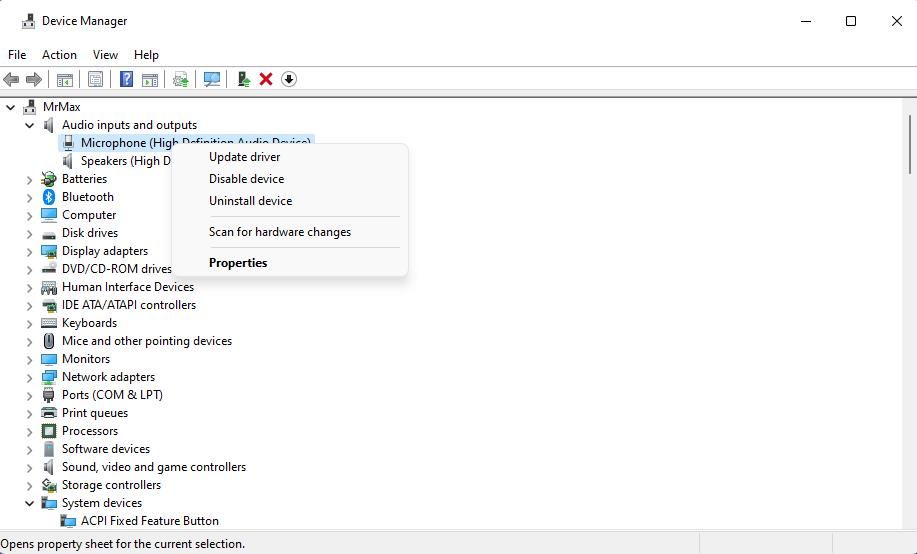
8.Xboxアプリを再インストールする
このマイクの問題の最後のトラブルシューティング方法は、Xboxアプリを再インストールしてみることです。使用しているアプリが古いバージョンかもしれませんし、再インストールしなければ解決しない他の問題があるかもしれません。Windowsのソフトウェアをアンインストールする方法の2で説明したように、設定からXboxアプリを削除することができます。
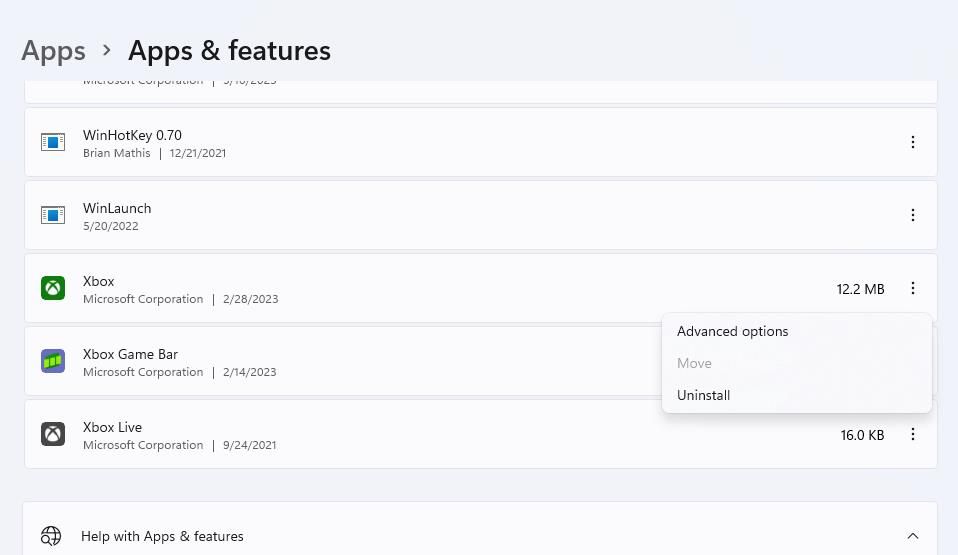
Xboxアプリをアンインストールした後、そのMicrosoft Storeページを開き、「ストアアプリで入手」オプションを選択してMicrosoft Storeを表示し、Xboxアプリページの「入手」をクリックします。
Xbox Appで再びマイクを活用する
多くのユーザーが、ここで紹介する解決策を適用することで、Xboxアプリでマイクが動作しないことを解決しています。ですから、あなたのWindows PCでも、そのうちの1つが機能する可能性は十分にあります。そうすれば、またXboxのパーティチャットに戻ることができます。








