目次
あなたのような読者は、MUOをサポートするのに役立ちます。当サイトのリンクを使って購入された場合、アフィリエイト報酬を得ることがあります。続きを読む
Microsoft .NET Framework 4 ツールをダウンロードしようとしているとき、突然、次のようなエラーメッセージにぶつかりました、
.NETフレームワークとは何か、何が原因で問題が発生するのか、どうすれば解決できるのかを探ります。
.NET Framework 4とは?
.NET Frameworkは、マイクロソフト社が開発したソフトウェアフレームワークです。主にWindows上で動作し、アプリケーションの構築と実行のためのランタイム環境を提供します。
.NET Frameworkは、C#、F#、Visual Basic .NET(VB.NET)など、複数のプログラミング言語をサポートしています。一方、.NET Framework 4は、単に.NET Frameworkのバージョンです。2010年にリリースされ、.NET Framework 3.5の後継となる。
以前の.NET Frameworkバージョンとは異なり、.NET Framework 4はパラレルコンピューティング(複数のプロセッサを同時に使用するコンピューティングの一種)をサポートしています。また、.NET Framework 4は、シミュレーションやデータ処理など、計算量の多いタスクのパフォーマンスを向上させるのに役立ちます。
明らかに、.NET Framework 4 Frameworkツールは、あなたのPC上で重要な役割を果たしています。では、なぜこの機能をインストールするのに苦労しているのか、その理由を探ってみましょう。
Microsoft .NET Framework 4のエラーコード"0x800c0006″の原因は何ですか?
ここでは、".NET Framework 4″のインストールエラーの原因として考えられるものをすべて紹介します:
- インターネット接続に問題がある。
- インストール方法が間違っている。
- インストールファイルが破損している。
- お使いのデバイスで.NET Frameworkがブロックされている。
- お使いのPCで.NET Frameworkのサービスの一部が無効になっています。
- お使いのPCにインストールを妨害するバグがある。
- お使いのWindowsシステムが古くなっている。
それでは、.NET Framework 4のエラーコードに対処する方法を確認します。
1.インターネット接続の確認とWi-Fi速度のテスト

.NET Framework 4 ツールをインストールする際には、必ず安定したインターネット接続があることを確認してください。そうでないと、ツール'のパッケージの一部が正しくインストールされない場合があります。
安定したインターネット接続を確保するために、Wi-Fiの速度をテストしてください。インターネット速度に問題がない場合は、インターネット接続を更新して、目の前の問題に取り組みます。
では、Windowsでインターネット接続をリフレッシュするための手順をご紹介します:
問題が解決しない場合は、.NET Framework 4を正しい方法でダウンロードできていない可能性があります。しかし、幸運なことに、私たちは、あなたが従うべき全プロセスを説明します。
2.正しい方法で.NET Framework 4をダウンロードする
このツールのダウンロードには
また、ツールはマイクロソフトのウェブサイトからダウンロードし、他の場所からはダウンロードしないようにしてください。
それでは、.NET Framework 4ツールのダウンロードとインストールの手順を説明します:
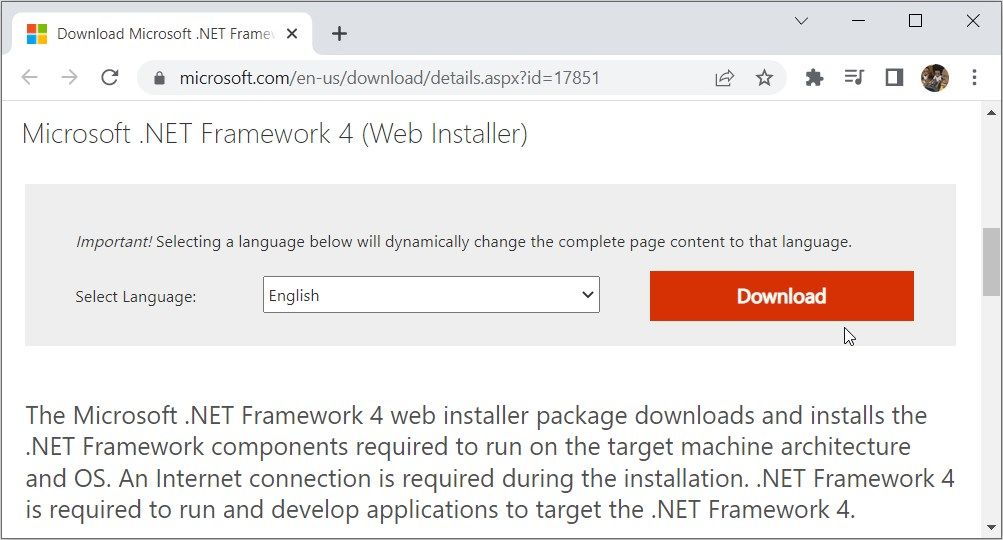
ダウンロードしたファイルの入っているフォルダに移動します。そこからdotNetFx40_Full_setupファイルをダブルクリックし、画面の指示に従ってツールをインストールします。
最後に、インストール作業が終了したら、端末を再起動してください。
3..NET Framework 4 “Offline” Installerを使用する。
Webインストーラーを使用しても問題がある場合は、オフラインでツールをダウンロードする方法をお試しください。この方法は、インターネット接続に問題がある場合にも有効です。
ここでは、.NET Framework 4のパッケージをダウンロードする方法を説明します。
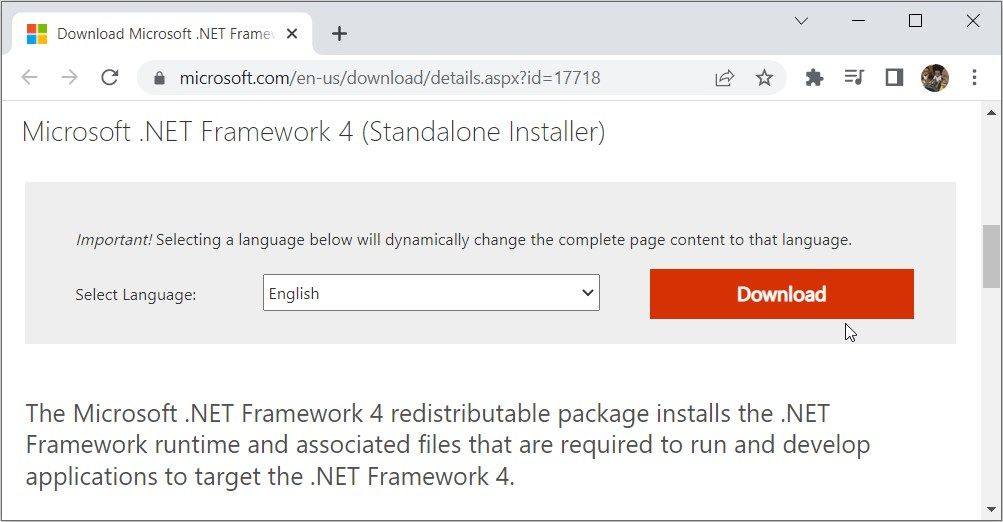
ダウンロードしたファイルの入っているフォルダに移動します。次に、dotNetFx40_Full_x86_x64ファイルをダブルクリックし、画面の指示に従います。最後にPCを再起動し、変更を保存します。
4.PCへの.NET Framework 4のインストールをブロック解除する
があるのでしょうか?
もしそうなら、あなたのデバイスでインストールがブロックされている可能性が高いです。そこで、この問題に対処する方法を紹介します:
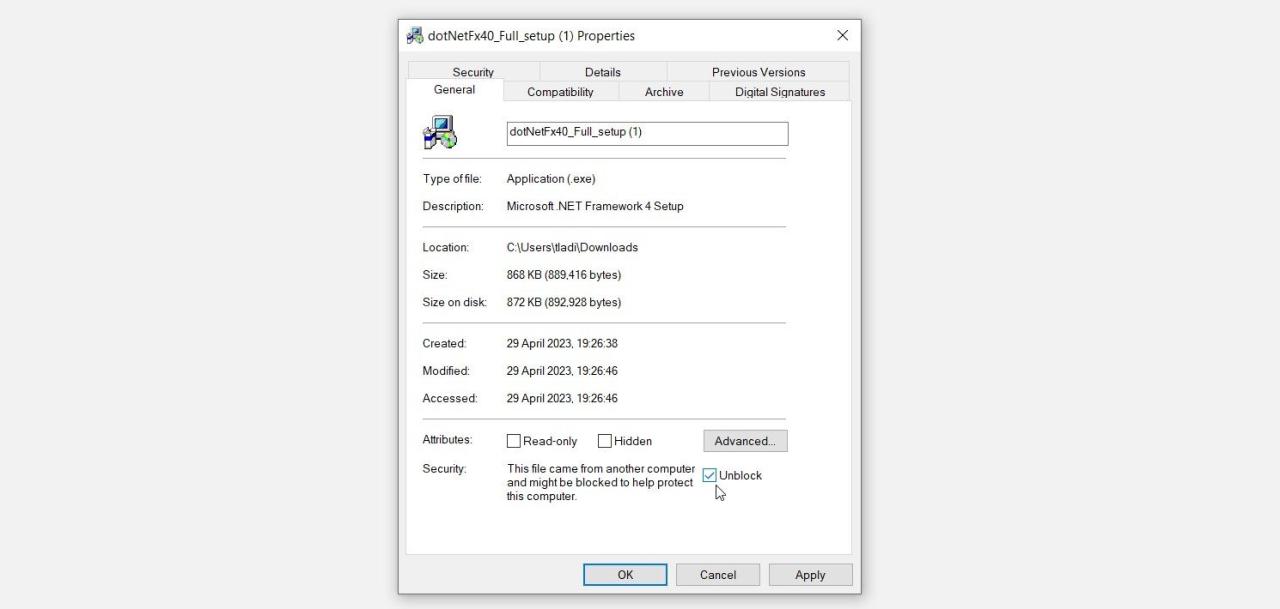
適用]をクリックし、[OK]をクリックして、変更を保存します。
それが終わったら、もう一度インストールしてみて、効果があるかどうか確認してください。
5.PCの.NET Frameworkオプションをすべて有効化する
の解決にまだ苦労しています。
ここでは、Windowsで.NET Frameworkの機能を有効にするための手順を説明します:
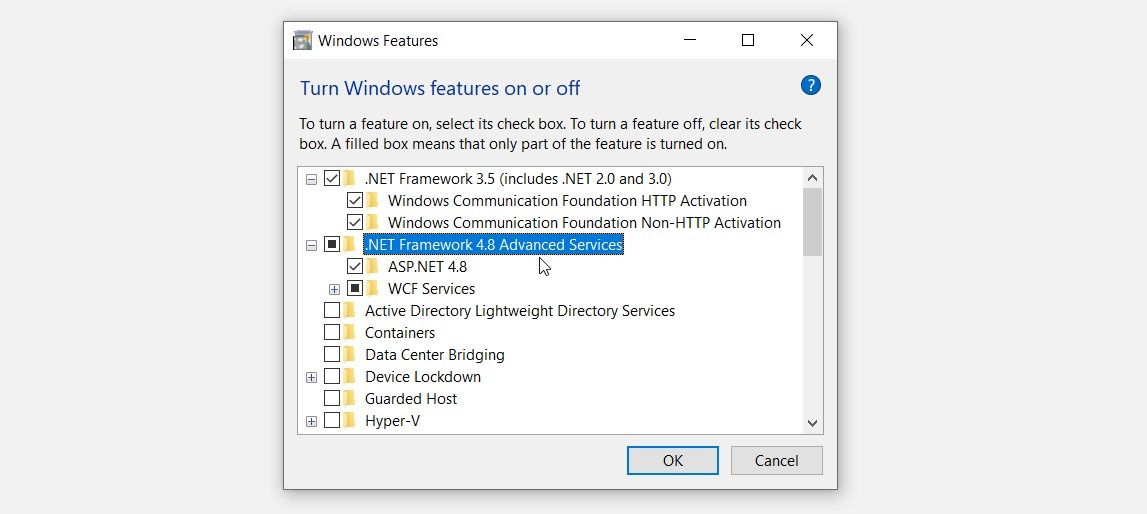
OK]をクリックすると、これらの変更が保存されます。
処理が完了するのを待ち、[今すぐ再起動]ボタンをクリックします。
6.復元ポイントを使う、Windowsをアップデートする、ウイルス対策ソフトを無効にする
それでも解決しない場合は、システムのバグである可能性が高いです。そこで、いくつかの解決策を探ってみましょう。
まず、復元ポイントを使用し、それが役に立つかどうかを確認します。復元ポイントは、システムをある以前の状態に戻し、問題を取り除くものです。この場合、この方法で、この問題の原因となっている最近のシステムのバグを取り除くことができるかもしれません。
それでも解決しない場合は、Windows PCのアップデートを試してみてください。これも様々なエラーの原因となるシステムのバグを取り除くのに有効な方法です。
また、最後の手段として、ウイルス対策ソフトを一時的に無効化することで対処してください。ほとんどの場合、ウイルス対策ソフトは、特定のファイルのダウンロードやインストールを阻止します(たとえそのファイルが無害であっても)。
.NET Framework 4のエラーは修正されました。
のようなエラーメッセージにぶつかると、かなりイラッとします。
を使うと、ほとんどの場合








