目次
あなたのような読者が、MUOを支えています。当サイトのリンクを使って購入された場合、アフィリエイト報酬を得ることがあります。続きを読む
Microsoft Storeは、Windowsコンピュータでアプリケーションをダウンロードするための最も安全な場所です。しかし、アプリを開いたり更新したりすることを妨げるエラーが発生することがあります。そのようなエラーの1つが"application made too many requests."です。この現象は、特定のアプリ、またはMicrosoft Storeからダウンロードしたすべてのアプリで発生する可能性があります。
幸いなことに、この問題を解決して、ダウンロードしたアプリの使用を再開することは簡単です。ここでは、Microsoft Storeで発生する"application made too many requests"のエラーを解消するためのいくつかの対処法をご紹介します。
1.マイクロソフト ストアからバグや不具合を取り除く
Microsoft Storeのちょっとした不具合で、エラーメッセージが表示されることがあります。このようなことがないように、Microsoft Storeを少なくとも一度、再起動してください。再起動後、問題のあるアプリをもう一度開くか更新し、問題が続くかどうかを確認します。問題がある場合は、Microsoft Storeからサインアウトし、再度サインインしてください。
Microsoft Storeを起動し、上部のプロフィールアイコンをクリックし、コンテキストメニューから[サインアウト]を選択します。次に、Microsoft Storeを再起動し、プロフィールアイコンをクリックし、[サインイン]を選択します。認証情報を入力し、自分のアカウントでサインインします。
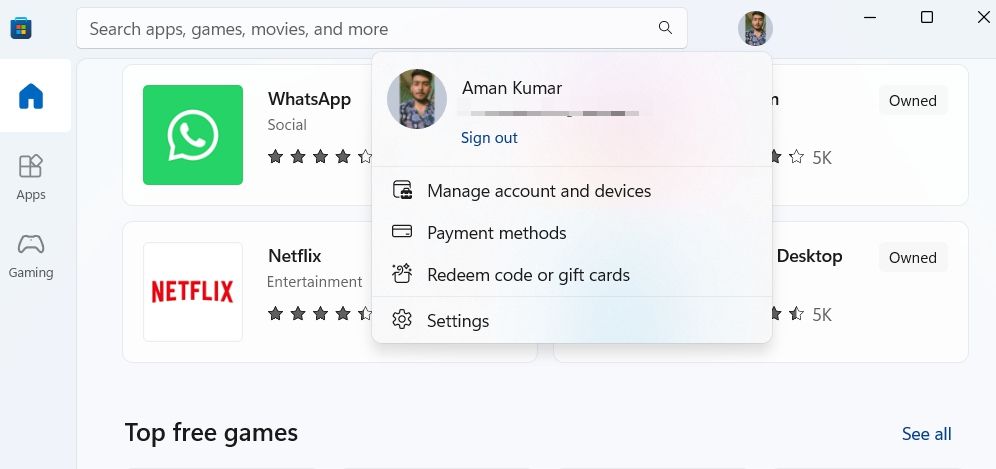
Windowsのアップデートは、バグや不具合を解消するためにも有効な手段です。最新のWindowsアップデートをダウンロードするには、「設定」アプリを開き、左サイドバーから「Windows Update」を選択します。次のウィンドウで、「更新プログラムをチェックする」ボタンをクリックします。
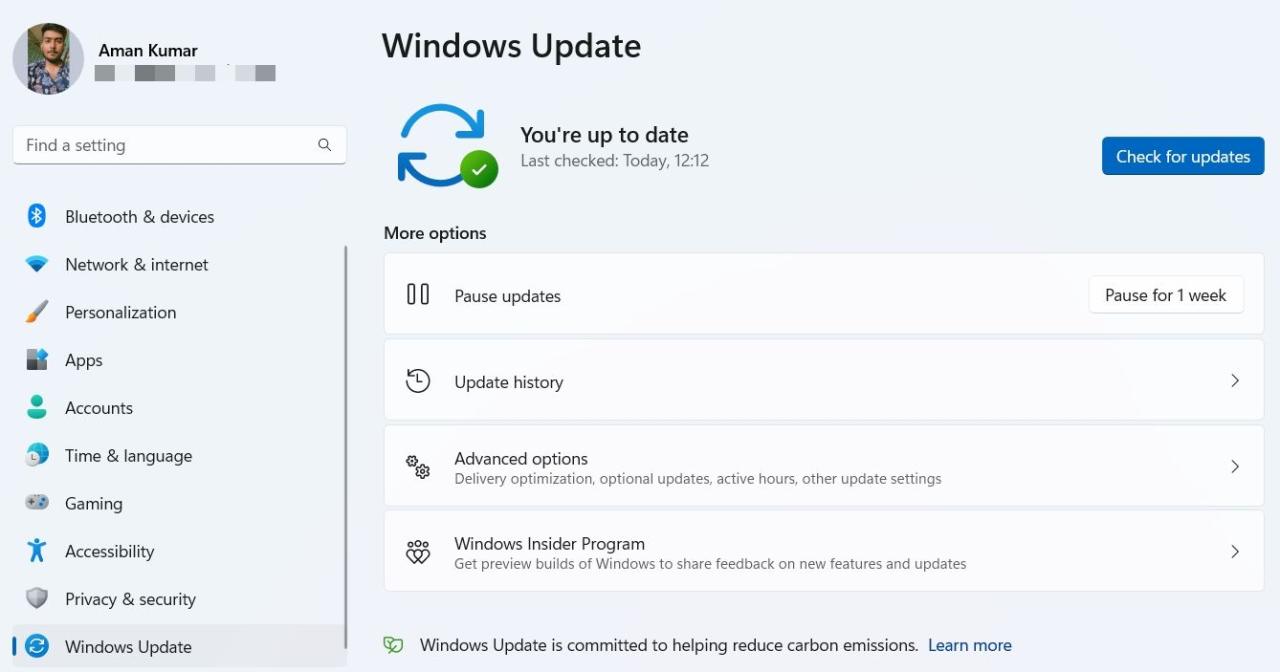
もし、定期的に多くの不具合に遭遇し、再起動後に解消されるのであれば、コンピュータを長時間起こしている可能性があります。毎晩コンピュータをシャットダウンすることをお勧めする理由のひとつです。
2.マイクロソフトストアのトラブルシューターを使用する
ホームネットワークの問題や、突然システム音が鳴ったなど、あらゆる状況に対応するトラブルシューターがあります。これらのツールは、あなたが遭遇する可能性のあるすべての問題を迅速に解決することを保証します。
そこで、Microsoft Storeに関連する問題を解消するために、Microsoft Storeのトラブルシューターを実行する必要があります。その方法を紹介します:
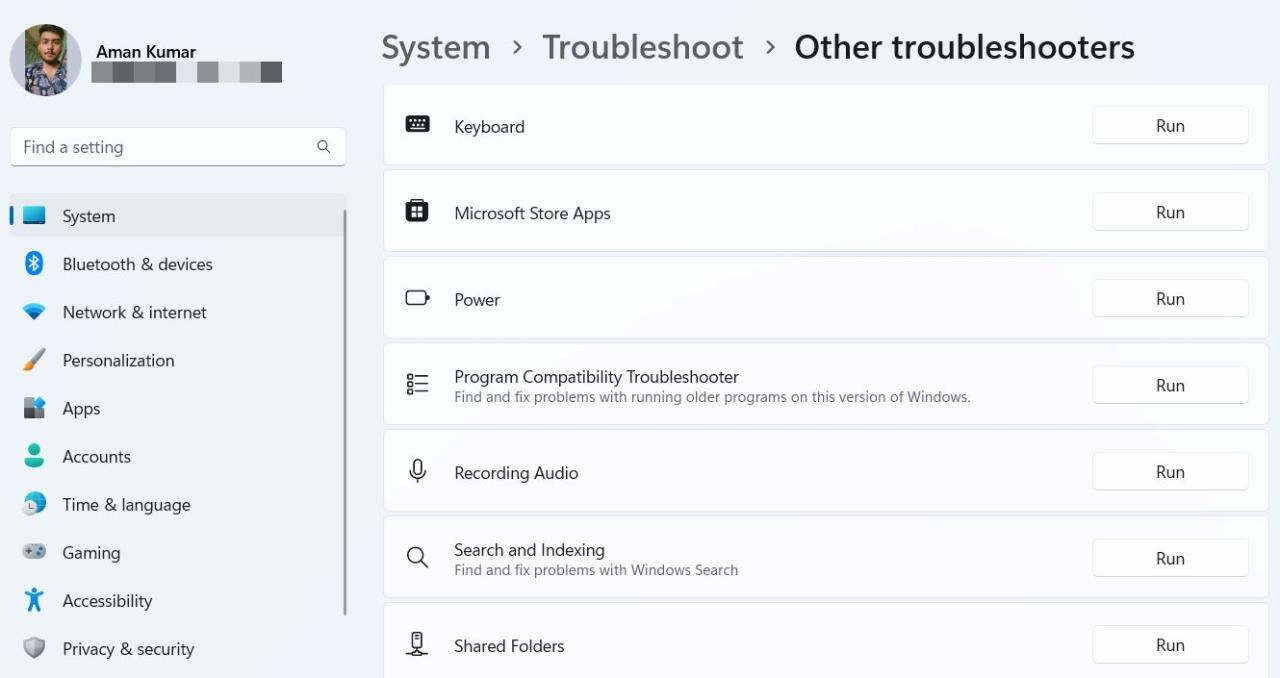
トラブルシューターウィンドウが表示され、問題がないかどうか検索します。見つかった場合は、ユーザーがあまり入力しなくても、自動的に修正されます。処理が完了したら、Microsoft Storeを起動し、問題が継続するかどうかを確認します。
3.システムの時刻と地域を確認する
アプリをアップデートしようとすると"application made too many requests"というエラーが表示される場合は、おそらくお使いのコンピュータの地域と時間の設定が正しくないために問題が発生していると思われます。アプリの更新やダウンロードを行うには、システムがMicrosoft Storeと同期している必要があります。
Windowsの領域は、以下の手順で修正することができます:
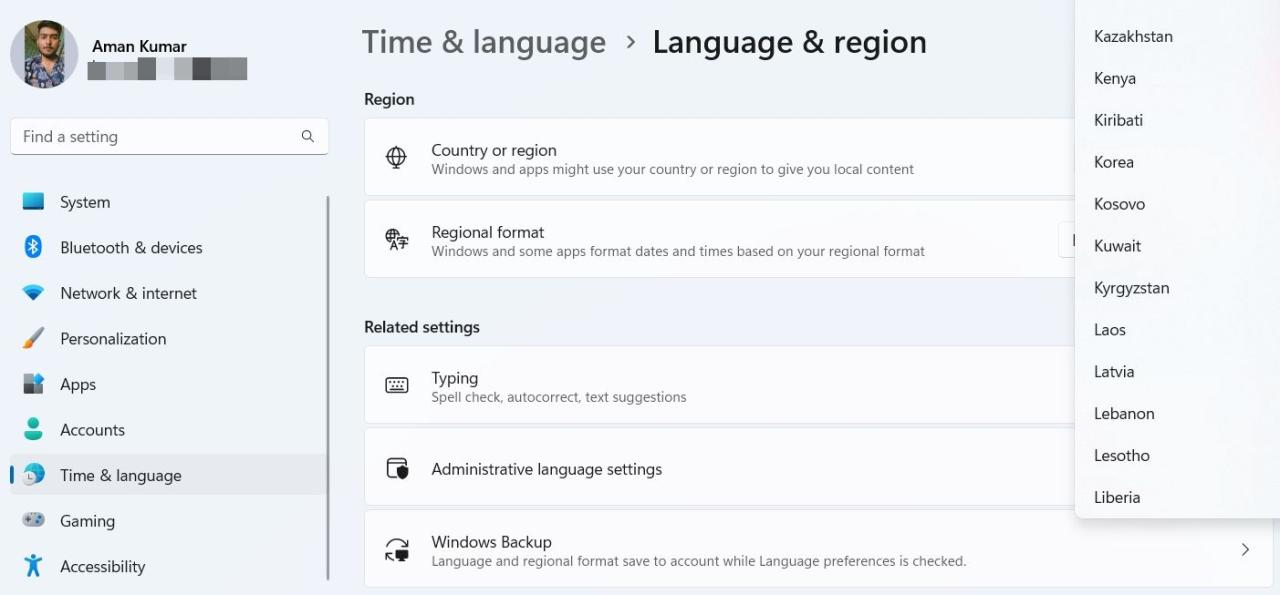
ここで、時間を修正するために、左サイドバーから時間&言語を選択し、右ペインから日付&時刻を選択します。日付と時刻を手動で設定する」オプションの横にある「変更」ボタンをクリックし、正しい日付と時刻を入力し、「変更」をクリックして変更を保存します。
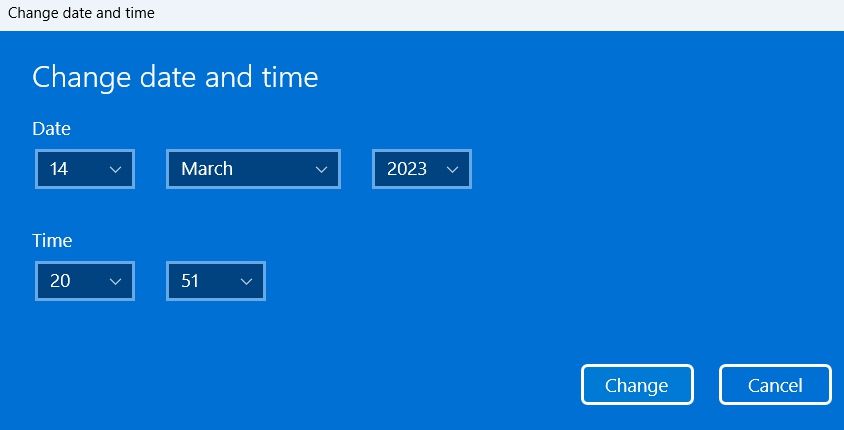
4.SoftwareDistribution Folderをクリアする
SoftwareDistributionフォルダーは、Windowsのアップデートに不可欠なコンポーネントです。このフォルダには、新しいWindowsの更新プログラムをインストールするために必要な一時ファイルが含まれています。しかし、このフォルダの内容が破損すると、今回の問題を含め、様々な問題に直面することになります。
この場合、SoftwareDistributionフォルダー内のDataStoreフォルダーとDownloadフォルダーを削除することで解決することができます。そのためには、以下の手順を踏んでください:
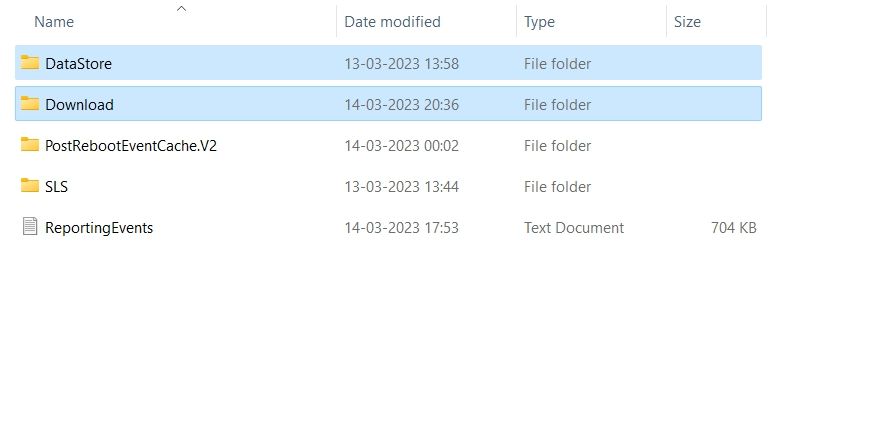
これで完了です!さて、コンピュータを再起動して、問題が解決したかどうか確認してください。
5.Microsoft Storeのキャッシュデータをリセットする
Microsoft Storeは、多くのアプリケーションと同様に、パフォーマンスを向上させるためにキャッシュデータを作成し、保存します。しかし、キャッシュが破損すると、"アプリケーションの要求が多すぎる"というエラーを含む、多くの問題が発生します。
ここでは、Microsoft Storeのキャッシュデータを削除することで解決します。それを行うにはこちら':
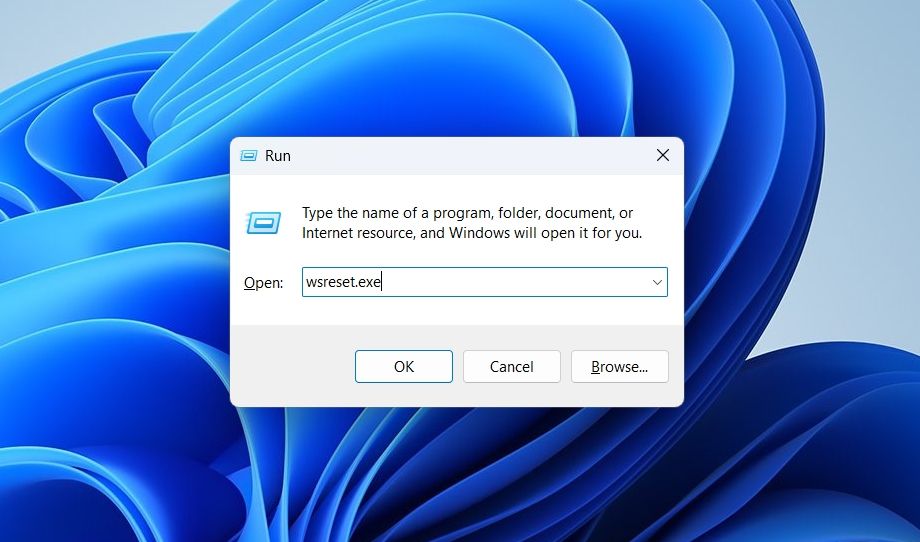
数秒間、空のコマンドプロンプトウィンドウが表示されます。キャッシュをクリアすると、Windowsはコマンドプロンプトウィンドウを閉じ、Microsoft Storeアプリを自動的に起動します。
6.マイクロソフトストアを再登録する
Microsoft Storeを再登録することも、エラーメッセージを解決するための手っ取り早い方法です。以下の手順で行うことができます:
7.コンピュータをリセットする
もし、Microsoft Storeが"application made too many requests"エラーを投げることが唯一の問題でないなら、あなたの必須システムファイルに深刻な破損がある可能性があります。この場合の解決策は、Windowsコンピュータを工場出荷時にリセットすることです。
しかし、これは核のオプションであり、データのすべてではないにしろ、ほとんどを失う可能性があります。ですから、大切なデータは確実にバックアップしておきましょう。
アプリのアップデートが簡単にできる
Microsoft Storeからダウンロードしたアプリを開いたり更新したりできないと、イライラすることがあります。しかし、アプリをアンインストールしてサードパーティのウェブサイトからそのコピーをダウンロードするのではなく、上記の修正プログラムを適用して問題を解決することができます。








