目次
あなたのような読者は、MUOをサポートするために役立ちます。当サイトのリンクを使って購入された場合、アフィリエイト報酬が発生する場合があります。続きを読む
多くのMicrosoft Storeユーザーから、エラー0x800704CFのため、Windows 10と11の両方でアプリを使用できないとの報告が寄せられています。エラー0x800704CFは、それらのユーザーがMicrosoft Storeにログインしようとしたときに発生します。そのエラーメッセージはこうです。
したがって、エラー0x800704CFは、Windows 11および10でアプリを操作不能にするMicrosoft Storeの接続の問題であるように思われます。この問題に直面している場合、エラー0x800704CFを解決する方法を説明します。
1.インターネット接続とネットワークアダプターのトラブルシューターを実行する
Windows 11および10には、多くの問題を解決するための良い出発点となる、便利なトラブルシューターが用意されています。インターネット接続とネットワークアダプターのトラブルシューターは、エラー0x800704CFを解決するために役立つ可能性があります。これらのトラブルシューターには、Windows 11および10のコントロールパネルから次のようにアクセスできます。
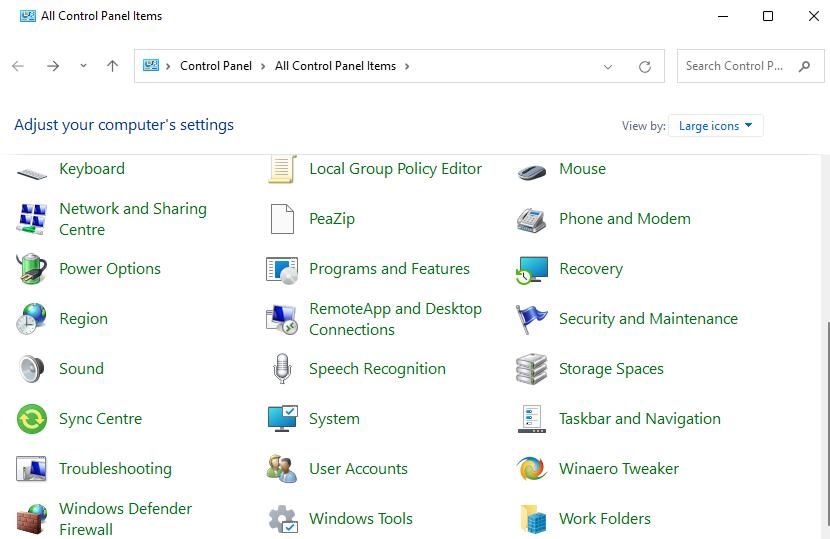
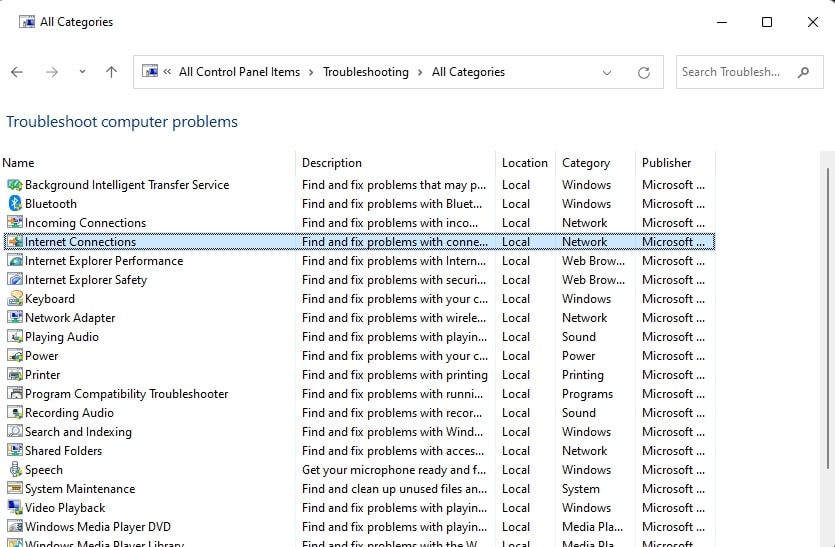
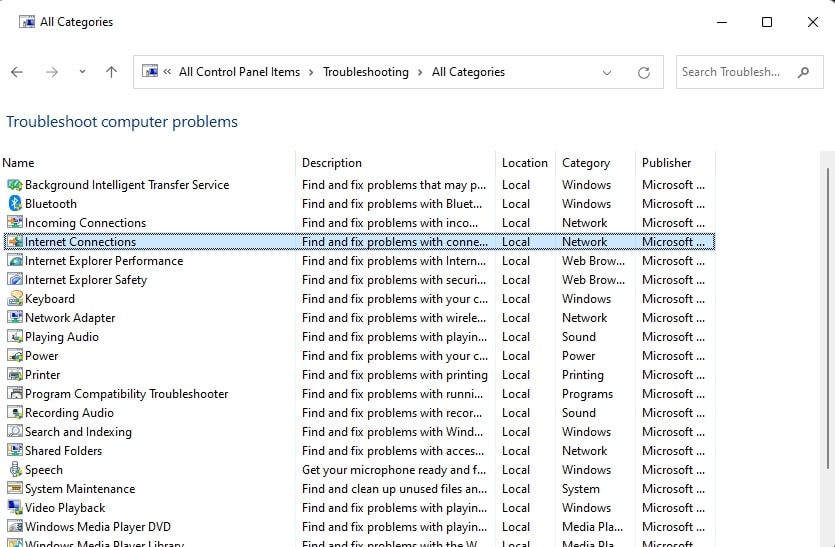
Windowsストアアプリも、エラー0x800704CFの対処に役立つ可能性があるトラブルシューティングツールです。こちらは、Microsoft Storeアプリの問題を修正する可能性があります。そのため、他のトラブルシューターで修正できない場合は、そのトラブルシューターも実行することを検討してください。
2.Microsoft Storeアプリの修復とリセット
Windowsには、Microsoft Storeが正常に動作していない場合に、それを修復するための2つのトラブルシューティングオプションがあります。これらの修復とリセットのオプションは、あらゆる種類のアプリのバグや破損エラーを解決することができます。そのため、これらのオプションは、一部のユーザーにとってエラー0x800704CFを解決する可能性があります。この解決策を適用する方法の詳細については、Windowsでアプリをリセットする方法についてのガイドを確認してください。
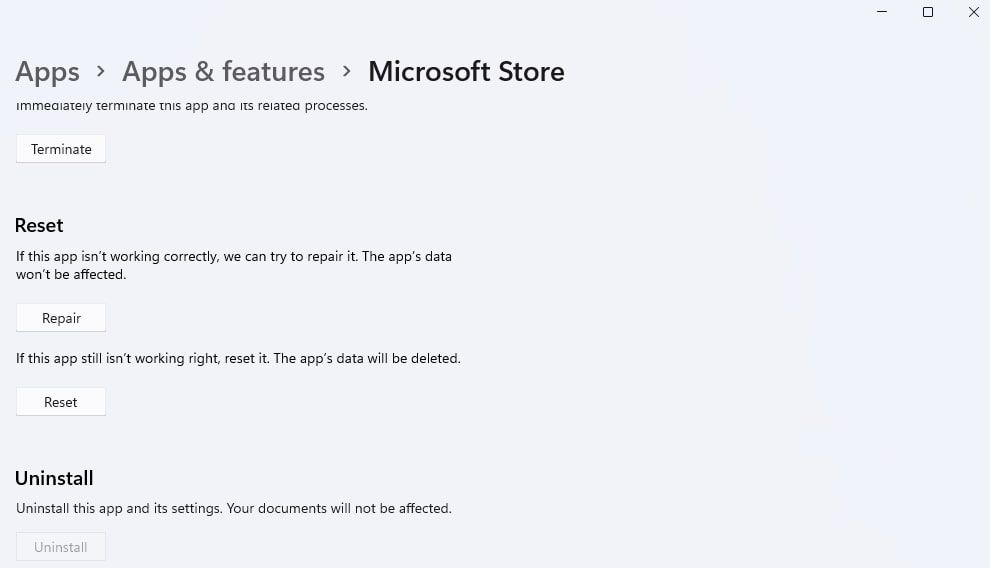
3.別のDNSサーバーを設定する
DNSサーバーの設定を変更することは、エラー0x800704CFを修正する必要がある一部のユーザーにとって有効な解決策です。この解決策を適用するには、コントロールパネルでPCのDNSサーバーをGoogleに変更します。DNSサーバーを変更する方法についてのガイドは、必要なGoogle DNSアドレスとともに、その方法についてのステップバイステップの手順を含んでいます。
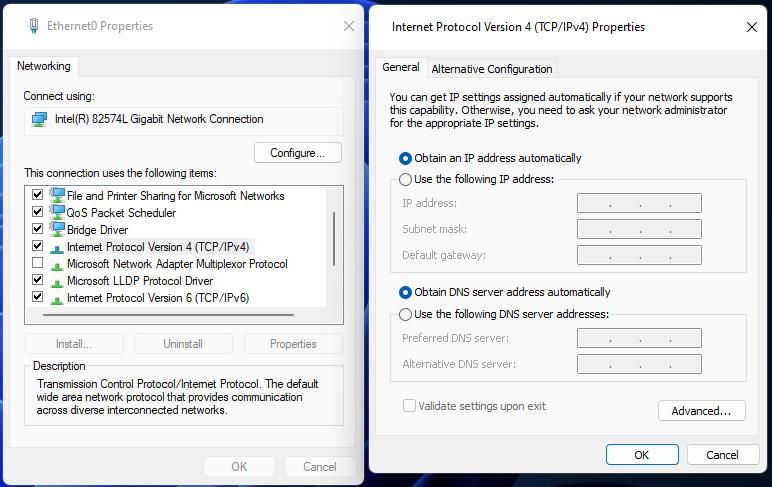
4.プロキシサーバーの削除コマンドを実行する
エラー0x800704CFを修正するためのもう一つの確認された方法は、プロキシサーバーを削除するためのコマンドを実行することです。この方法を確認したユーザーは、Netsh.exeを使用してプロキシを無効にし、より直接的なインターネットアクセスを設定しています。これは、コマンドプロンプトを使用して、プロキシサーバーを削除する方法です。
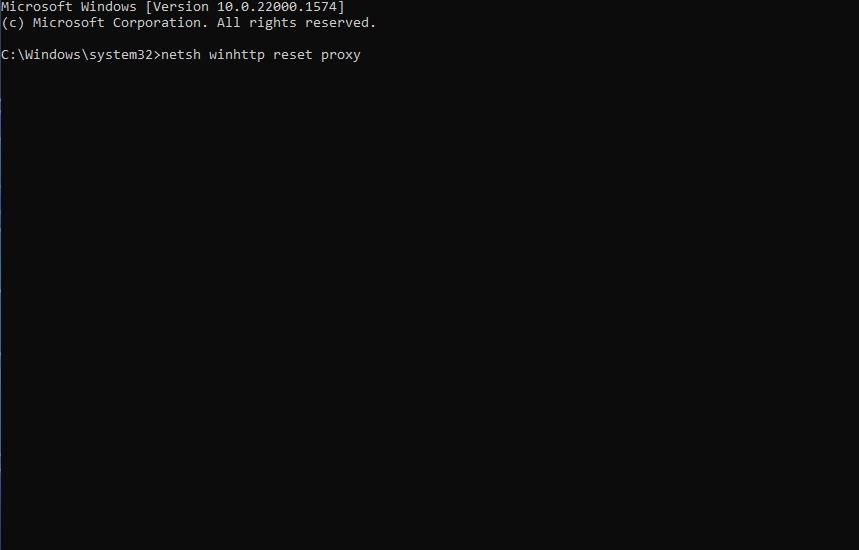
5.5. Microsoft Network Component Setting Client を無効にする
一部のユーザーは、デフォルトで有効になっているMicrosoftネットワーク接続設定を無効にすることで、エラー0x800704CFを修正することができました。Microsoftネットワーク上のリソースにアクセスする必要がない限り、その接続のコンポーネントを無効にしても構いません。Microsoft ネットワークのクライアント] オプションを無効にするには、次のようにします。
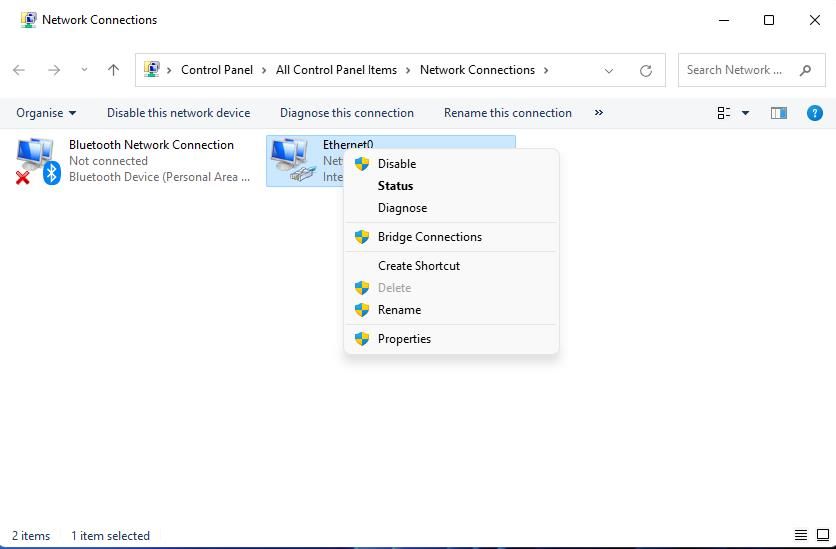
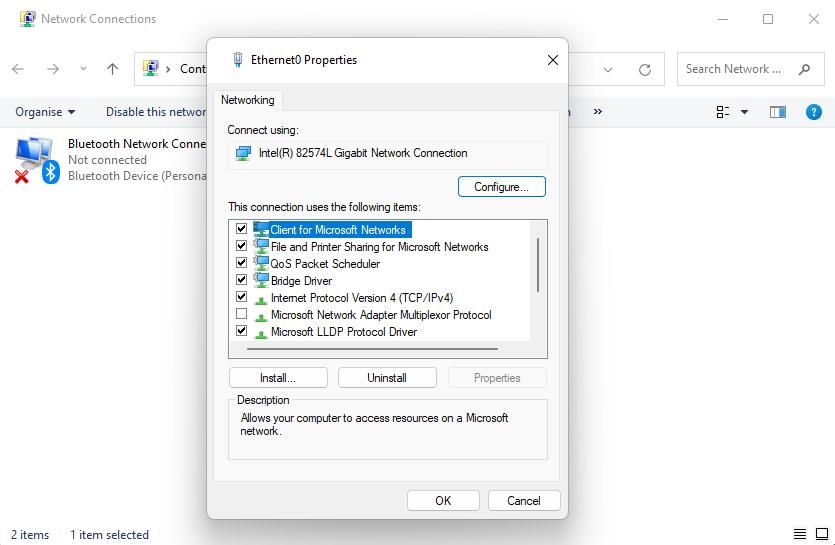
6.ネットワークアダプタドライバの再インストール
エラー0x800704CFは、ネットワークアダプタドライバの問題で発生することがあります。PC’のネットワークドライバに問題がある場合、ドライバの再インストールが解決策となる可能性があります。以下のように、PC’のネットワークアダプタドライバを再インストールしてみてください。
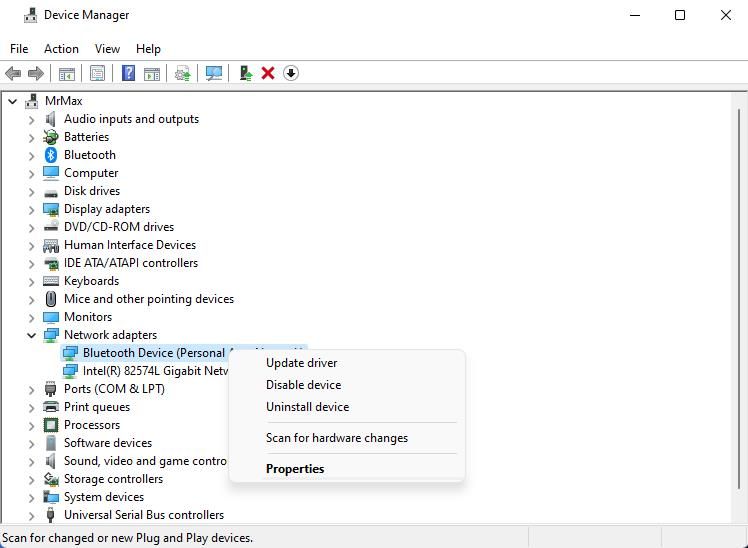
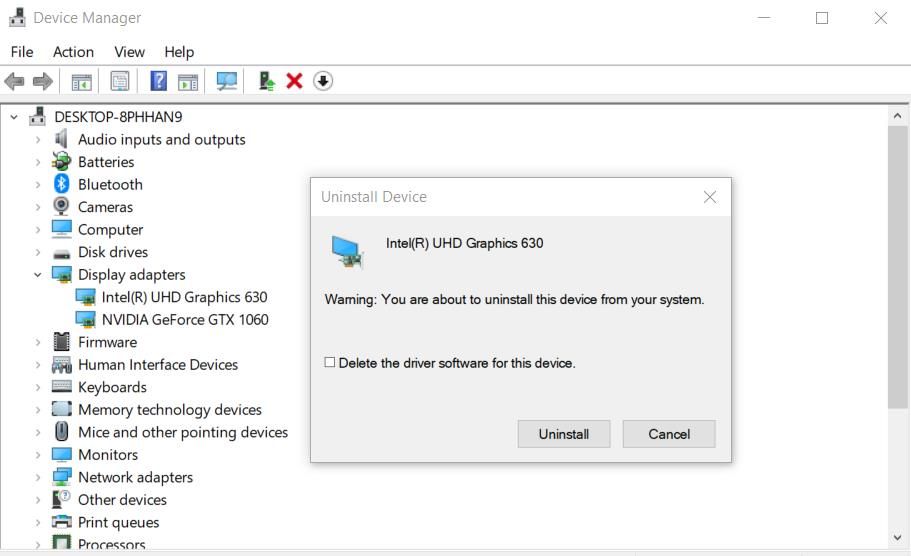 確認ダイアログウィンドウ内の[アンインストール]をクリックします。
確認ダイアログウィンドウ内の[アンインストール]をクリックします。 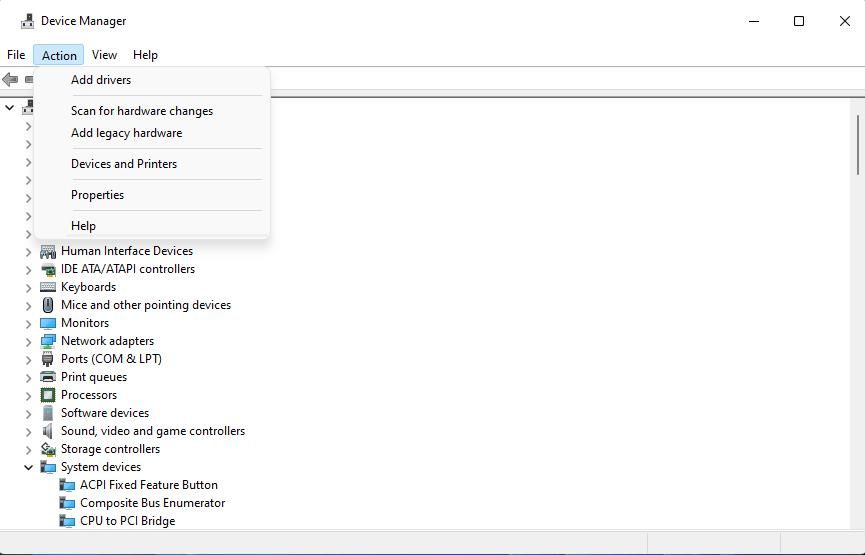
7.7. Microsoft Storeアプリを再登録する
Microsoft Storeアプリを再登録すると、デフォルトの設定にリセットされ、そのアプリの再インストールに最も近い状態になります(アンインストールするオプションはありません)。
この解決策を適用するには、このガイドの解決策4のステップ1と2に記載されているように、管理者権限でコマンドプロンプトを開きます。そして、次のコマンドを実行します。
Get-AppXPackage *Microsoft.WindowsStore* |Foreach{Add-AppxPackage -DisableDevelopmentMode -Register \"$($_.InstallLocation)\AppXManifest.xml&}{Add-AppxPackage -DisableDevelopmentMode -Register |"$($_.InstallLocation)|Microsoft.WindowsStore}} 8.
8.PCのネットワークをリセットしてください。
エラー0x800704CFのもう一つの原因として、ネットワークの設定ミスが考えられます。このような潜在的な原因に対処するために、PCのネットワークコンポーネントをデフォルトの設定にリセットすることができます。また、ネットワークアダプタも再インストールしてください。
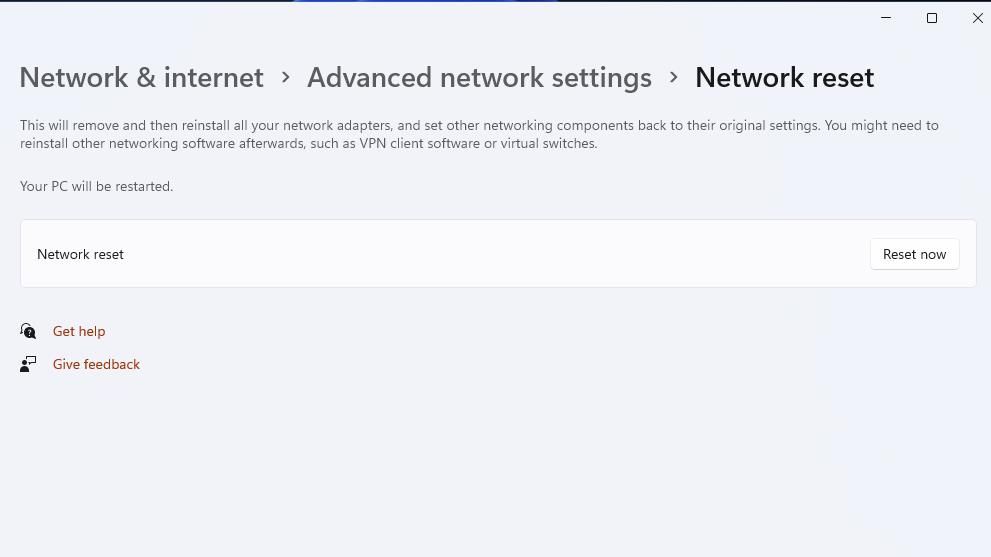
ネットワークリセットを行うと、保存されている接続情報が消去されます。そのため、接続を再確立するために、ネットワークのパスワードが手元にあることを確認してください。Windowsでネットワーク設定をリセットする方法ガイドでは、Windows 11でこの可能性のあるエラー0x800704CFの解決策を適用する方法について説明しています。幸いなことに、Windows 10の手順は同じです。
9.別のユーザーアカウントを設定する
現在のユーザーアカウントに問題があるため、エラー0x800704CFを修正する必要がある場合があります。Windowsのトラブルシューティングツールの中には、そのユーザーアカウントの不具合を解決することができるものもあります。しかし、新しいユーザーアカウントを設定して移行することは、別のトラブルシューティング方法として試すことができます。
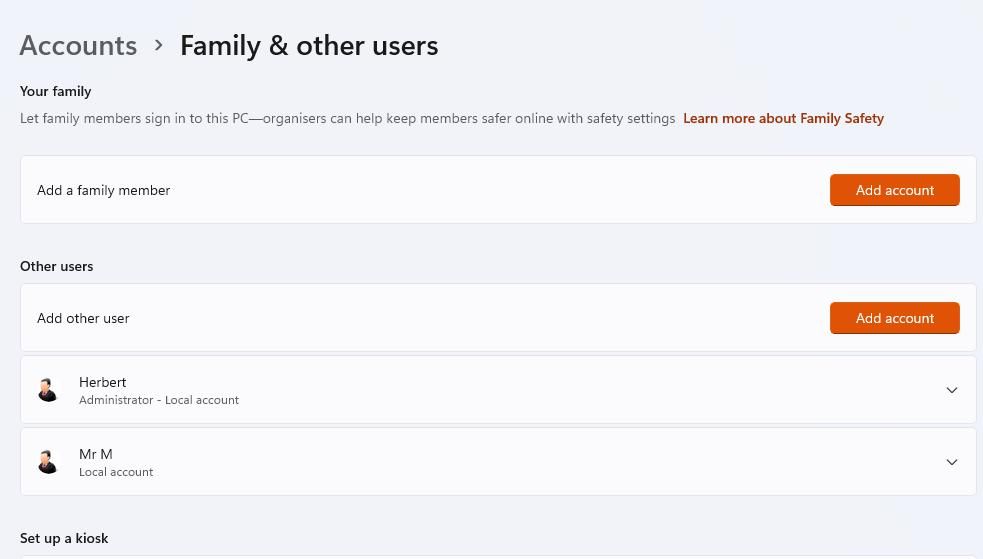
この解決策を適用するには、新しいユーザーアカウントを設定することでWindowsの問題を解決するための記事をご覧ください。その記事の指示に従って新しいローカルユーザーアカウントを作成し、新しいアカウントにログインして、そこでエラー0x800704CFが発生するかどうかを確認します。発生しない場合は、そのガイドで説明されているように、ユーザーファイルを新しいアカウントに移行することができます。
マイクロソフトストアエラー0x800704CFをPCで整理する
エラー0x800704CFは、Windowsで解決するには負担の大きい問題です。ネットワーク、Microsoft Storeアプリ、およびWindowsアカウントの問題が原因で発生する可能性があるため、この問題のトラブルシューティングは少し時間がかかります。しかし、上記のトラブルシューティング方法は、おそらくほとんどのユーザー’でエラー0x800704CFを整理することができます。PC の場合。








