目次
あなたのような読者が、MUOを支えています。当サイトのリンクを使って購入された場合、アフィリエイト報酬を得ることがあります。続きを読む
Xbox ゲームのダウンロードやアップデートに Microsoft Store を使用している熱心なゲーマーで、0x87e00017 というエラーに直面している人は、あなただけではありません。このMicrosoft Storeのエラーは、ユーザーがStoreアプリでゲームをダウンロード、インストール、アップデートしようとしたときに発生するもので、さまざまな要因によって引き起こされる可能性があります。
以下では、この問題の最も一般的な原因と、それを解決するための解決策を紹介します。
想定される原因の把握
Windowsデバイスだけでなく、Xboxコンソールでも発生する可能性があり、ポップアップすると、以下のような症状に直面する可能性が高いです:
- ゲームのアップデートやインストールに失敗したことを示すエラーメッセージが表示されることがあります。多くの場合、プロセスは開始されますが、完了せず、プロセス中にメッセージに遭遇することがあります。
- 新しいゲームのインストールやアップデートが完了したように見える場合があります。しかし、アプリが正しく機能しない、機能が不足しているなどの問題が発生し、さらに問題が発生する可能性があります。
- アップデートが正しく適用されなかった場合、ゲームデータや設定の喪失に直面する可能性があります。
この問題の正確な原因はさまざまですが、ここでは、目の前の問題に直面する可能性のある最も一般的な理由をいくつか紹介します:
- インターネット接続の不備 – インターネット接続が安定していない、またはネットワークが繰り返し中断される場合、ゲームのインストールやアップデートができなくなることがあります。
- 破損したアプリファイル – 対象のゲームに関連する重要なファイルが破損エラーに直面している可能性があり、それが問題の原因になっています。
- ストアキャッシュの破損 – Microsoft Storeのキャッシュに不整合や破損エラーが発生している可能性があり、ユーティリティが必要なアクションを実行できなくなっています。
- ストレージ不足 – ゲームは、ダウンロード、インストール、およびアップデートされるために十分なストレージ容量が必要です。デバイスに十分な空き容量がない場合、このエラーが発生する可能性があります。
では、このエラーの一般的な原因について説明した後、この問題を解決するための解決策を見てみましょう。
1.予備的な修正
まず始めに、安定した信頼できるインターネット接続を確保することをお勧めします。不安定な接続では、ダウンロードとアップデートのプロセスが中断され、エラーが発生することがあります。これを確認する最も簡単な方法は、別の接続に切り替えて、最初に問題を引き起こしていた動作を繰り返すことです。
また、デバイスの時刻と日付の設定が正しいかどうかも確認する必要があります。これは、インストールプロセスが、サーバーとの安全な接続を確立して動作するために、この情報に依存するためです。時間と日付が正しくない場合、認証プロセスが中断され、今回のような問題につながる可能性があります。正しい日付と時刻が選択されるように、「時刻を自動的に設定する」オプションを有効にすることをお勧めします。
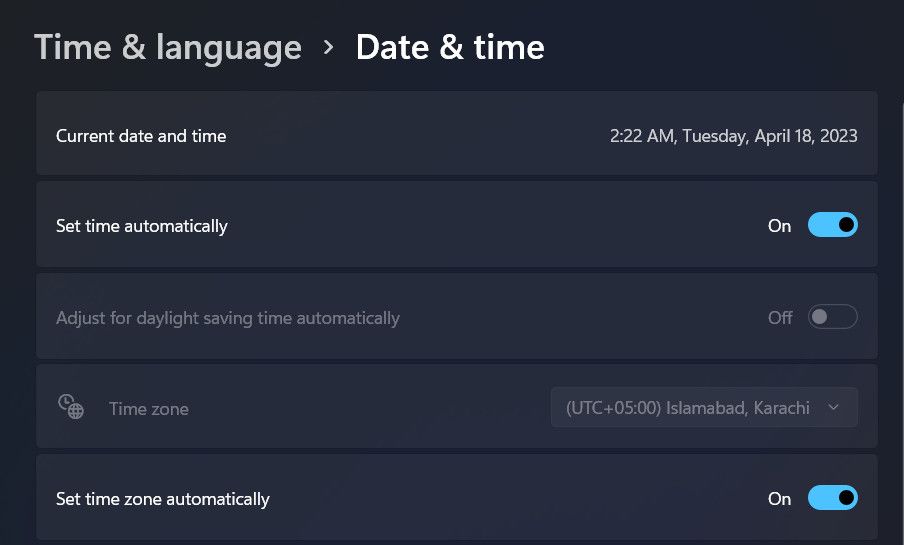
最後に、標準の使用アカウントを使用している場合は、管理者アカウントに切り替えてください。これにより、インストールやアップデートに必要なシステムリソースにアクセスするために必要な権限がゲームに与えられるようになります。
2.スパイボット・アンチ・ビーコンを無効にする
この修正は、Spybot Anti-Beacon を使用しているユーザーに特有のものです。
このソフトウェアを使用すると、ユーザーのプライバシーを保護するために、さまざまなデータ収集および遠隔測定機能をブロックしたり無効にしたりすることができます。これらの機能をブロックすると、WindowsとMicrosoft Storeを含む特定のサービスやプログラムとの相互作用に影響を及ぼし、問題につながるケースがあります。
このソフトウェアを無効にすることで、問題を解決することができたユーザーもいます。このソフトウェアを無効にしたら、コンピュータを再起動し、問題が解決しているかどうかを確認してください。
3.収納スペースの拡大
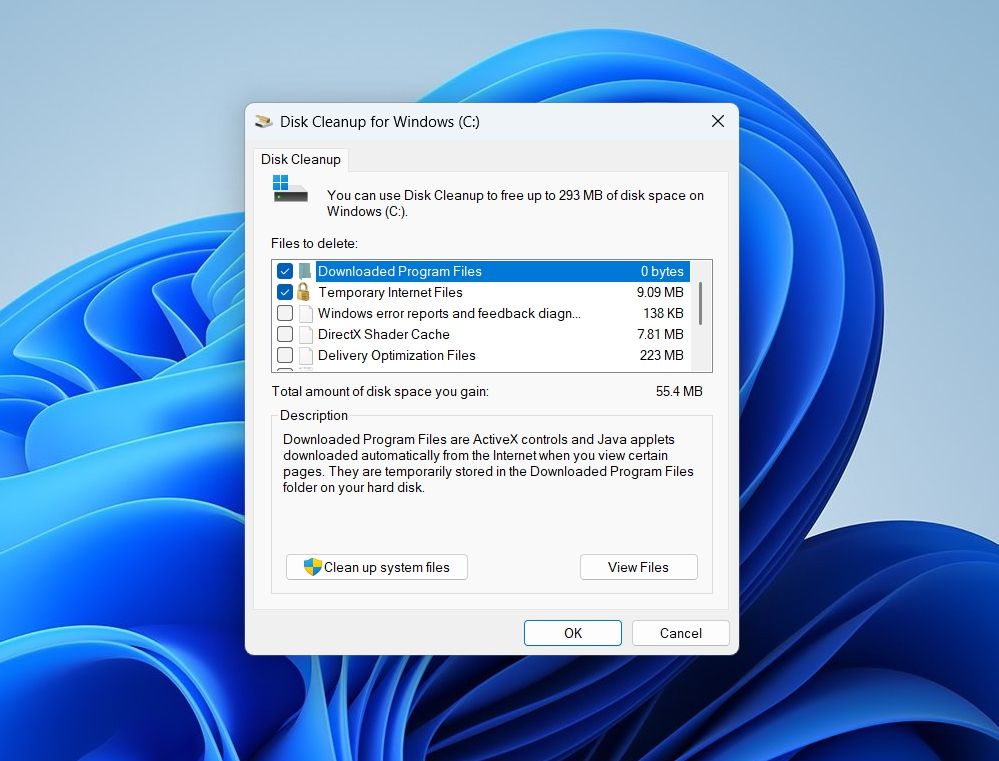
先にも述べたように、ゲームのインストールやアップデートには、システム内に一定の空き容量が必要でした。デバイスの空き容量が少ない場合、Microsoft Storeのエラー0x87e00017のような問題に遭遇する可能性が高いです。
容量を増やす最も簡単な方法の1つは、不要または未使用のプログラムやアプリをアンインストールすることです。また、Microsoftが提供するDisk Cleanupユーティリティを使用して、一時ファイル、キャッシュ、およびシステムが必要としないその他のデータを削除することができます。Windowsシステムをクリーンアップする最良の方法についての詳細なガイドがありますので、この目的のために参照することができます。
4.Microsoft StoreとXbox Game Passのキャッシュをリセットする
Microsoft StoreやXbox Game Passのキャッシュも破損している可能性があり、ゲームのインストールやダウンロードができない状態になっていることがあります。キャッシュデータの問題を解決する最も簡単な方法は、キャッシュデータをリセットすることであり、以下にその手順を説明します。
Microsoft Storeのキャッシュをリセットするには、破損したMicrosoft Storeのキャッシュを修正するすべての方法を確認してください。それが終わったら、次のステップはXbox Game Passをリセットすることです。そのためには、次のステップに進んでください:
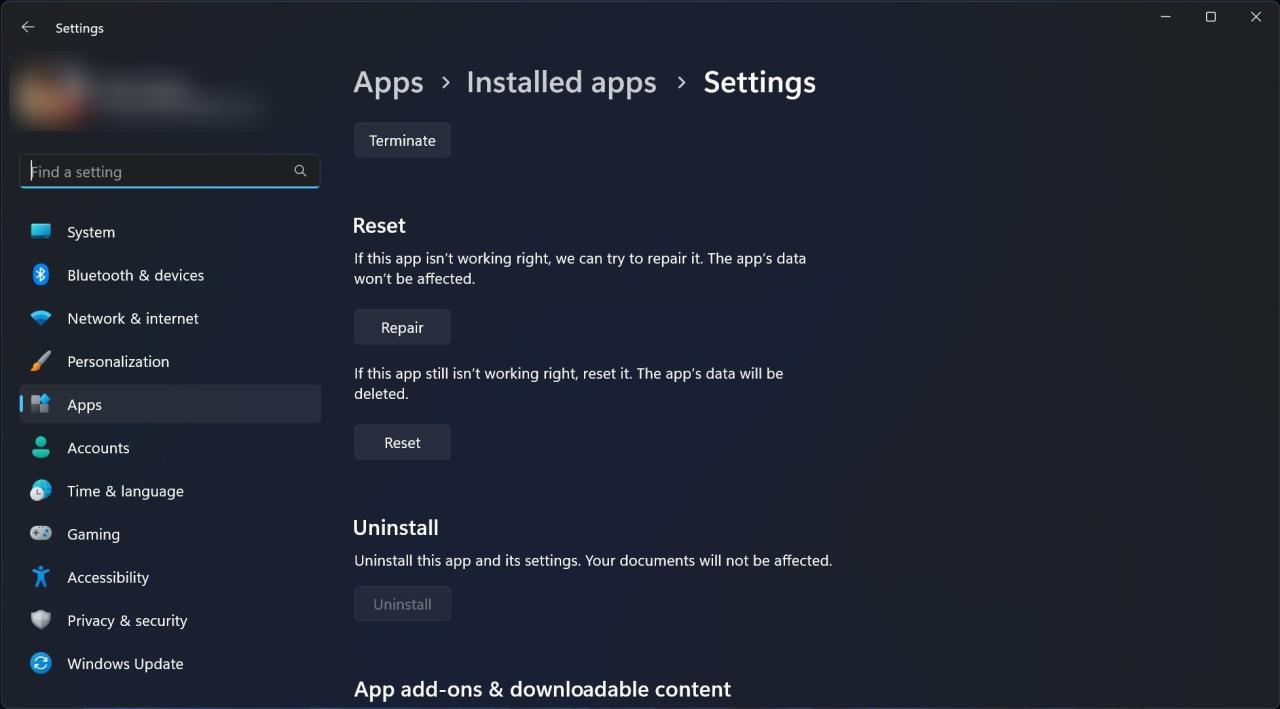
5.Microsoft Storeの問題の一般的な解決策を試す
Microsoft Storeの問題が原因で問題が発生している場合、問題を解決するために試すことができる他の一般的な修正方法がいくつかあります。
お客様の状況がそうであるかどうかを確認するために、WindowsのMicrosoft Store関連の問題を解決するためのガイドで紹介されている修正方法を試してみることをお勧めします。
マイクロソフト ストアでのゲームのインストールとアップデートを再度行う
Microsoft Store のエラーに対処することは、Windows ユーザーにとってイライラすることです。しかし、良いニュースは、これらの問題のほとんどは簡単に修正可能であり、すぐにユーティリティを再開してスムーズに動作させることができることです。上記で紹介した解決策を使えば、0x87e00017エラーを一度で解決することができるはずです。今後、同様の問題が発生しないように、ストレージ容量、ネットワーク接続、ゲームファイルを常に再確認することを忘れないでください。








