目次
あなたのような読者は、MUOをサポートするために役立ちます。当サイトのリンクを使って購入された場合、アフィリエイト報酬が発生する場合があります。続きを読む
エラー0x87E10BD0は、ユーザーがMicrosoft Storeから特定のゲームやアプリをダウンロードしようとしたときに発生することが報告されている問題です。このエラーでは、次のようなメッセージが表示されます。
エラー0x87E10BDが発生すると、ユーザーはMSストアのゲームやアプリをダウンロードしたりインストールすることができません。これは非常に一般的なエラーで、ユーザーは様々な方法で修正しています。これらは、Windows 11/10のエラーコード0x87E10BD0を修正するためのいくつかの方法です。
1.Windowsストアアプリのトラブルシューターを実行する
Microsoft Storeは、Windowsストアアプリのトラブルシューターで修正することが可能なアプリです。Windowsストアアプリのトラブルシューターは、おそらくすべての人にエラー0x87E10BDを解決するわけではありませんが、一部のユーザーには役立つ可能性があります。そこで、そのトラブルシューターを以下のように実行してみてください。
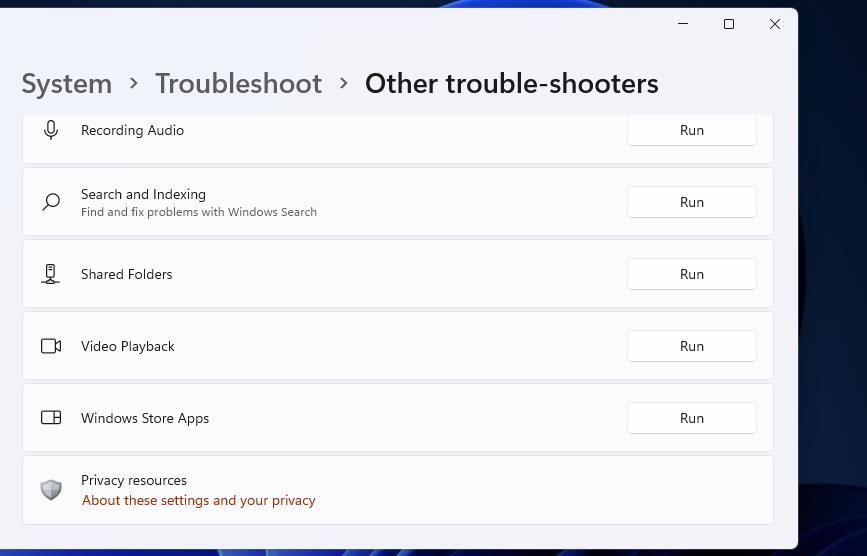
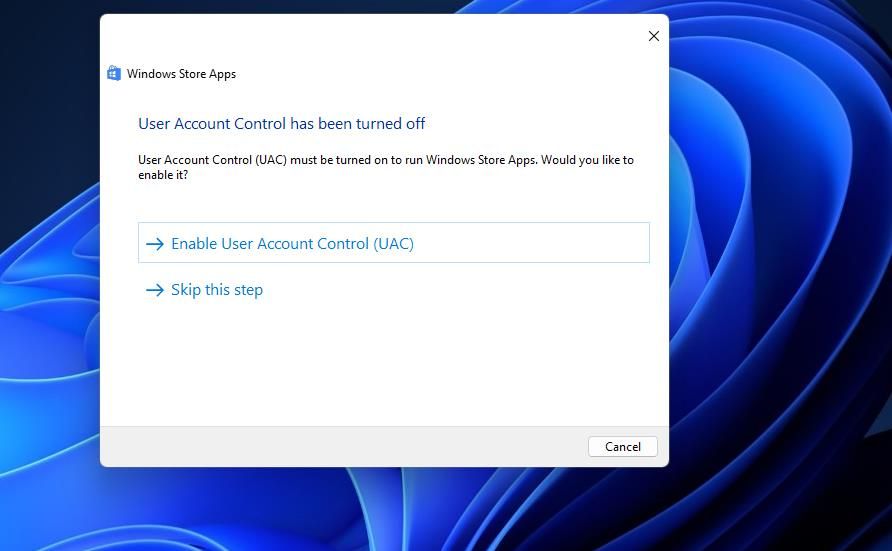
Windows 10では、設定のレイアウトが異なるため、同じトラブルシューターにアクセスする手順が若干異なります。このプラットフォームで同じトラブルシューティングツールを実行するには、[更新] & [セキュリティ] > [トラブルシューティング]をクリックします。設定]で[セキュリティ] > [トラブルシューティング]をクリックします。次に、[追加のトラブルシューター]ナビゲーションリンクをクリックし、そこから[Windows Store Apps]を選択します。
2.Microsoftアカウントにサインインしていることを確認する
一部のMS Storeユーザーは、0x87E10BD0エラーを解決するために、Microsoftアカウントにサインインする必要があると述べています。WindowsのMicrosoftアカウントにサインインしていますか?以下の手順で、MSストアのアカウントにサインインしていることを確認してください。
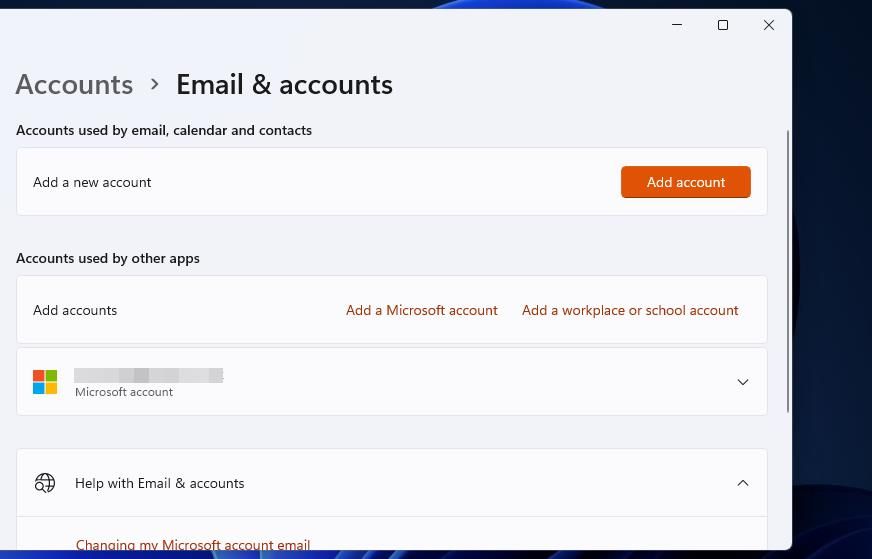
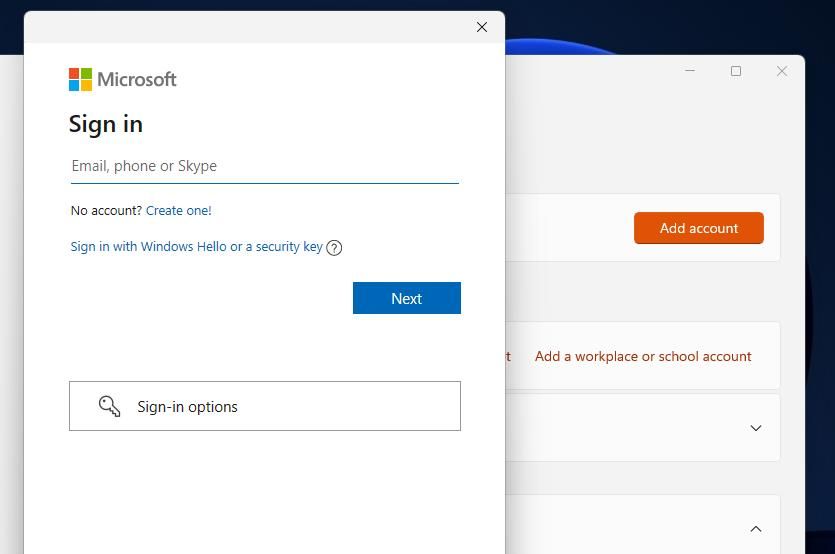
3.Microsoft Storeのキャッシュをリセットする
MS Storeのキャッシュのデータが破損していると、一部のユーザーでエラー0x87E10BD0が発生します’。というエラーが発生します。このキャッシュをリセットすることで、その原因に対処することができます。以下の簡単な手順でMSストアのキャッシュをリセットすることができます。
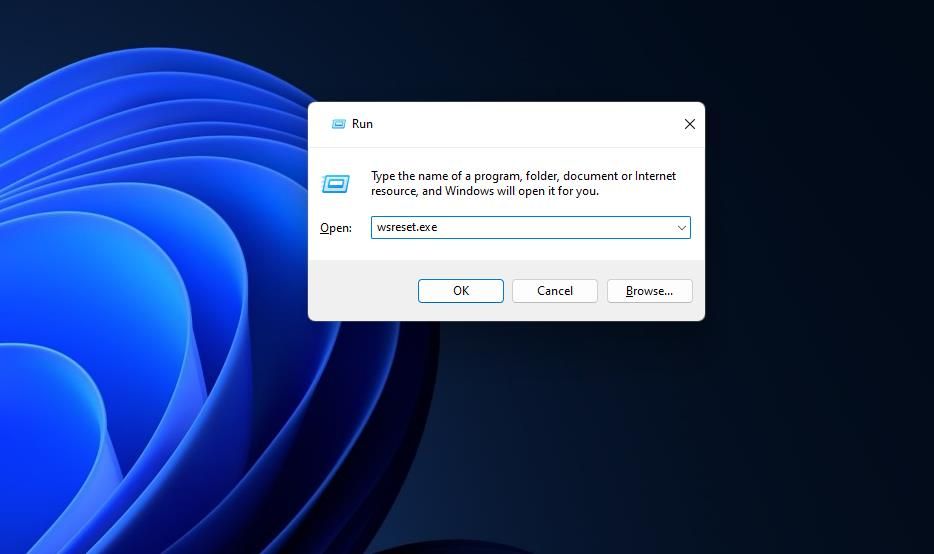
4.AUInstallAgentフォルダの再作成
AUInstallAgent フォルダを再作成することも、Windows の 0x87E10BD0 エラーを解決する方法のひとつです。AUInstallAgentフォルダの破損または紛失が、これらのユーザー’にこの問題を発生させる原因となっていました。PC でこの問題が発生しました。これは、Windows 10および11でそのフォルダーを再作成する方法です。
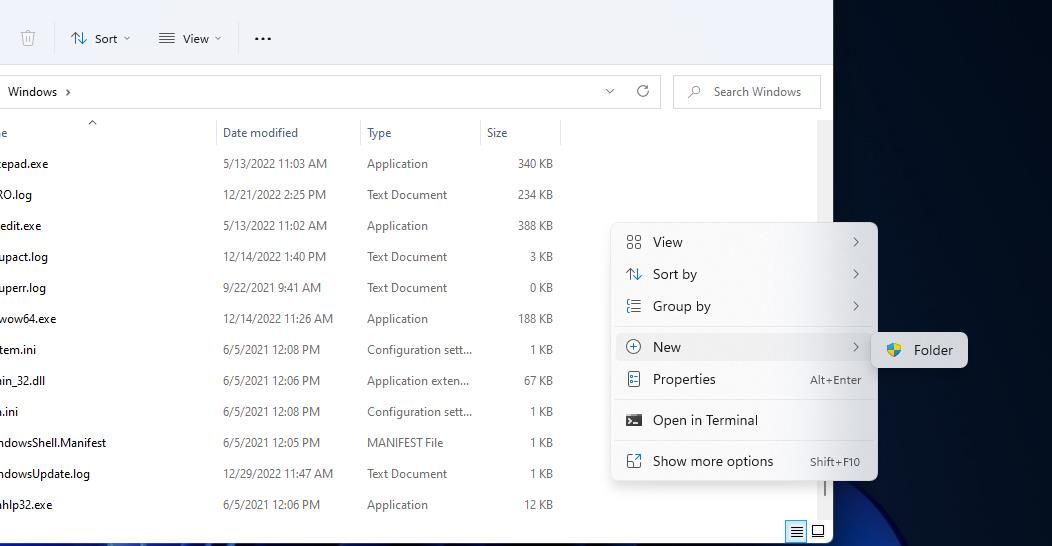
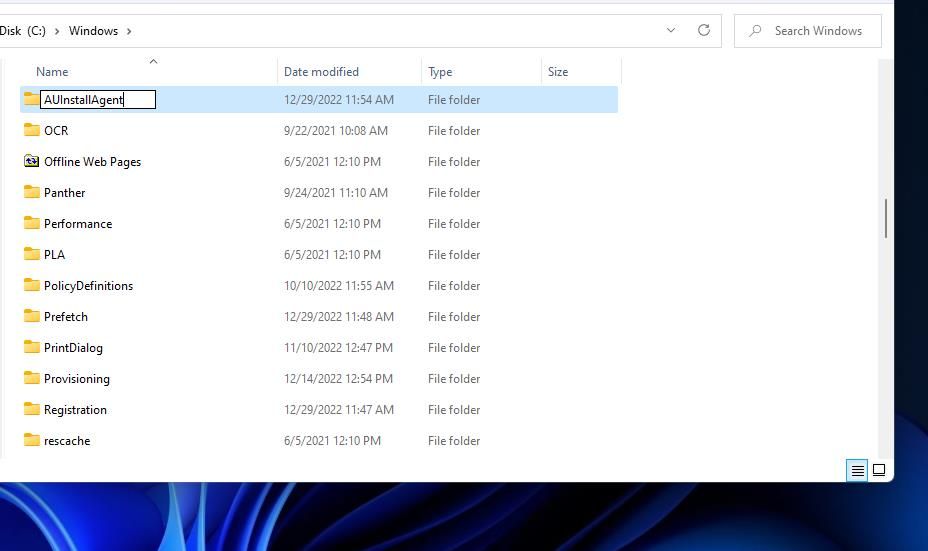
5.Microsoft Install Serviceが起動していることを確認する
Microsoft Store Install Serviceは、UWPアプリのインストールに影響します。そのため、このサービスが有効であり、かつ実行されていることを確認します。Microsoft Install Serviceの設定は、このように確認・変更することができます。
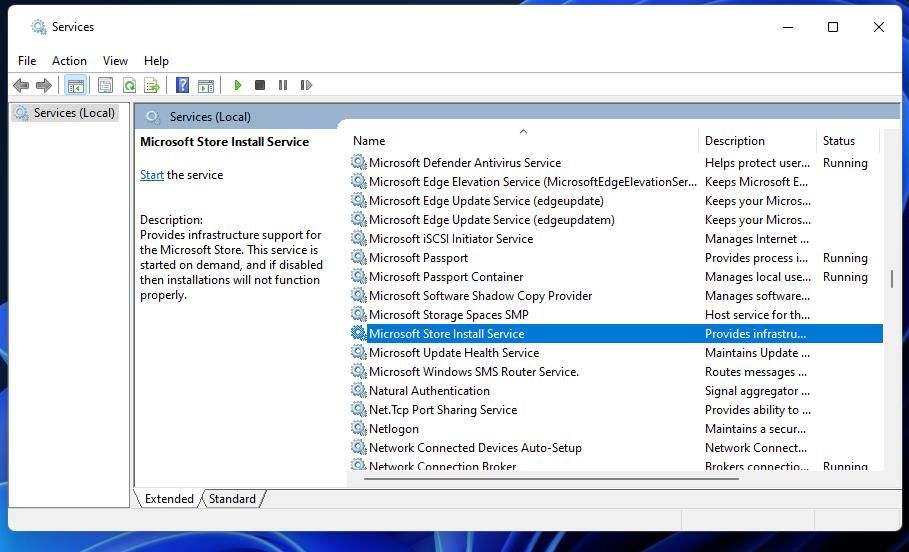
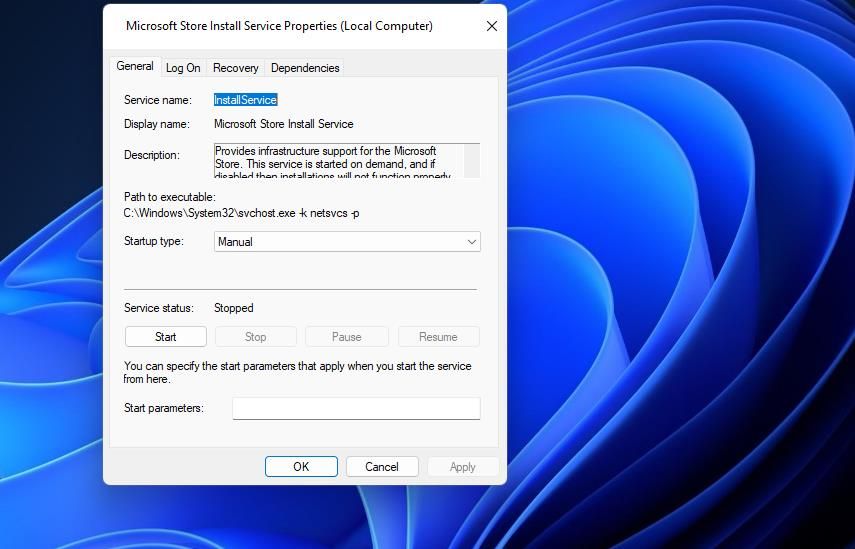
Microsoft Store Install Serviceがすでに実行されている場合は、再起動するを選択します。Microsoft Store Install Serviceを右クリックして、[再起動]オプションを選択することで再起動できます。または、そのサービスのプロパティウィンドウで[停止]と[開始]をクリックします。
6.クリーンブートによるWindowsのスタートアップの削減
もう1つの可能性は、バックグラウンドで何か(アプリまたはサービス)がMSストアのダウンロードと競合している可能性です。Windowsをクリーンブートに設定することで、0x87E10BD0問題の原因となるサードパーティ製のバックグラウンドアプリやサービスを削除することができます。この起動設定では、自動的に実行されるスタートアップ項目が取り除かれます。
Windowsをクリーンブートする方法についてのガイドは、MSConfigとタスクマネージャーシステムツールを使ってWindowsのスタートアップを取り除く方法について説明しています。その後、Windowsを再起動してクリーンブートを実行します。再起動後にMS Storeのゲームやアプリをダウンロードし、クリーンブートによる違いがあるかどうかを確認してください。
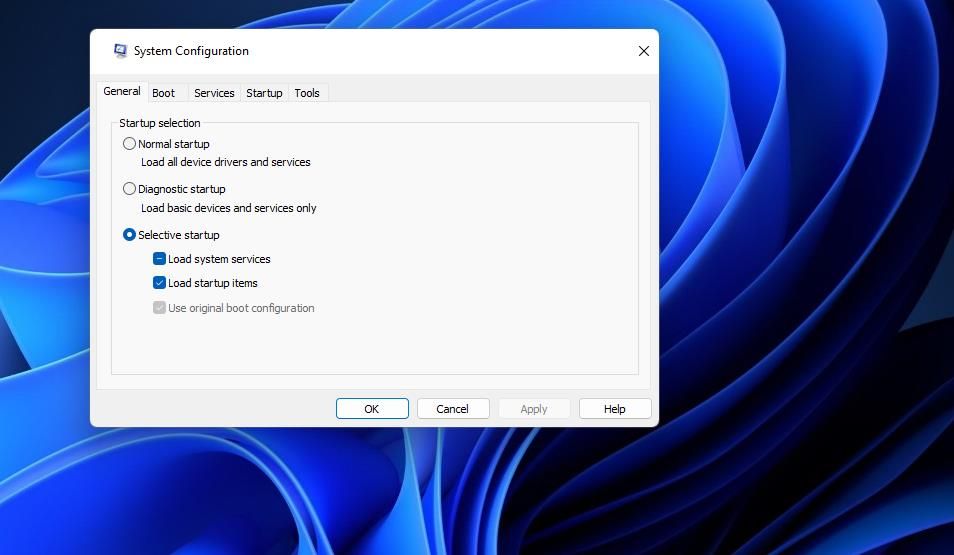
7.Microsoft Storeを再インストール(再登録)する
上記の解決策をすべて実行してもエラー0x87E10BD0が解消しない場合、MSストアの再登録が必要な場合があります。MSストアの再登録は、そのアプリの再インストールと似ており、長ったらしいコマンドを実行することで行うことができます。以下は、PowerShellを使用してMS Storeを再インストールする手順です。
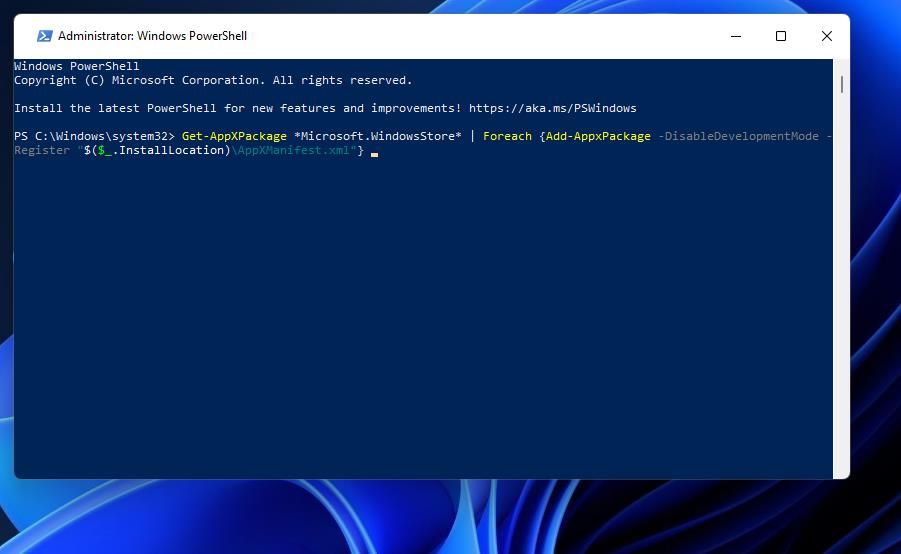
エラー0x87E10BD0をPCで解決する
多くのユーザーがこのガイドのトラブルシューティングの方法でエラー0x87E10BD0を解決しています。そのため、これらの解決方法のいずれかが、あなたのPCで同じMSストアの問題を解決する可能性があります。その後、マイクロソフト ストア上のすべてのゲームやアプリを再びダウンロードおよびインストールできます。








