目次
あなたのような読者は、MUOをサポートするために役立ちます。当サイトのリンクを使って購入された場合、アフィリエイト報酬が発生する場合があります。もっと読む
Windows コンピュータにインストールする新しいアプリケーションを探している場合、Microsoft Store を使用している可能性があります。
Microsoft Storeは、掲載されているすべてのアプリがMicrosoftによって認定されているため、マルウェアやウイルスが隠されている可能性がないという利点があります’。また、映画やテレビ番組をダウンロードすることができます。
しかし、ストアに白い画面や黒い画面が表示されている場合、新しいアプリやムービーを入手することができなくなります。しかし、以下の手順を踏むことで、簡単にMicrosoft Storeの機能を取り戻すことができます。
1.Microsoft Storeを再起動する
Microsoft Storeが黒い画面または白い画面を表示するのは、一時的な不具合が原因である可能性があります。この場合、アプリを再起動することで直るはずです。
Microsoft Storeを閉じたら、Ctrl Shift Escキーを押して、タスクマネージャを表示します。次に、[プロセス]タブを開きます。Microsoft Storeを右クリックし、「タスクの終了」を選択して、バックグラウンドで実行されている可能性のあるプロセスをすべて終了させます。
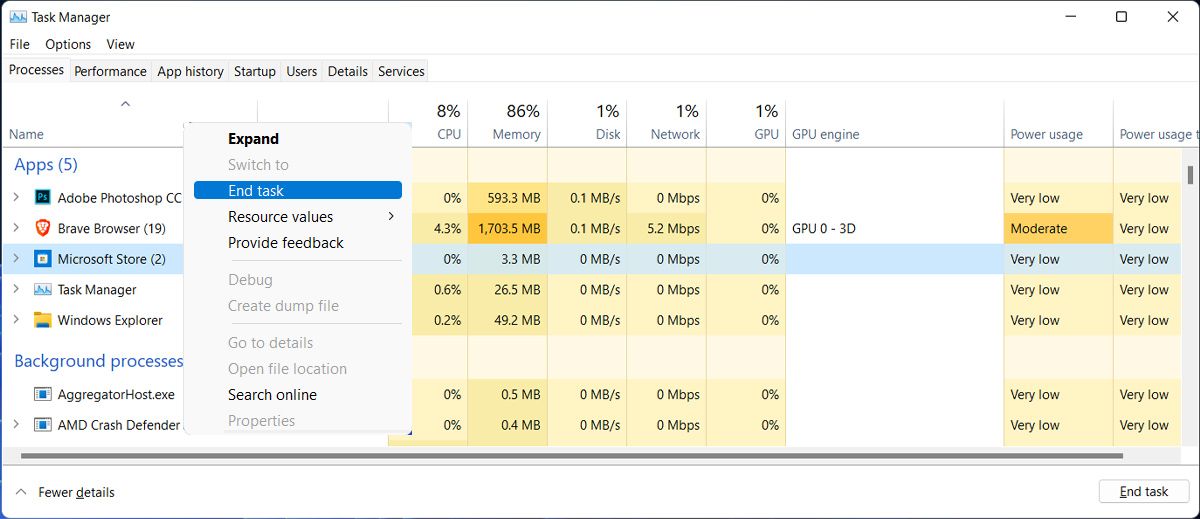
再度Microsoft Storeを開き、動作することを確認します。
再起動すると直る不具合が多い場合、PCを長時間つけっぱなしにしている可能性があります。毎晩PCの電源を切るべき理由はこちらをご覧ください。
2.インターネット接続を確認する
Microsoft Store には何も問題がなく、単にインターネット接続に問題があるだけの可能性があります。WiFi 接続が不安定な場合や大きなファイルをダウンロードする場合、Microsoft Store の画面が黒または白で表示されることがあります。
可能であれば、別のデバイスからストアにアクセスしてください。通常通り動作する場合は、お使いのパソコンに問題がある可能性があります。
3.Microsoft Storeのトラブルシューターを実行する
Windowsコンピュータで問題が発生するたびに、対応するトラブルシューターを実行してみてください。これらのツールは、遭遇する可能性のある一般的な問題を修正するために設計されています。
そのため、Microsoft Storeに関するトラブルは、Windowsストアアプリのトラブルシューターを実行する必要があります。その方法は以下の通りです。
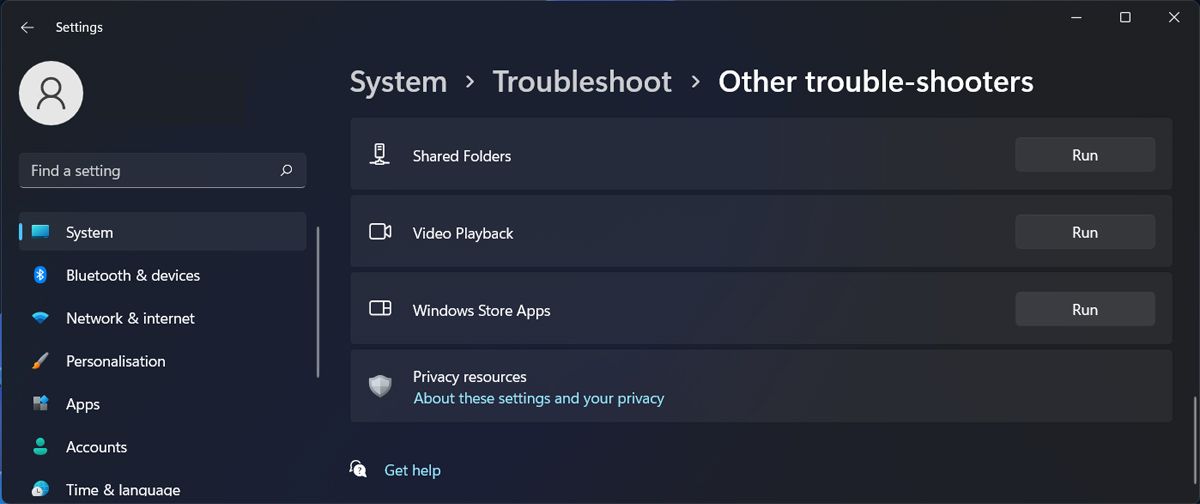
Windowsが問題を検索し、自動的に修正します。プロセスが完了したら、Microsoft Storeを再度起動してみます。
4.Microsoft Storeのキャッシュを削除する
ほとんどのアプリと同様に、Microsoft Storeもパフォーマンスを向上させるためにキャッシュを使用しています。しかし、アプリのキャッシュが何らかの原因で破損すると、アプリを開くたびに Microsoft Store の背景が黒または白に表示されるなど、さまざまな問題が発生する可能性があります。この場合、キャッシュを削除することで問題が解決するはずです。
Win Rキーを押して、「ファイル名を指定して実行」ダイアログを表示させます。次に、wsreset.exeと入力し、Shift Enterキーを押して、管理者権限でコマンドを実行します。
この操作により、空のコマンドプロンプトウィンドウが数秒間表示されるはずです。キャッシュが削除されると、Windowsはコマンドプロンプトを終了し、Microsoft Storeアプリを起動します。
5.SFCツールの実行
システムファイルが破損しているため、Microsoft Storeが正常に動作していない可能性があります。この問題を解決するには、Windows システム ファイル チェッカー ツールを実行する必要があります。
まず、管理者権限でコマンドプロンプトを起動します。そして、「sfc/ scannow」と入力し、Enterキーを押します。
スキャンが完了するまで、コマンドプロンプトウィンドウを閉じないことを確認してください。Windows は、破損または損傷したシステム ファイルを検索し、自動的に置き換えます。
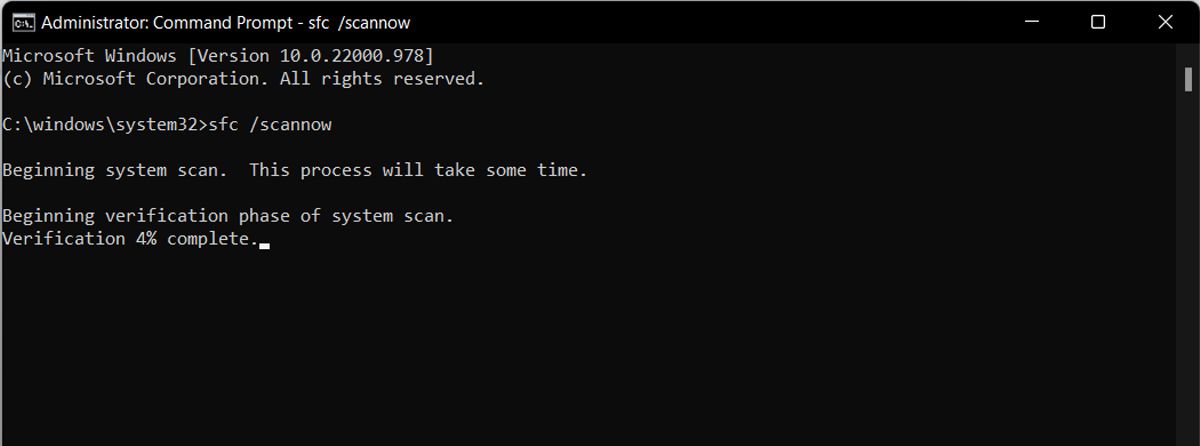
6.システムの設定時刻と地域を確認する
Microsoft Store のサーバーは、すべてが正しく動作するように、お使いのシステムと同期している必要があります。お使いのコンピュータの時刻と地域が異なる場合、Microsoft Store は黒、白、または青の画面を表示します。
Windowsの地域を変更するには、以下の手順に従います。
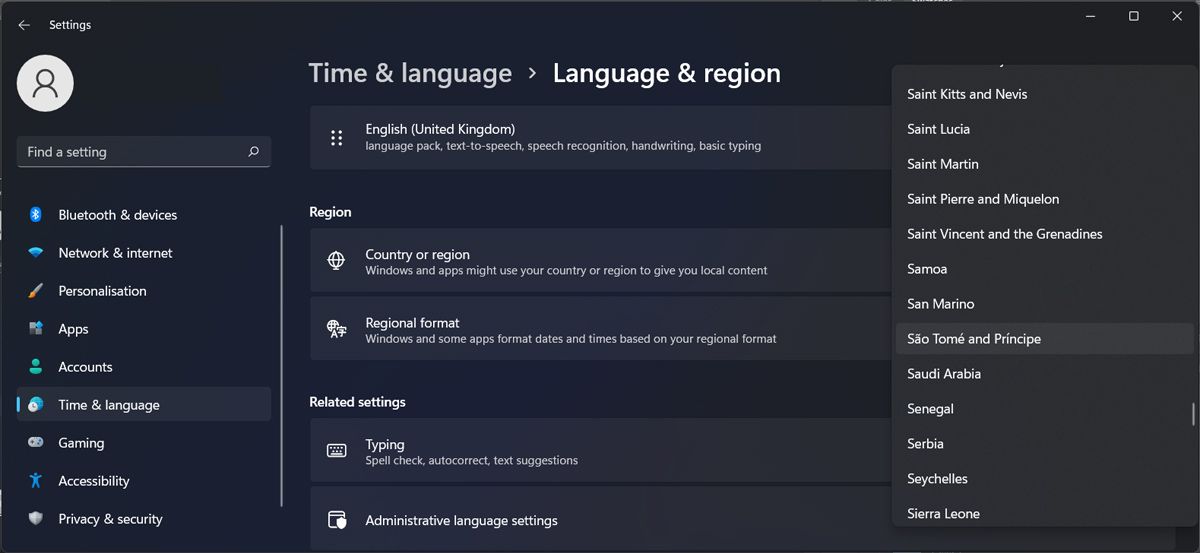
また、Windowsの日付と時刻の設定を手動で変更することもできます。
7.マイクロソフトストアの再登録
上記の解決策を使用してもMicrosoft Storeを動作させることができなかった場合は、PowerShellを使用してアプリを再登録する必要があります。このプロセスは非常に簡単で高速です。
まず、PowerShellを管理者権限で起動します。やり方がわからない場合は、PowerShellを管理者権限で起動する方法を参照してください。
次に、Get-AppXPackage *WindowsStore* -AllUsers | Foreach {Add-AppxPackage -DisableDevelopmentMode -Register "$($_.InstallLocation)\AppXManifest.xml"} コマンドをコピーし、Enterキーを押して実行してください。
8.Windows PC をリセットする
マイクロソフトストアで黒または白の画面が表示された場合、システムファイル内に深い破損がある可能性があります。この場合、Windows PCを工場出荷時の状態にリセットしてください。これは、工場出荷時の設定に戻すものですので、すべての重要なデータをバックアップしておいてください。
Microsoft Storeの動作を再開する
新しいアプリをインストールする必要があるのに、Microsoft Storeが機能していないと、イライラすることがあります。信頼できないウェブサイトで同じアプリを探す代わりに、上記の解決策を使用してMicrosoft Storeを修正することができます。
しかし、特定のアプリを見つけることができない場合、システムのセキュリティを損なうことなくアプリをダウンロードできるウェブサイトがいくつか存在します。








