目次
あなたのような読者は、MUOをサポートするのに役立ちます。当サイトのリンクを使って購入された場合、アフィリエイトのコミッションを得ることがあります。もっと読む
モバイルホットスポットは、外出先や他の接続ができないときに、デバイスの接続を維持するための優れた方法です。モバイルホットスポットは、インターネットへの信頼性の高い安全な接続を提供します。しかし、他のテクノロジーと同様に、時には問題が発生し、接続の問題に遭遇することがあります。
Windows デバイスがモバイルホットスポット経由で接続できない場合、ご心配なく – このガイドでは、問題のトラブルシューティングと解決をお手伝いします。
モバイルホットスポットが機能しなくなる原因は何ですか?
モバイルホットスポットが機能しない場合、さまざまな原因が考えられます。モバイルホットスポットが機能しない最も一般的な原因は、ネットワークアダプタドライバが古くなっていることです。
ネットワークアダプタドライバに最新の更新がない場合、接続が不安定になったり、予期せず切断されたりすることがあります。モバイルホットスポットが正しく機能するように、すべてのドライバが定期的に更新されていることを確認してください。
1.ネットワーク アダプタのトラブルシューティング
Windows 11 でモバイルホットスポットの問題が発生した場合、まず最初にネットワークアダプタトラブルシューターを実行することをお勧めします。この内蔵ユーティリティは、モバイルホットスポットが正しく動作しない原因となっているさまざまなネットワーク接続の問題を簡単に特定し、解決することができます。
このツールにアクセスするには、次の手順に従います。
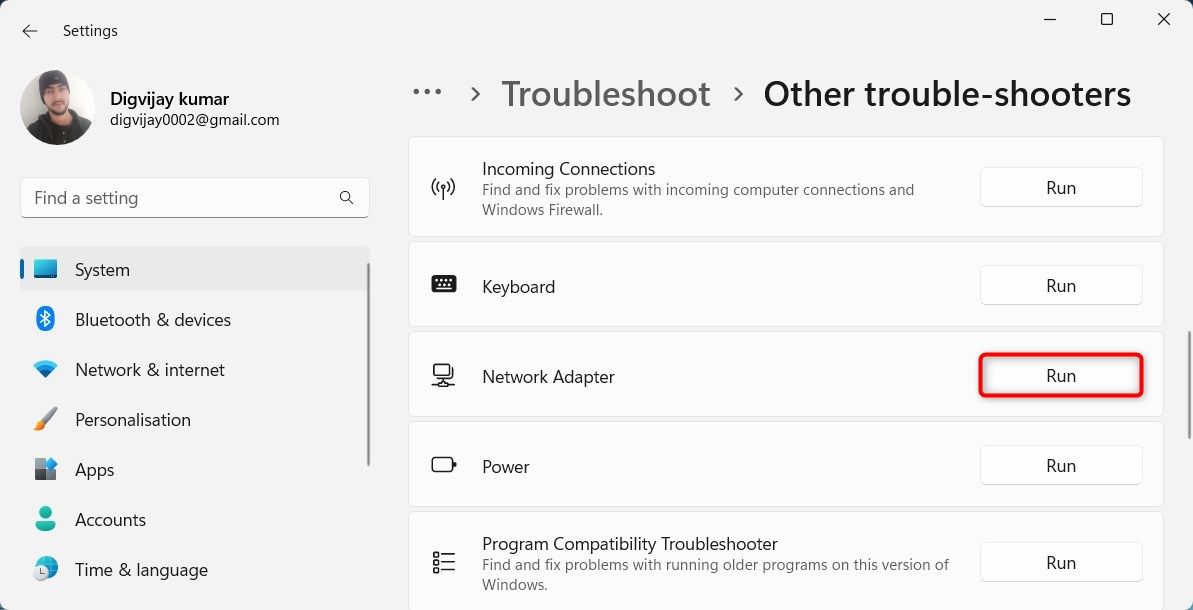
トラブルシューターは、潜在的な問題をスキャンし、それらを解決する方法についていくつかのアドバイスを提供します。可能であれば、これらの問題のいくつかを自動的に修正することもできますので、手動で自分で診断しようとするよりも時間を節約できる可能性があります。
2.ネットワークアダプタのアップデート
ネットワークアダプタトラブルシューターを実行しても問題が解決しない場合は、Wi-Fiドライバを確認してください。ドライバが古い場合は、アップデートすることで問題が解決する場合があります。これを行うには、以下の手順に従ってください。
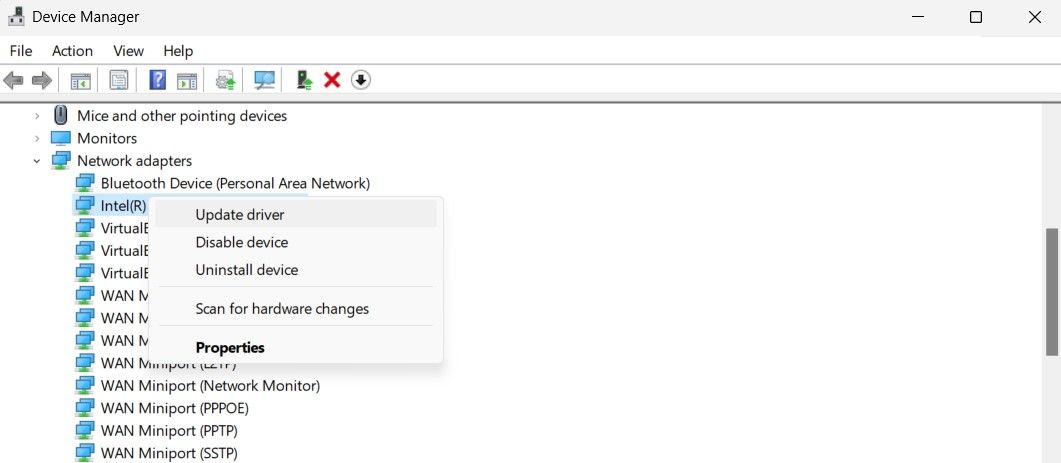
その後、プロセスが終了するのを待ってから、コンピュータを再起動します。
デバイスマネージャが最新のドライバを見つけるのに問題がある場合があります。Windowsが何も見つけられず、セカンドオピニオンが必要な場合は、Windows用のベストドライバアップデータをチェックして、他のツールを試してみてください。
3.アダプタの設定を変更する
もう一つの方法は、ワイヤレスアダプタの設定を変更し、モバイルホットスポットで最適に動作するようにすることです。その方法は次のとおりです。
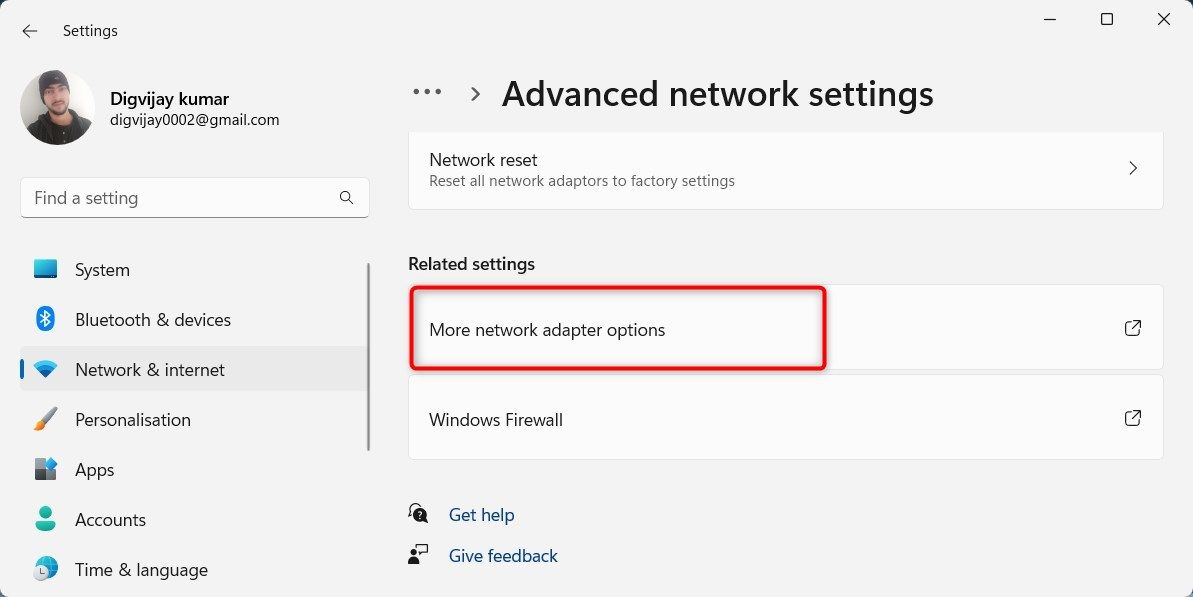
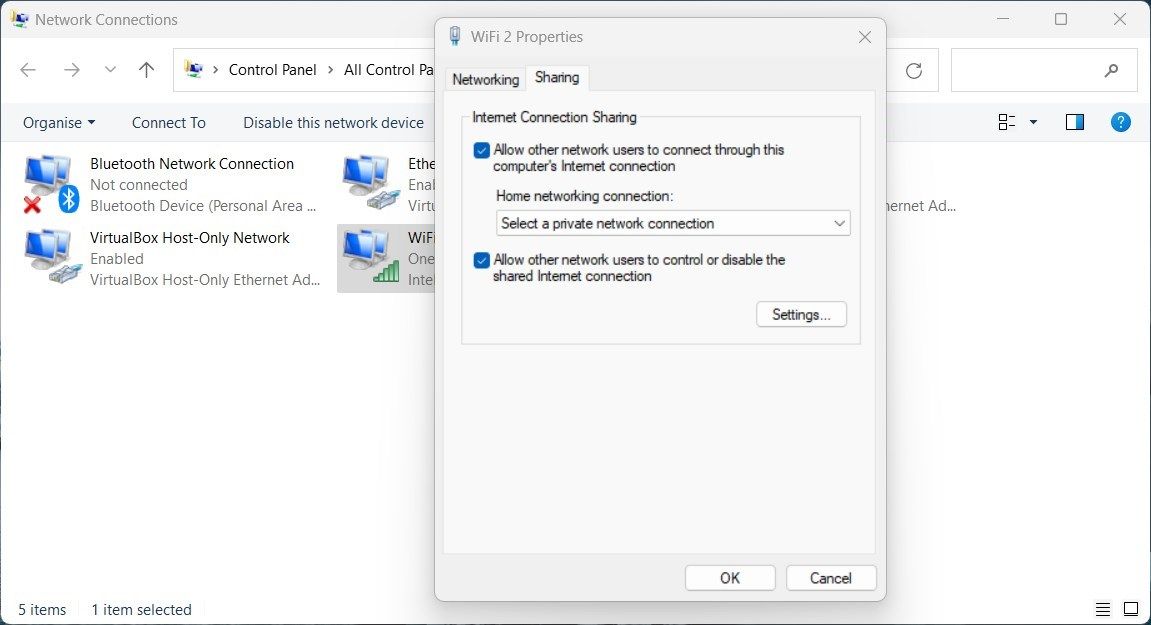
上記の手順を実行した後、Windowsデバイスでホットスポット機能を使用できるかどうかを確認します。
4.レジストリエディタを調整する
Windowsモバイルホットスポットへの接続にまだ問題がある場合、コンピュータのレジストリに何らかの変更を加える必要がある可能性があります。
レジストリエディタには、ユーザー設定、ハードウェア構成、ソフトウェアプログラム、ファイルタイプ、およびWindowsオペレーティングシステムの他の重要な部分に関する情報が含まれています。レジストリに手を加えることで、モバイルホットスポットのこの問題を解決することができます。
まずは、以下のステップを踏んでください。
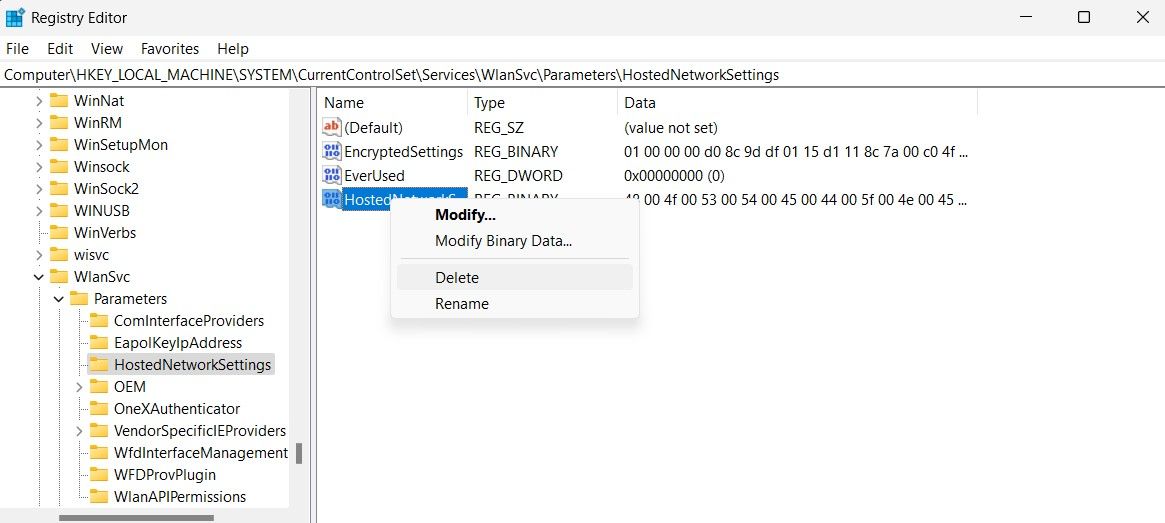
次に必要なことは、コンピュータを再起動してから、モバイルホットスポットの使用を再試行することです。
5.ネットワーク設定のリセット
上記の解決策をすべて試したけれども、まだ問題がある場合は、ネットワーク設定をリセットしてください。ネットワーク設定をリセットすることで、設定上の問題が発生した場合に接続性を回復することができます。
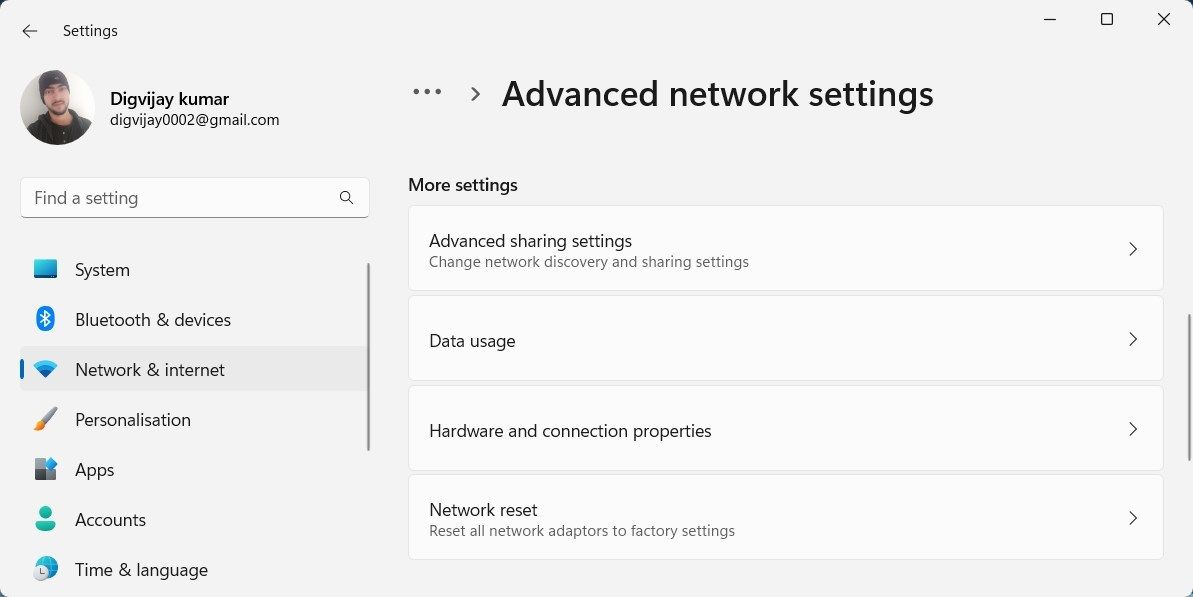
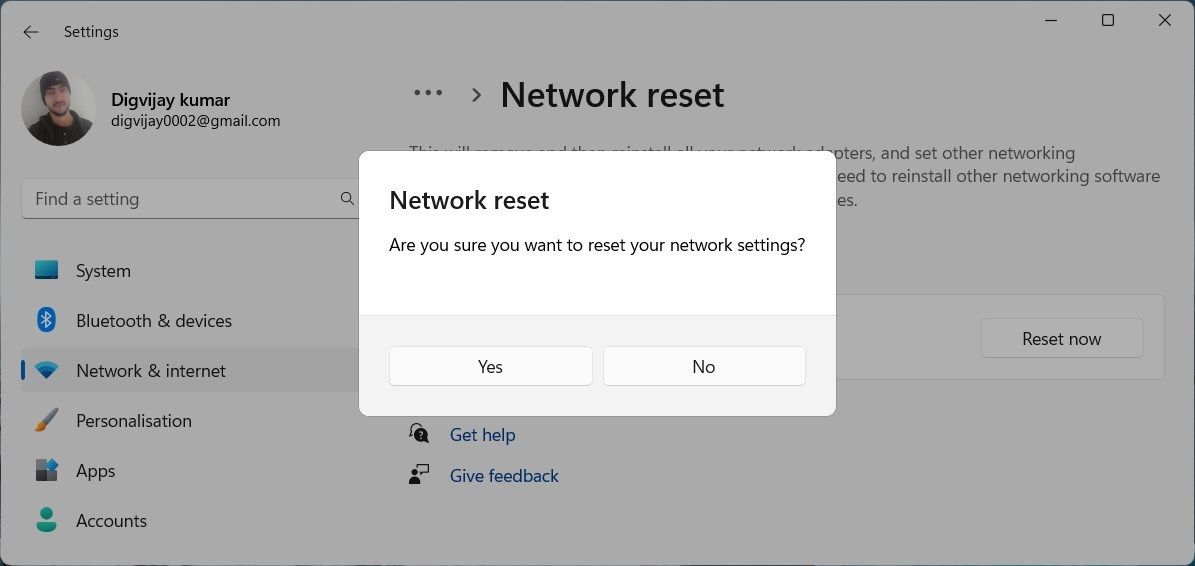
ネットワークのリセットが完了したら、コンピュータを再起動し、問題が解決されたかどうかを確認します。
6.クリーンブート状態での問題のトラブルシューティング
コンピュータにインストールされているサードパーティ製ソフトウェアがホットスポットを妨害している可能性があります。このような場合、クリーンブートを実行して、必要なサービスのみを実行したままにする必要があるかもしれません。この方法では、必要でないサービスがデバイスの正常な動作を妨げる心配はありません。
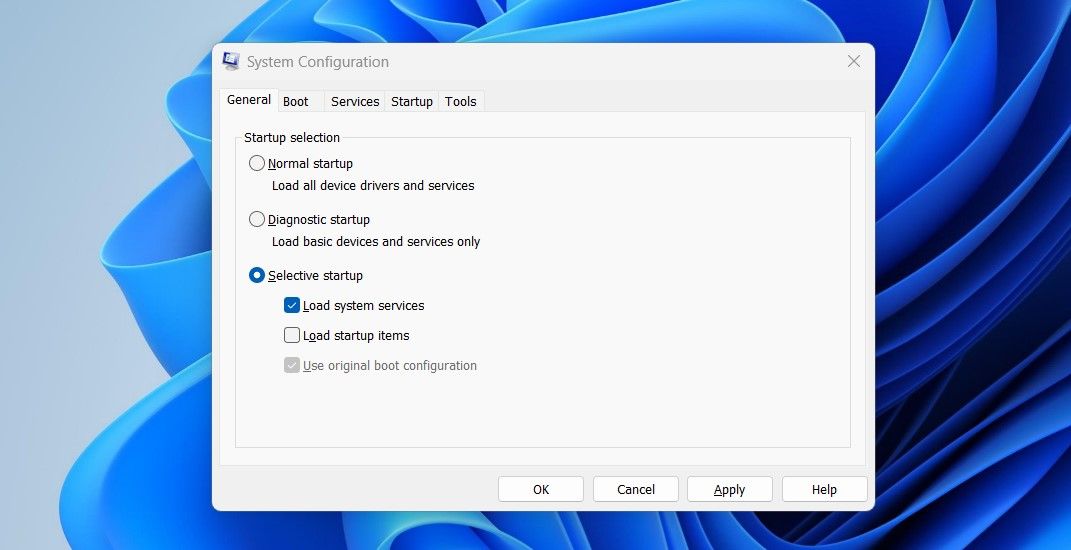
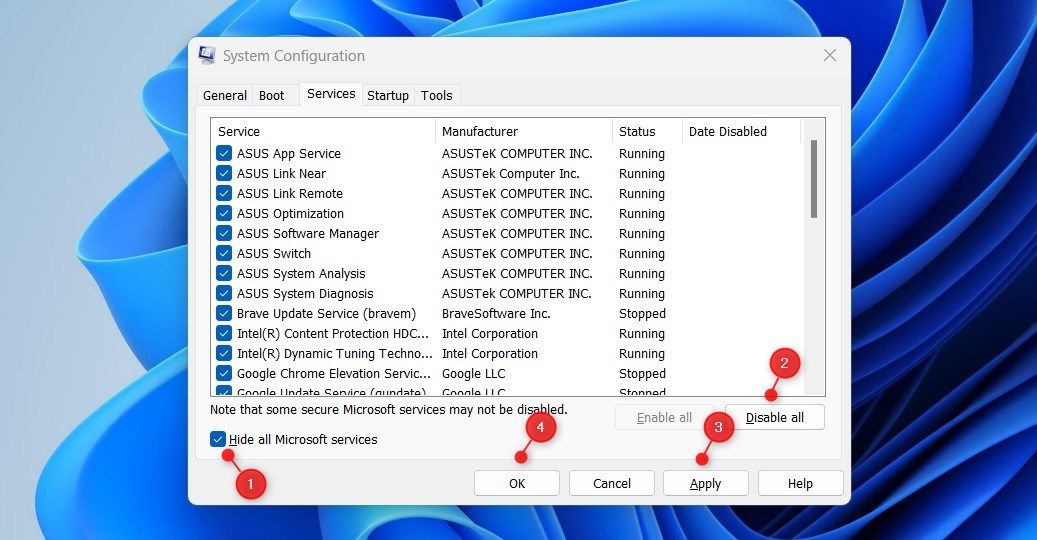
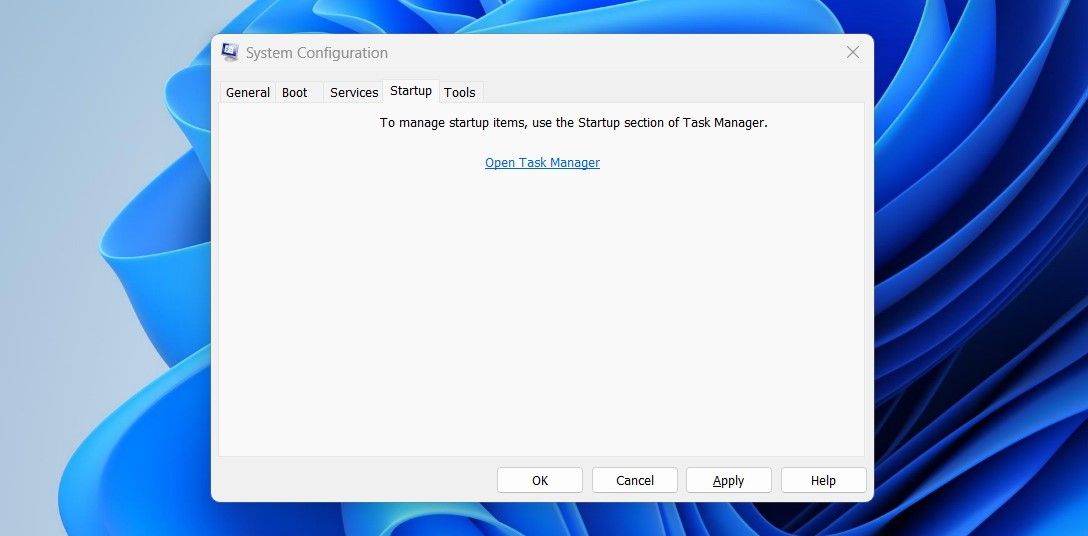
モバイルホットスポットが正常に動作しているかどうかを確認し、同じ問題が再び発生するまでサービスを1つずつ有効にしていきます。
モバイルホットスポットを起動する
Windows 11 でモバイルホットスポットが機能しない場合、いくつかの対処方法があります。ここで提供されるソリューションは、モバイルホットスポットの接続を妨げている可能性のある問題の診断と解決に役立ちます。
ただし、トラブルシューティングを試みる前に、必ずコンピュータを再起動し、アップデートを確認する必要があります。








