目次
あなたのような読者は、MUOをサポートするのに役立ちます。当サイトのリンクを利用して購入された場合、アフィリエイト報酬を得ることがあります。続きを読む
Windowsのラップトップやコンピュータの電源を入れると、"起動デバイスが見つかりません、いずれかのキーを押してマシンを再起動してください"という黒い画面が表示されることがありませんか?この問題は、主にDellのPCやノートPCに発生しますが、他のメーカーのデバイスでも発生する可能性があります。何が原因で、どうすれば直るのでしょうか?この記事でそれについて説明します。
f}No Boot Device Found, Press Any Key to Reboot Machine“とは何ですか?エラーの意味は?
f}no boot device found, press any key to reboot the machine"のメッセージは、お使いのデバイスがオペレーティングシステムをロードするためのブートデバイスへのアクセスに失敗したことを示します。ブートデバイスとは、Windowsオペレーティングシステムがインストールされているストレージデバイスを指します。HDD、SSD、CDドライブ、またはその他のドライブタイプである可能性があります。
しかし、なぜお使いのデバイスがブートデバイスにアクセスできないのでしょうか?可能性としては、ストレージドライブがコンピュータに正しく接続されていないか、ハードウェアの問題が発生していることが挙げられます。ストレージドライブの問題以外にも、BIOSの設定ミスや誤ったブートシーケンスがこの問題の最も可能性の高い原因となっています。
この問題の原因がわかったところで、"起動デバイスが見つからない"の問題を解決するために必要なことを見てみましょう。
この問題は主にDellのデバイスに影響するため、この記事ではDellのデバイスでこの問題を解決することに焦点を当てます。ただし、この記事で取り上げた修正は、他のメーカーのデバイスでこの問題を解決する際にも同様に役立ちます。BIOSへのアクセス方法、設定の場所、および変更の方法が異なるだけです。解決策の主な背景は同じです。
1.ハードディスクが検出可能であり、適切にプラグインされていることを確認します。
お使いのデバイスがオペレーティングシステムを含むストレージドライブにアクセスできないため、Windowsがインストールされているドライブが正しく接続され、アクセス可能であることを確認します。以下の手順で調べてください。
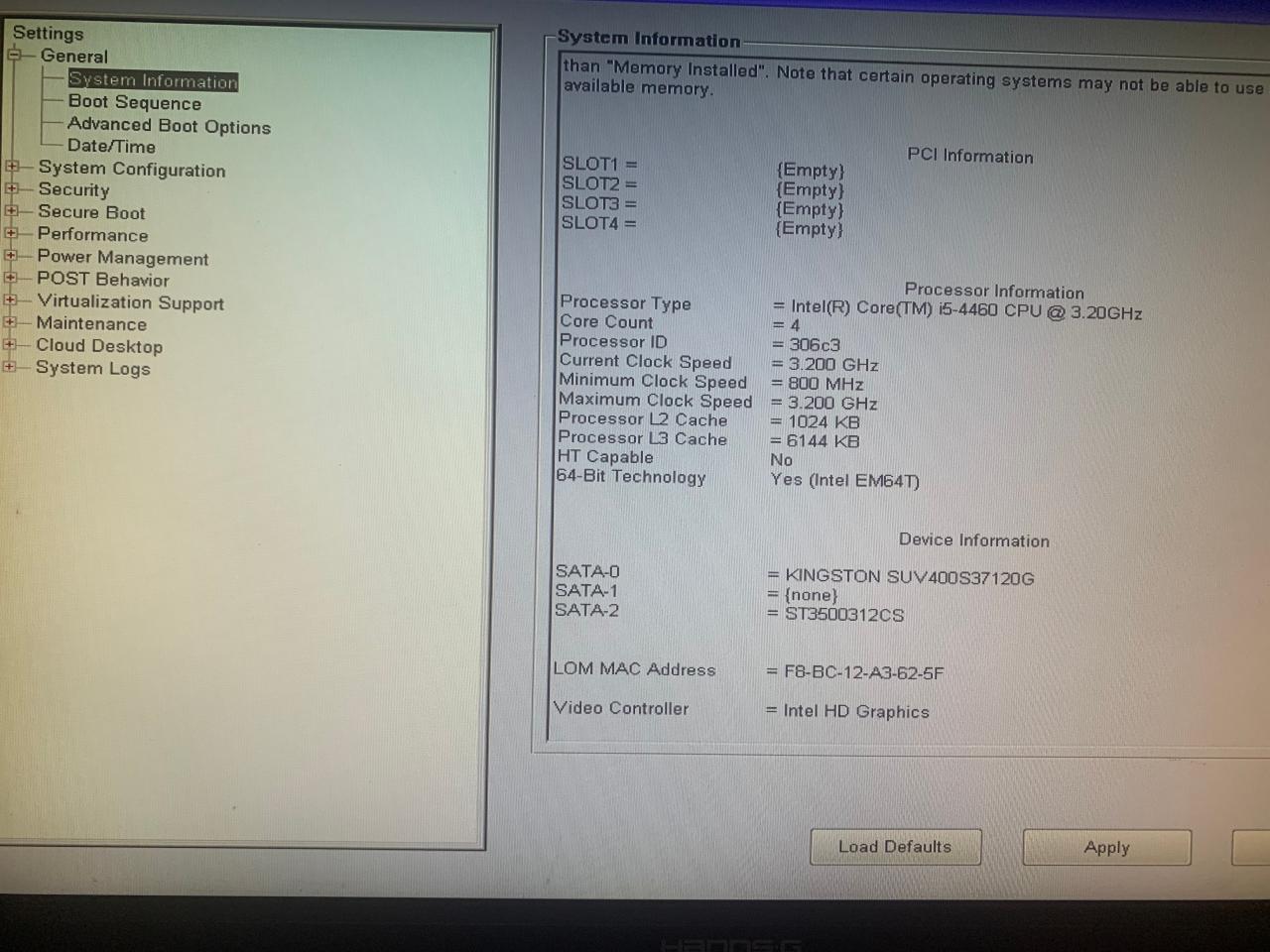
コンピュータに複数のドライブがインストールされている場合、システムがオペレーティングシステムを含むドライブにアクセスできることを確認します。つまり、ドライブの詳細がデバイス情報セクションに表示されるはずです。
Windowsがインストールされているストレージドライブにデバイスがアクセスできる場合は、3番目の修正に進むことができます。ただし、デバイス情報の項目にドライブが表示されない場合は、検出できないことになります。その場合は、診断プロセスを実行してください。
2.ダイアグノスティックスプロセスを実行する
診断は、デバイスの問題のあるハードウェアを特定するのに役立ちます。このような状況では、ストレージドライブに問題がある可能性があるため、診断を実行して疑惑を確認する必要があります。以下の手順で、診断プロセスを実行します。
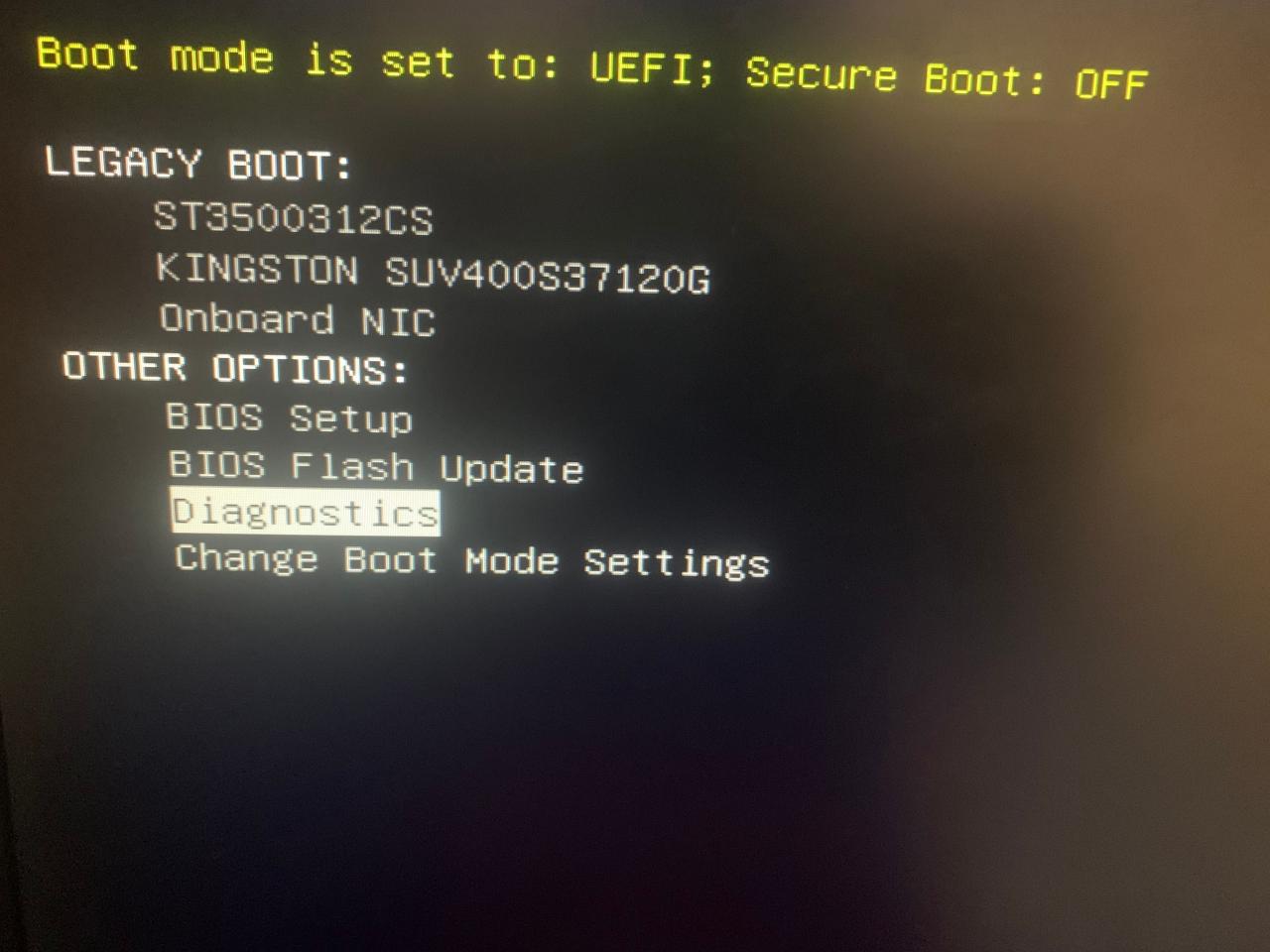
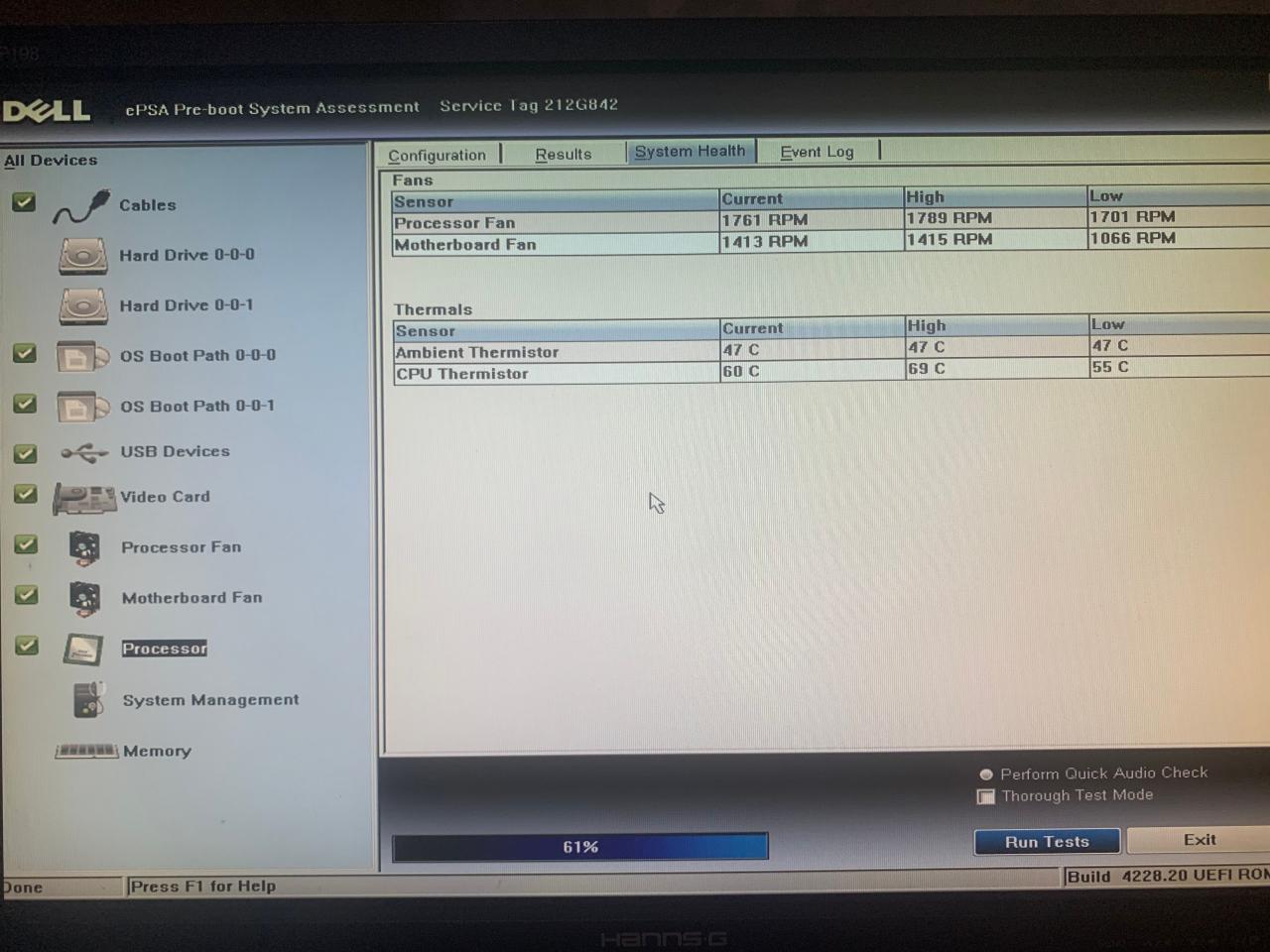
診断テストの結果、ストレージドライブが正しく接続されていないと表示された場合は、その配線が正しく接続されているかどうかを確認してください。ドライブが正しく接続されている場合、問題を解決する可能性があるため、ドライブを取り外し、再度接続します。
もし、問題を把握できなかったり、ハードドライブの接続問題をすぐに確認できないノートパソコンで問題が発生した場合は、技術者にデバイスを点検してもらいましょう。
3.ブートシーケンスを変更する
ブートシーケンスとは、コンピューターが起動可能なデータを検索するデバイスの順序を指します。複数のストレージデバイスがインストールされている場合、オペレーティングシステムがインストールされているドライブを順番の先頭に置くと、コンピュータが起動可能なデータに素早くアクセスできるようになります。そうすることで、"no boot device found"エラーが修正される場合があります。
以下の手順で、起動順序を変更します。
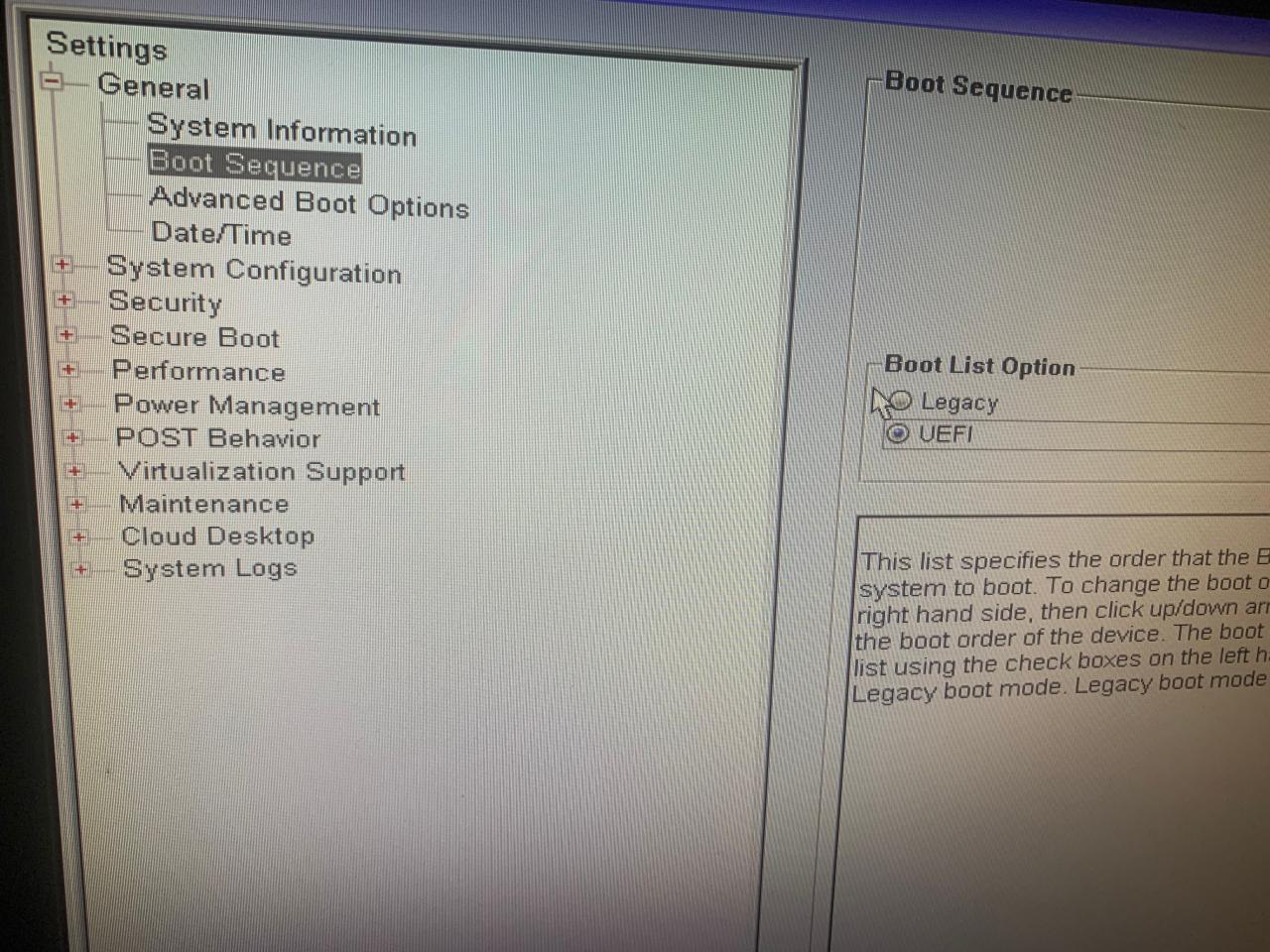
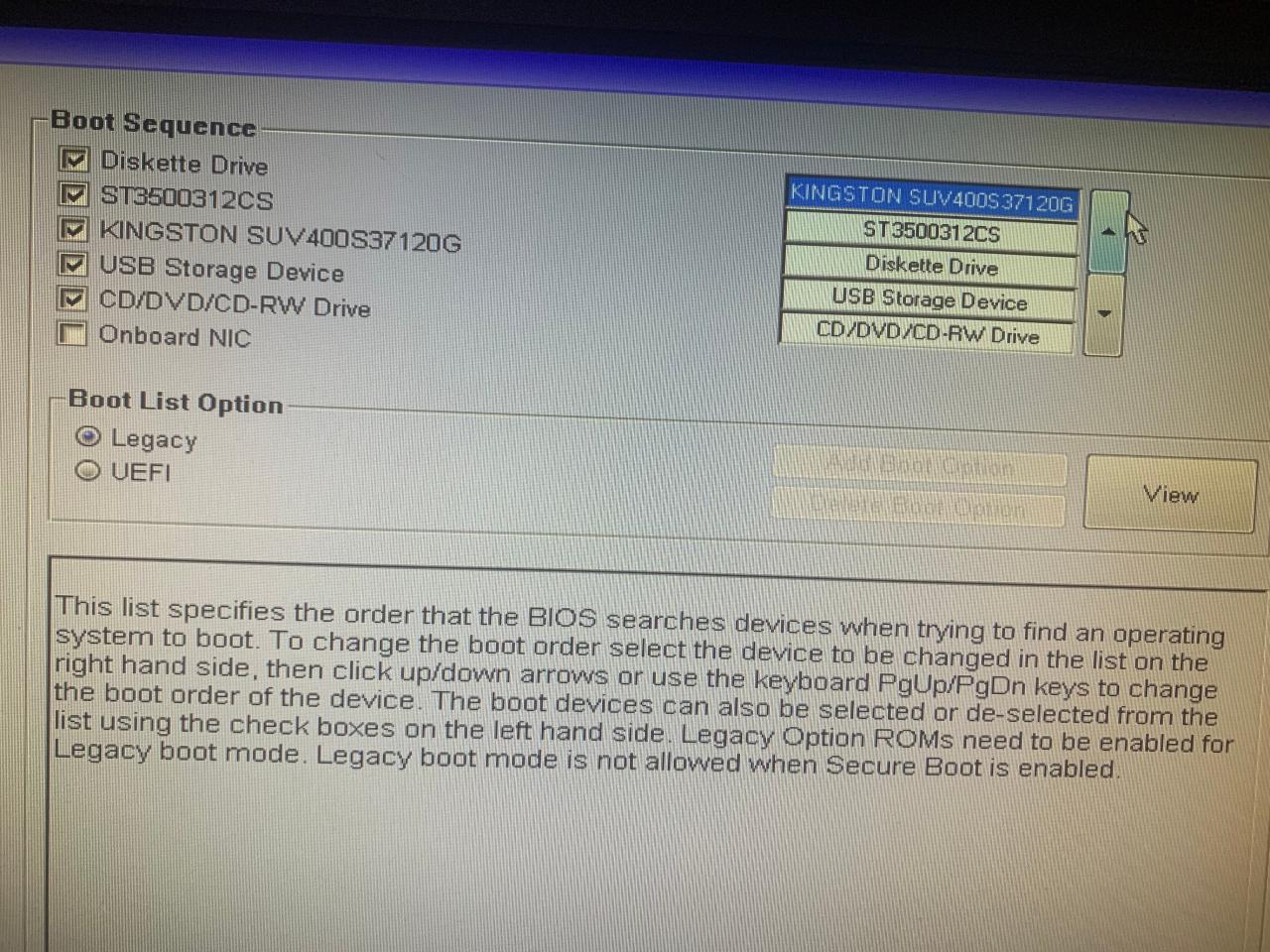
ブートシーケンスを変更することで、問題が解決することを期待します。しかし、BIOSにレガシーブートがない、またはブートオプションがグレーアウトしている場合はどうすればいいのでしょうか?Windowsのレガシーブートオプションがグレーアウトしている場合は、簡単に修正することができます。しかし、それが利用できない場合は、次の修正を試してみてください。
4.設定をデフォルトに戻す
BIOSでレガシーブートオプションが利用できない場合は、以下の手順でデフォルトの設定に戻すことができます。
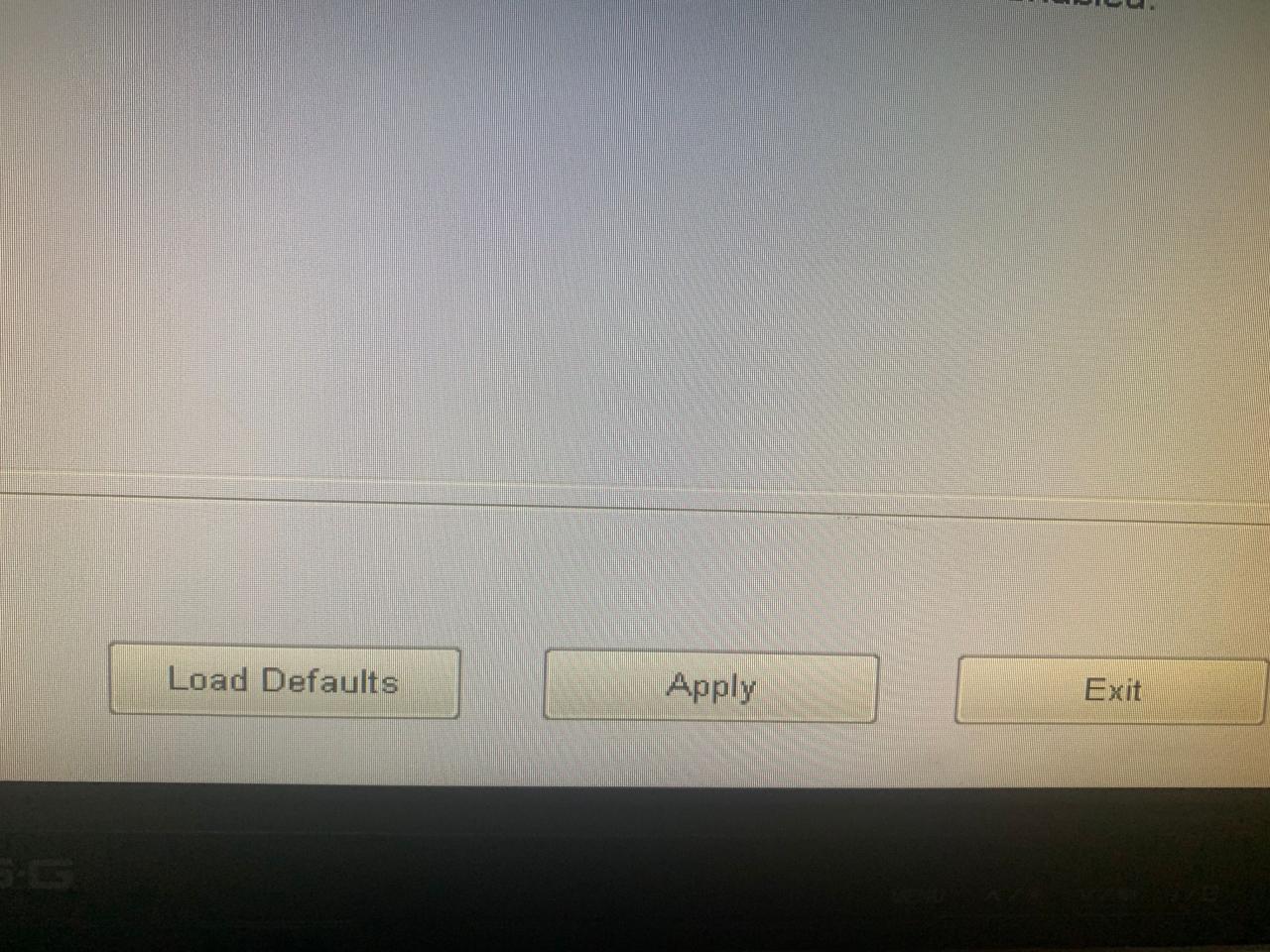
この手順を実行すると、BIOSの設定がデフォルトに戻されるため、せっかく行ったカスタマイズが失われる可能性があります。
お使いのデバイスでWindowsをスムーズに起動
コンピュータがオペレーティングシステムの起動に失敗することは、イライラする経験です。ストレージデバイスのハードウェア的な問題でない限り、上記の対処法で原因を突き止め、Windowsを正常に起動させることができます。ハードウェアの問題であれば、一人で解決することはできませんので、修理工場に持ち込んでください。








