あなたのような読者が、MUOを支えています。当サイトのリンクを使って購入された場合、アフィリエイト報酬を得ることがあります。もっと読む
NVIDIAコントロールパネルは、NVIDIAグラフィックスカードに同梱されている重要なアプリケーションです。これを使えば、グラフィック設定の変更、システム解像度、リフレッシュレート、カラー設定などをカスタマイズすることができます。しかし、多くのユーザが、NVIDIA Control Panelが設定を保存しないことに不満を抱いています。
これは、特に環境設定を何時間もかけて行った場合、苛立たしいことです。このように、Windows 11でNVIDIAコントロールパネルが設定を保存しない場合、以下の解決策を試して、問題のトラブルシューティングを行いましょう。
1.セキュリティプログラムを一時的に無効化する
セキュリティアプリケーションは、マルウェアや不正なアクセスからシステムを保護するために設計されています。しかし、NVIDIAコントロールパネルのような信頼できるアプリケーションを妨害し、システムに変更を加えることができないようにすることがあります。
このような場合、セキュリティプログラムを一時的に無効にすることで、問題を解決できる場合があります。Windows Securityを使用している場合は、Windows 11でWindows Securityを一時的に無効にするガイドを参照してください。
サードパーティーのセキュリティプログラムを無効にするには、システムトレイにあるアイコンを右クリックし、表示されるメニューから「無効化」を選択します。また、セキュリティアプリケーションのユーザーマニュアルを参照して、無効化する方法を確認することもできます。
2.最新のNVIDIAグラフィックスドライバアップデートをダウンロードする
お使いのコンピュータに最新のグラフィックドライバアップデートをインストールすることの重要性は、いくら強調してもしきれません。グラフィックドライバを更新することで、他の周辺機器との連携が向上し、ドライバに関連する問題が発生することがありません。
Windowsはすべてのシステムドライバを自動的に更新しますが、グラフィックドライバが古くなっていたり、正しく動作していないと感じることがあるかもしれません。そのような状況では、Windows上でNVIDIAドライバを手動でダウンロードする必要があります。
3.NVIDIAグラフィックスドライバを再インストールする
NVIDIAコントロールパネルがまだ設定を保存していないのでしょうか?もしそうなら、おそらく問題を引き起こしているドライバに破損があります。それを解決するには、NVIDIAグラフィックドライバを再インストールする必要があります。
ドライバを再インストールするには、まずドライバをアンインストールする必要があります。ここでは、その方法を説明します:
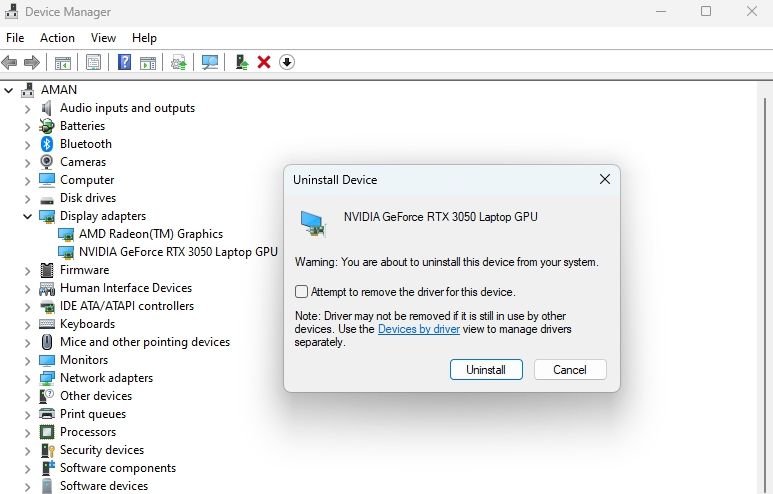
その後、コンピュータを再起動し、NVIDIAドライバダウンロードサイトに向かいます。ドライバの詳細を入力し、最新のアップデートを検索してダウンロードします。
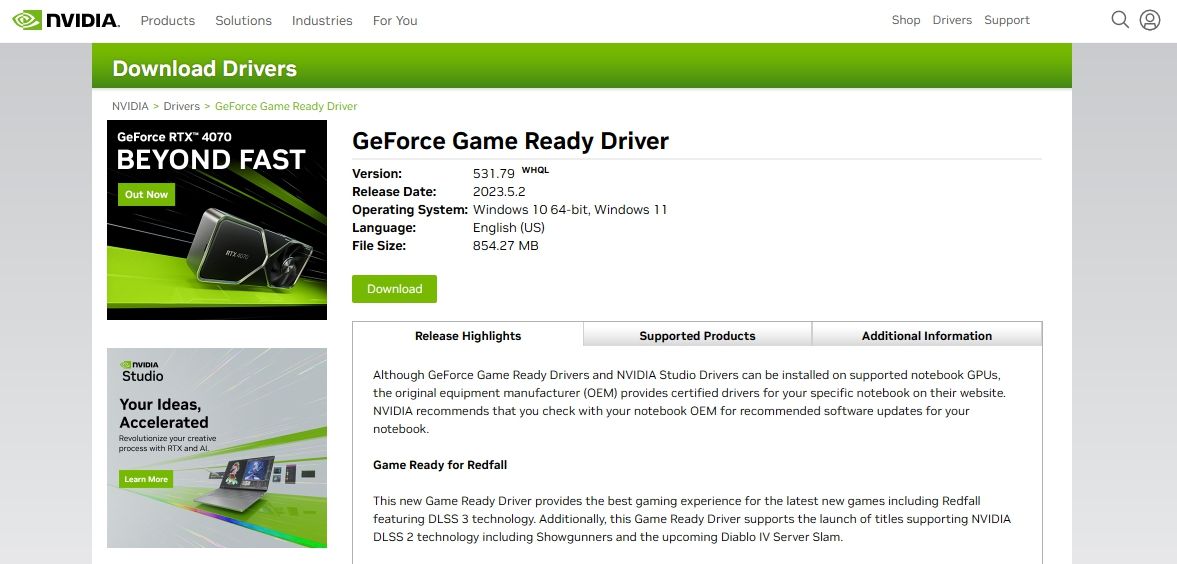
ダウンロードが完了したら、インストーラーを起動し、画面の指示に従ってインストールを完了させてください。
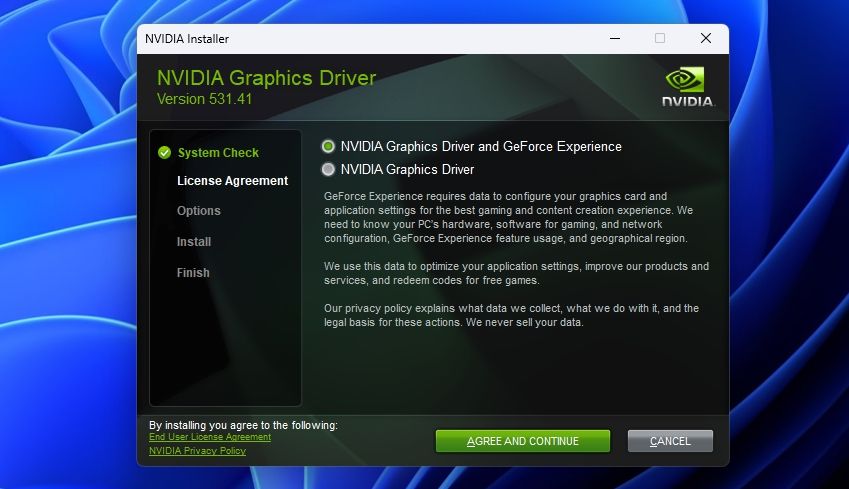
4.NVIDIA Corporationのフォルダ設定をカスタマイズする
NVIDIA Corporationフォルダには、NVIDIAグラフィックカードドライバに関連するすべての重要なファイルおよび設定が含まれています。このフォルダにアクセスしたり変更したりする権限がない場合、NVIDIA Control Panelは設定の保存に失敗します。
この問題を解決するためには、NVIDIA Corporationのフォルダパーミッションを変更する必要があります。ここでは、その方法を説明します:
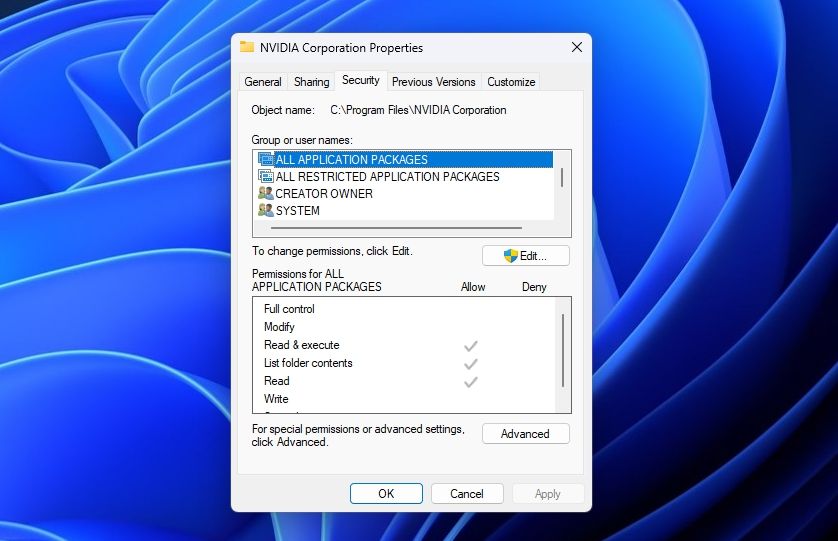
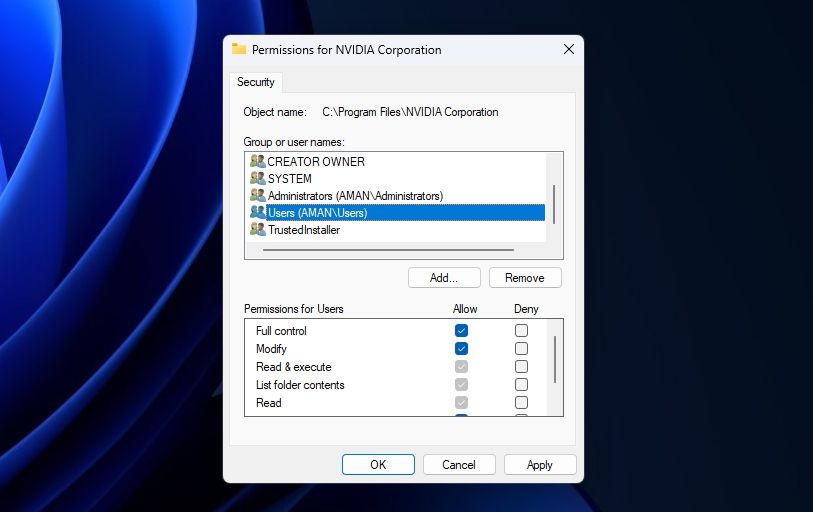
これで完了です!システムを再起動すると、NVIDIAコントロールパネルで簡単に設定を保存できることがわかります。
コントロールパネルでNVIDIAの体験をもう一度カスタマイズする
NVIDIAコントロールパネルでは、好みに応じて設定をカスタマイズすることができます。しかし、破損したドライバ、セキュリティアプリケーション、および権限の不足のために、NVIDIAコントロールパネルはWindows 11で設定を保存することができません。幸いにも、これは非常に一般的な問題であり、上記の解決策を使用して簡単に解決することができます。








