目次
あなたのような読者が、MUOを支えています。当サイトのリンクを利用して購入された場合、アフィリエイト報酬を得ることがあります。続きを読む
NVIDIA OpenGLドライバーのエラーコード3は、NVIDIA GPUを搭載したWindows 10および11のPCで発生する可能性のある問題である。ユーザーは、ソフトウェアパッケージを起動したり利用したりする際に、そのエラーが発生することを報告しています。そのOpenGLの問題は、いずれにせよ影響を受けるソフトウェアをクラッシュさせます。エラーコード3のメッセージには、次のように書かれています。
エラーコード3は、ゲーム、ビデオ、画像編集ソフトを即座に終了させることが報告されています。通常、繰り返し発生するエラーなので、ユーザーはその問題を解決する必要があります’。これは、Windows 10と11でエラーコード3を修正する方法です。
1.影響を受けるソフトウェアの最大パフォーマンスを優先する設定をする
NVIDIAコントロールパネルには、代替の最大パフォーマンスと適応的な電力管理オプションがあります。エラーコード3は、最適な電力設定を選択した場合に発生しやすくなります。そこで、このように「最大パフォーマンスを優先する」オプションを選択してみてください。
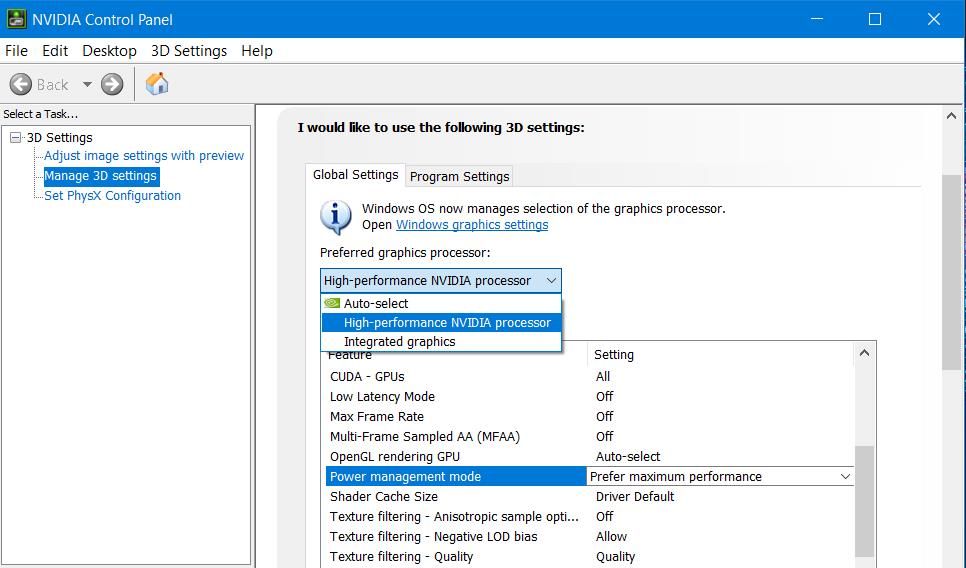
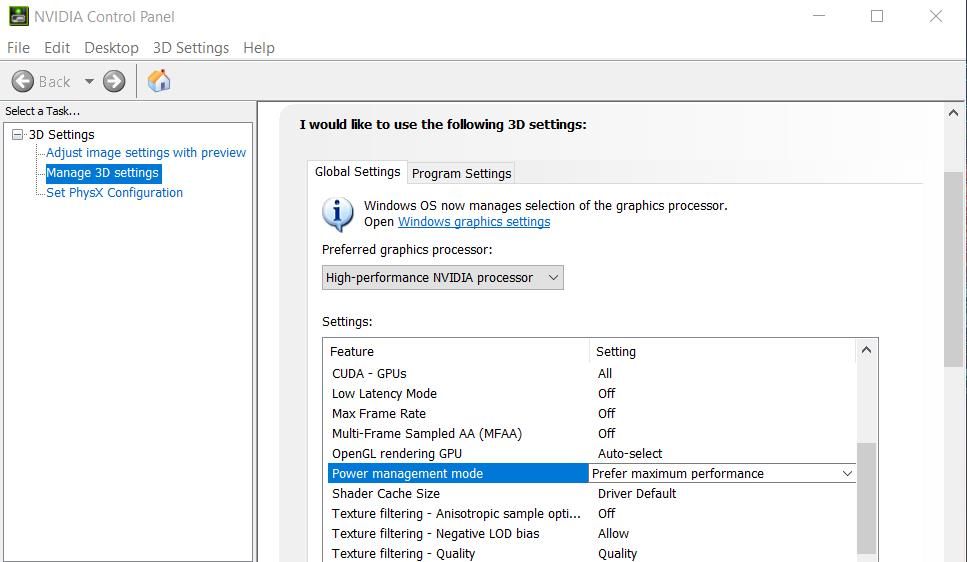
または、影響を受けるアプリに特別に最大パフォーマンスを設定することもできます。これを行うには、NVIDIA Control PanelのPrograms Settingsタブをクリックします。カスタマイズするプログラムの選択]ドロップダウンメニューから、エラーコード3が発生したソフトウェアを選択します。次に、プログラム設定で最大パフォーマンスを優先するを選択し、適用をクリックします。
2.3Dアプリビジュアルシミュレーションオプションを選択する
一部のユーザーは、NVIDIAコントロールパネル内のVisual Simulationプリセットオプションを選択することで、OpenGLエラーコード3を解決しています。しかし、そのオプションはNVIDIA Quadroグラフィックスアダプタでのみ利用可能であることに注意してください。従って、あなたのPCにQuadro GPUがない場合、その設定を見たり選択したりすることはできません。NVIDIAコントロールパネルで3Dアプリのビジュアルシミュレーション設定を選択する方法は、以下の通りです。
詳しくは、Windowsでドライバをロールバックする方法についてのガイドをご覧ください。ディスプレイドライバーは、「ディスプレイアダプター」セクションにあります。
ドライバーパッケージのロールバックウィンドウが開き、ドライバーをロールバックする理由についてのオプションを選択するように要求されます。ドライバをロールバックする理由と最も一致する「このドライバでは私のアプリは動作しません」ラジオボタンをクリックします。
はい」を選択してドライバをロールバックし、PCを再起動してから、影響を受けるアプリやゲームを再び開いてみてください。
4.影響を受けるアプリの修復とリセットのオプションを選択する
Universal Windows Platformアプリやゲームでエラーコード3が発生した場合は、「修復」または「リセット」オプションで修復してみてください。各UWPアプリには、「設定」内で選択できる修復とリセットのオプションがあります。Windows 11でアプリをリセットしてアプリのデータをクリアする方法については、こちらの記事をご覧ください。
ただし、アプリの「修復」オプションを最初に選択することをお勧めします。トラブルシューティングの修復オプションは、リセットボタンのすぐ上にあり、データを根絶するものではありません。ですから、まず「修復」を選択して、エラーコード3が修正されるかどうかを確認してください。
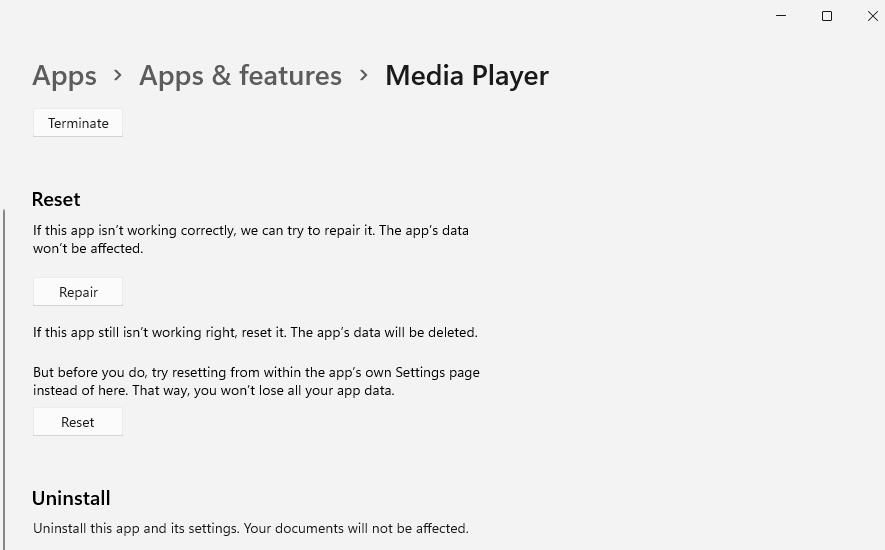
5.対象ソフトウェアの再インストール
エラーコード3が発生したソフトウェアは、DLLファイルが破損している可能性があります。対象のソフトウェアを再インストールすることで、破損したファイルを新しいものに置き換えて修復することができます。デスクトップソフトウェアやUWPアプリは、Windowsのプログラムのアンインストールについての記事で説明したように、設定やコントロールパネル(プログラムと機能)を使って削除することができます。
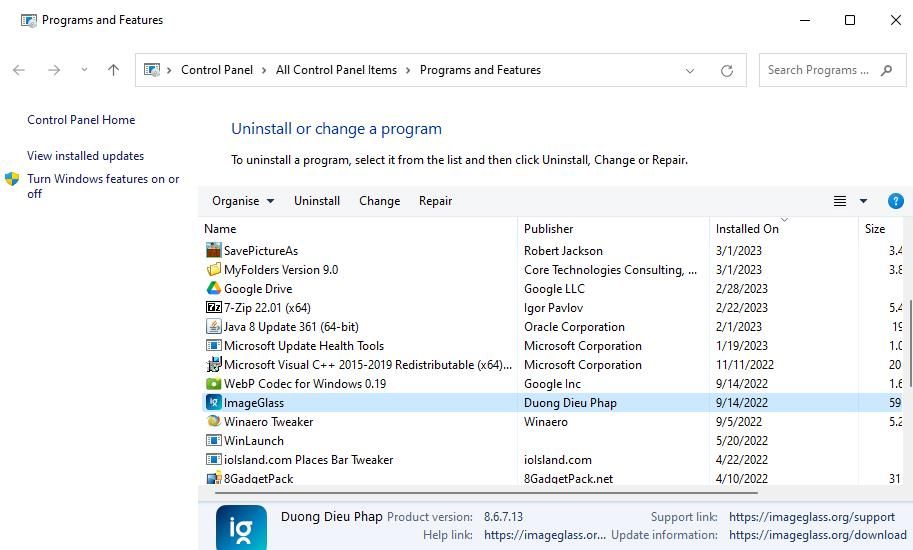
その後、アンインストールしたプログラムをWindowsに再インストールします。まず、最新版のソフトウェアを、できれば出版社’のウェブサイトからダウンロードします。ダウンロードしたインストーラーが入ったフォルダを開き、そのセットアップウィザードをダブルクリックして、そのソフトウェアを再インストールします。
6.NVIDIAグラフィックスドライバのクリーンな再インストール
OpenGLエラーコード3のメッセージは、PC’のグラフィックス(GPU)ドライバに問題があることを示唆しています。NVIDIAディスプレイドライバを再インストールすることで、このような問題を解決できる可能性があります。WindowsでGPUドライバをクリーンインストールするガイドでカバーされているように、グラフィックスカード’のドライバをきれいに再インストールすることをお勧めします。
7.Windowsをリセットする
エラーコード3(および他の多くのWindowsの問題)を解決するための最後の手段は、OSをリセットすることです。Windows 11または10をリセットすると、プラットフォームが再インストールされ、デフォルトの工場出荷時の設定に復元されます。ただし、リセットすると、インストールしたサードパーティ製のWindowsソフトウェアもすべて消去されます。
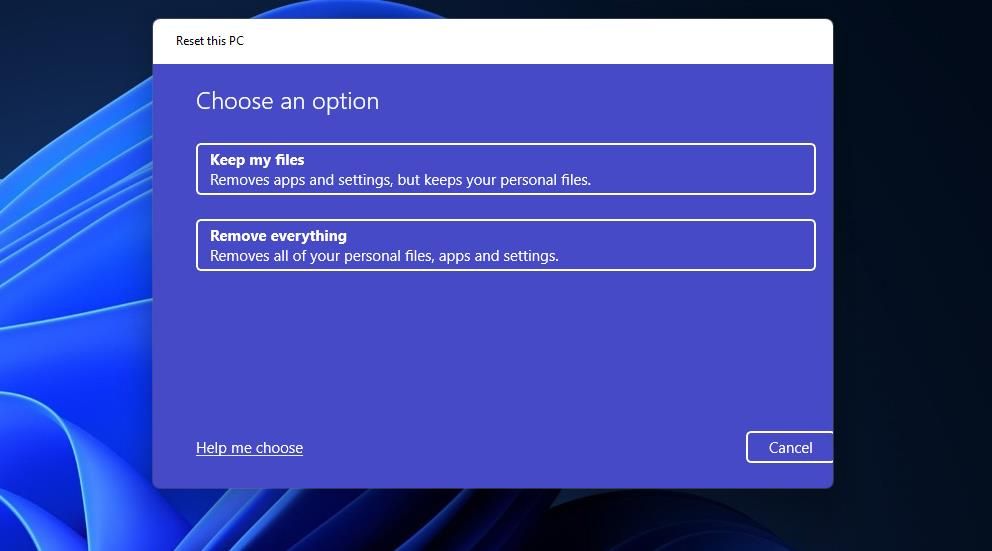
そのため、Windowsのリセットは思い切ったトラブルシューティングの方法ですが、うまくいくことも多い方法です。Windowsをリセットする方法についてのガイドは、このPCをリセットするツールを使ってこの潜在的な解決策を適用する方法について説明しています。少なくとも、このツールでPCをリセットすることで、すべてのユーザーファイルを保存するように選択することができます。
Windowsでエラーコード3が発生し、ソフトウェアがクラッシュするのを防ぐことができます。
それらの潜在的な修正は、おそらくほとんどのWindows 10および11のPCで、エラーコード3がソフトウェアパッケージをクラッシュさせるのを止めるでしょう。そのOpenGLの問題に対する最も広く確認されている解決策は、NVIDIAコントロールパネルで最大パフォーマンスと3Dアプリのビジュアルシミュレーションの設定を選択することです。しかし、一部のユーザーは、この問題を修正するために、影響を受けるアプリとNVIDIAドライバを再インストールしたり、Windowsをリセットしたりする必要があるかもしれません。








