目次
あなたのような読者は、MUOをサポートするのに役立ちます。当サイトのリンクを使って購入された場合、アフィリエイト報酬を得ることがあります。続きを読む
Oculus Runtime Serviceエラーは、RiftヘッドセットをPCと接続するユーザーがWindows 10で発生する可能性のあるOculusアプリの問題です。Oculus Runtime Serviceのエラーメッセージには、次のように書かれています:
この問題は、Oculus Windowsアプリが不可欠なRiftユーザーによって主にOculus Runtime Serviceが報告されています。しかし、同様のOculusアプリのランタイムエラーはQuest 2でも発生することがあります。 Windows 10でOculus Runtime Serviceエラーを修正する方法はこちらです。
1.Oculusをそのディレクトリから開いてみる
まず、ショートカットを使用する代わりに、Oculusアプリをそのインストールディレクトリから起動してみて、それが違いを生むかどうかを確認します。このようにデフォルトのインストールフォルダからOculusソフトを起動することができます:
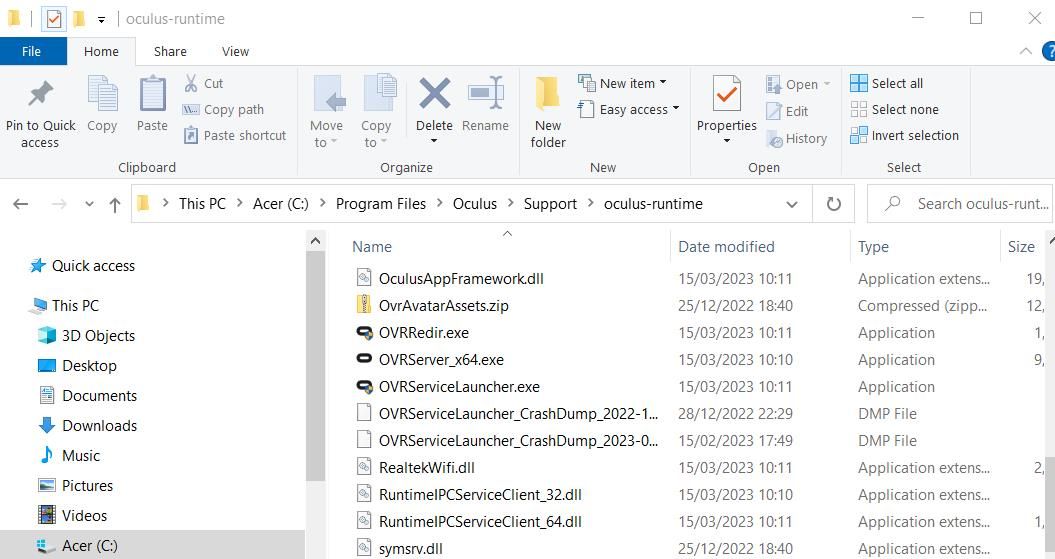
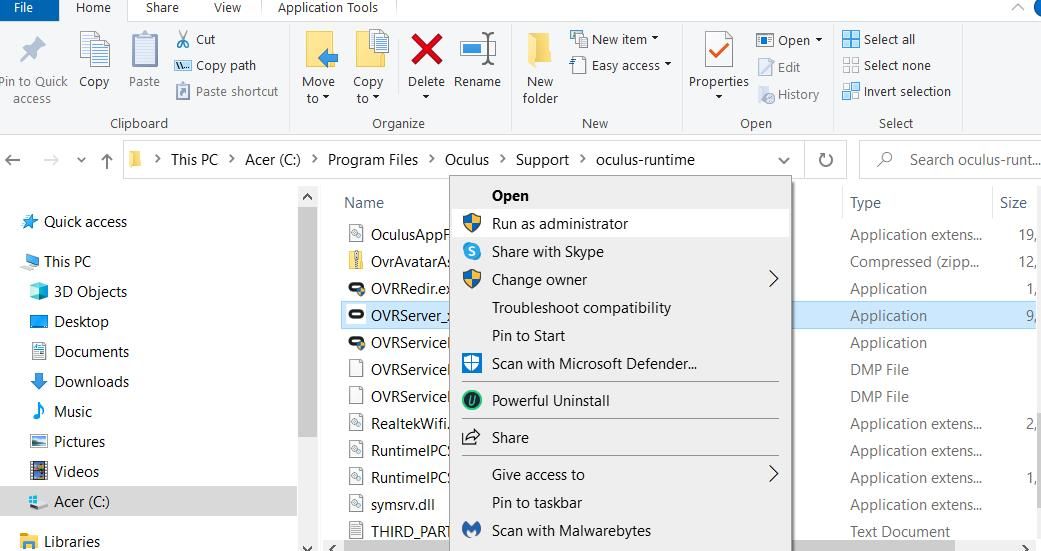
2.Oculus Riftパッチを実行する
ユーザーがこのランタイムエラーを報告し始めたとき、Oculusはその問題を解決するための新しいパッチをリリースしました。Oculus Riftパッチは、Oculusのシステムファイルの認証を更新する修復ツールです。多くのユーザーがそのパッチでOculus Runtime Errorをこのように修正しました:
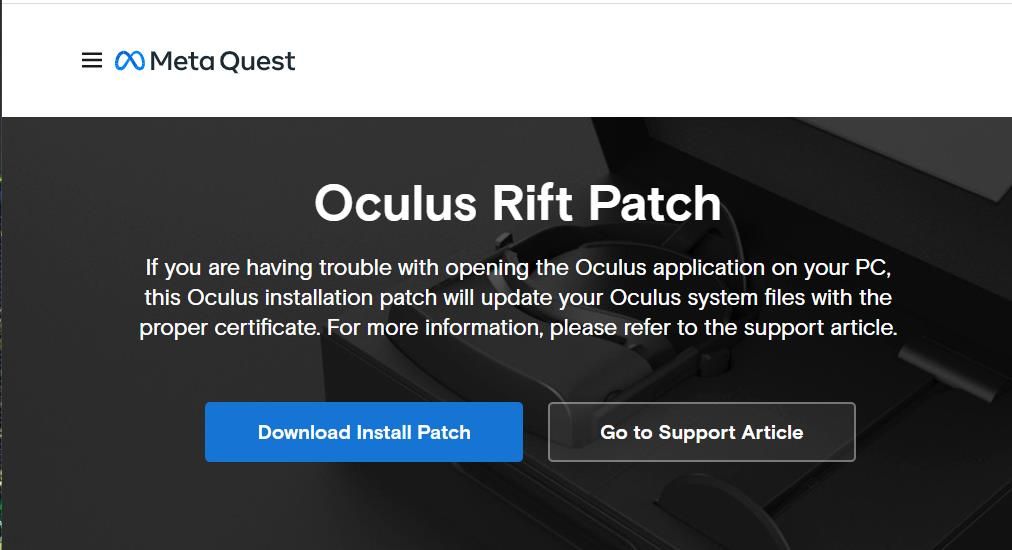
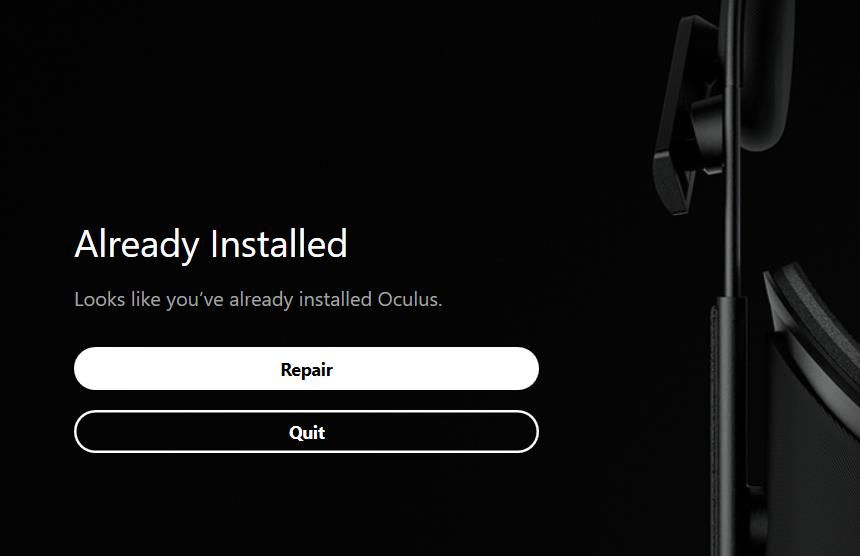
3.Oculus VR Runtime Serviceが実行されていることを確認します。
Oculus Runtime Serviceのエラーは、到達できないVRサービスを参照しています。そのサービスが無効になっている場合、Oculusアプリは起動できません’。そのため、この問題を解決するには、PC上でOculus VR Runtimeサービスを開始または再起動する必要がある場合があります。これは、Windows 10でOculus VR Runtime Serviceを有効にする方法です:
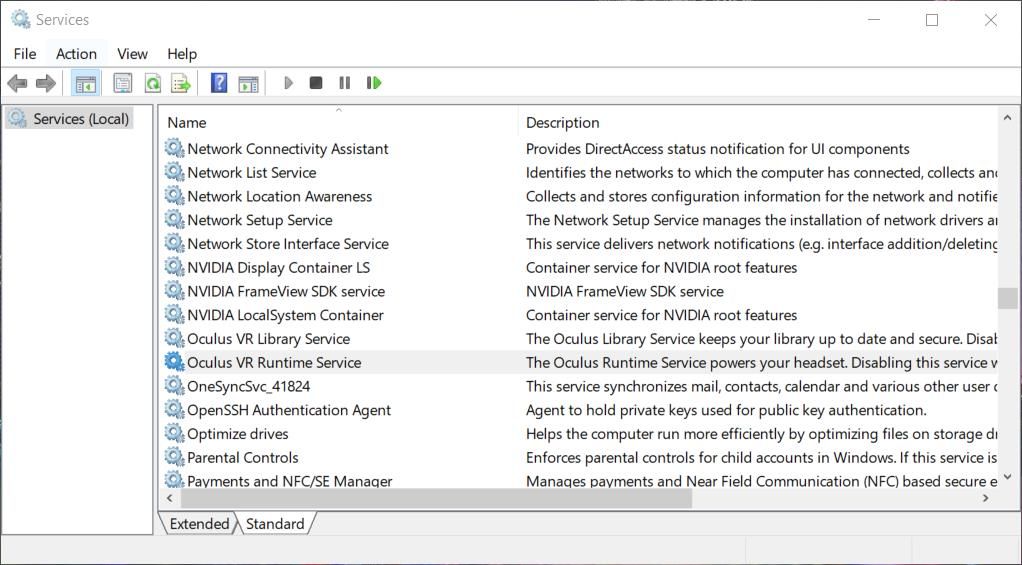
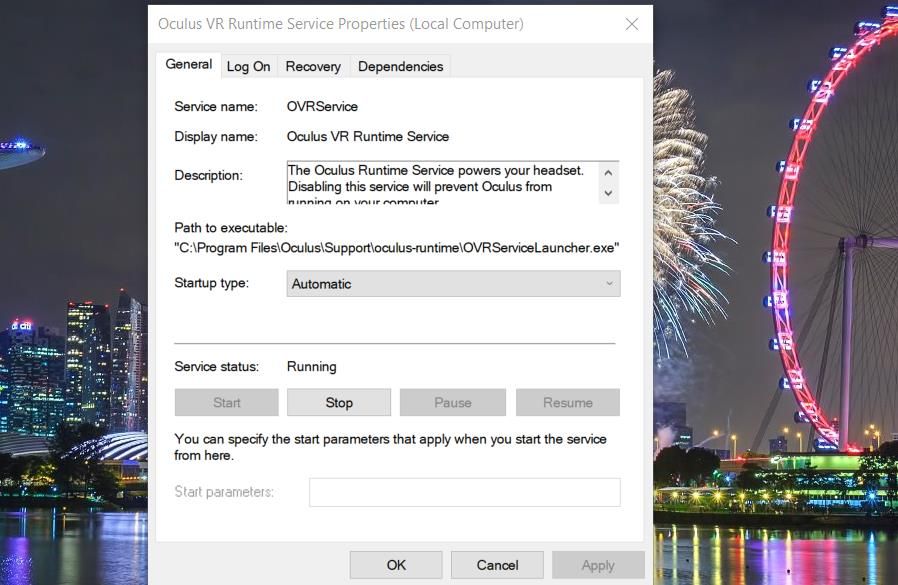
そのサービスがすでに実行されている場合は、Oculus VR Runtime Serviceを右クリックして、Stopを選択します。同じサービスをもう一度右クリックして、[再起動]オプションを選択します。その後、Oculus VRアプリを開いてみて、エラーが解決したかどうかを確認します。
4.Oculus App’s Folderに対するアンチウイルス除外を設定する。
ウイルス対策ソフトは、Oculusフォルダ内のVRドライバをブロックすることにより、Oculus Runtime Serviceエラーの原因となることがあります。Oculusアプリフォルダ全体をウイルス対策ソフトの除外リストに追加することで、このようなシナリオの問題を解決できます。Microsoft Defenderでファイルをホワイトリスト化する方法のガイドでは、Windowsセキュリティでウイルス対策ソフトの除外リストを設定する方法を説明しています。
このデフォルトのディレクトリパスで、Oculusフォルダの除外設定を選択することができます:
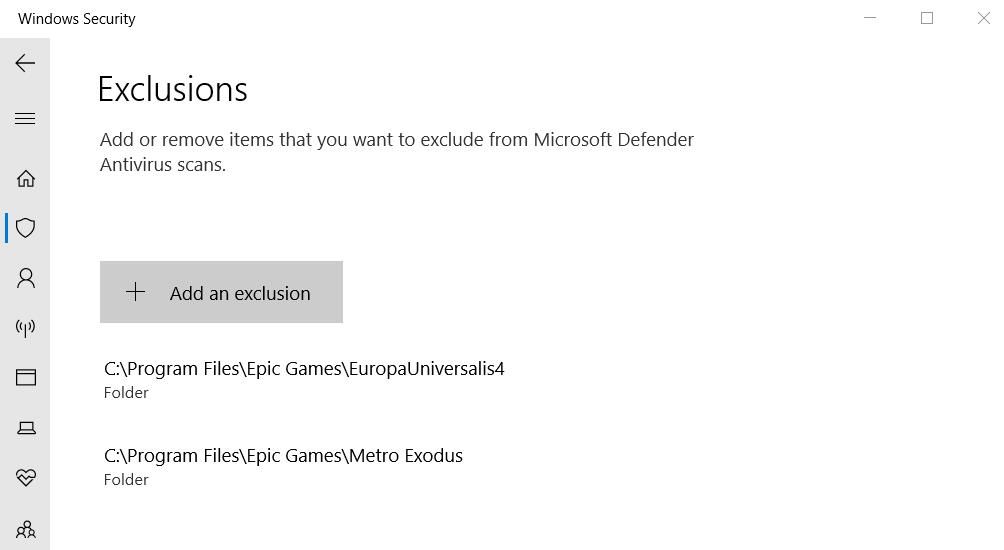 C:㊦Program Files
C:㊦Program Files
サードパーティ製のアンチウイルスユーティリティをお使いのお客様は、代替セキュリティソフトウェア内でそのフォルダの除外を追加する必要があります。ほとんどのサードパーティ製セキュリティソフトウェアパッケージには、ファイルやアプリを除外するためのホワイトリスト設定が含まれています。サードパーティ製のウイルス対策ソフトを使用する場合は、その発行元のウェブサイトを参照して、そのソフトでファイルをホワイトリストに登録する方法について説明してください。
5.PCのグラフィックドライバを更新する
古いGPUドライバもPC VRの問題を発生させる可能性があります。お使いのPCのグラフィックドライバーが古いものである場合、最新のOculusソフトウェアと完全に互換性がない可能性があります。そのようなことがないように、PCのグラフィックアダプタドライバを更新してみてください。Windows 10のグラフィックドライバを更新するガイドに記載されているように、手動またはAMDやNVIDIAのアプリを使用して更新することができます。
6.クリーンブートを実行する
Windows 10をクリーンブートすることで、バックグラウンドでOculusの問題を引き起こす競合するサードパーティアプリがないことを確認します。クリーンスタートアップを設定すると、不要なアプリやサービスがWindowsで自動的に起動しないようになります。Windowsのクリーンブートの実行に関する記事で説明したように、MSConfigとタスクマネージャーツールでこのようなブート構成を設定することができます。
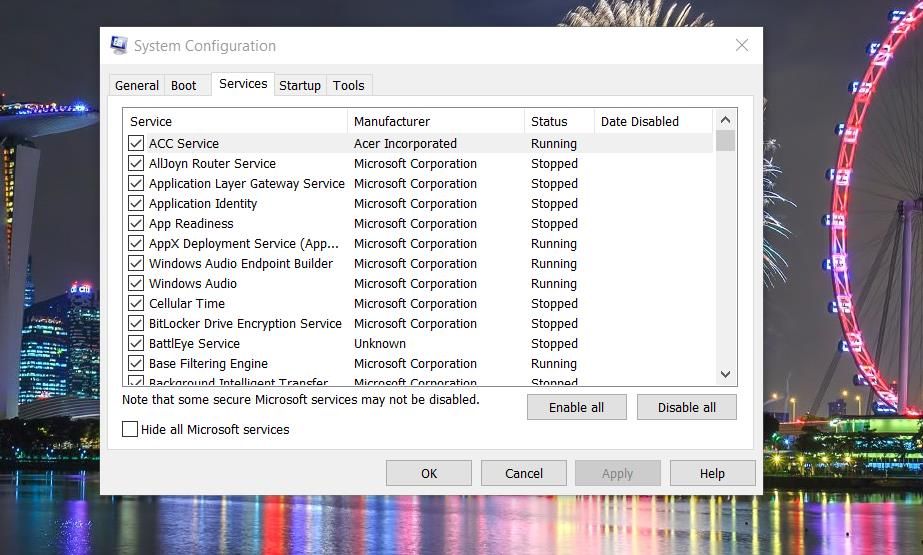
スタートアップサービスやアプリを無効にした後、PCを再起動してクリーンブートを実行します。その後、ヘッドセットをPCに接続し、Oculusアプリを起動してみてください。それでOculus Runtime Serviceの問題が解決した場合、バックグラウンドにあるアプリやサービスがエラーを引き起こしていたことになります。それはサードパーティーのセキュリティアプリか何かである可能性があります。
その後どうするかは、あなた次第です。クリーンスタートアップの設定をそのままにしておくことができます。あるいは、スタートアップのアプリやサービスを徐々に再有効化することで、問題発生の原因となっていたものを特定することを試みるのです。
7.Oculusアプリを再インストールする
他の推奨される潜在的な解決策を適用してもOculus Runtime Serviceエラーが続く場合、Oculusの再インストールは試してみる最後の解決策です。Oculusは大きなアプリなので、再インストールには時間がかかります。このようにOculusのソフトウェアを完全に再インストールしてください:
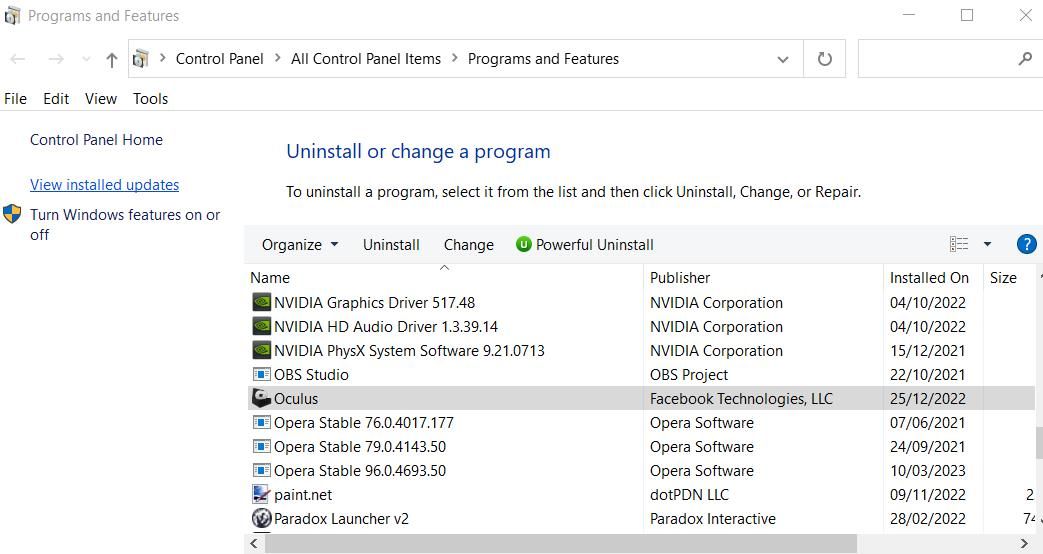
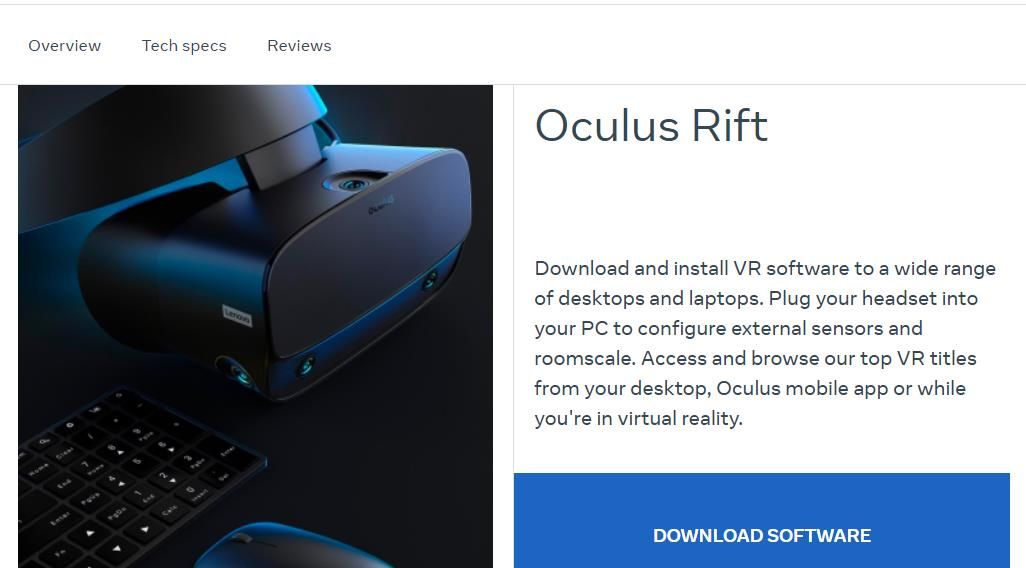
Riftアプリを再び楽しむ
これらの潜在的な解決策は、Oculus Runtime Serviceエラーと同様のランタイム問題を解決することが確認されています。だから、あなたのWindows PCでOculusアプリのランタイムの問題を修正する可能性が高いです。そして、お気に入りのRift VRアプリを再び楽しむことができます。








