目次
あなたのような読者が、MUOを支えています。当サイトのリンクを使って購入された場合、アフィリエイト報酬を得ることがあります。続きを読む
OneDriveは通常、信頼できるクラウドストレージアプリです。しかし、そのユーザーは、エラー0x80070194のような問題に遭遇することがあります。このOneDriveの問題は、OneDriveストレージフォルダ内のファイルを開いたりコピーしようとしたときに、一部のユーザーで発生します。
エラー0x80070194には、"The cloud file provider exited unexpectedly." というメッセージがあります。つまり、ユーザーはOneDriveのファイルにアクセスすることができず、何もできないのです。そこで、Windows 11とWindows 10でエラー0x80070194を解決する方法を紹介します。
1.シンクの一時停止と再開
まず、OneDriveの同期を一時停止して再開することを試してみてください。このようにOneDriveの同期を一時停止、再開することができます:
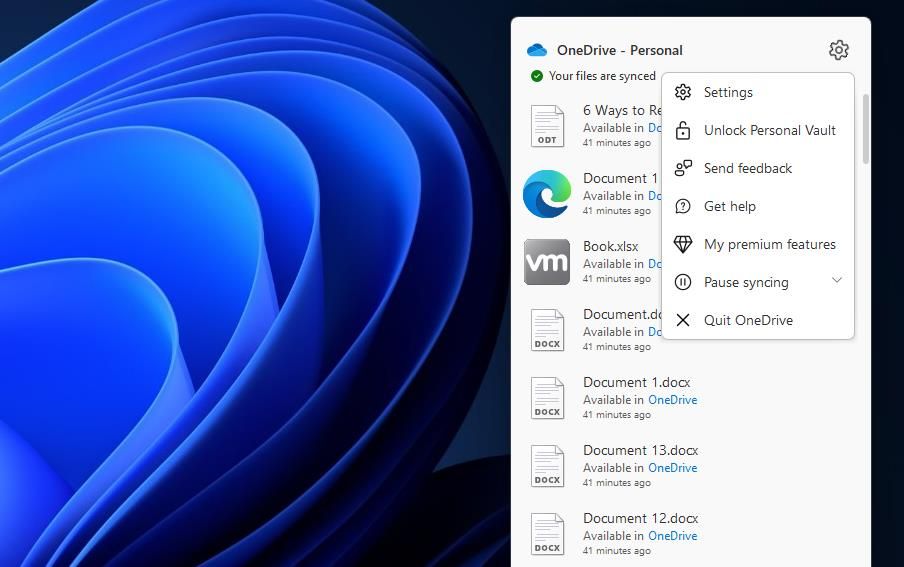
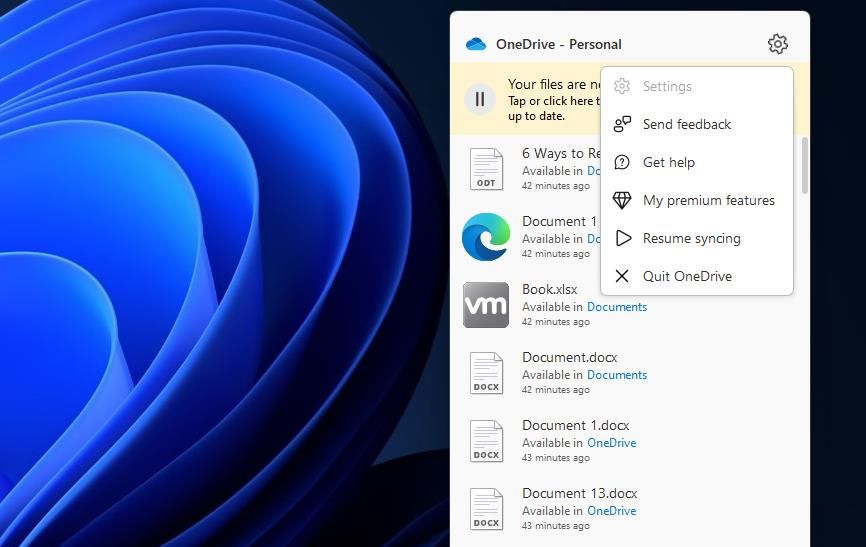
2.コマンドプロンプトコマンドでOneDriveをリセットする
OneDrive'のキャッシュの破損したデータは、エラー0x80070194の一般的な原因です。多くのOneDriveユーザーが、コマンドプロンプトでOneDriveをリセットしてキャッシュをクリアすることで、エラー0x80070194が修正されることを確認しています。これは、OneDriveをリセットする方法です:
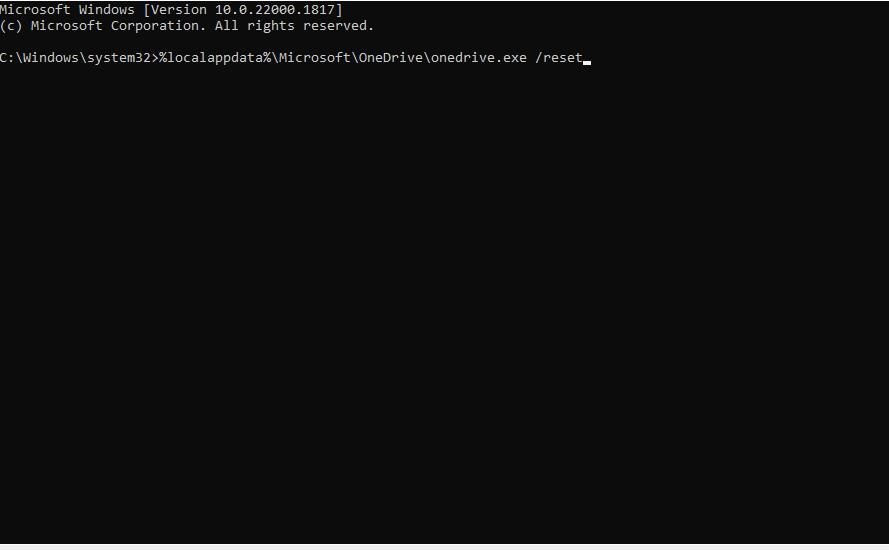
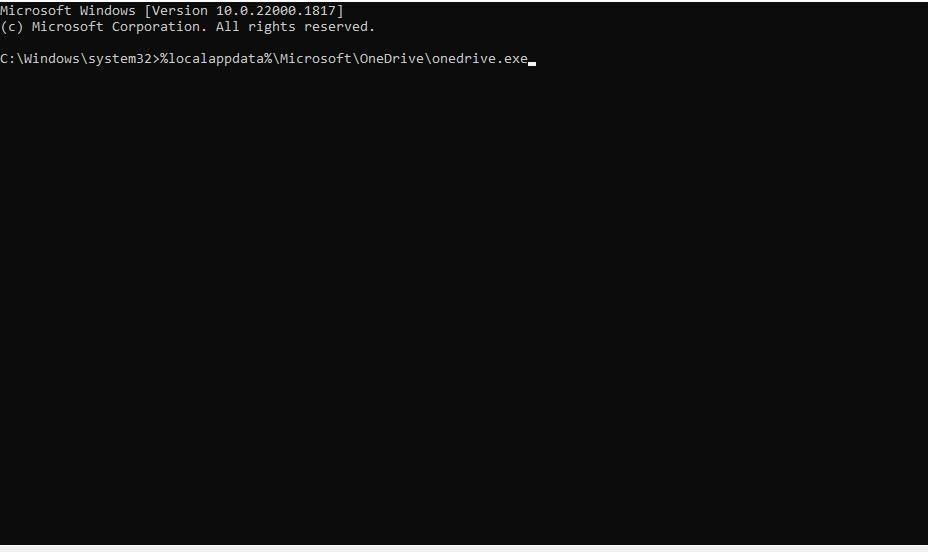
3.ファイルオンデマンドを無効にする
Files On-Demandは、時にOneDriveの問題を引き起こす可能性がある機能です。そこで、OneDriveでFiles On-Demandを無効にしてみて、何か違いがあるかどうか確認してみてください。以下の手順でその機能をオフにすることができます:
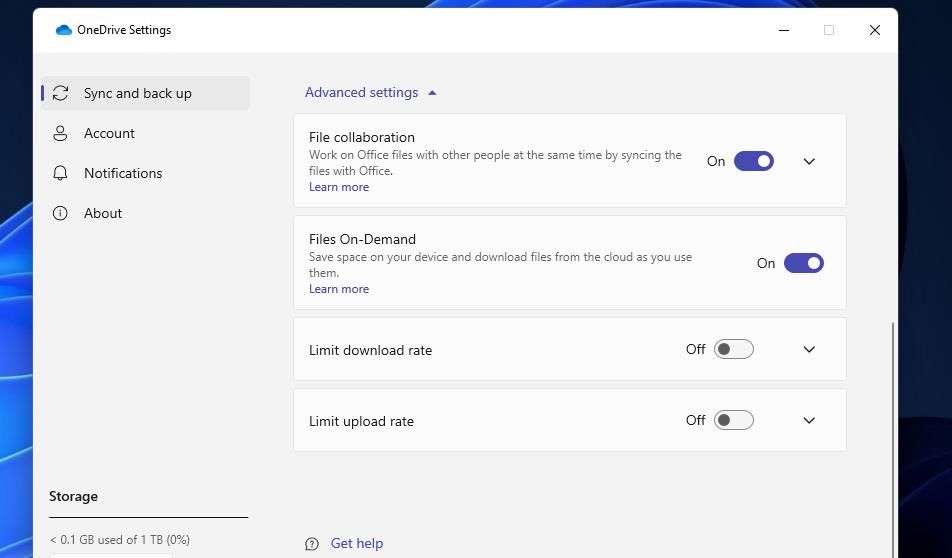
4.OneDriveアカウントのリンクを解除して再リンクする
エラー0x80070194はしばしば同期の問題であるため、OneDriveアカウントを再リンクすることが解決策となる可能性があります。そうすることで、アカウントリンクを再確立したときに同期が再開されます。以下は、OneDrive アカウントを再リンクするための手順です:
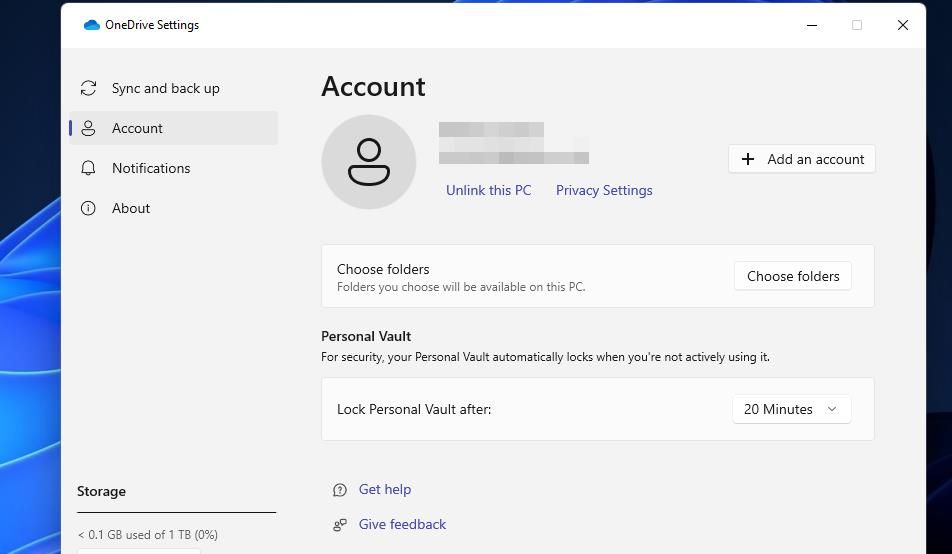
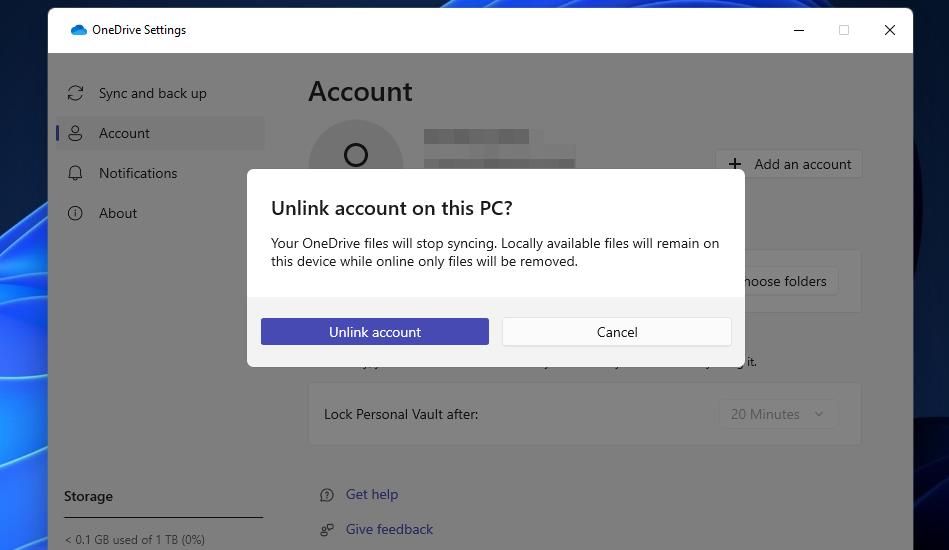
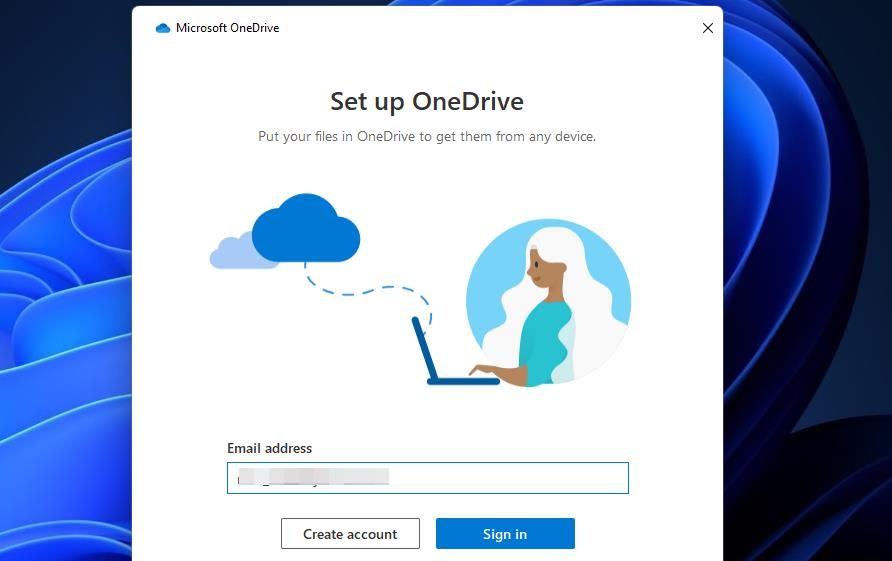
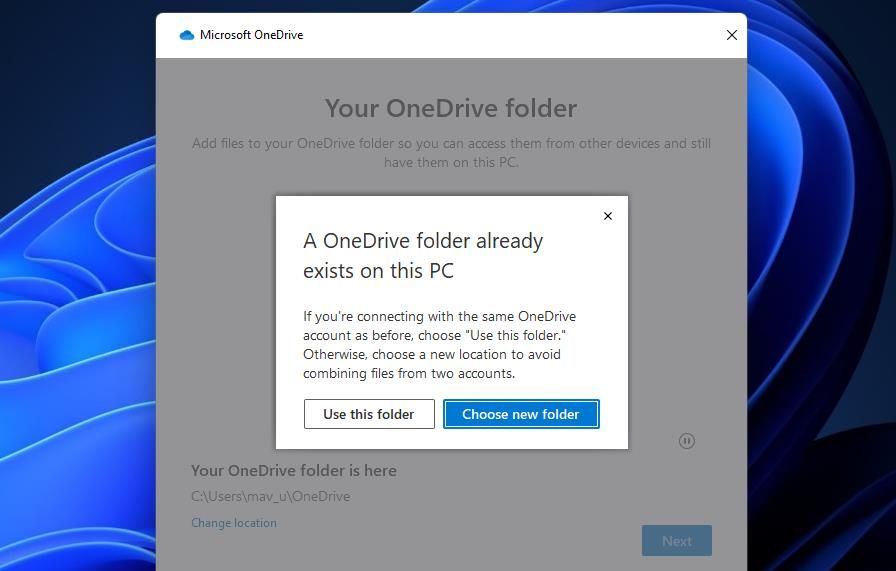
5.OneDriveアプリを再インストールする
上記のエラー 0x80070194 の解決策がすべて失敗した場合、OneDrive アプリに大きな問題がある可能性があります。この場合、OneDriveを再インストールすることが最善策と思われ、アプリのファイルを置き換えることができます。
Windows 11でアプリを削除するガイドの方法2の指示に従って、設定からOneDriveをアンインストールします。その後、OneDriveを再インストールする前にWindowsを再起動します。
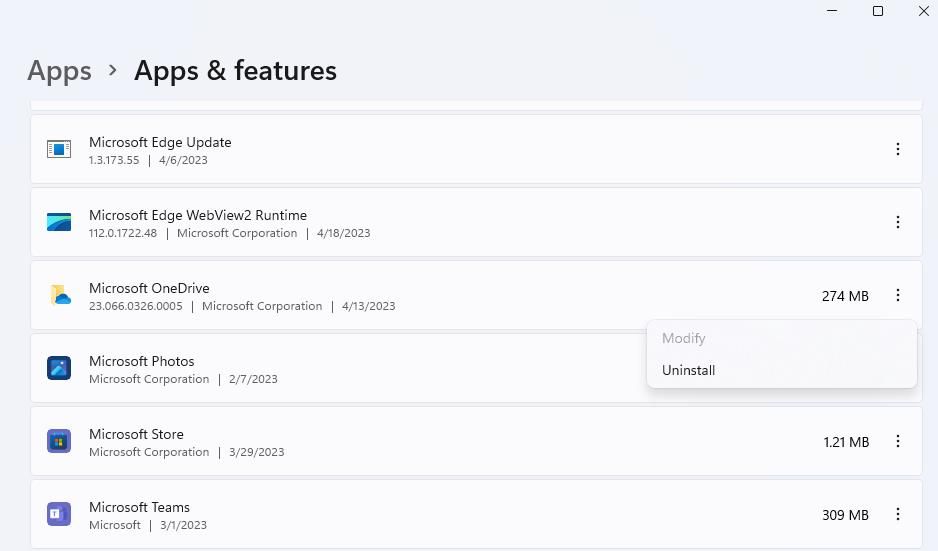
アプリを再インストールするには、ブラウザで OneDrive MS Store ページを開きます。ストアアプリで入手> Microsoft Storeを開くをクリックすると、アプリのインストールオプションが表示されます。取得] をクリックして、OneDrive をダウンロードおよびインストールします。その後、OneDriveを開き、アカウントに再度サインインする必要があります'。
OneDriveフォルダー内のファイルを開く、コピーする
上記の解決策は、ほとんどの場合、エラー0x80070194を解決し、OneDriveクラウドストレージ内のファイルを再び開いたりコピーしたりできるようにする可能性があります。上記の1番目と2番目の解決策は、特に広く動作することが確認されています。上記の解決策を適用してもエラー0x8007094が解決しない場合は、Microsoftのサポートに連絡して、さらなるトラブルシューティングのガイダンスを受けてください。








