Word、Excel、PowerPointなどのMicrosoft Officeアプリで作業しているときに、OneDriveで文書をクラウドにバックアップしようとすると、"Upload Blocked"というエラーに遭遇することがあります。言うまでもなく、Officeアプリのこのようなアップロードの問題は、ワークフローを混乱させ、あなたをイライラさせる可能性があります。
最近このエラーに遭遇した方、ご安心ください。ここでは、OneDrive "Upload Blocked" エラーをすぐに修正するためのトラブルシューティングのヒントをいくつかご紹介します。
1.OneDriveの同期を再開する
OneDriveで同期を一時停止している場合、Microsoft Officeアプリでファイルの同期がうまくいかないことがあります。これはWindowsのOneDrive "Upload Blocked" エラーの最も一般的な原因の1つです。したがって、まず最初に行うべきことは、OneDriveの同期コントロールにアクセスし、同期を再開することです。
まず、タスクバーのOneDriveアイコンをクリックします。歯車のアイコンをクリックし、表示されるメニューから「同期を再開」を選択します。
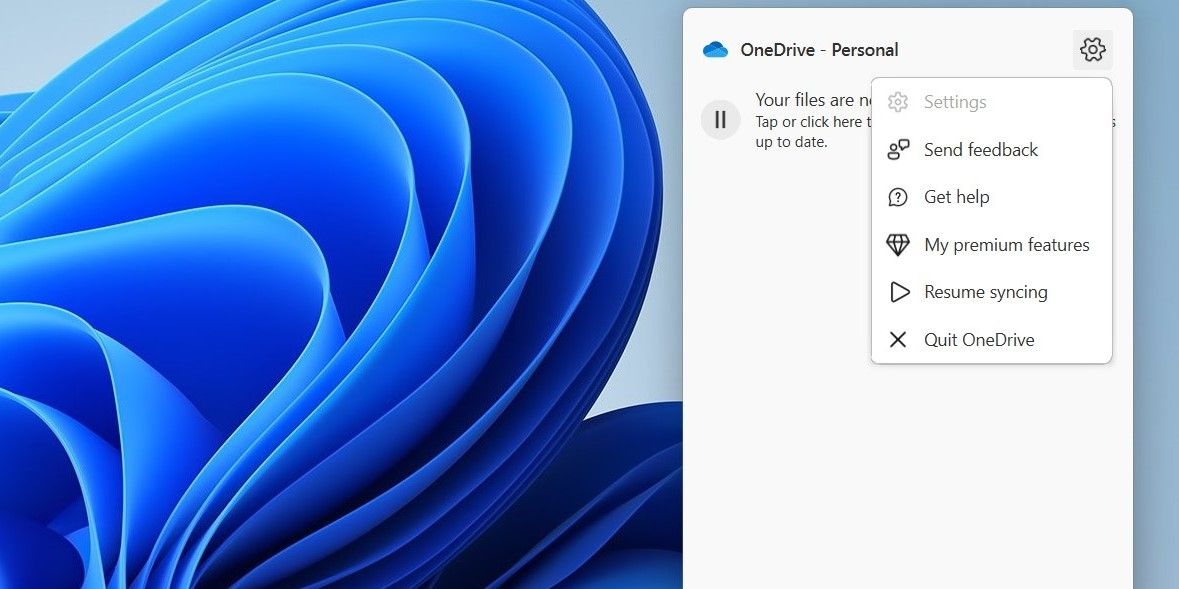
この後、OfficeアプリがOneDriveアカウントにファイルをアップロードできるかを確認します。
2.OneDriveの利用可能なストレージを確認する
Officeアプリがデータの同期に失敗するもう一つの理由は、OneDriveのストレージのクォータに達している場合です。そのようなことがないように、OneDriveのストレージの状態を確認する必要があります。
タスクバーの「OneDrive」アイコンをクリックします。歯車のアイコンをクリックし、[設定]を選択します。アカウント]タブで、無料で利用できるOneDriveのストレージの容量を確認します。
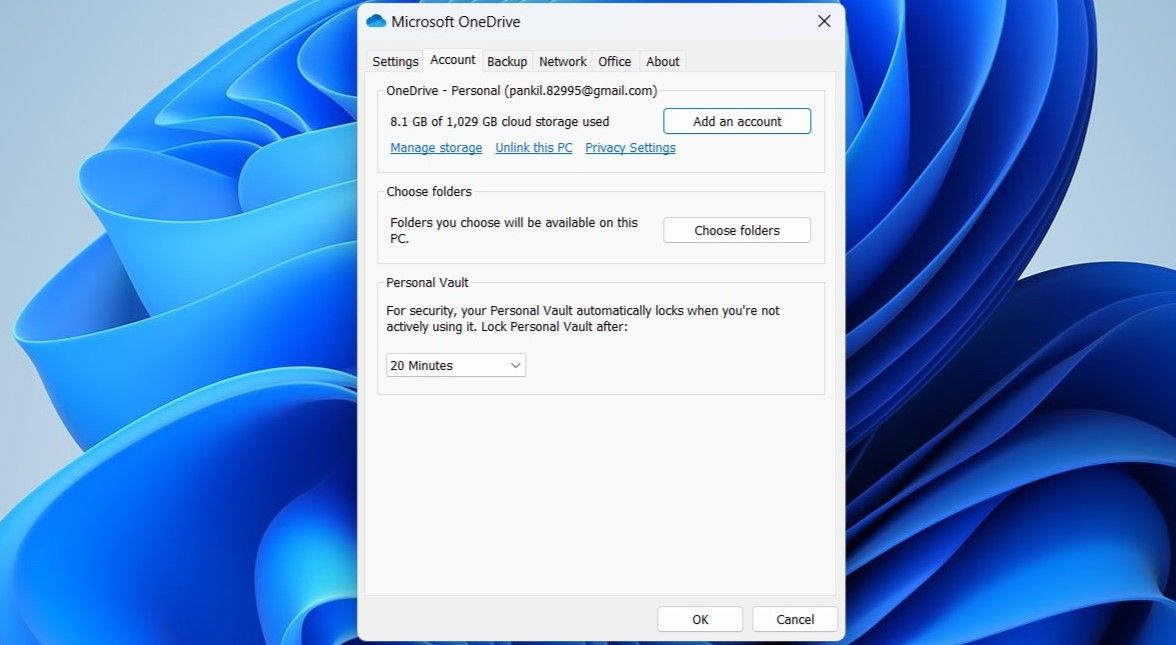
3.OneDriveの同期設定を変更する
OfficeとOneDriveの連携により、Officeアプリから直接ファイルを共同編集・共有することができます。ただし、この機能がきっかけでOneDriveの
- タスクバーの「OneDrive」アイコンをクリックします。
- 歯車のアイコンをクリックし、[設定]を選択します。
- Office」タブに移動し、「Officeアプリケーションを使用して、開いたOfficeファイルを同期する」というボックスのチェックを外す。
- 確認のポップアップが表示されたら、[オフにする]を選択します。
- OK]をクリックして変更を保存します。
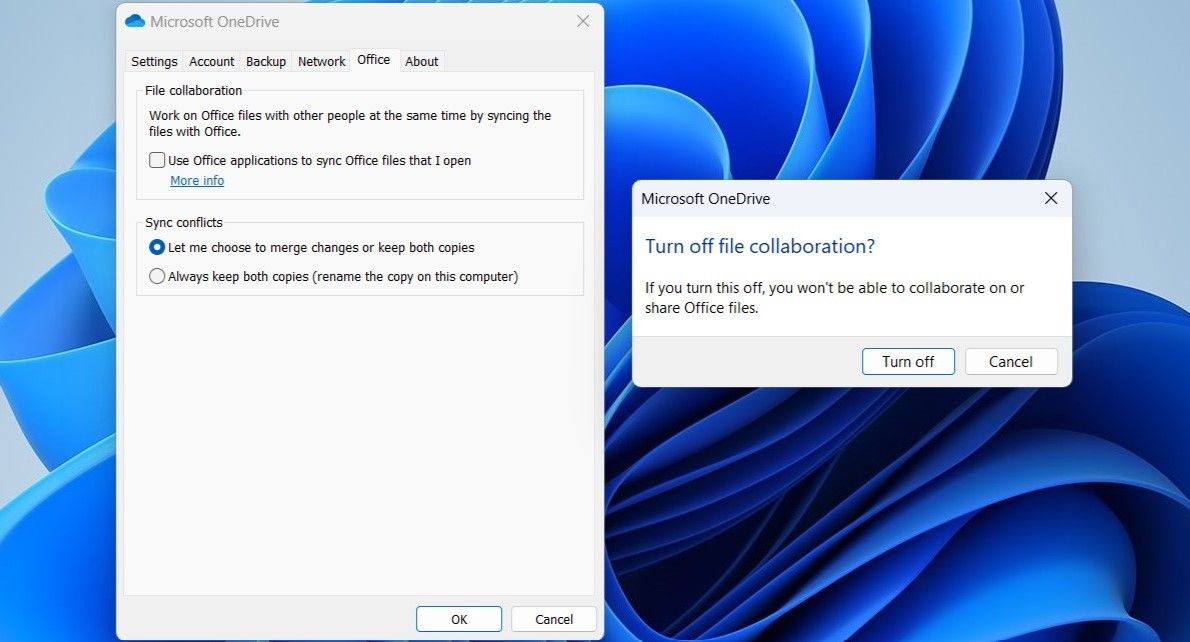
4.4. OneDrive アカウントを再接続する
エラーが続く場合は、OneDrive アカウントを Office アプリに再接続してみることができます。これにより、OneDriveとOfficeアプリ間の接続が再確立され、不適切に構成された設定に起因する問題が解決されるはずです。
- 対象のOfficeアプリを開く。
- 左上の「ファイル」メニューをクリックします。
- アカウント]タブに切り替えます。
- 接続されているサービス]で、切断するOneDriveアカウントの横にある[サービスを削除]リンクをクリックします。
- はい]を選択して確認します。
- アカウントを削除したら、[サービスを追加]ドロップダウンメニューをクリックし、[ストレージ>]OneDriveを選択します。
- Microsoftアカウントでサインインし、画面に表示されるプロンプトに従って処理を完了します。
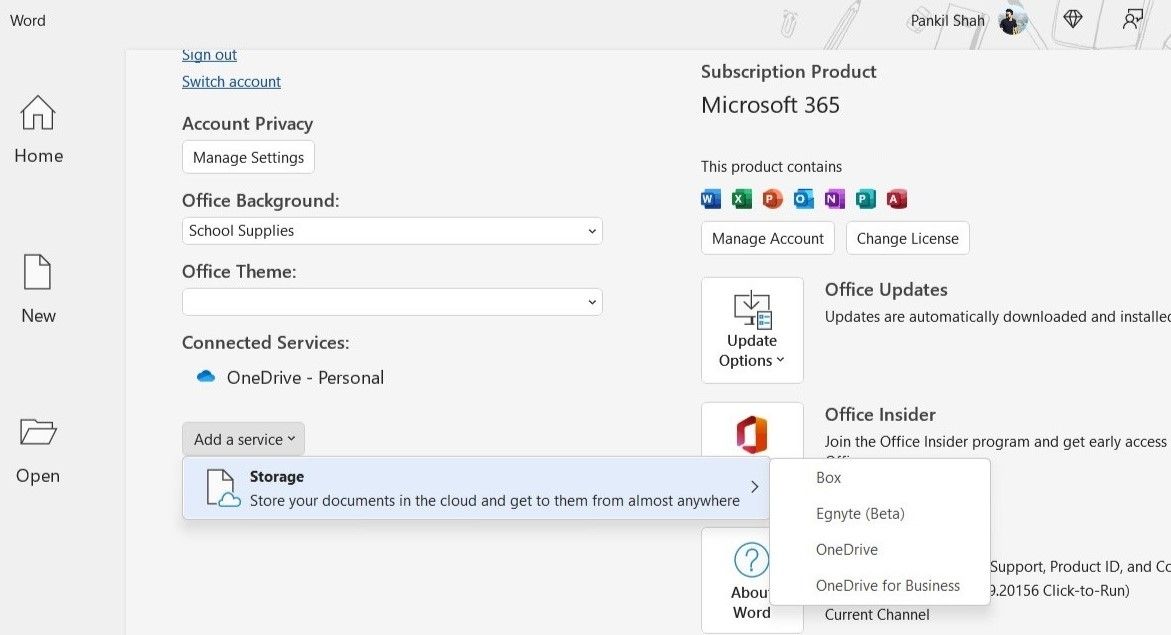
5.クレデンシャルマネージャからOffice認証情報を削除する
Windowsは、Webサイト、アプリ、その他のネットワークサービスのすべてのログイン情報を、資格情報マネージャーに保存します。しかし、既存のクレデンシャルデータが破損している場合、次のような現象が発生することがあります。
- タスクバーの拡大鏡のアイコンをクリックして、検索メニューを表示します。
- 検索ボックスに「control panel」と入力し、最初に表示された結果を選択します。
- 右上のドロップダウンメニューを使用して、Large iconsを選択します。
- Credential Managerをクリックします。
- Windows Credentials を選択します。
- Generic Credentials(一般的な資格情報)」で、Microsoftアカウントの資格情報を展開し、「Remove(削除)」をクリックします。
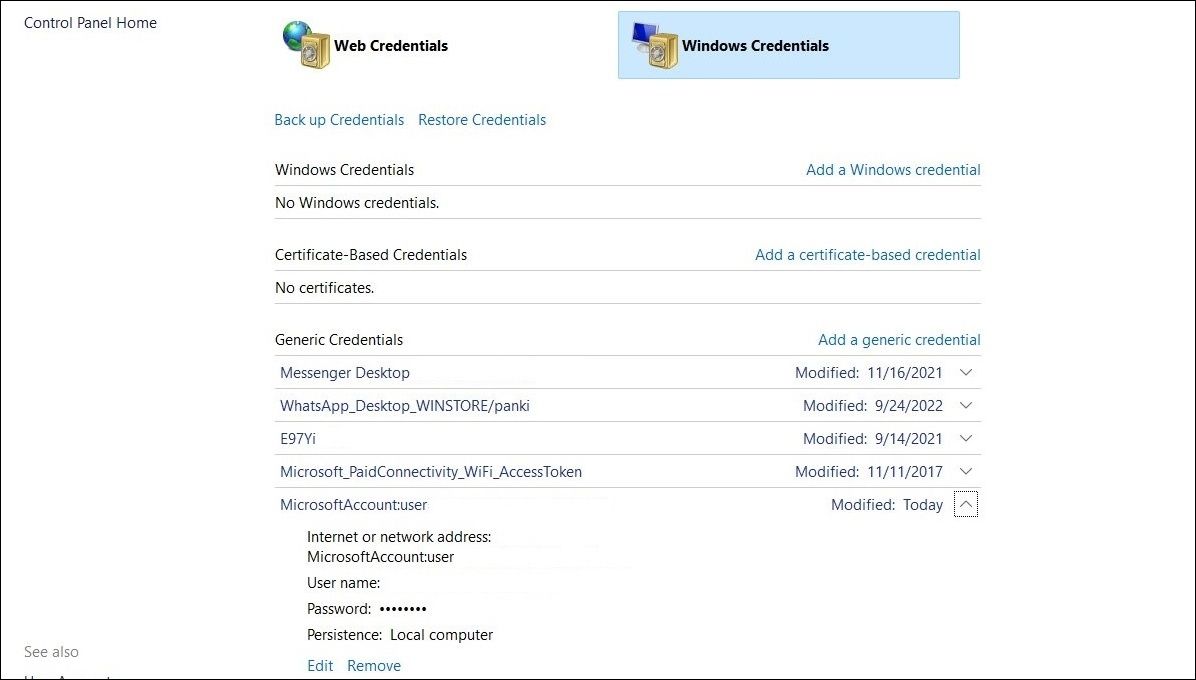
Microsoftアカウントのエントリが複数見つかった場合は、最後のステップを繰り返してすべて削除します。Officeアカウントの資格情報を削除した後、PCを再起動し、問題がまだ残っているかどうかを確認します。
6.Officeキャッシュファイルを消去する
古いOfficeキャッシュファイルや破損したOfficeキャッシュファイルもアップロードの問題につながることがあります。ありがたいことに、Office’のキャッシュファイルを削除するのはとても簡単です。以下は、その手順です。
- 対象のOfficeアプリを開く。
- 左上にある「ファイル」メニューをクリックします。
- 左ペインから「オプション」を選択します。
- 保存]タブをクリックします。
- キャッシュの設定]で[キャッシュされたファイルの削除]ボタンをクリックします。
- プロンプトが表示されたら、[キャッシュされたファイルの削除]を選択します。
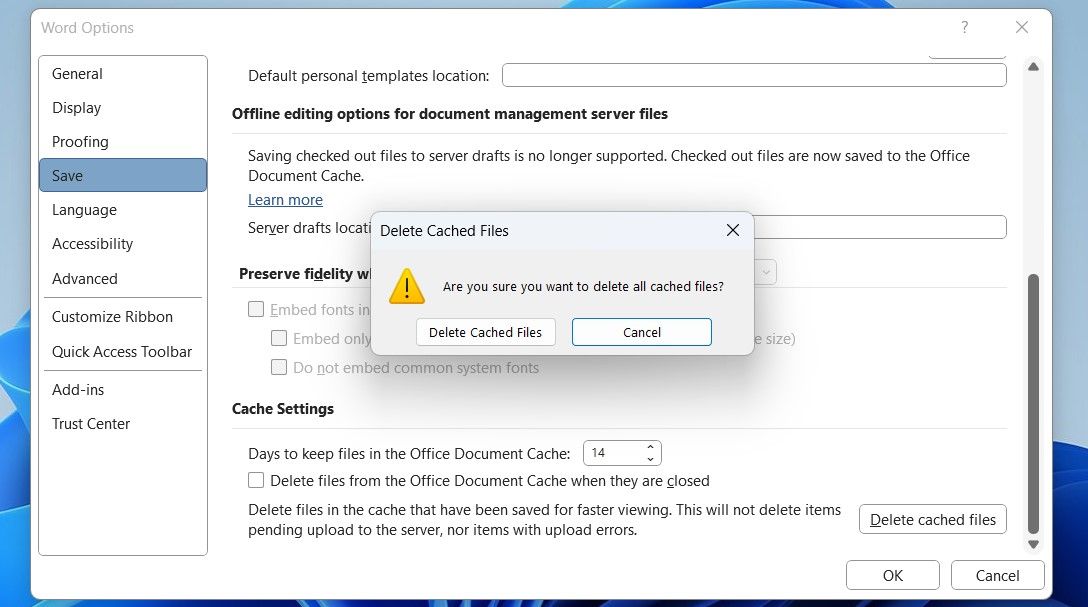
7.Officeアプリをアップデートする
古いバージョンのOfficeアプリを使用すると、OneDriveの問題など、さまざまな問題が発生する可能性があります。Microsoftは、新機能の導入、バグの修正、全体的なパフォーマンスの向上を目的として、Officeアプリの更新を定期的にリリースしています。Officeアプリを更新して、問題が解決するかどうか試してみてください。
Officeアプリをアップデートするには
- Officeアプリを開き、ファイル>アカウントに移動します。
- 右側のペインで、更新オプション{a}今すぐ更新を選択します。
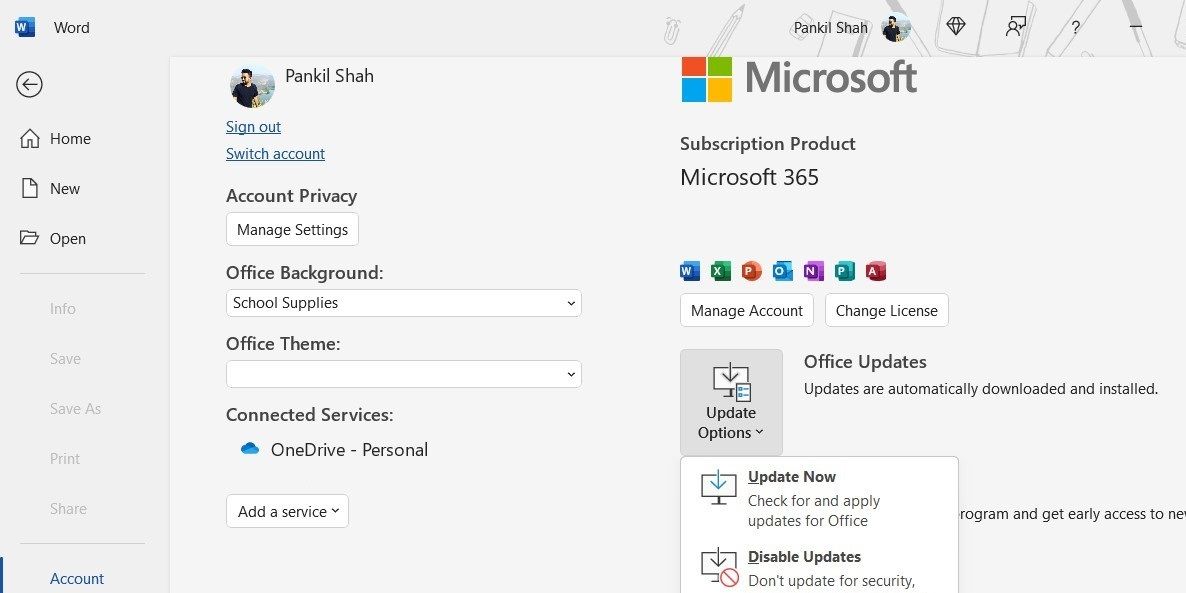
Officeアプリのアップデートが完了したら、以下の画面が表示されているか確認してください。
8.マイクロソフトオフィスを修復する
Officeアプリをアップデートしてもうまくいかない場合は、代わりに修復を試してみることができます。マイクロソフトは便利な修復ツールを提供しており、すべてのOfficeアプリの一般的な問題を修正することができます。ここでは、それを実行する方法を説明します。
- 検索メニューから「コントロールパネル」を開く。
- プログラムと機能」に進みます。
- リストの中から「Microsoft Office」を選択します。次に、上部にある[変更]ボタンをクリックします。
- クイック修復]を選択し、[修復]をクリックします。
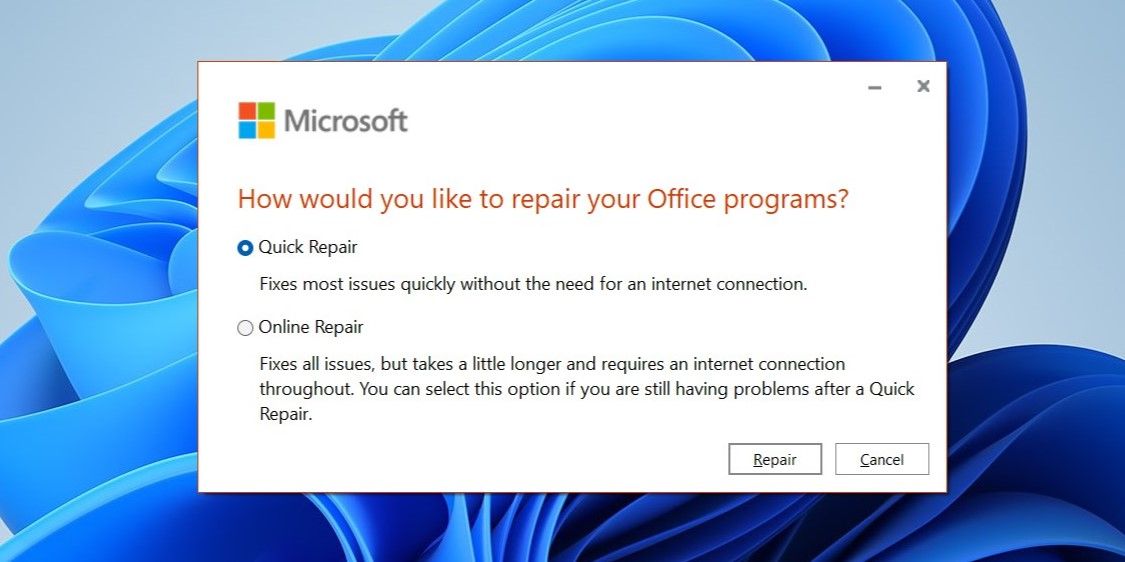
このプロセスにはしばらく時間がかかる場合があります。クイック修復を実行しても問題が解決しない場合、マイクロソフトはオンライン修復を行うことを推奨しています。このプロセスでは、その名の通り、アクティブなインターネット接続が必要です。そのため、お使いのPCがインターネットに接続されていることを確認してください。
9.OneDriveをリセットする
もしあなたがここにいるのなら、上記の解決策がどれもうまくいかなかったと仮定しても大丈夫です。その場合、問題はOneDriveアプリ自体に関連している可能性があります。最後の手段として、OneDrive をリセットしてみることができます。
- Win Sキーを押して、検索メニューを表示します。
- 検索ボックスに「OneDrive」と入力し、「ファイルの場所を開く」を選択します。
- ファイルエクスプローラーウィンドウで、OneDriveアプリのショートカットを右クリックし、「パスとしてコピー」を選択します。
- Win Rキーを押して、「ファイル名を指定して実行」ダイアログを開きます。
- 開く]フィールドに、OneDrive実行ファイルのファイルパス、および/resetを貼り付けて、[OK]をクリックします。
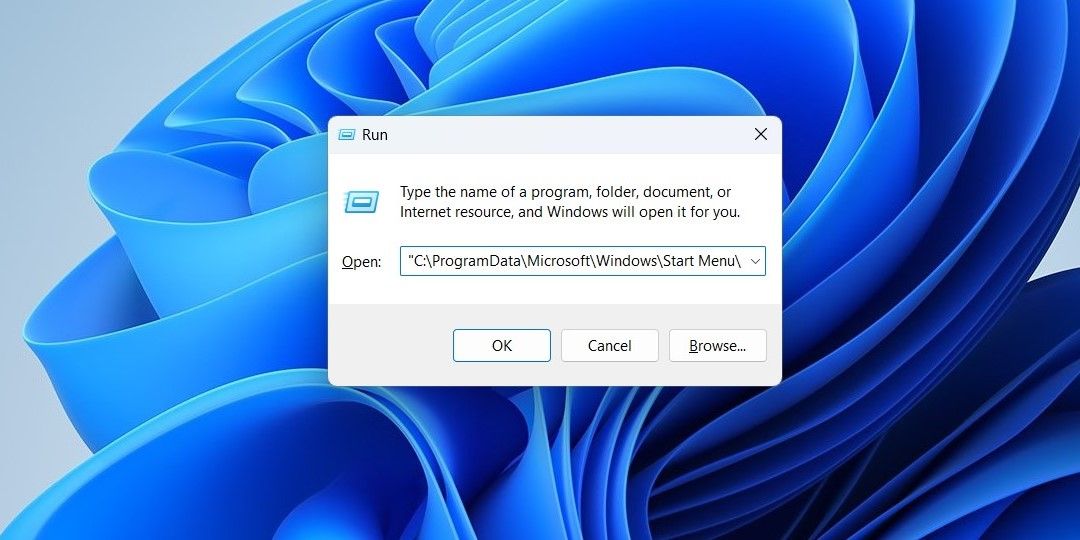
OneDriveのアイコンがタスクバーからしばらく消え、再び表示されます。うまくいけば、これでエラーメッセージが解消されます。
OneDriveの“アップロードがブロックされた“の解決法Windows でのエラー
OneDrive を使用すると、複数のコンピュータやデバイスで Office ファイルを簡単に同期することができます。上記の解決策で、OneDrive のアップロードがブロックされるエラーが修正されるとよいのですが。








