目次
あなたのような読者は、MUOをサポートするために役立ちます。当サイトのリンクを使って購入された場合、アフィリエイト報酬が発生する場合があります。続きを読む
Microsoftが公開した新しいセキュリティパッチにより、ネットワーク上で共有されているプリンターが誤動作し、「操作に失敗しました 0x0000011B」エラーが発生する可能性があります。このエラーは、主にWindows 10 21H1ビルドが動作しているコンピューターに影響を及ぼしています。しかし、Windows 11のシステムでも発生する可能性があります。
Windowsアップデートで不具合の最新パッチをインストールすることで、このエラーを修正することができます。そうでない場合は、エラーを修正してプリンターを再び使えるようにするための他のトラブルシューティング手順を紹介します。
なお、すべての修正プログラムは、プリンターが接続されているホストシステムで適用する必要があります。
1.プリントスプーラサービスを再起動する
プリンタの問題を解決するための一般的なトラブルシューティングの手順は、プリントスプーラサービスを再起動することです。これは、コンピュータとプリンタ間の印刷ジョブを処理する重要なサービスです。プリントスプーラサービスが実行されていない場合、サービススナップインから手動で開始することができます。ここでは、その方法を説明します。
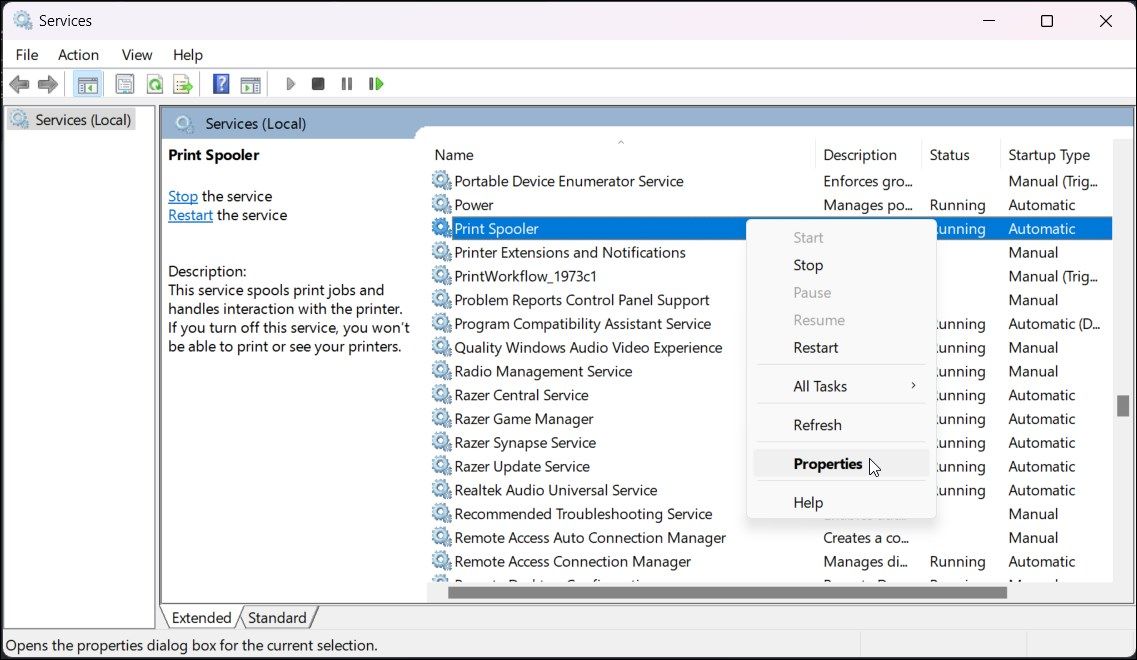
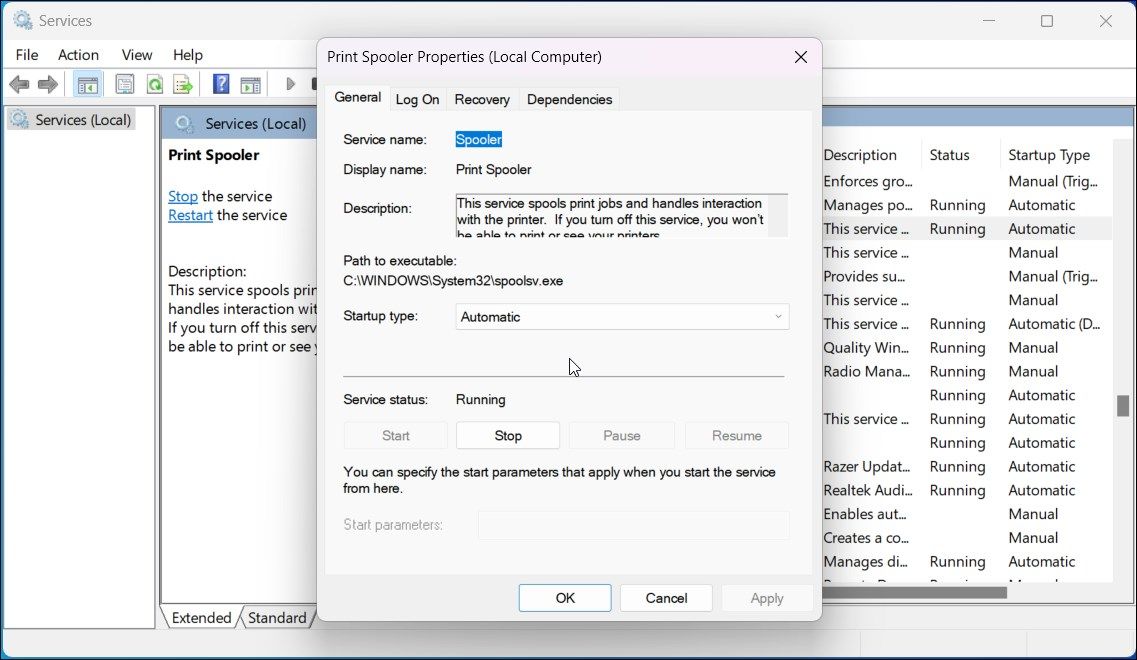
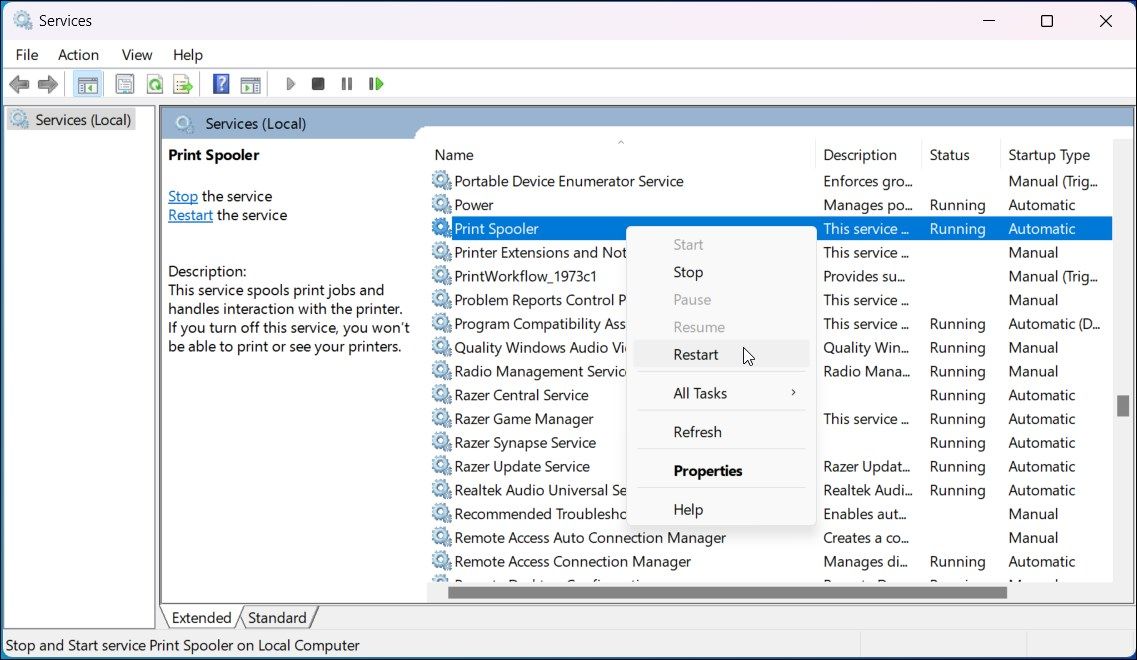
2.Windowsの更新プログラムをインストールする
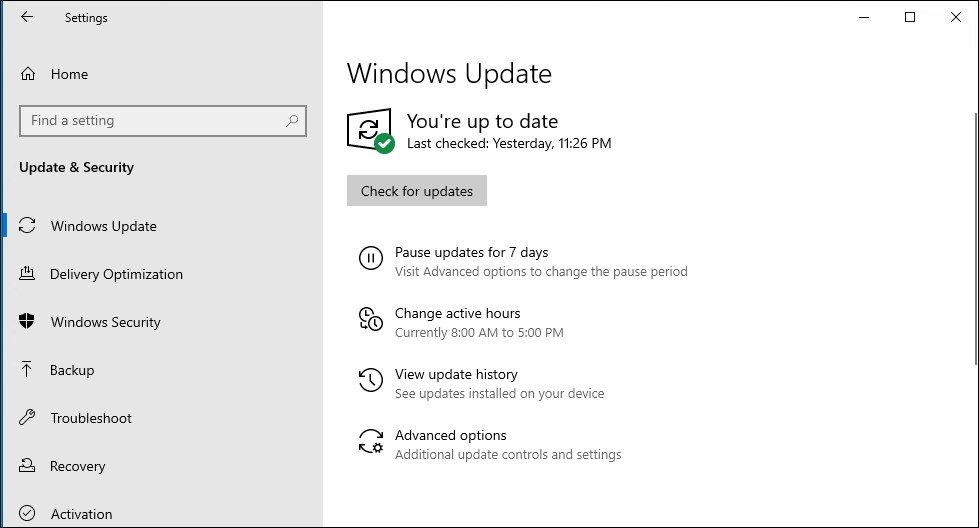
この問題が広範囲に及んでいる場合、Windowsアップデートによってバグフィックスが提供される可能性があります。そこで、新しいWindowsアップデートが利用可能かどうかを確認することから始めてください。これらは、多くの場合、広範囲に及ぶ問題を修正するためにリリースされた小さな修正プログラムです。
Windowsのアップデートを確認し、インストールするには。
3.ローカルポートから手動でプリンターをインストールする
少し複雑ですが、操作に失敗したエラー0x0000011Bを修正するための有効な解決策は、ローカルポートのためにWindowsにプリンタを手動で追加することです。以下はその方法です。
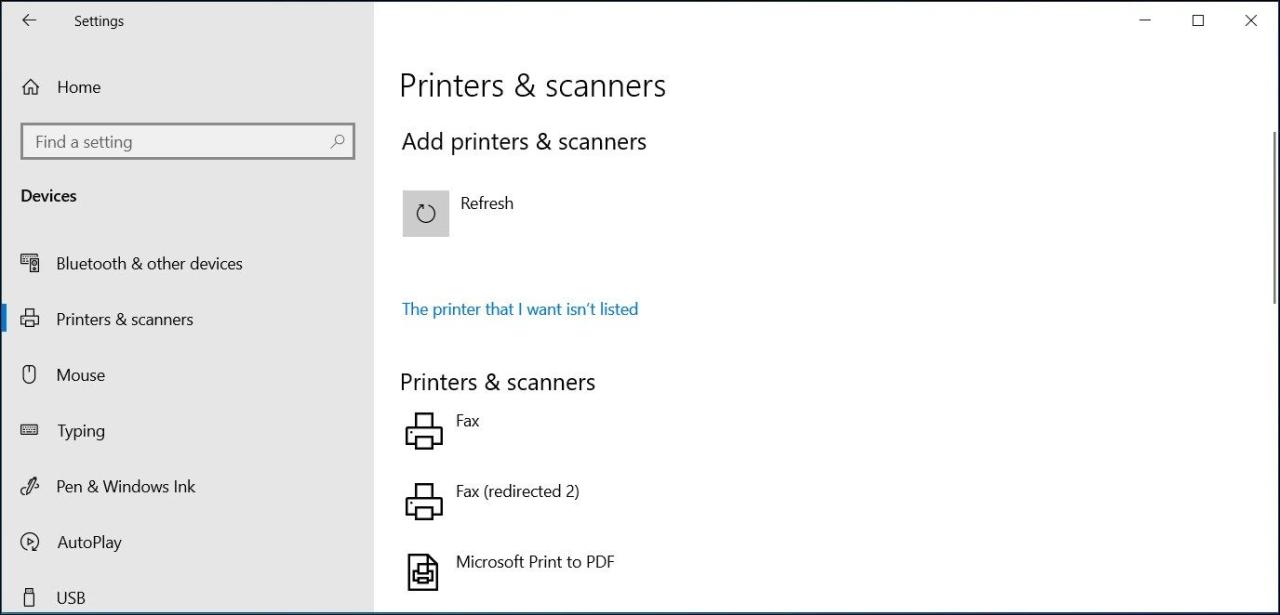
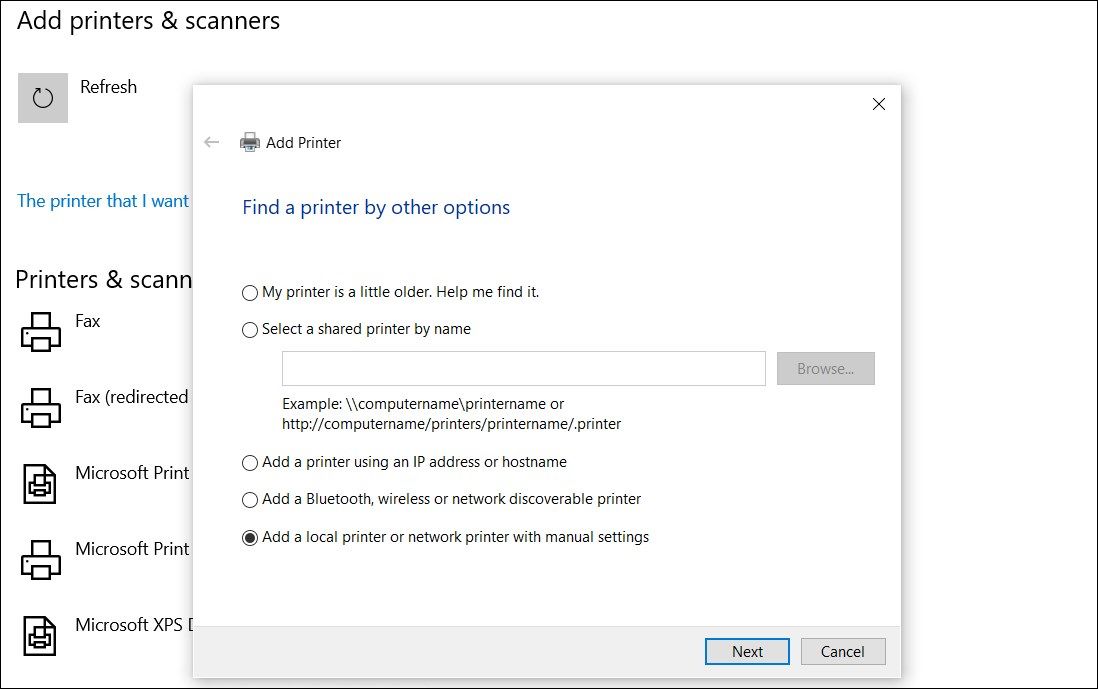
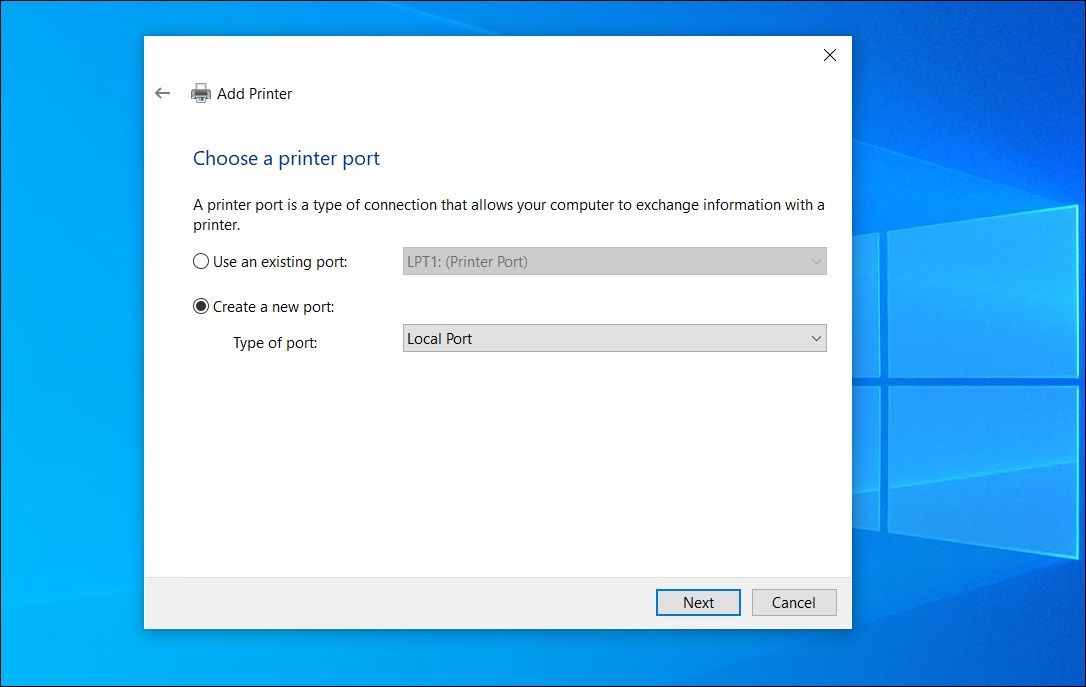
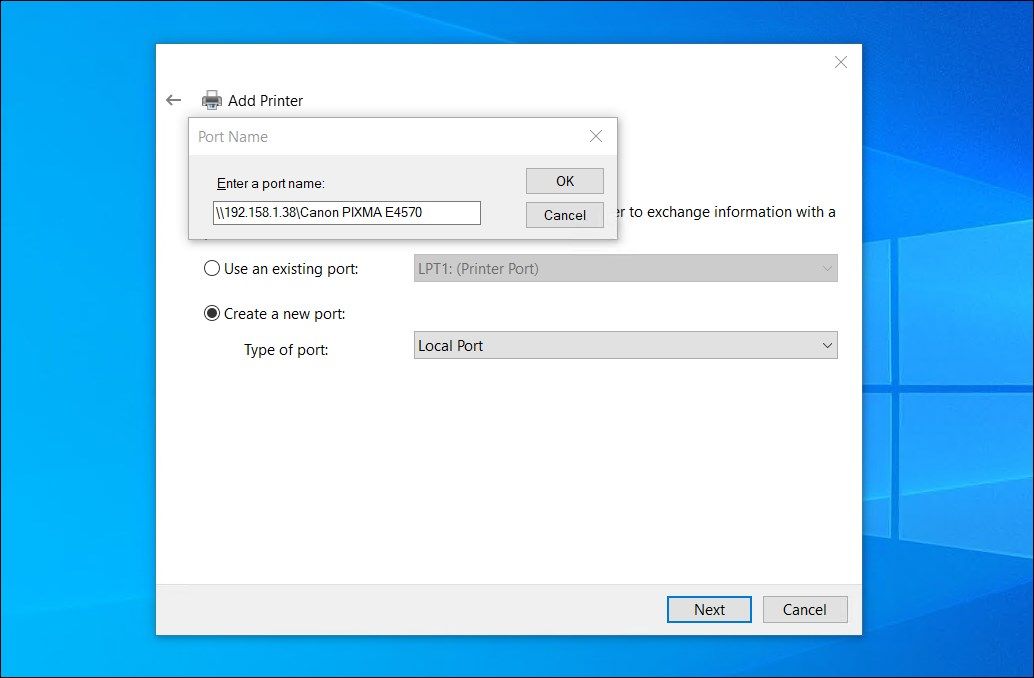
新しく追加されたプリンターは、コントロールパネルと設定アプリの「デバイスとプリンター」の下に表示されます。新しい印刷ジョブを実行して、エラーが解決されるかどうかを確認します。
4.CVE-2021-1678レジストリフィックスを無効にする
問題のセキュリティアップデートには、CVE-2021-1678と呼ばれるPrinter Spooler Spoofingの脆弱性を修正するためのセキュリティフィックスが含まれていました。しかし、この新しい変更により、0x0000011B operation failed エラーが発生するようになったようです。
セキュリティアップデートをアンインストールせずにエラーを修正するには、この機能を無効にする新しいレジストリエントリを作成する必要があります。以下はその方法です。
Windowsレジストリの変更にはリスクが伴うことに注意してください。以下の手順を実行する前に、Windowsレジストリをバックアップし、システムの復元を作成することをお勧めします。
次に、以下の手順でCVE-2021-1678のミティゲーションを無効化します。
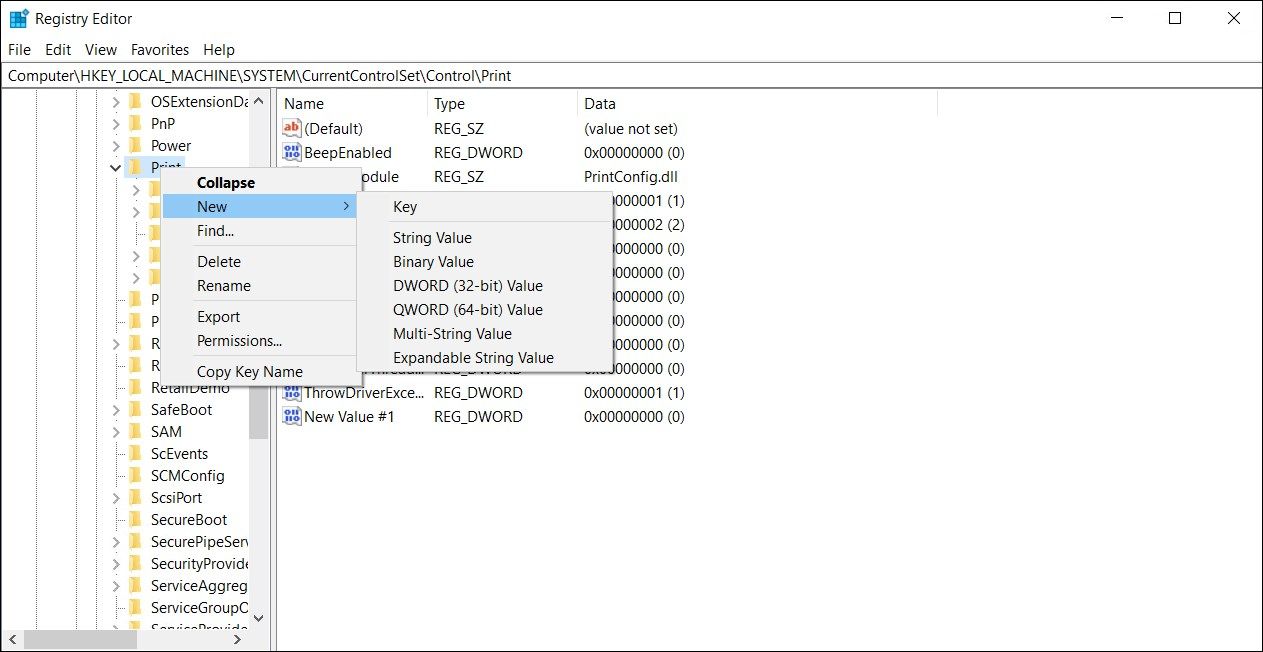
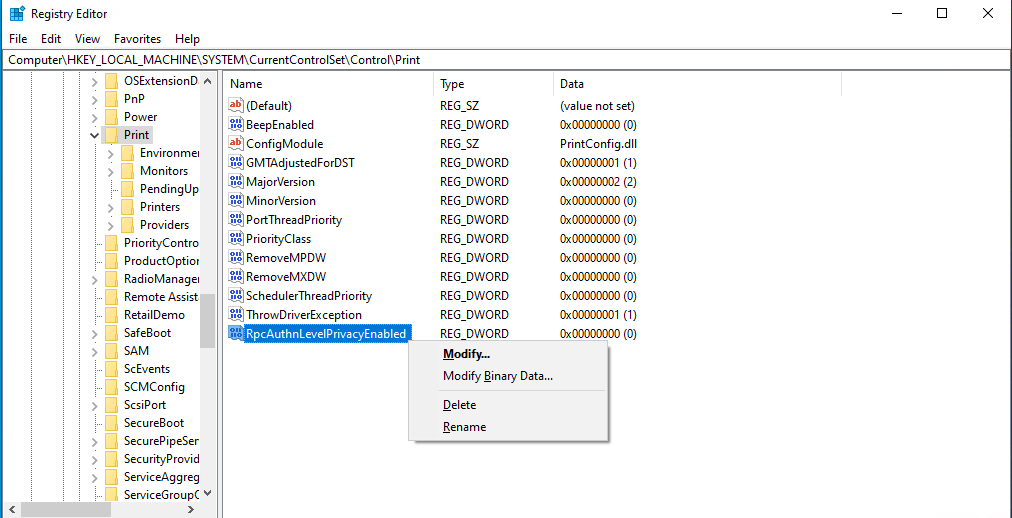
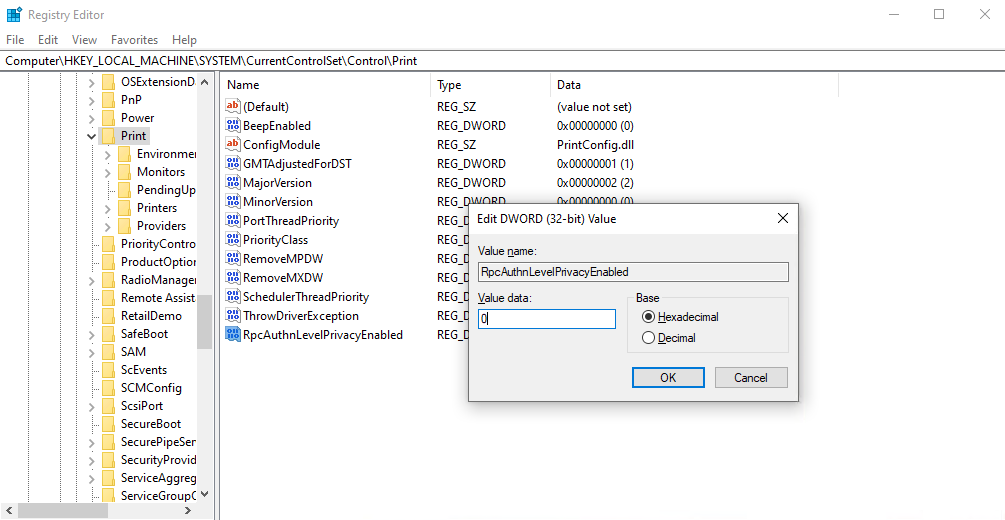
5.最近インストールした更新プログラムのアンインストール
Windowsのセキュリティ更新プログラムをインストールした後にこの問題が発生した場合、その更新プログラムをアンインストールすると、変更内容が元に戻り、エラーが修正されます。Windowsの更新プログラムのセクションから、いくつかの個別の更新プログラムをアンインストールすることができます。この機能は、特に更新プログラムをインストールした後に発生した問題を元に戻すために利用できます。
なお、当該更新プログラム(KB5005565)は、Windows OSのプリントスプーラーの脆弱性を修正するために公開されたものです。この更新プログラムをアンインストールすると、コンピュータが再び脆弱な状態になる可能性があります。上記の方法で解決できない場合の最後の手段としてご利用ください。
Windowsの更新プログラムをアンインストールするには
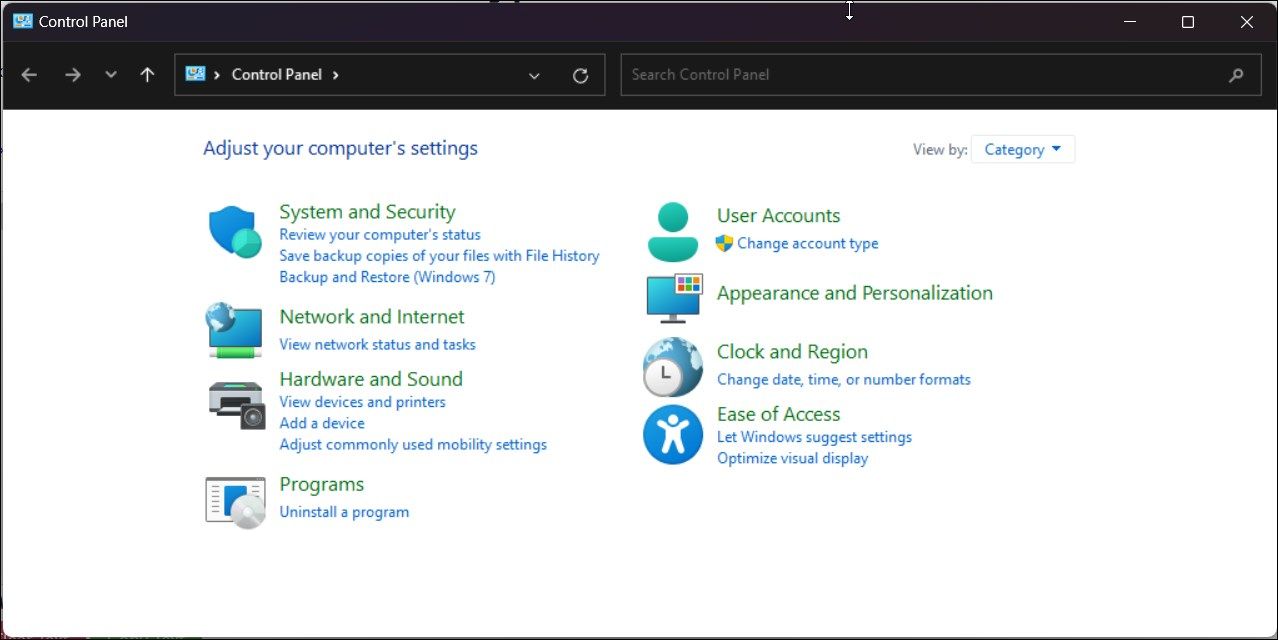
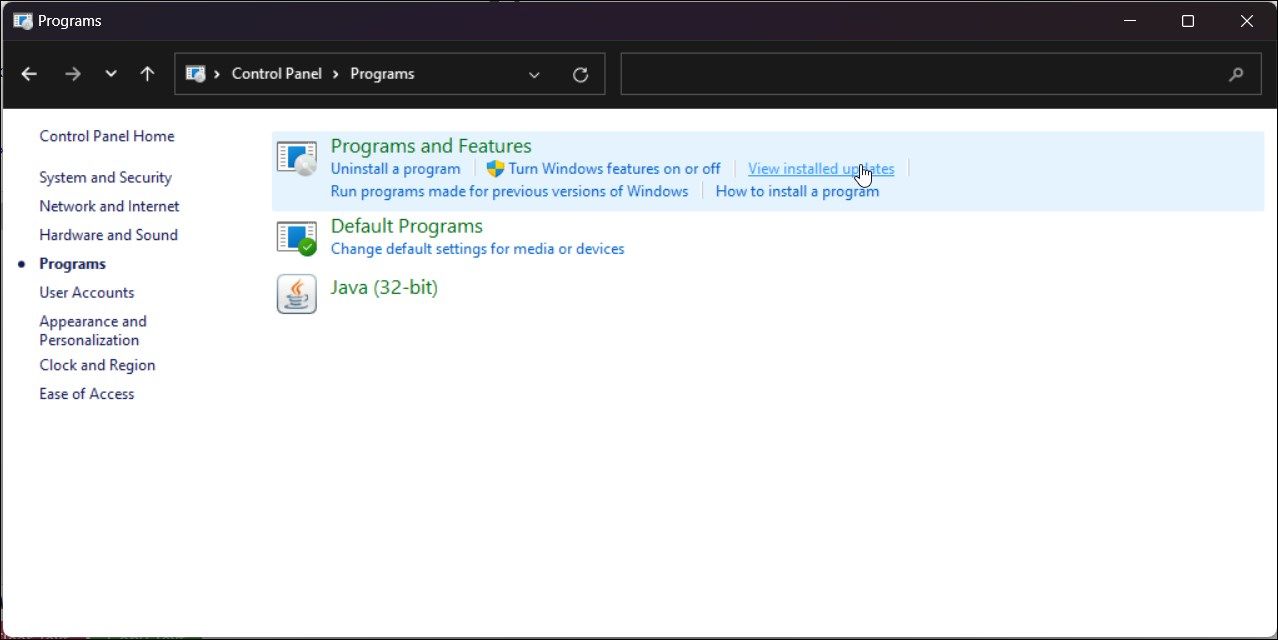
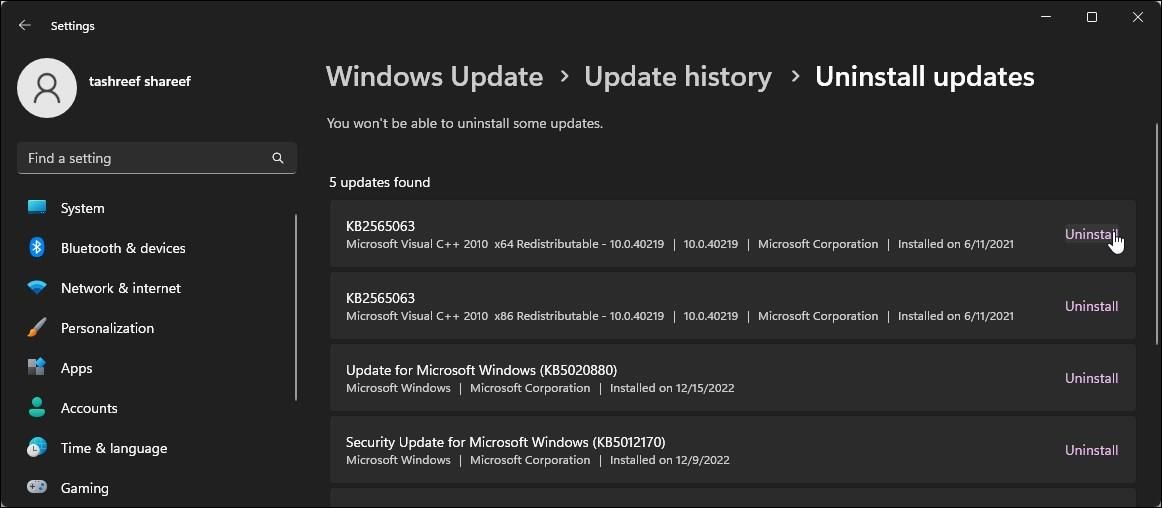
Windows の 0x0000011b 印刷エラーの修正
このエラーは、主にWindows 10コンピュータに影響を及ぼしています。この問題を解決するには、ホットフィックスを含む可能性のある保留中のWindows更新プログラムをすべてインストールしてみてください。また、プリンターをローカルポートに手動で追加するか、レジストリエントリを編集して問題のある設定を無効にすることができます。何をやってもうまくいかない場合は、セキュリティ更新プログラムをアンインストールすることが最後の手段かもしれません。ただし、この方法では、プリントスプーラのスプーフィングによる脆弱性が発生する可能性があります。








