目次
あなたのような読者が、MUOを支えています。当サイトのリンクを利用して購入された場合、アフィリエイト報酬を得ることがあります。続きを読む
PCの名前は、ネットワーク内の他のデバイスからあなたのデバイスを指定するための一連の特徴的な文字です。PCにはデフォルトの名前がついていますが、これを変更することで、他のデバイスと容易に識別できるようになります。
しかし、これを実現しようとすると、問題にぶつかることがあります。その例として
そのため、本記事では、この問題が発生する要因と解決方法を検討します。
このエラーの意味と発生する可能性のある理由
言葉
通常、このエラーメッセージは、PCの設定や構成に何か問題があることを示しています。または、バグの問題である可能性もあり、その場合は、PCをアップデートして正しく設定する必要があります。
いずれにせよ、主な修正に取り掛かる前に実行すべきいくつかの事前チェックを紹介します。
1.未定となっているアップデート
前述したように、この問題はシステムのバグが原因で発生する可能性があり、PCが本来の機能を発揮できない状態になっています。そのため、簡単なアップデートで、PCのリネームが可能になるかもしれません。
PCのアップデートを確認するには、スタートをクリックして「設定」を開くか、ショートカット「Win I」を入力し、左サイドバーから「Windows Update」をクリックします。
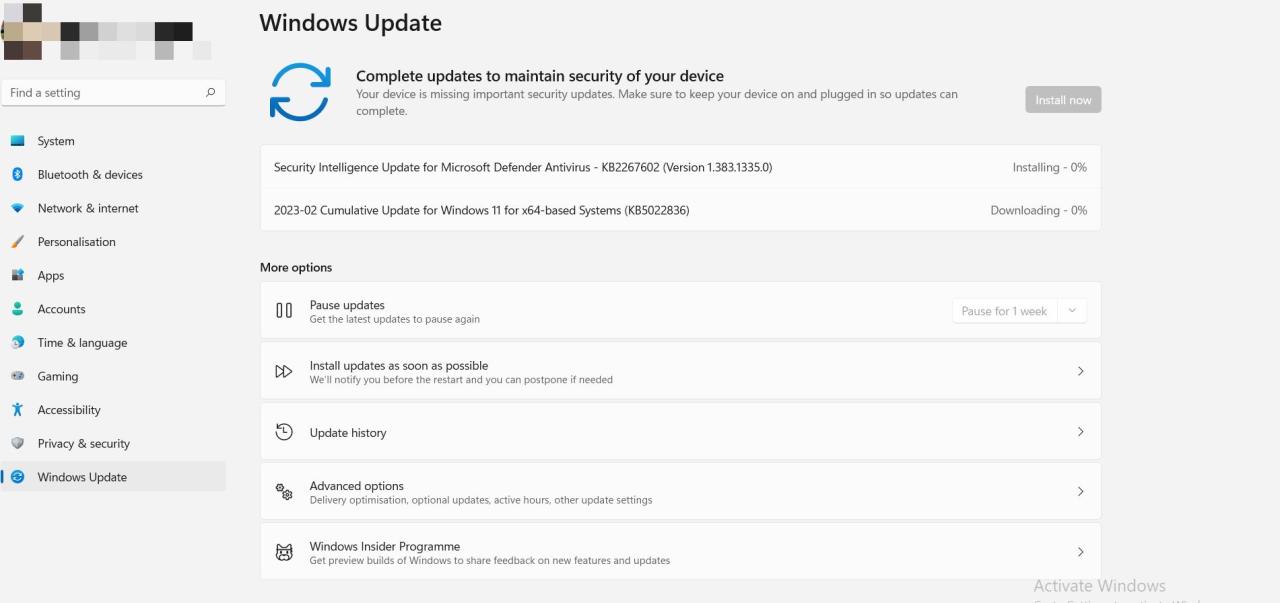
保留中のアップデートのリストが表示されるので、どれかをクリックしてインストールします。PCがアップデートされたら、システム設定に戻り、PCの名前を変更してみて、うまくいくかどうか確認してください。
2.文字数制限と特殊文字の使用について
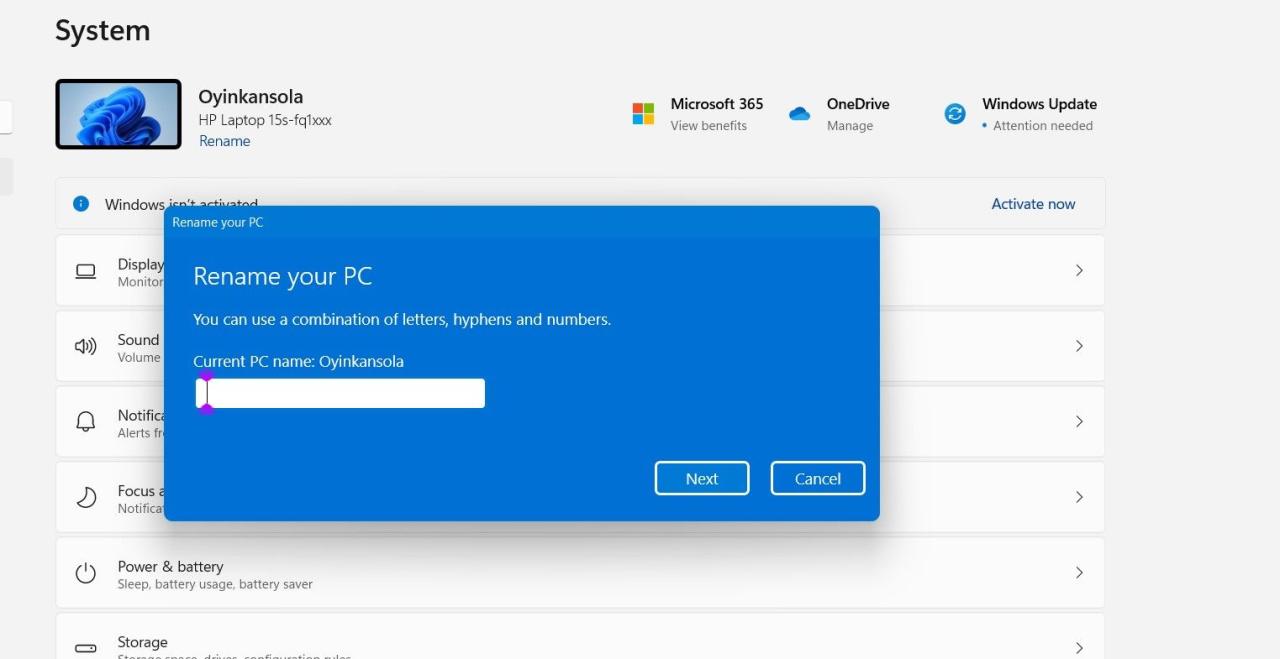
一般的に、PC名は15文字以内で、文字、ハイフン、数字のみ使用することが許されています。そのため、特殊文字を使用する
また、スペースの使用も避ける必要があります。最初のステップとして、使用しようとする名前を振り返って、文字仕様を満たしていることを確認してください。そうしないと、必然的にPCの名前を変更することができなくなります。
3.現在、管理者としてサインインしているか確認する
一部の修正・変更は、管理者レベルでしか実行できないため、PCの管理者アカウントにログインする必要があります。PCの名前の変更もその一つで、管理者権限のないアカウントを使用したために問題が発生している可能性があります。
そこで、この問題に遭遇したときに再確認していただきたいことのひとつが、アカウントの状態です。これを行うには、スタートメニューを開き、画面左下にあるユーザーアイコンをクリックします。
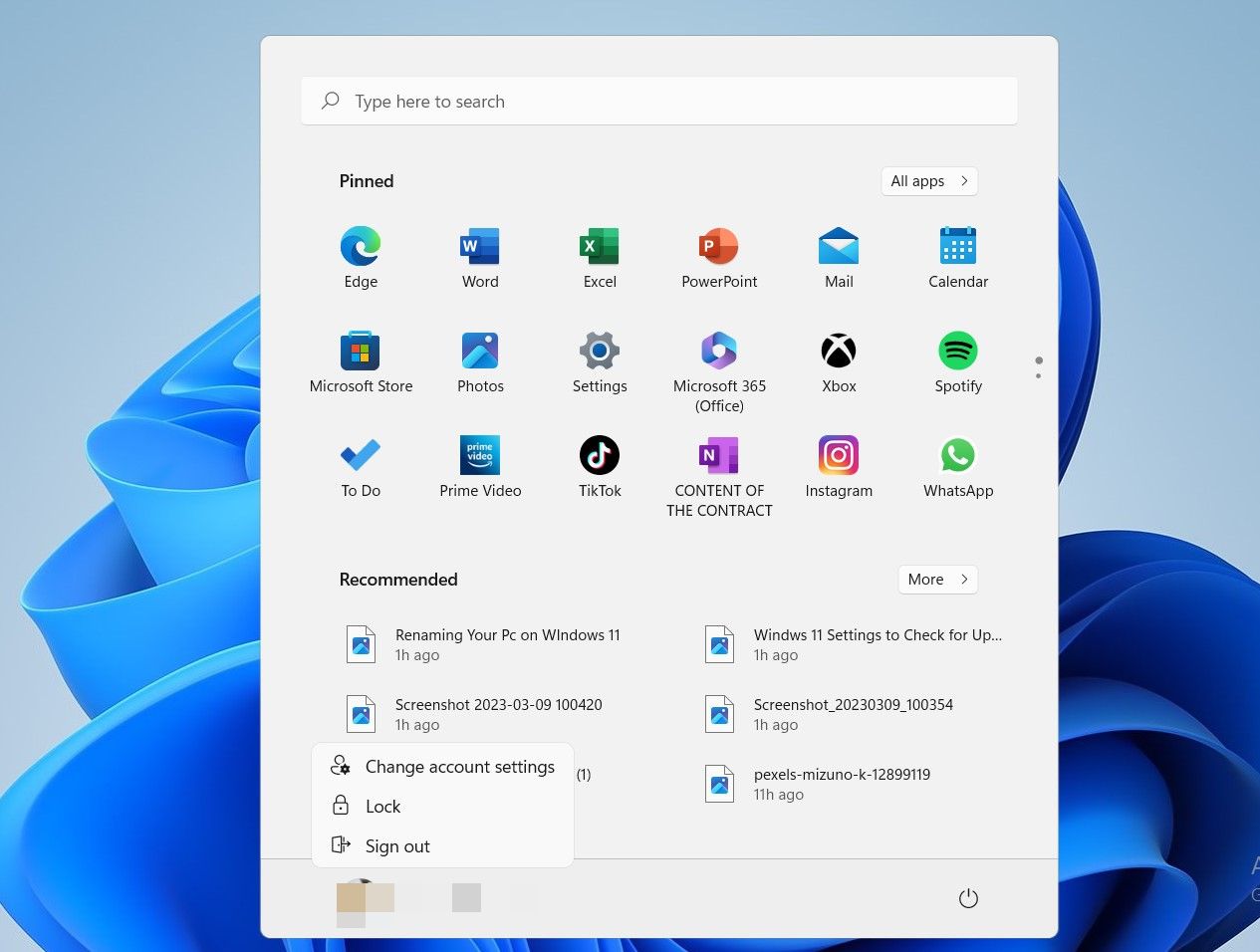
次に、[アカウント設定の変更]をクリックします。
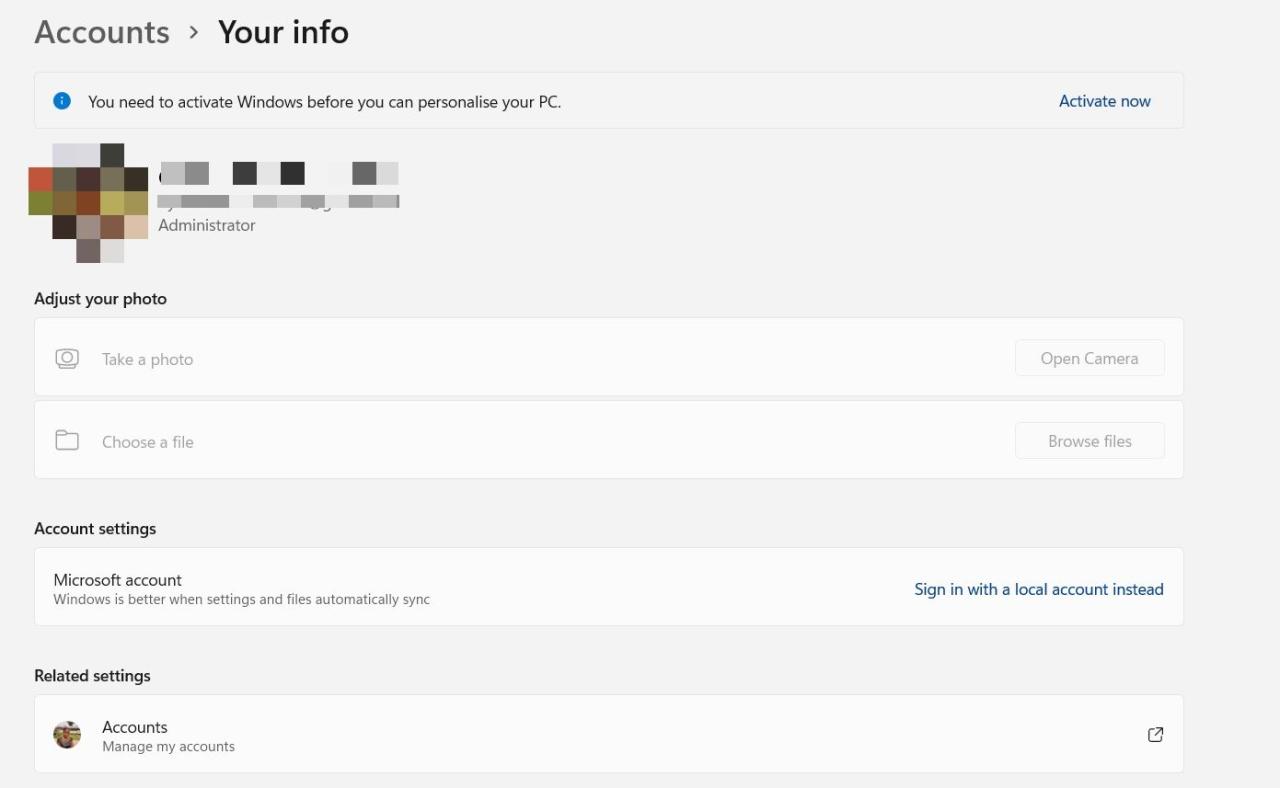
画面左上のプロフィール詳細の下に、現在のアカウントの状態が表示されます。
上記の3つのチェックを実行した後、あなたのPCがまだこのエラーに遭遇している場合、他の方法を試してみる必要があるかもしれません。このような場合、以下のトラブルシューティングをお試しください。
1.PCを再起動する
パソコンのちょっとしたトラブルに見舞われたとき、まず最初にすることは「再起動」です。PCの再起動は、PCをリフレッシュさせ、動作を再開させる素晴らしい方法であることは間違いありません。
このため、PCの名前を変更しようとして問題に直面した場合は、再起動ボタンを使用してコンピュータを正常な状態に戻すことを検討してください。また、この操作により、保留中のアップデートをインストールすることができます(まだインストールされていない場合)。
PCを再起動するには、「スタート」アイコンをクリックし、メニューの右下にある「電源」アイコンをクリックします。再起動をクリックし、PCの電源が入るのを待ちます。
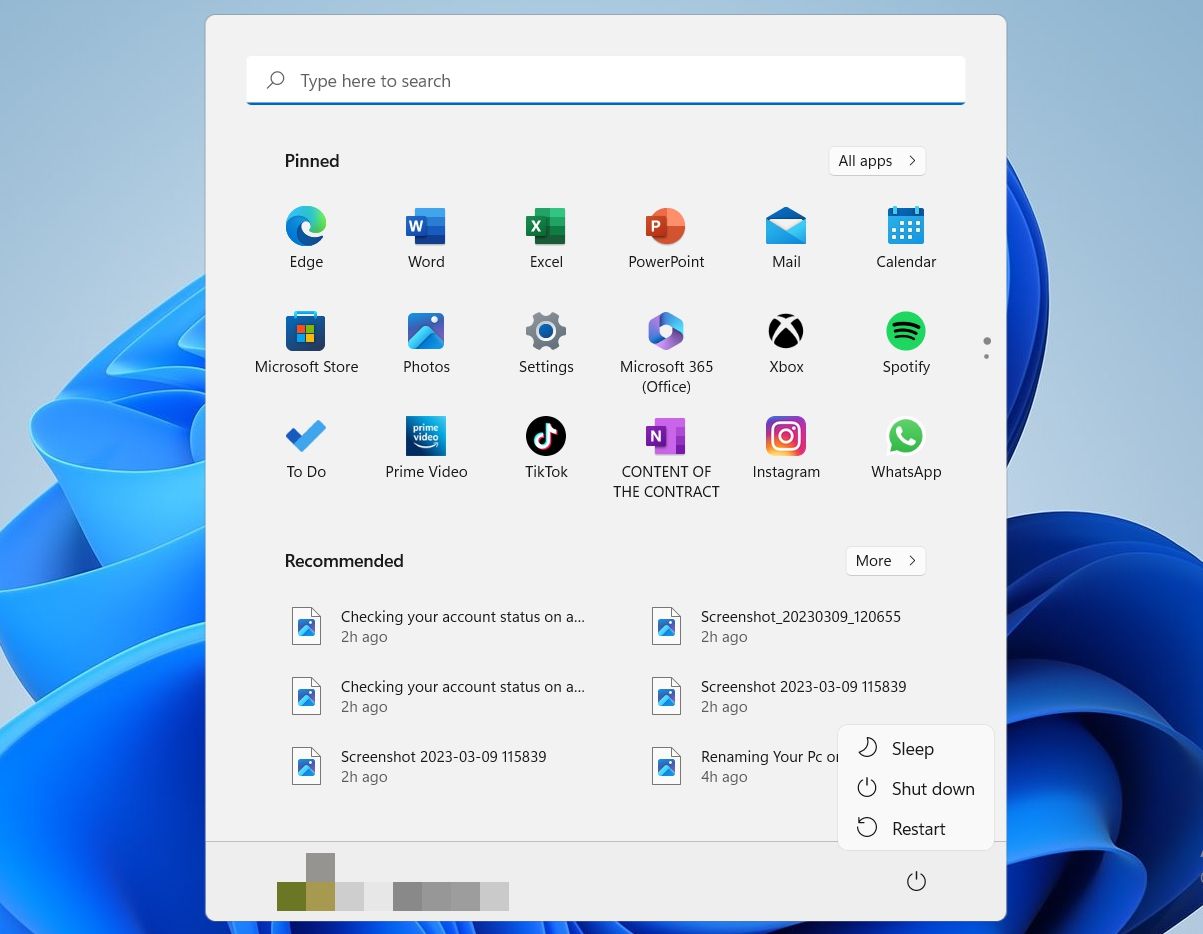
2.新しいユーザーアカウントを作成する
それでもエラーが解消されない場合は、新しいアカウント(管理者権限)を作成し、PCの名前を変更することを試してみてください。
タスクバーの検索バーから「コントロールパネル」を探し出します。
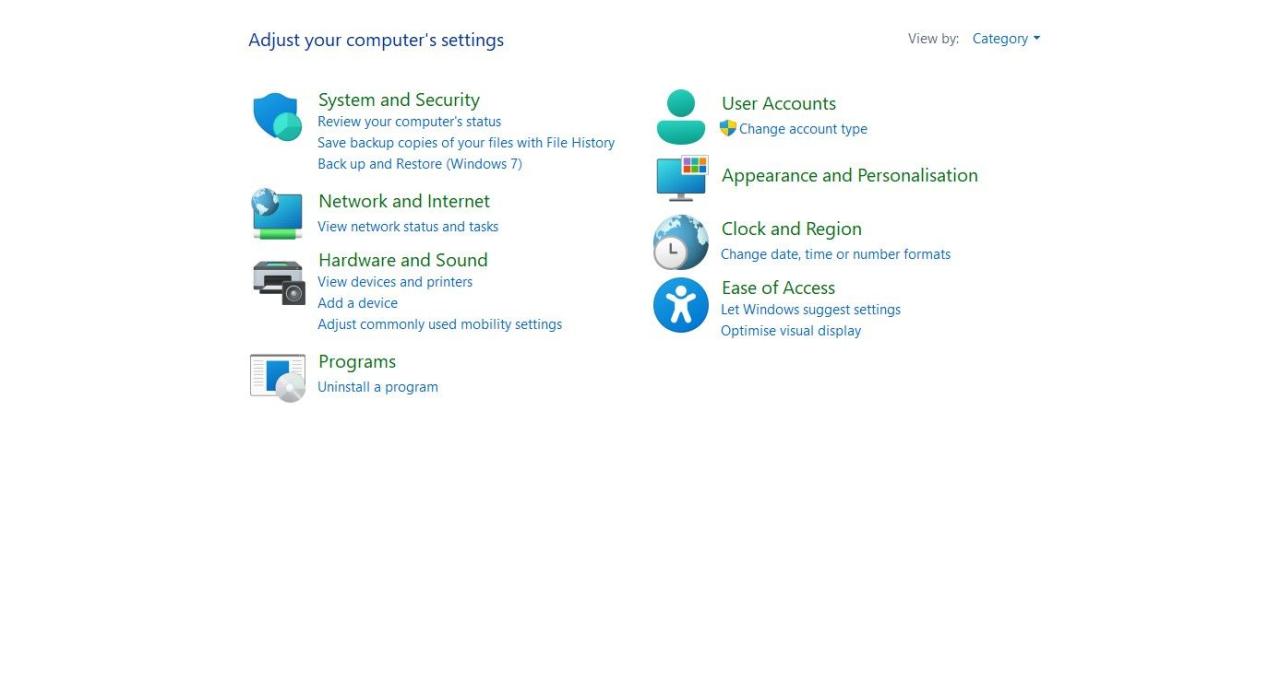
次に、「ユーザーアカウント」をクリックします。
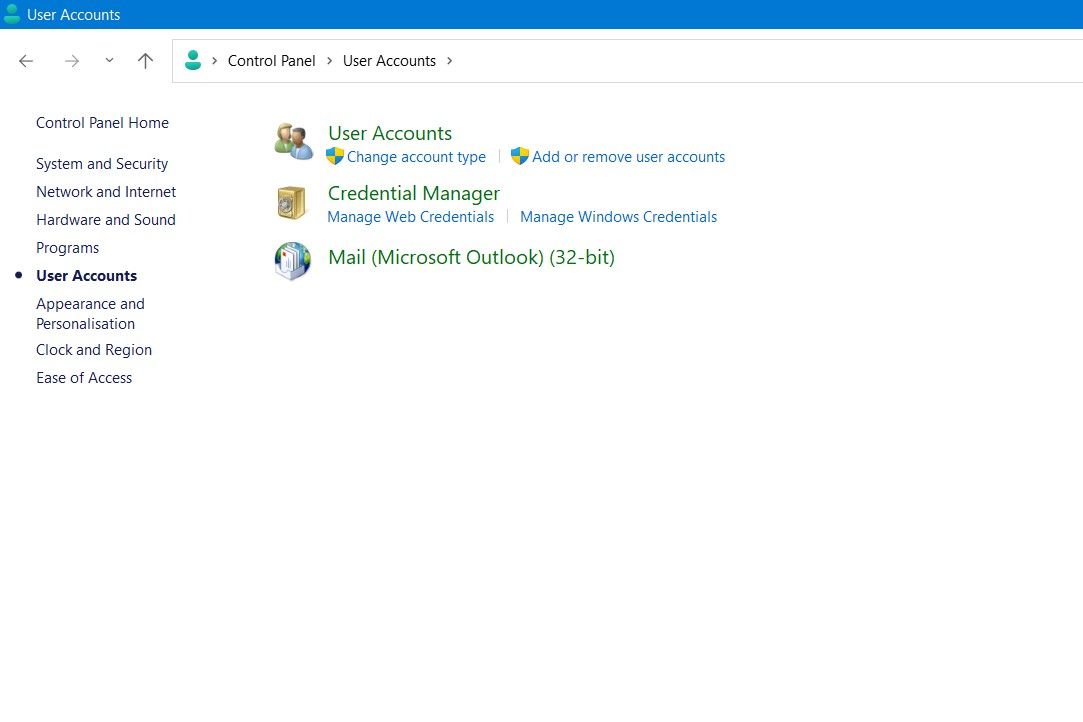
次に、[ユーザーアカウントの追加または削除]をクリックします。
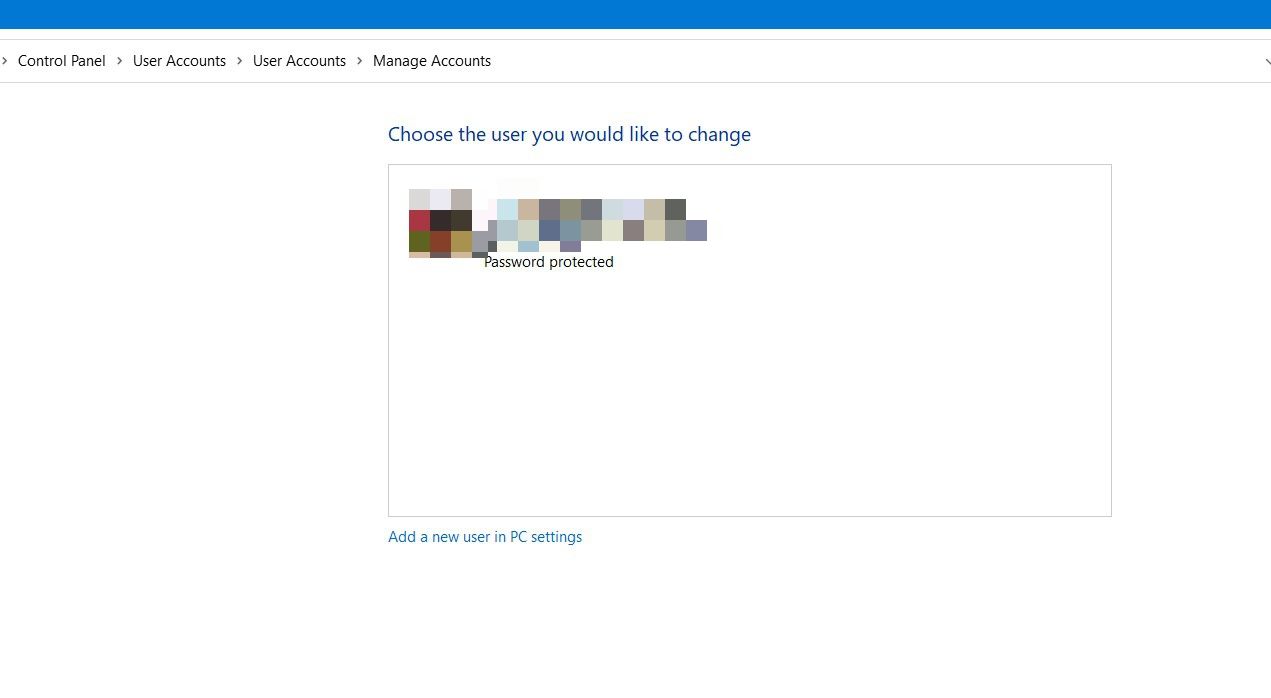
この後、PC設定の新規ユーザーを追加をクリックします。
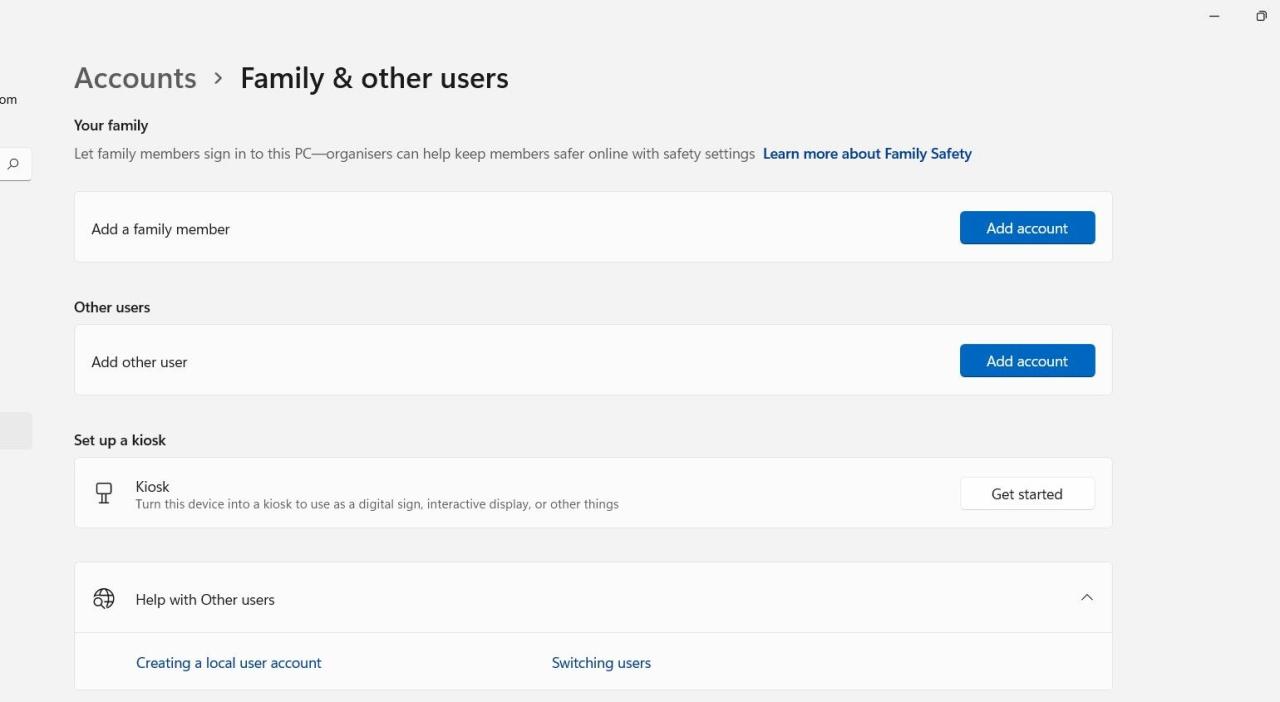
最後に、「アカウントの追加」アイコンをクリックします。
3.デバイス間の環境設定の同期を無効にする
環境設定の同期は、Windowsが提供する重要な機能の1つです。Microsoftアカウントで複数のデバイスを使用する場合、それぞれを個別に設定し直すことなく、デバイス間で環境設定や設定が調和されます。
便利ではありますが、PCの名前を変更する際に問題となる可能性もありますので、変更する際はオフにすることも検討してみてください。
これを行うには、「設定」>「アカウント」>「Windows バックアップ」にアクセスします。
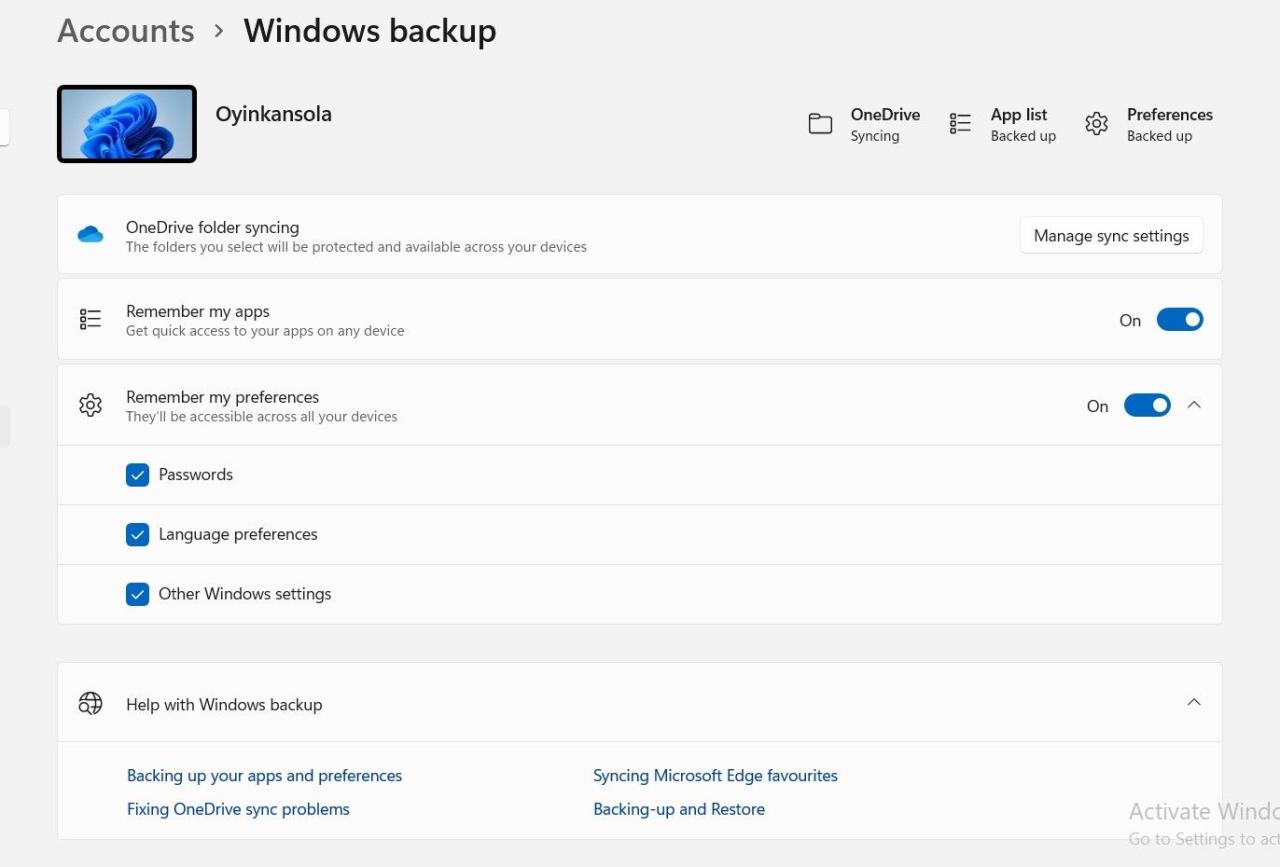
その後、「自分の設定を記憶する」オプションをオフに切り替えると、同期が無効になります。
4.Windows PowerShellを使用する
最後に、解決することができます。 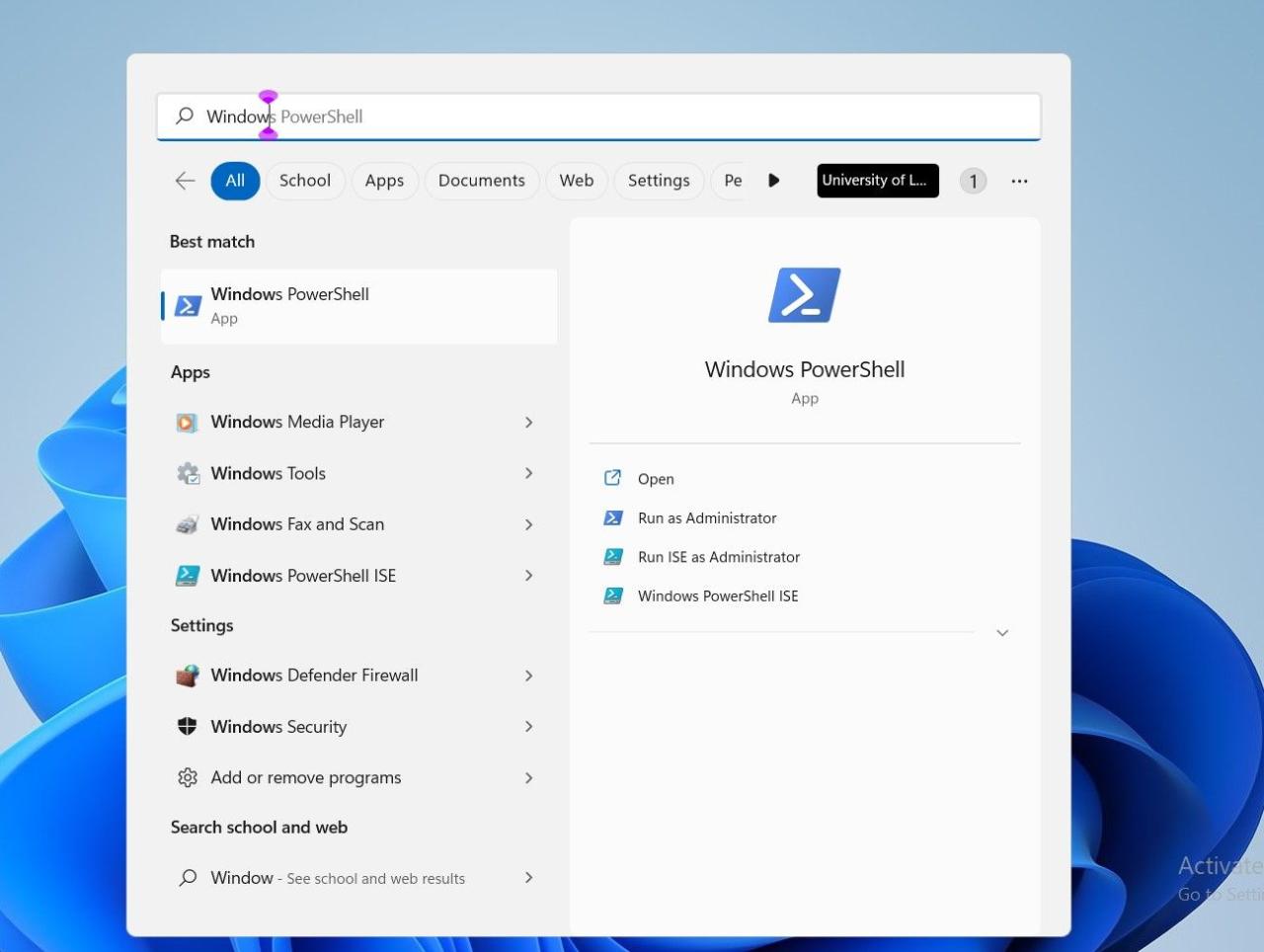
確認ダイアログで「はい」をクリックすると、PowerShellが立ち上がります。そこで、「名前の変更 – コンピュータ – NewName」というコマンドを入力します。
例えば、PCの名前を変えたい場合 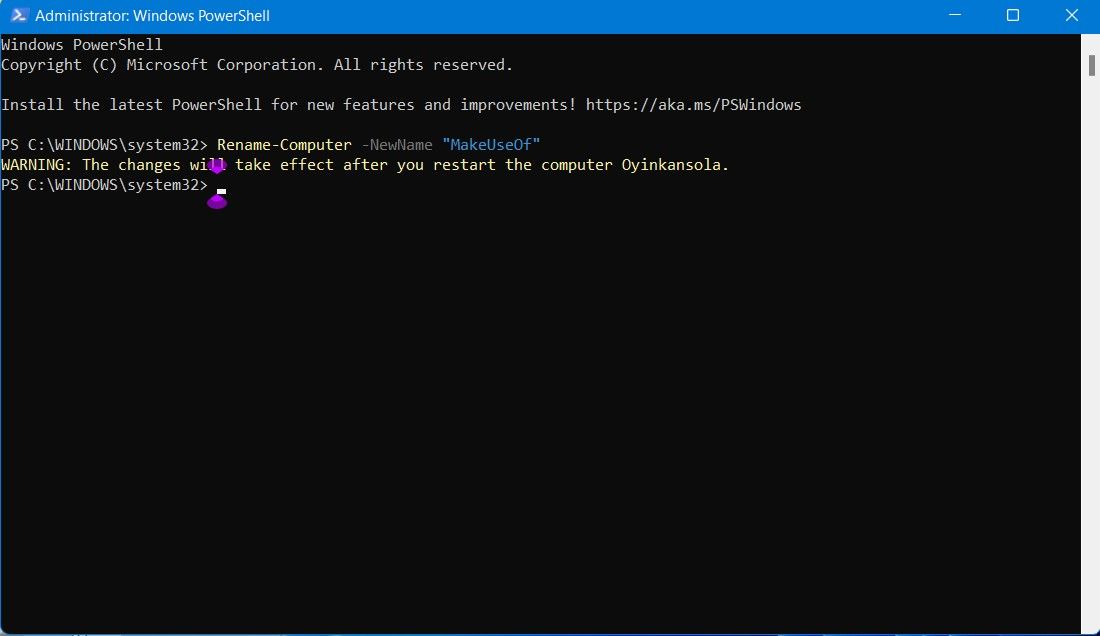
Windows 11の体験を簡単にパーソナライズする
PCの名前を変更することは重要です。PCを自分好みにカスタマイズできるだけでなく、他のデバイスとの区別がつきやすくなります。しかし、その際にエラーが発生した場合はどうすればよいのでしょうか?
私たちは、Invalid Nameエラーがあなたのコンピュータに現れる可能性のある理由と、同様に、この変更を可能にするのに役立つ迅速な修正方法を特集しました。言うまでもなく、このエラーによってプロセスが中断されることはありません。上記の指示に従うことで、すべての違いが生じます。








