目次
あなたのような読者が、MUOを支えています。当サイトのリンクを使って購入された場合、アフィリエイト報酬を得ることがあります。続きを読む
プリントスプーラは、オペレーティングシステムに組み込まれている小さなアプリケーションです。これを使うと、最初の印刷ジョブの完了を待たずに、複数の印刷ジョブをキューに送ることができます。プリントスプーラサービスが動作を停止した場合、Windowsでプリントスプーラサービスが実行されていないエラーに遭遇することになります。
印刷ジョブに関連する一般的なエラーです。ただし、エラーの原因はさまざまです。新しいプリンターをセットアップしたとき、更新プログラムをインストールした後、またはルーターをアップグレードしたときに、このエラーに遭遇することがあります。いずれにしても、Windowsでこのエラーを解決するのに役立つトラブルシューティングの手順をいくつか紹介します。
プリントスプーラサービスが動作していない場合の対処法
- "Windowsはプリンタに接続できません。ローカルのプリントスプーラサービスは実行されていません"。
- "操作を完了できませんでした。プリントスプーラサービスは実行されていません。
どのエラーに遭遇しても、解決方法は同じです。
1.プリンタートラブルシューターを実行する
Windows 10および11に内蔵されているプリンタートラブルシューターを使用すると、印刷の問題を発見して解決することができます。トラブルシューターは、一般的な印刷の問題をシステムでスキャンし、自動的に解決します。また、プリントスプーラサービスが停止している場合は、そのチェックと再起動も可能です。
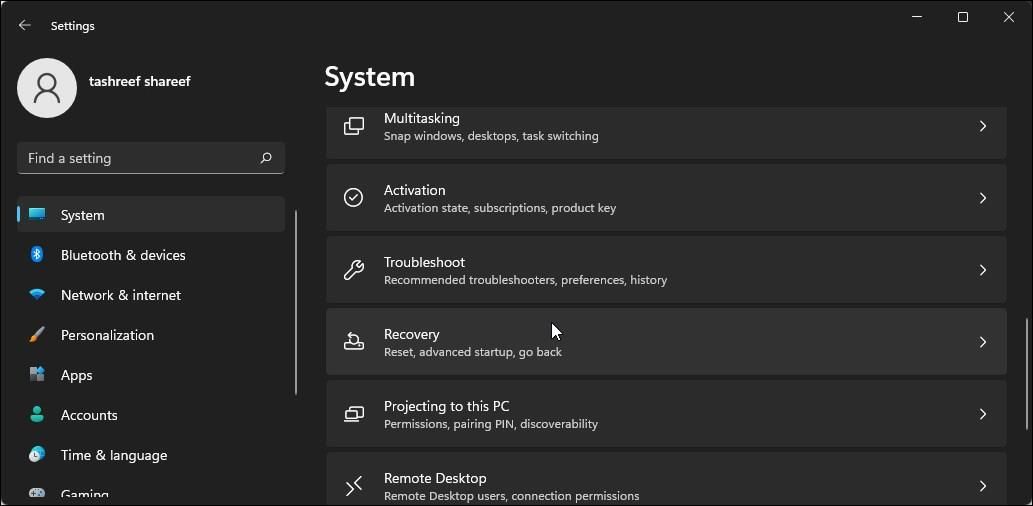
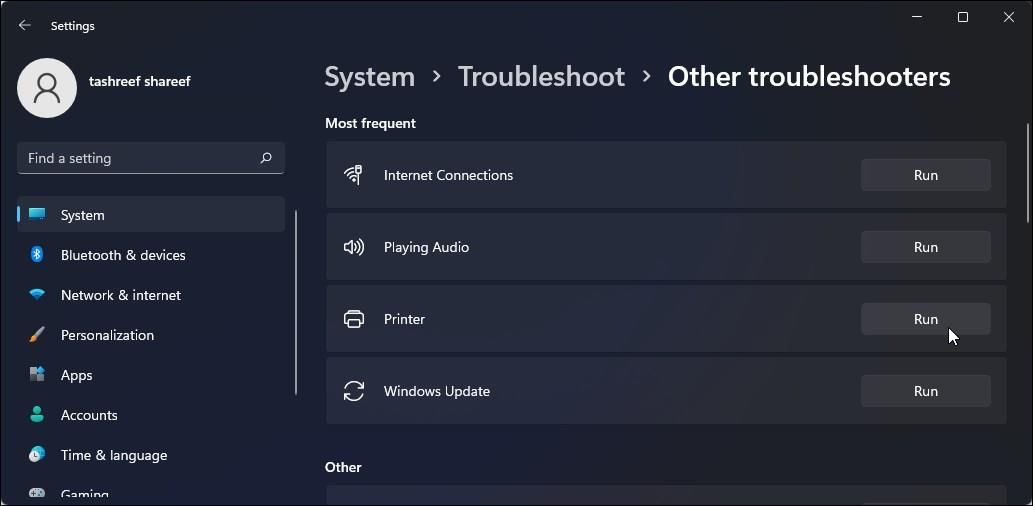
2.プリントスプーラサービスを再起動する
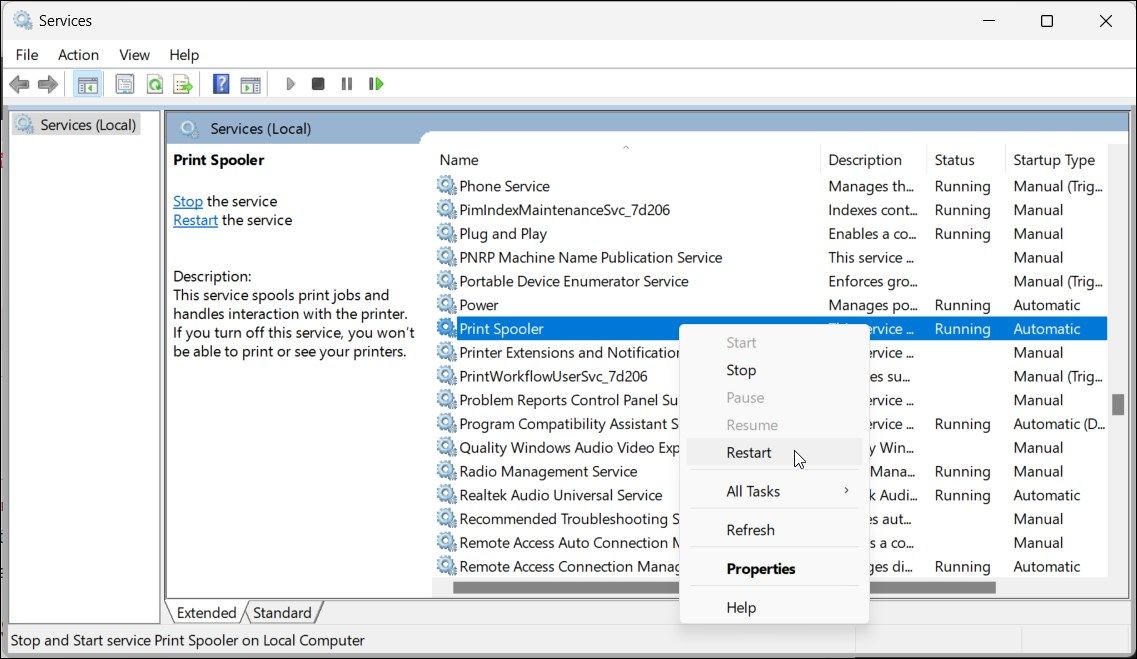
プリントスプーラサービスが実行されていないエラーを解決するために、サービススナップインでプリントスプーラサービスを確認し、再実行することができます。以下、その方法について説明します:
3.Print Spoolerサービスの起動タイプを「自動」に設定する
デフォルトでは、プリントスプーラーサービスは、システムの再起動時に自動的に起動するように設定されています。しかし、手動で起動するように設定している場合、サービスが動作しなくなることがあります。サービス]スナップインを使用して、プリントスプーラーサービスの起動タイプを変更することができます。
プリントスプーラサービスの起動タイプを変更する:
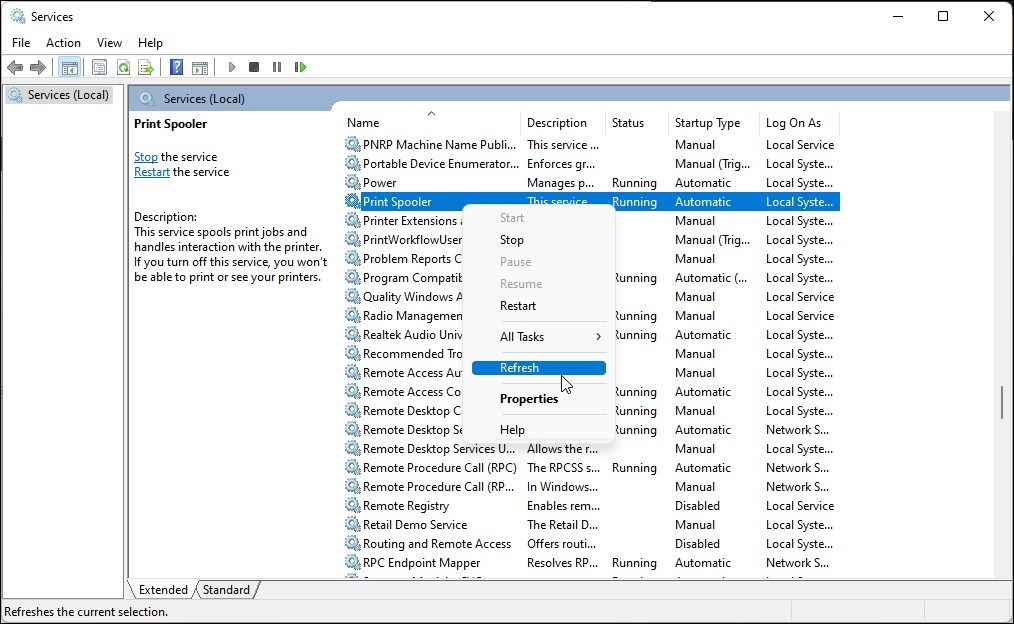
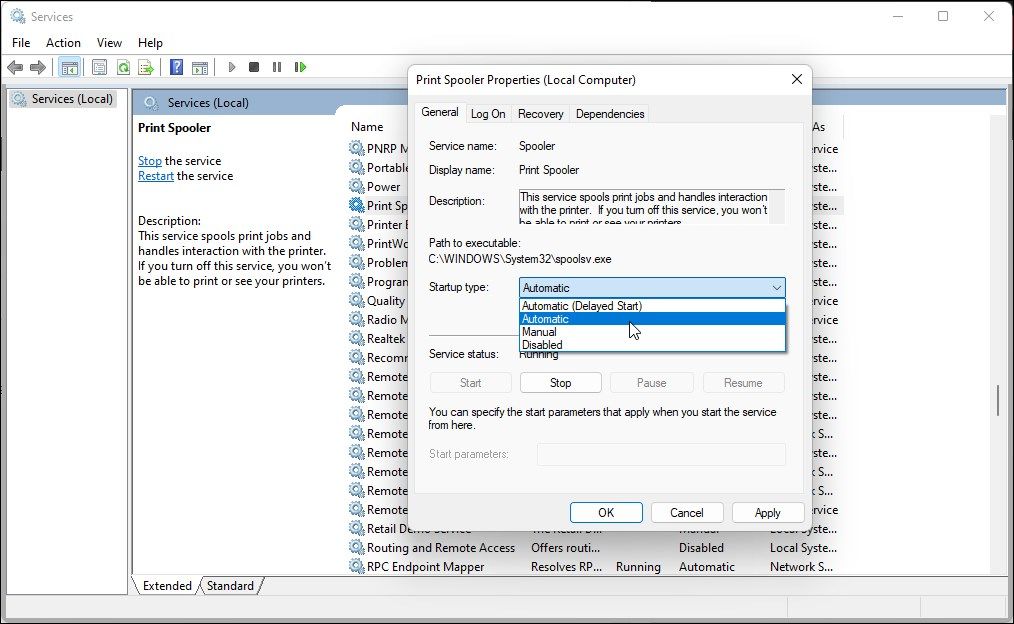
4.プリントスプーラのファイルを消去する
保留中の印刷ジョブや破損した印刷ジョブが多すぎると、print spooler service not running エラーが発生することがあります。これを解決するには、プリントスプーラファイルを手動で削除し、サービスを再起動します。以下は、その方法です。
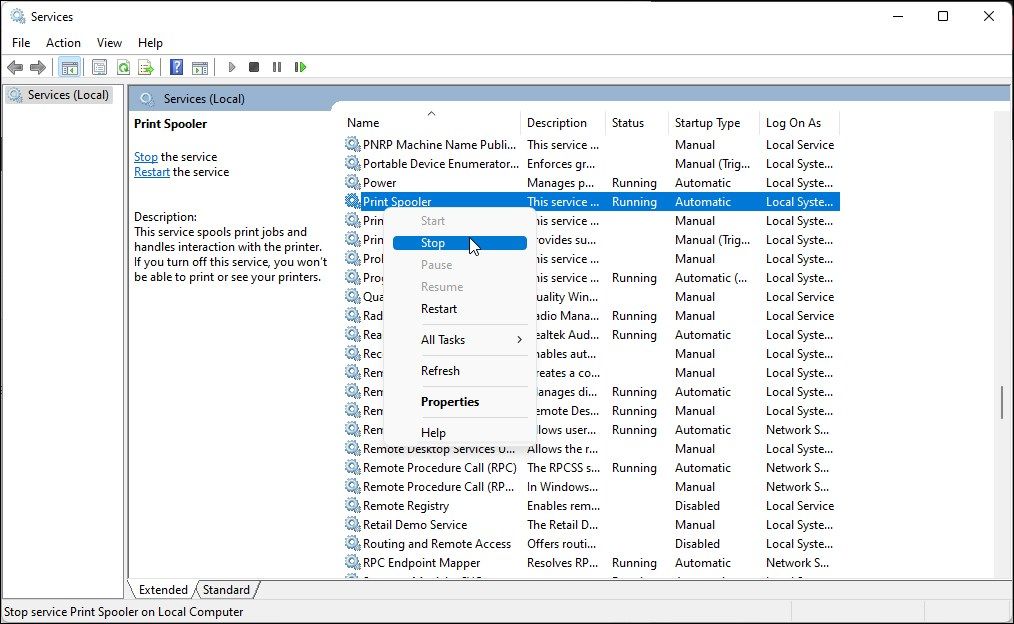
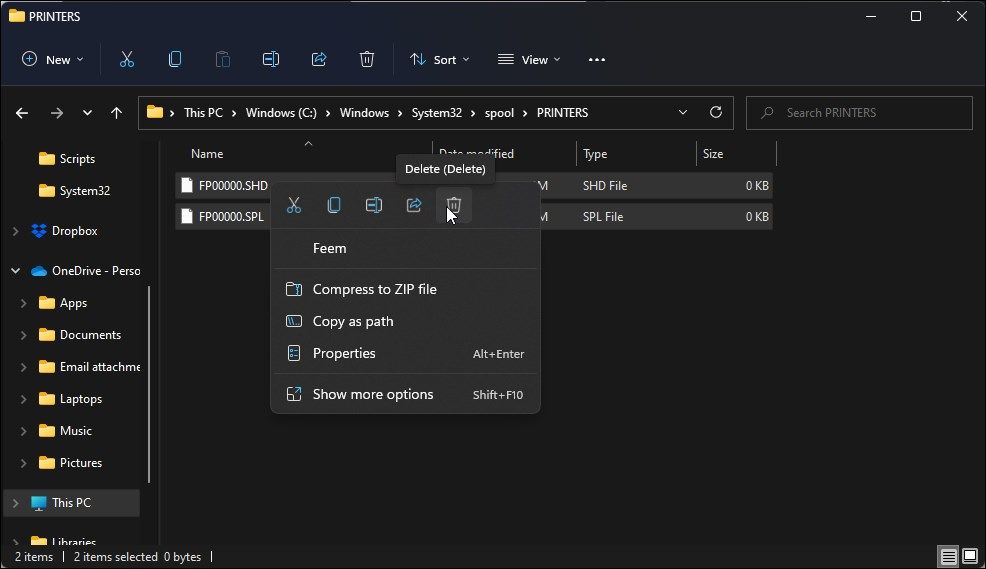
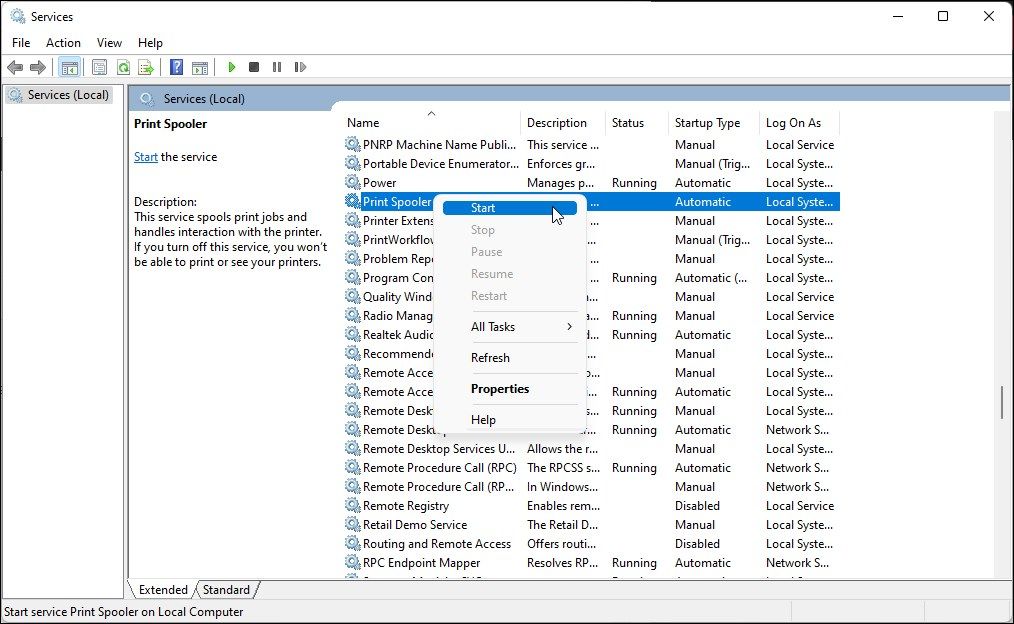
新しい印刷ジョブを作成し、エラーが解消されているかどうかを確認します。解決しない場合は、プリンターの接続を解除して再接続し、解決するかどうかを確認します。
5.Windows Defender Firewallを確認する
プリンターがネットワークに接続されている場合、Windows Defender Firewallが接続を妨げているため、エラーが発生する可能性があります。この場合、Windows Defender Firewallを一時的に無効にして、新しい印刷ジョブを作成することで確認することができます。
Windows Defender Firewallを無効にする場合:
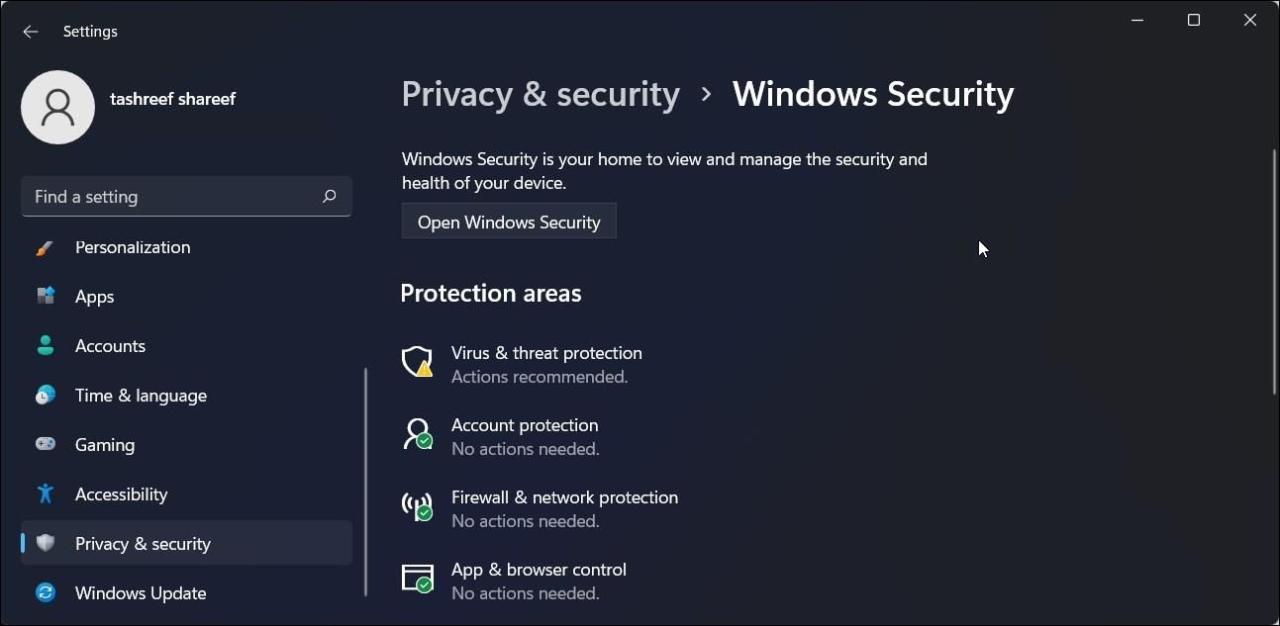
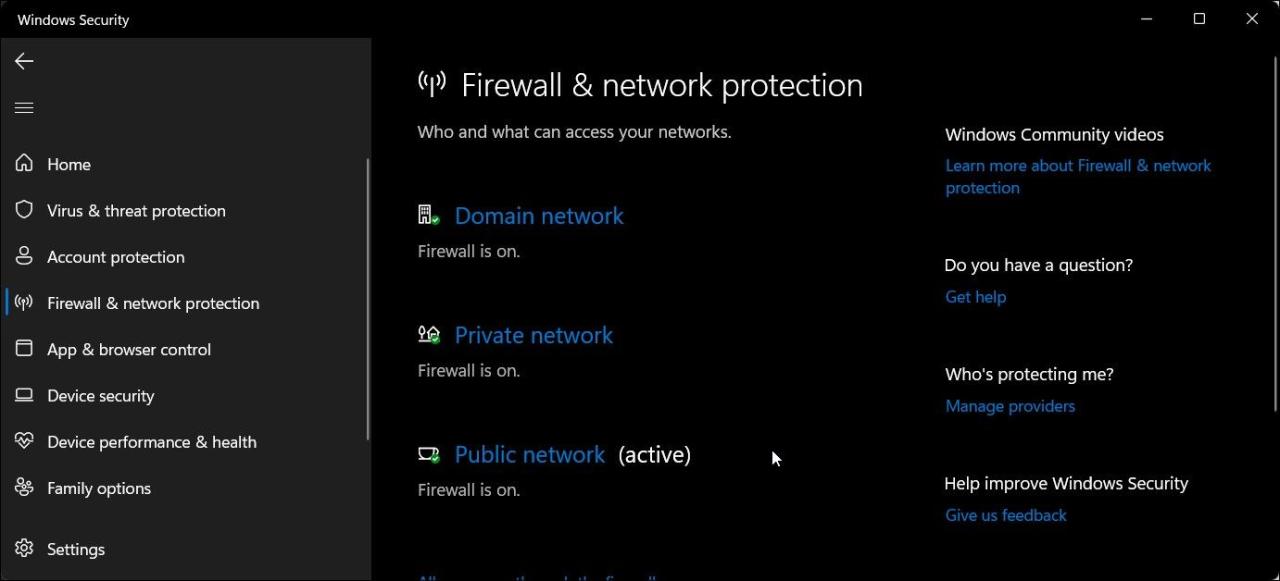
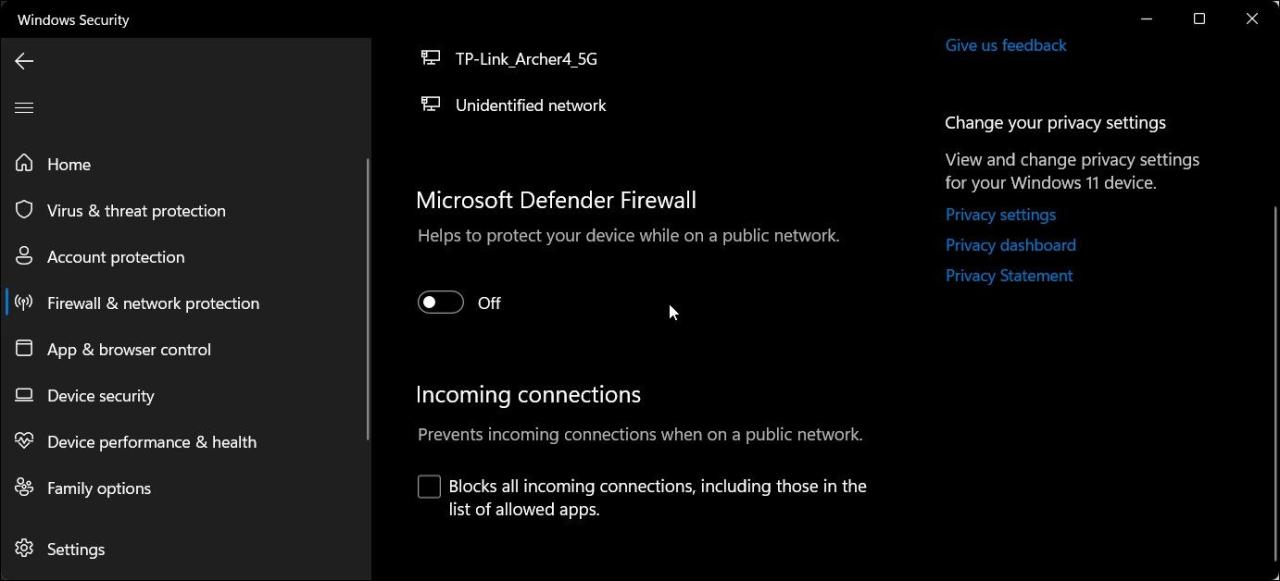
プリンタを頻繁に使用する場合、Windows Defender Firewallを無効にすることは、実現可能な解決策ではありません。ファイアウォール経由の接続を許可するために、さらに問題を調査する必要があります。
6.プリンタードライバーを更新する
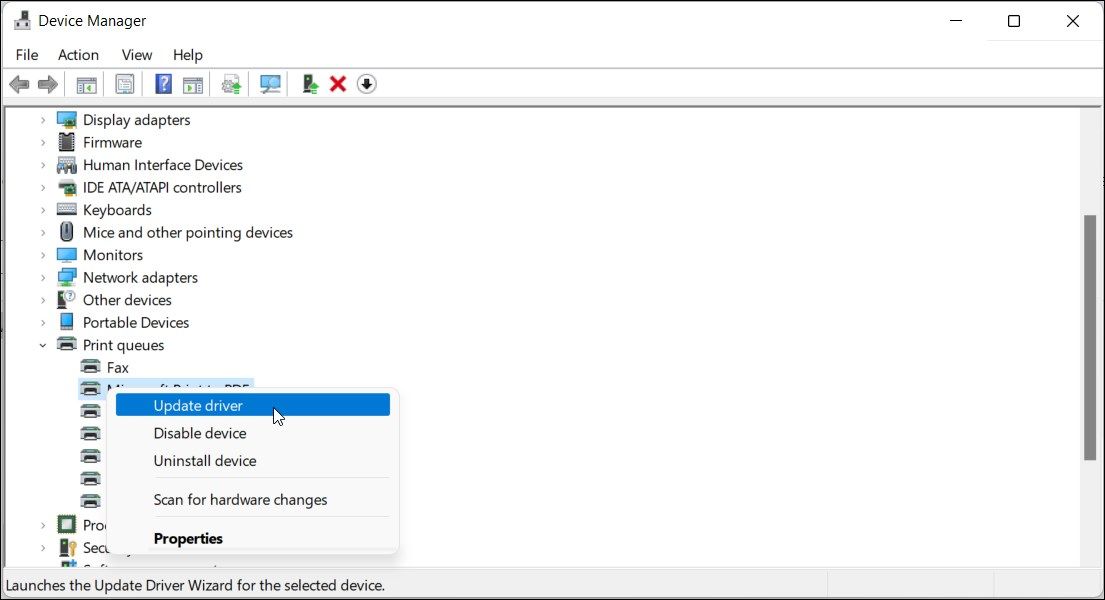
コンピュータのドライバが古い、または破損していると、接続されたデバイスが誤動作することがあります。プリンタードライバーを更新して、エラーの解決につながるかどうか試してみてください。デバイスマネージャーを使用して、汎用プリンタードライバーを更新することができます。以下はその方法です。
新しい更新プログラムがない場合は、プリンターメーカーのウェブサイトから、お使いのプリンターモデルの最新ドライバをダウンロードしてください。
7.プリンタードライバーのアンインストールと再インストール
プリンタードライバーをアンインストールして、プリンターのクリーンインストールを行うこともできます。プリンターを削除するには、まず、設定からデバイスを削除し、次にドライバーを削除する必要があります。
プリンターをアンインストールするには
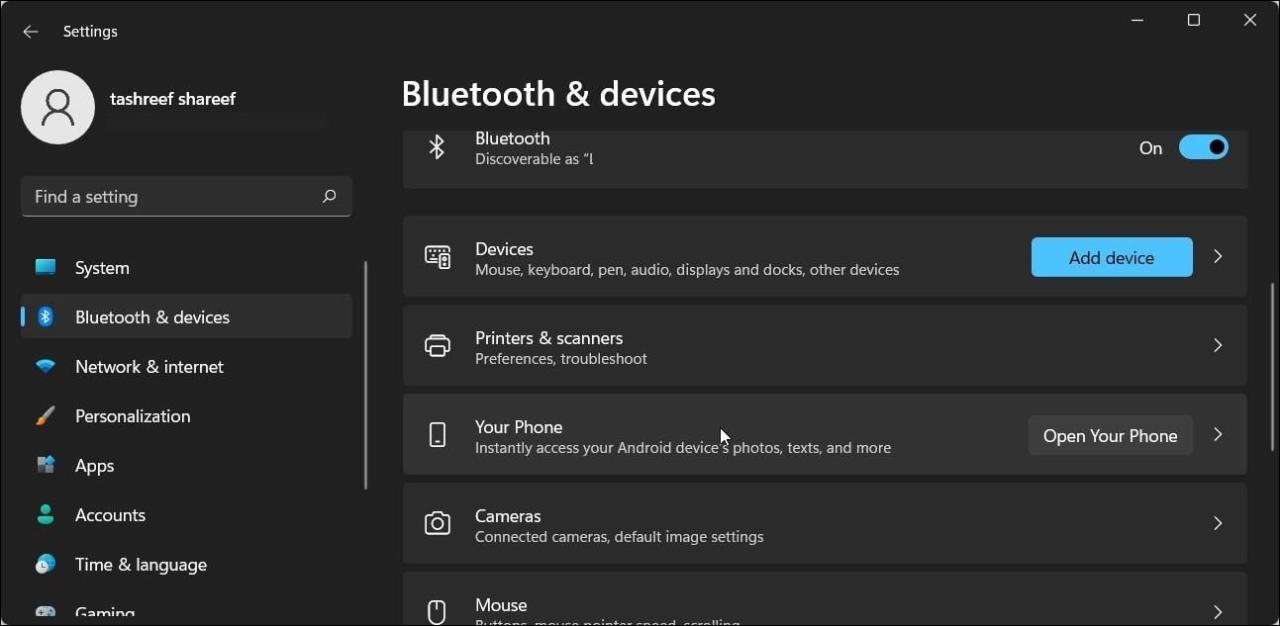
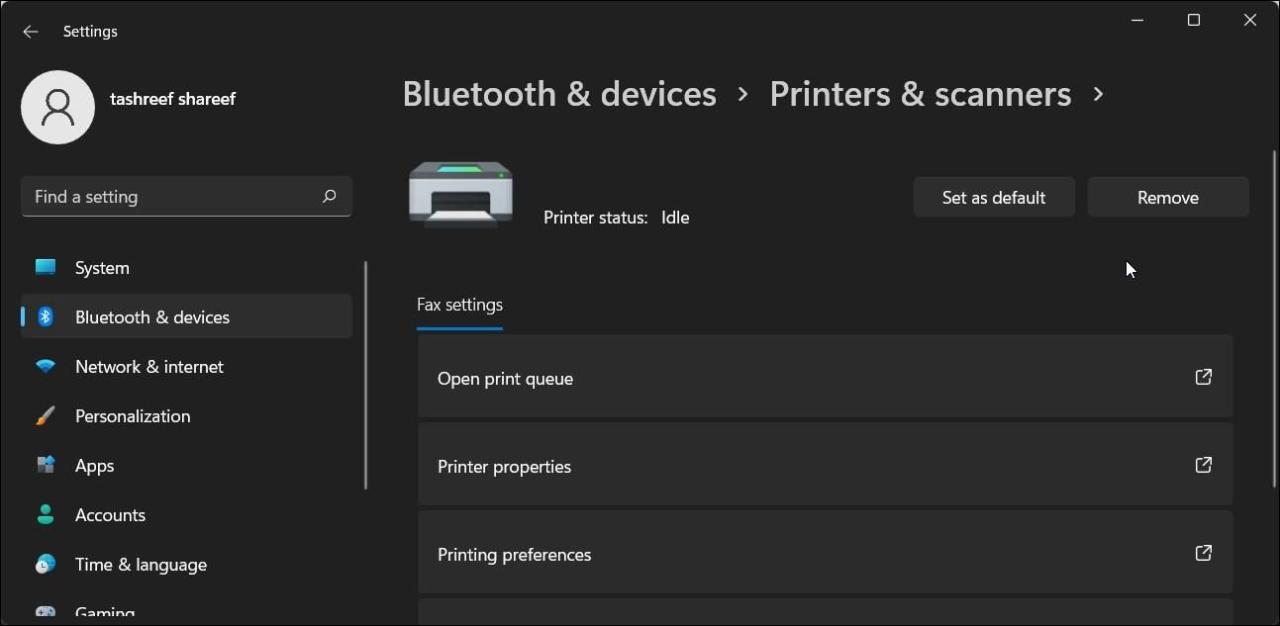
完了したら、PCを再起動します。再起動後、製造元のウェブサイトからプリンタの最新ドライバをダウンロードし、セットアップを完了します。
f}Print Spooler Service Is Not Running” を修正する。エラー
プリントスプーラサービスの問題は、サービスの再起動やプリントキューファイルの削除で解決できることが多いようです。しかし、問題が解決しない場合は、Windowsのアップデートやシステムファイルの破損など、システムに新しい変化がないか調査してください。








