目次
あなたのような読者は、MUOをサポートするために役立ちます。当サイトのリンクを使って購入された場合、アフィリエイト報酬が発生する場合があります。もっと読む
Officeデスクトップアプリケーションを開くと、"Product Activation Failed" というエラーが表示されることはありませんか?Word や Excel などのアプリケーションを使用したいのに、画面にエラーバーが表示され、製品が非アクティブ化されているので、まず再アクティブ化する必要があることを通知していませんか?特に、緊急にプロジェクトを完了しなければならないとき、非常にイライラすることがあります。
なぜこの問題が発生するのでしょうか?この記事では、Windowsでこのエラーが発生する原因とその解決方法について説明します。
f}製品アクティベーションに失敗しました“」エラーの原因Microsoft Office アプリケーションのエラーは何ですか?
Microsoft Officeアプリで"Product Activation Failed"エラーが発生する原因をいくつかご紹介します。
- ライセンスなしでアプリを使用しているか、Microsoft 365 またはその他のサブスクリプションが失効している。
- Windows の海賊版を使用している。
- サブスクリプションが有効な場合、サブスクリプションのアカウントとは異なるアカウントでアプリにログインしている可能性があります。
- Office アプリケーションを更新してからしばらく時間が経過しています。
- デバイスの日付が正しくありません。
このエラーの原因を理解した上で、このエラーを修正する方法を見てみましょう。
f}製品アクティベーションに失敗しました“の修正方法Microsoft Office Apps のエラー
f}Product Activation Failed" エラーを修正するには、サブスクリプションが有効であること、正しいアカウントでサインインしていること、および日付が正しいことを確認します。その他の解決策としては、問題が発生している Office アプリを更新すること、およびコンピューターに Windows の正規コピーがインストールされていることを確認することが考えられます。
では、上記の設定を確認し、このエラーが再び発生しないように対処する方法を説明します。
1.いくつかの予備的な修正を施す
まず、以下の予備的なチェックを行います。
- Office アプリケーションを管理者として実行します。Windows検索でアプリ名を入力し、アイコンを右クリックし、「管理者として実行」をクリックします。
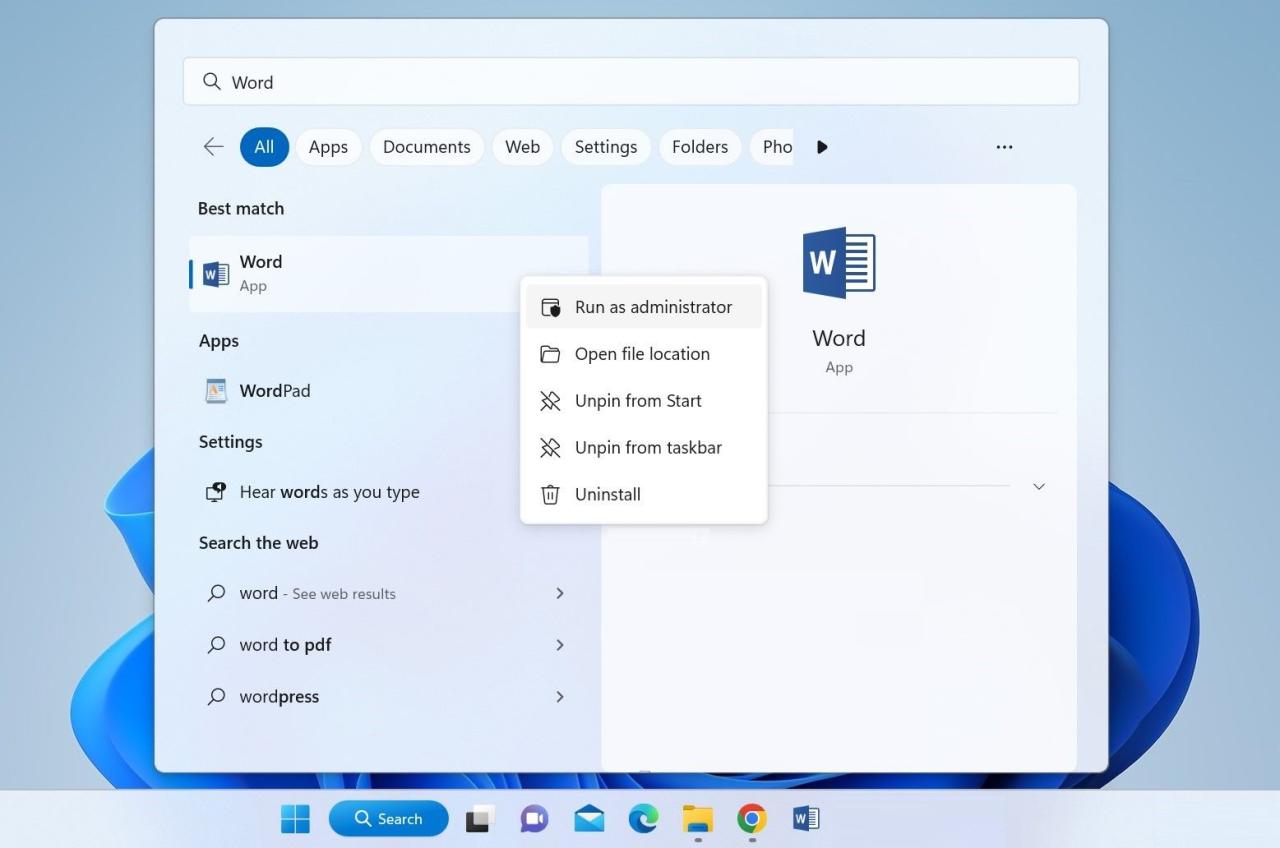
- Microsoft Word、Microsoft Excel、または使用しているその他のアプリが最新であることを確認します。そのためには、アプリを開き、「ファイル」タブに移動し、左側のサイドバーで「アカウント」を選択します。次に、「更新オプション」ドロップダウンをクリックし、「今すぐ更新」を選択します。
上記の手順で解決しない場合は、残りの修正プログラムを適用してみてください。
2.Microsoft Officeアプリのクラック版を使用しない
Microsoft Office アプリを合法的にアクティベートするには、必ず Microsoft の Web サイトまたは信頼できるパートナーからサブスクリプションを購入する必要があります。もし、クラックやサードパーティのアクティベータを使用してこれらのアプリをアクティベートし、数日後にこの問題が発生した場合、マイクロソフトはこの不正なアクティベーションを検知してブロックしている可能性が高いです。
したがって、違法な経路を選択した場合は、Microsoft 365サブスクリプションを購入すると、このエラーは解決されます。より良い取引をしたい場合は、Microsoft OfficeとMicrosoft Wordのライセンスを安く入手するさまざまな方法を取り上げた記事をご覧ください。
3.Windowsの海賊版を使用しない
不正な手段でOfficeアプリをアクティベートしないように、Windowsをアクティベートするために不正なゲートウェイを使用しないようにしてください。もしお客様が正規のものではないWindowsのコピーを使用していることをマイクロソフトが検知した場合、特定のアプリや機能へのアクセスをブロックする可能性があります。
その結果、正規のOfficeサブスクリプションは、違法にアクティベートされたWindowsでは動作しない可能性があります。そのため、Windowsの海賊版を使用している場合は、ライセンスの購入を検討してください。
ただし、すでにMicrosoft 365に加入しており、Windowsが登録されている場合は、有効期限が切れていないことを確認してください。
4.サブスクリプションの有効期限が切れていないことを確認する
サブスクリプションの購入に使用したメールアカウントを確認し、最近Microsoftからメールが届いていないかどうかを確認します。サブスクリプションの有効期限に関するメールが届いている場合は、Microsoft 365 アカウントにログインして確認します。
サブスクリプションの有効期限が切れている場合は、エラーを修正するためにサブスクリプションを更新する必要があります。ただし、メールが届いておらず、サブスクリプションがまだ有効である場合は、別のアカウントでMicrosoftアプリにログインしている可能性があります。
5.正しいアカウントにログインしていることを確認する
Officeアプリケーションのすべての機能にアクセスするには、サブスクリプションの購入時に使用したのと同じMicrosoftアカウントを使用する必要があります。コンピュータを他の人と共有している場合、その人がサブスクリプションが有効でないアカウントでログインしている可能性があります。
そのようなことがないように、以下の手順を実行してください。
6.6.日付が正しく設定されていることを確認する
製品のアクティベーションに失敗しました」というエラーは、端末の日付が正しく設定されていないことが原因であることもあります。サブスクリプションの有効期限が1年後の特定の月に設定されているにもかかわらず、デバイスで設定した日付が実際にサブスクリプションが失効する日を過ぎてしまった場合、このエラーが発生する可能性があります。
画面右下を見て、設定されている日付を確認します。正しく設定されていない場合は、Windows 11で日付と時刻を変更する方法についてのガイドに従ってください。
7.問題のあるOfficeアプリケーションをリセットする
上記の確認を行っても解決しない場合は、エラーが発生しているOfficeアプリケーションをリセットしてください。アプリケーションをリセットしても、データは削除されません。しかし、これまでにアプリで行ったカスタマイズが元に戻る可能性があります。それが気になる場合は、この手順をスキップしてください。
アプリをリセットしたいが、その手順に慣れていない場合は、Windowsアプリをリセットする方法について、こちらのガイドをご覧ください。
8.OSPREARM.exeファイルを実行する
このエラーを解決できない場合、OSPREARMという名前の.exeファイルを実行してみることができます。これは、ほとんどのアクティベーション・エラーを修正することができることで知られているアクティベーション・ベリファイアです。以下は、このファイルにアクセスし、実行する方法です。
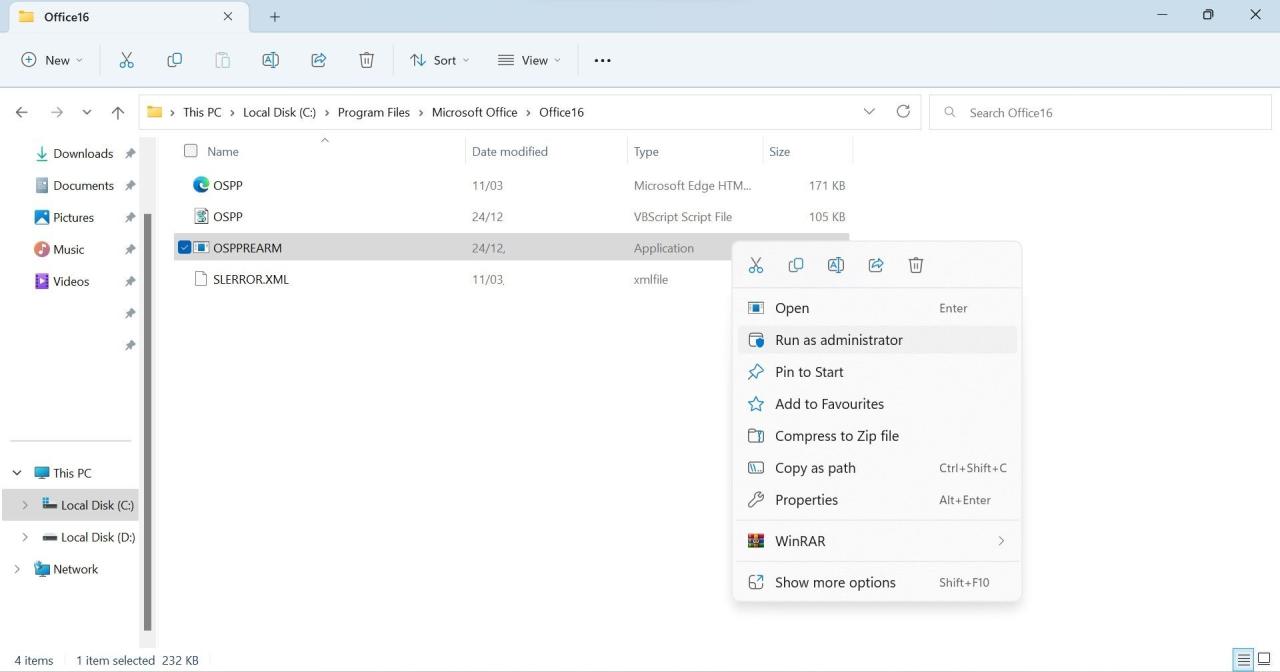
注意点として、使用しているOfficeのバージョンにより、上記パスのOfficeフォルダの名称が異なる場合があります。そのため、Office16以外のバージョンを使用している場合は、上記パスの最後の部分を適宜変更してください。
f}製品アクティベーションに失敗しました“を修正するWindowsのエラー
f}Product Activation Failed" エラーが発生し、Office アプリケーションのほとんどの機能が制限されるのは、あまり良い経験ではありません。上記の解決策が問題解決に役立つことを願っています。万が一、解決しない場合は、回避策をお試しください。それでもうまくいかない場合は、Officeアプリケーションを再インストールしてください。








