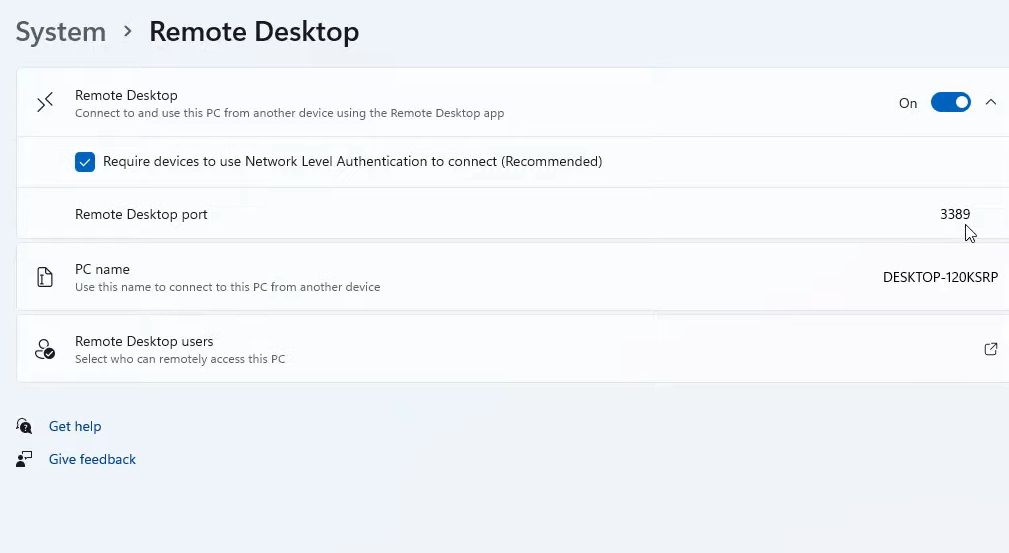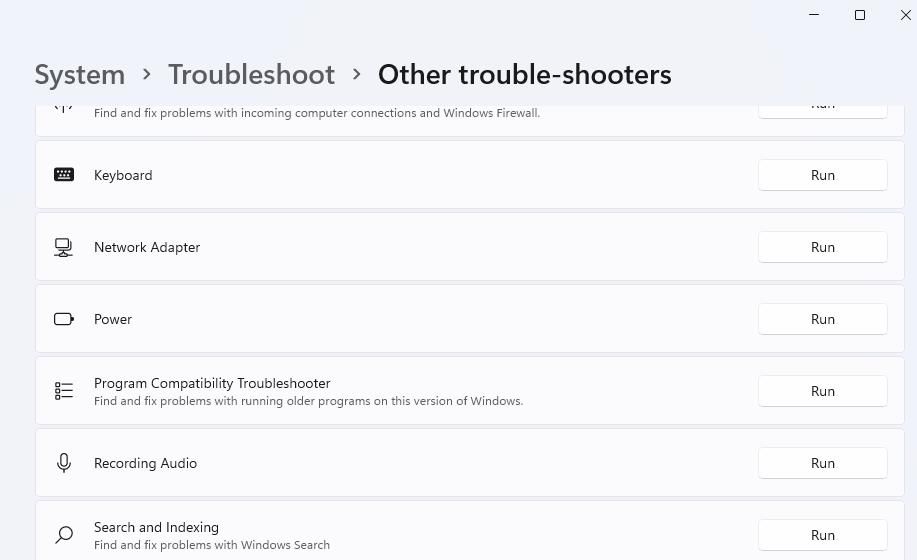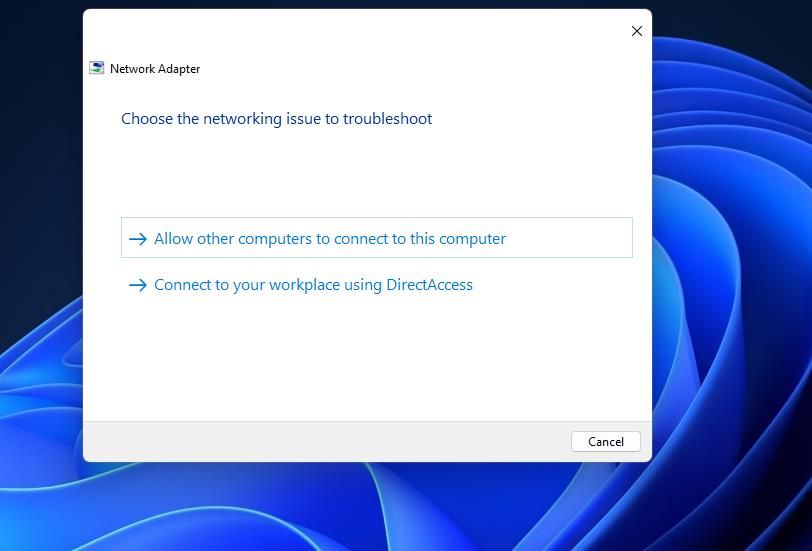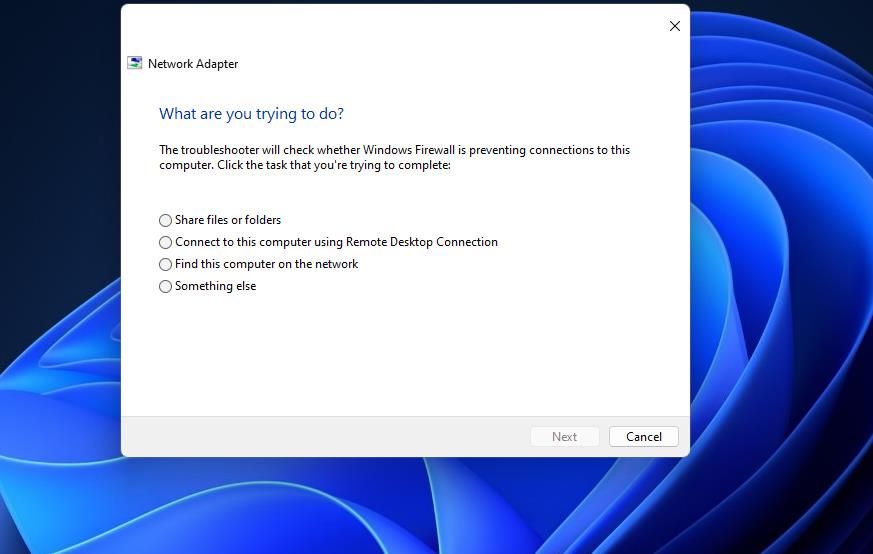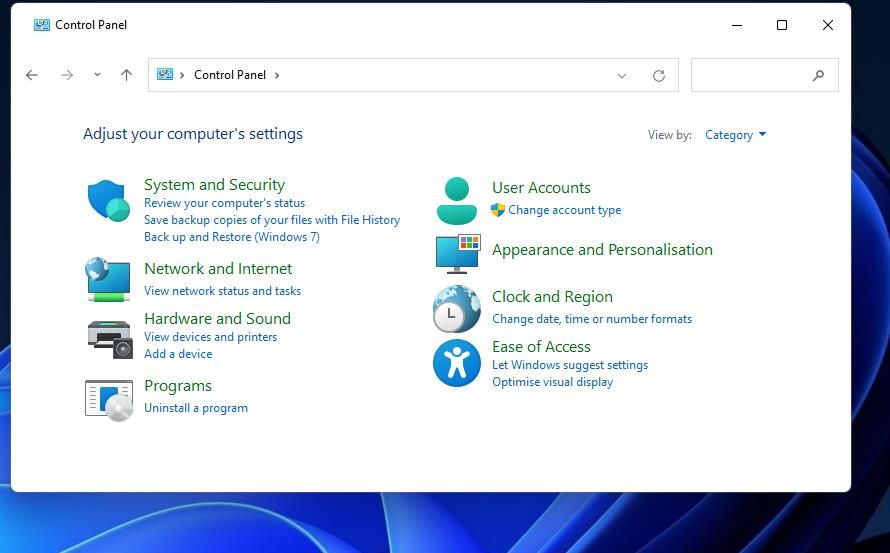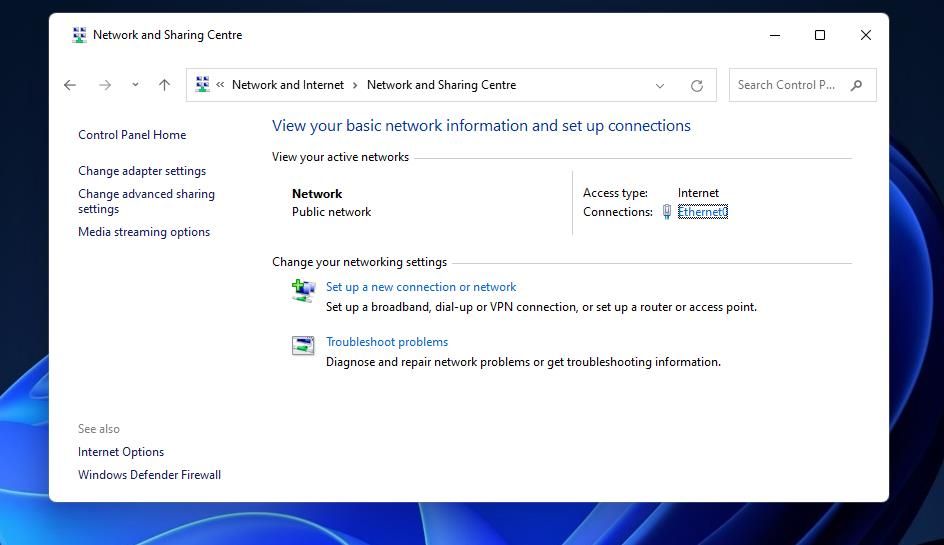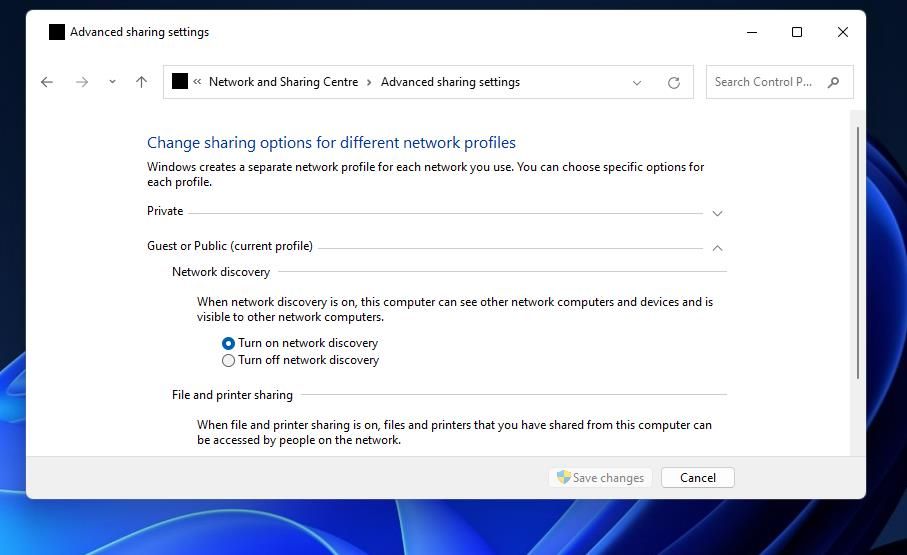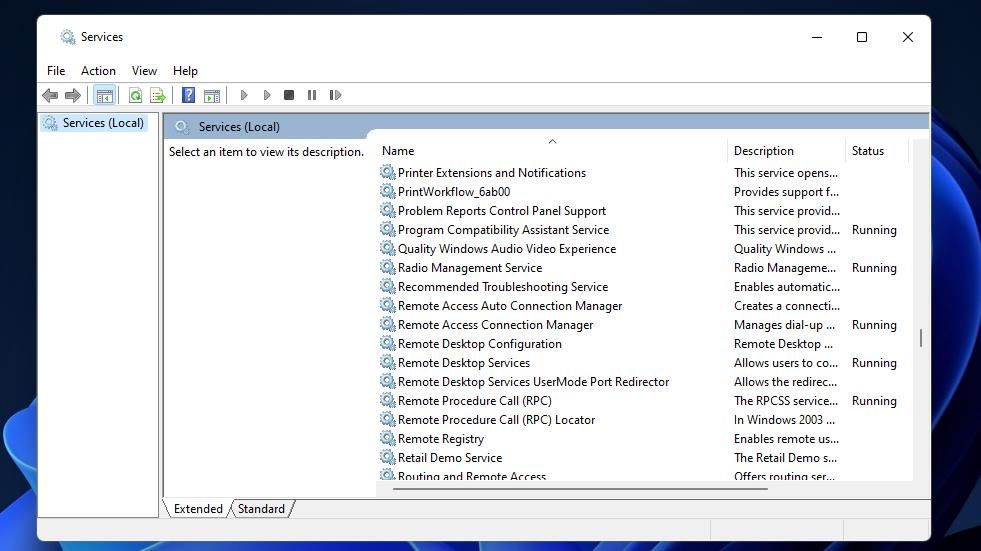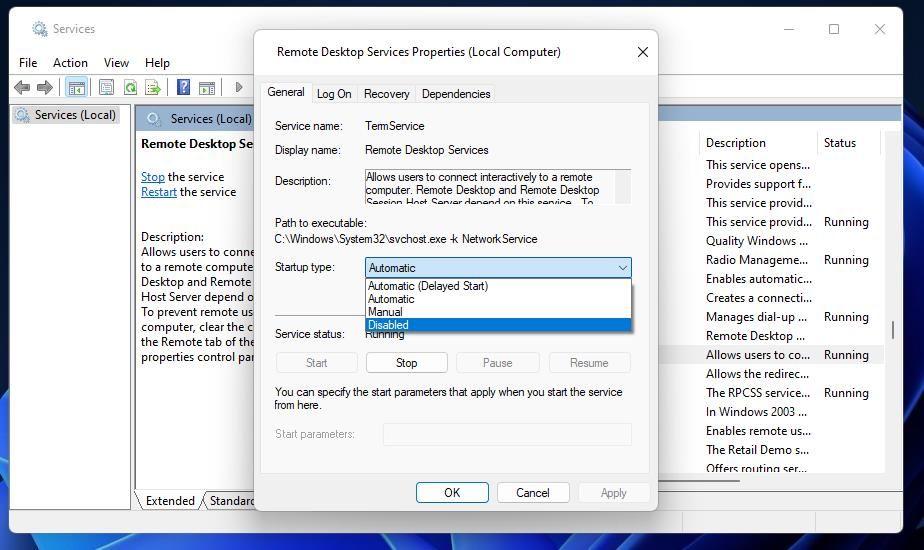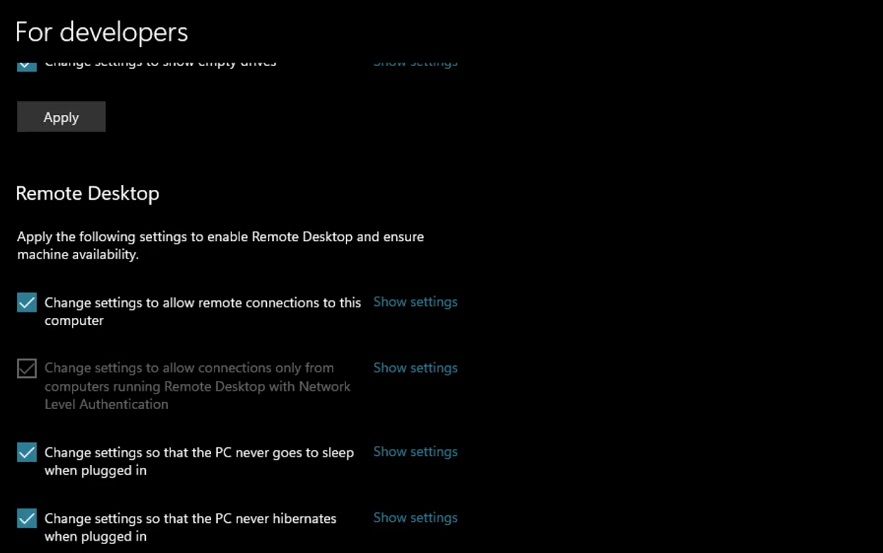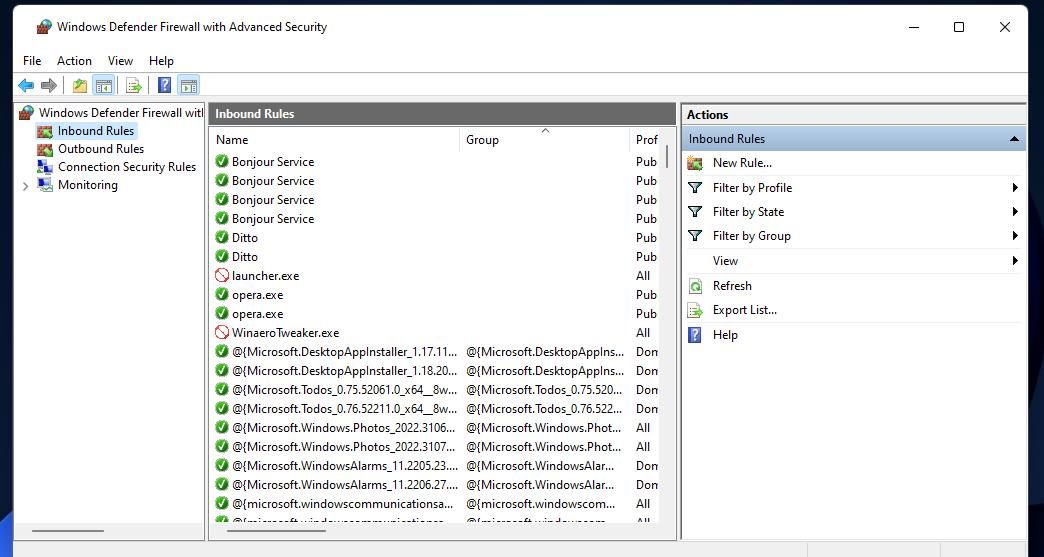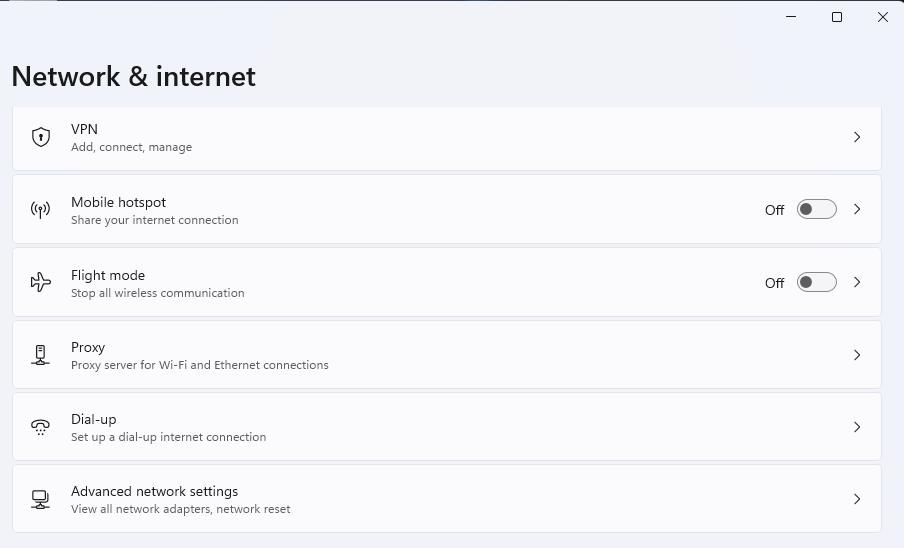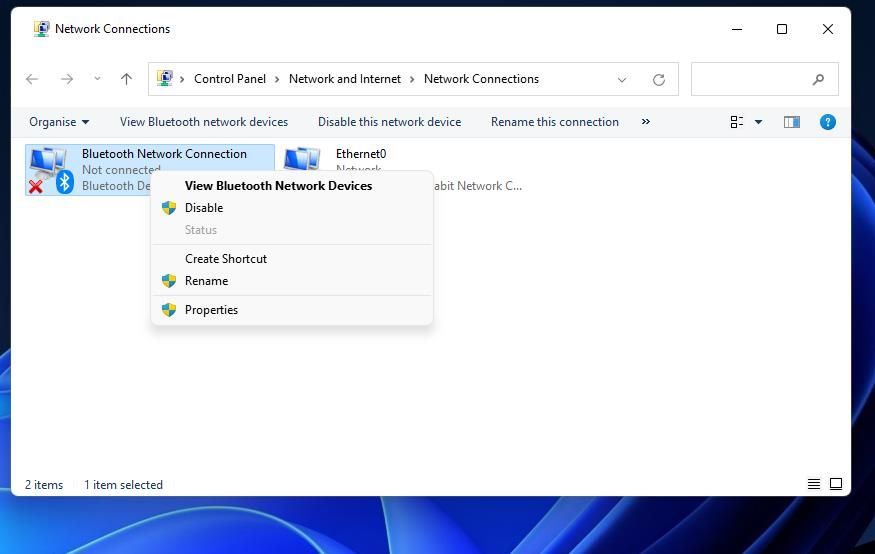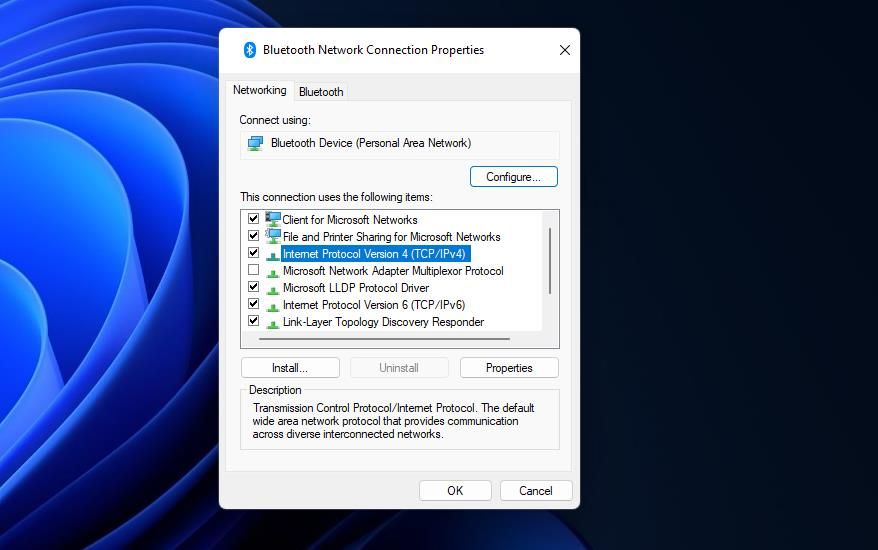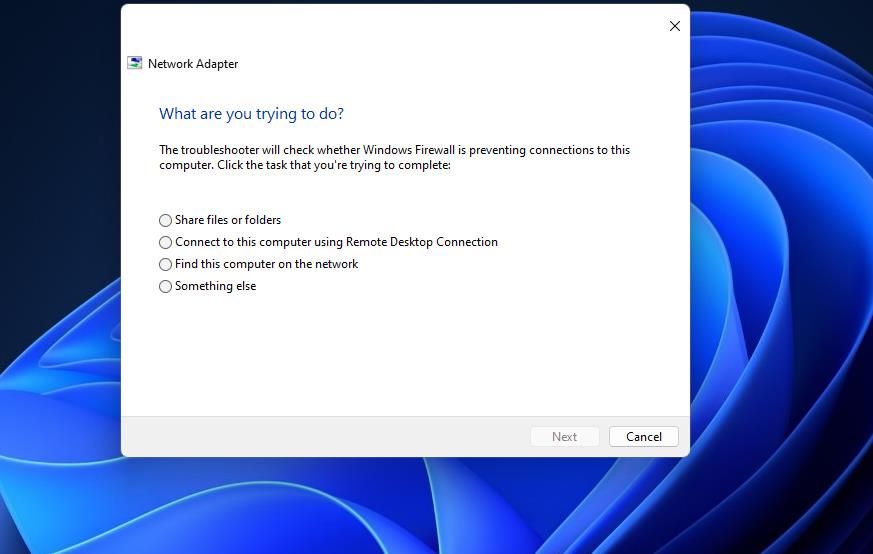あなたのような読者は、MUOをサポートするために役立ちます。当サイトのリンクを使って購入された場合、アフィリエイト報酬が発生する場合があります。もっと読む
Windows 11/10では、ユーザーはリモートデスクトップ接続(RDP)アプリを利用して他のPCとリモートで接続しています。しかし、一部のユーザーは、エラー0x104のためにターゲットPCにリモート接続できないことを報告しています。これらのユーザーには、"We couldn't connect to the remote PC というエラーメッセージが表示されます。
このエラーは、Remote DesktopクライアントがリモートPCを検出できないことを意味します。その結果、ユーザーは必要なPCにリモートアクセスすることができません。Windows 11/10でエラーコード0x104を解決する方法について説明します。
1.リモートデスクトップが有効であることを確認する
まず、接続先のPCと使用中のPCの両方で、リモートデスクトップ機能が有効になっていることを確認します。Windows 11/10では、以下の手順でリモートデスクトップを有効にすることができます。
Windows Sキーを押して、Windows検索を起動します。
検索ボックスに「リモートデスクトップ設定」と入力します。
リモートデスクトップ設定の検索結果をクリックすると、それらのオプションが表示されます。
リモートデスクトップのオプションをオンにします。 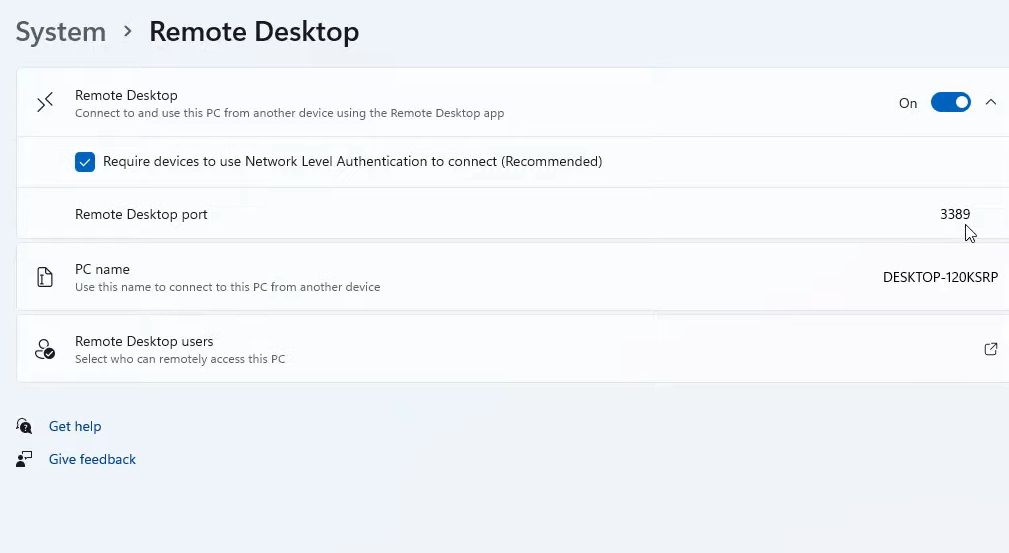 ポップアップしたリモートデスクトップの設定ウィンドウで、[確認]をクリックします。
ポップアップしたリモートデスクトップの設定ウィンドウで、[確認]をクリックします。
2.ネットワークアダプタトラブルシューターを実行する
エラー0x104はネットワークに関連した問題であるため、ネットワークアダプタトラブルシューターが一部のユーザーの解決に役立つ可能性があります。そのトラブルシューターは、エラー0x104の原因となるネットワークアダプターの問題を解決することができます。以下は、そのトラブルシューティングを適用するための手順です。
まず、「スタート」を右クリックして「ファイル名を指定して実行」を選択し、Windowsの「ファイル名を指定して実行」を起動します。
ms-settings:troubleshootと入力し、[OK]をクリックします。
Windows11と10のどちらを使用しているかによって、[その他のトラブルシューター]オプションまたは[追加のトラブルシューター]のいずれかを選択します。
ネットワークアダプタの[実行]オプションをクリックします。 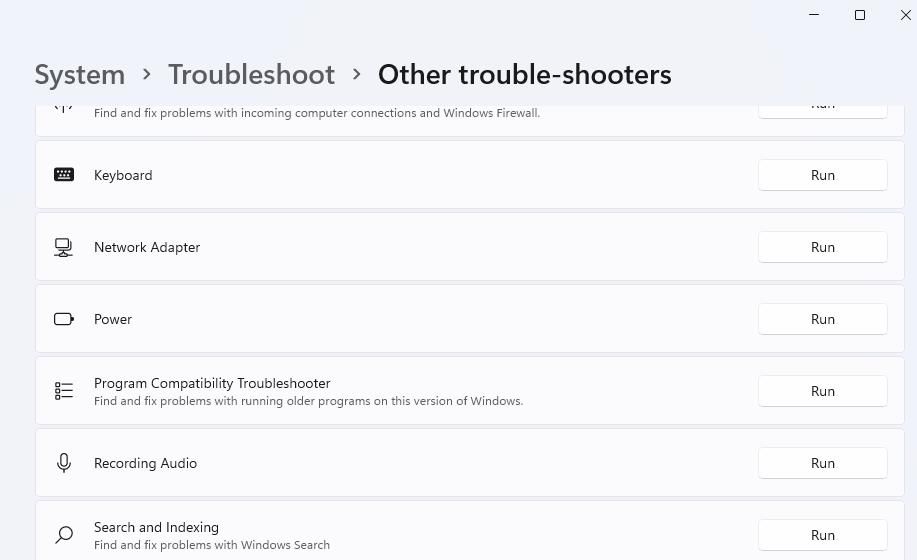 トラブルシューターで、リモートデスクトップ接続に使用するネットワークアダプタを選択します。よくわからない場合は、[すべてのネットワークアダプタ]をクリックすることもできます。
次に、[次へ]を押して、トラブルシューティングを開始します。
別の問題が発生しています] オプションを選択します。
他のコンピュータからこのコンピュータへの接続を許可する] ラジオボタンをクリックします。
トラブルシューターで、リモートデスクトップ接続に使用するネットワークアダプタを選択します。よくわからない場合は、[すべてのネットワークアダプタ]をクリックすることもできます。
次に、[次へ]を押して、トラブルシューティングを開始します。
別の問題が発生しています] オプションを選択します。
他のコンピュータからこのコンピュータへの接続を許可する] ラジオボタンをクリックします。 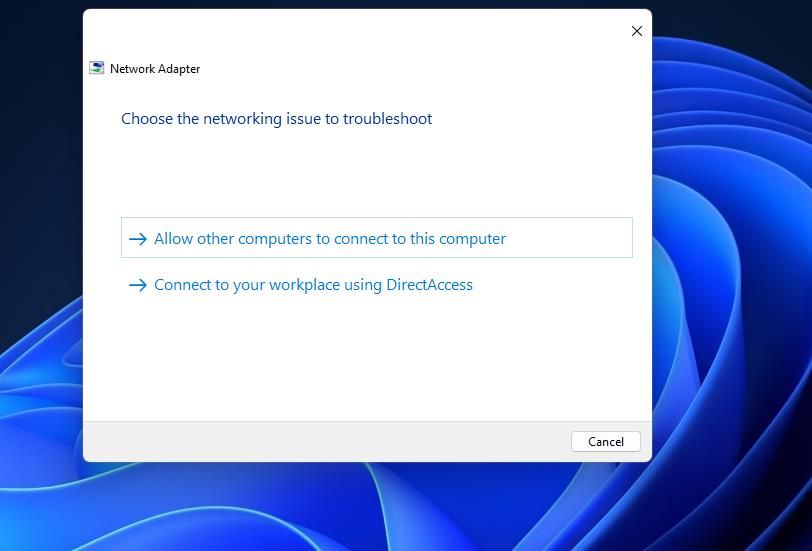 リモートデスクトップ接続を使用してこのコンピュータに接続する] オプションを選択し、[次へ] を選択して続行します。
リモートデスクトップ接続を使用してこのコンピュータに接続する] オプションを選択し、[次へ] を選択して続行します。 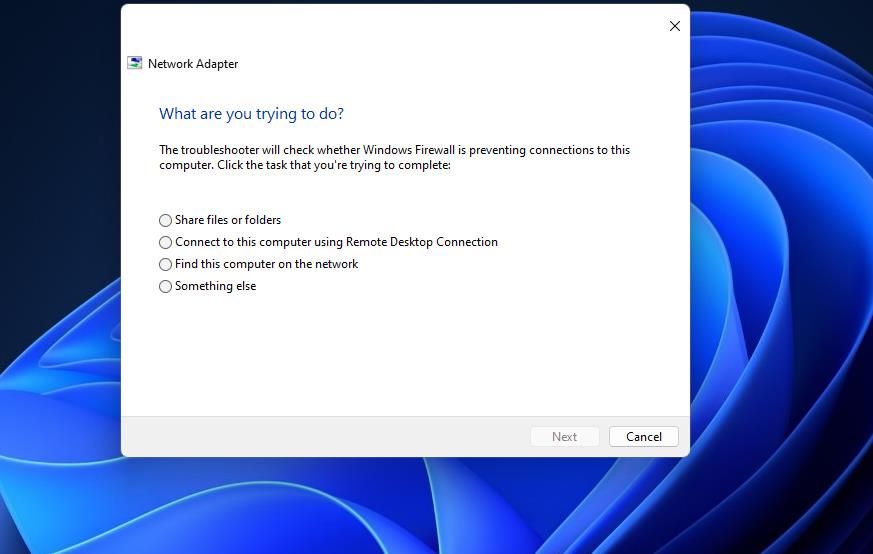
3.Windowsでネットワーク検出を有効にする
Network Discoveryは、PCがネットワークに接続されたデバイスを確認し、他の人から見えるようにするための機能です。これも、リモートデスクトップ接続を正しく動作させるために有効化する必要がある機能です。ここでは、Windows 11/10でネットワークディスカバリーを有効にする方法を説明します。
Windowsキーボードのボタン「R」を押して、「ファイル名を指定して実行」を起動します。
ファイル名を指定して実行] に [コントロールパネル] と入力し、[OK] を選択します。
ネットワークとインターネット]カテゴリをクリックします。 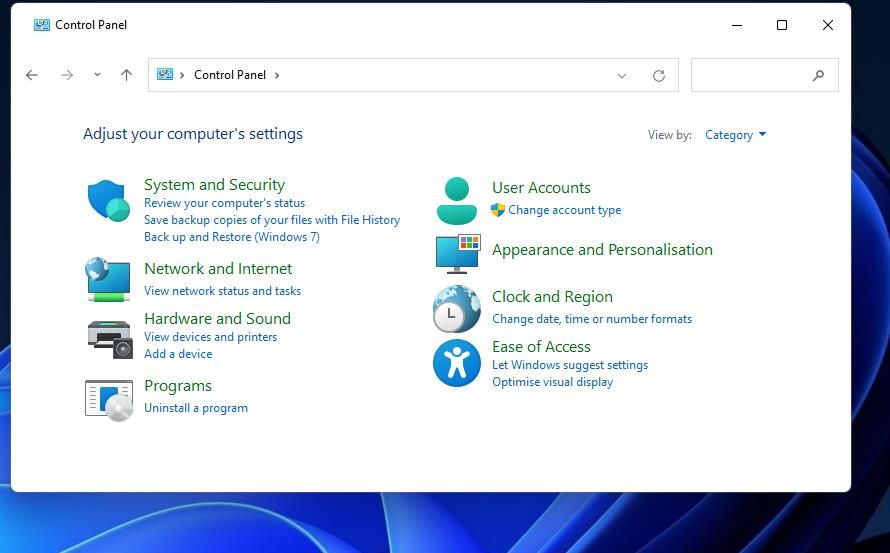 ネットワークと共有センター」を選択し、そのアプレットにアクセスします。
次に、[詳細な共有設定の変更]をクリックして、共有オプションを開きます。
ネットワークと共有センター」を選択し、そのアプレットにアクセスします。
次に、[詳細な共有設定の変更]をクリックして、共有オプションを開きます。 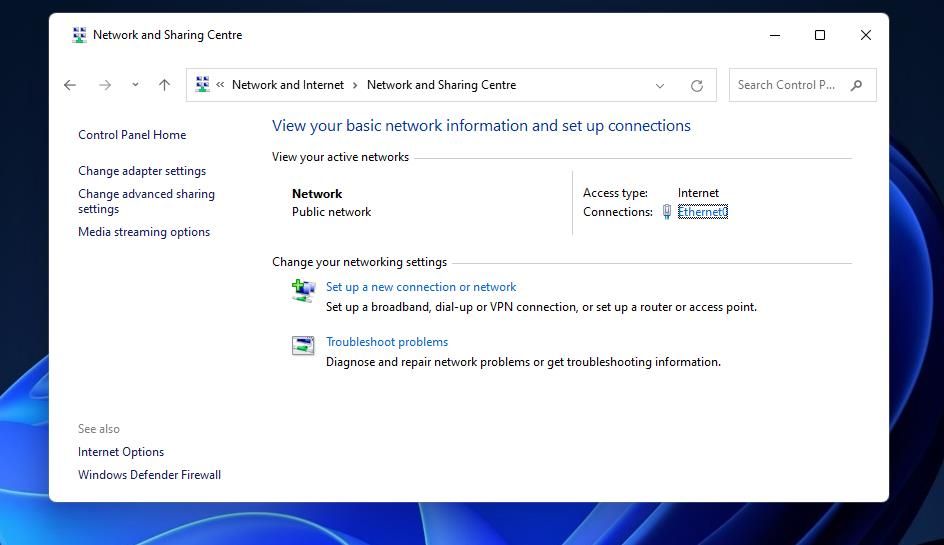 ネットワークプロファイルの「ネットワーク検出をオンにする」ラジオボタンを選択します。
ネットワークプロファイルの「ネットワーク検出をオンにする」ラジオボタンを選択します。 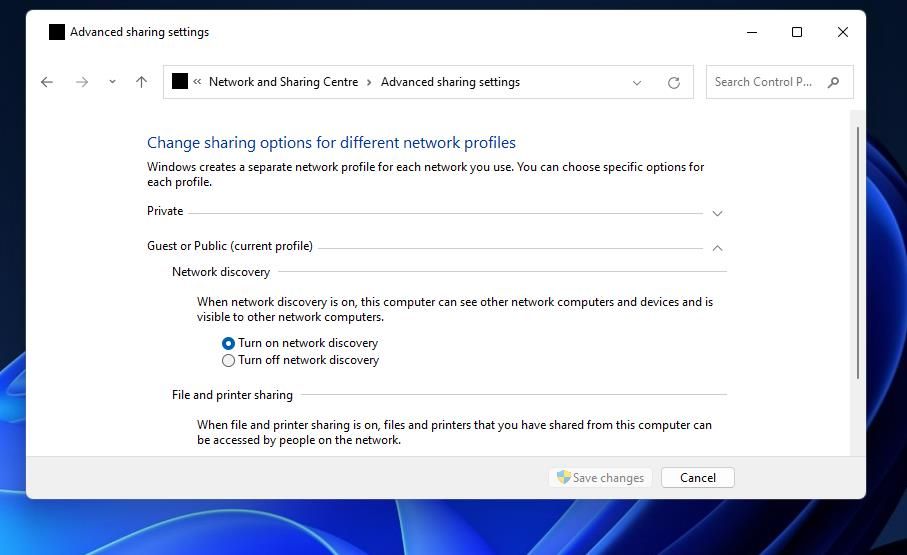 また、「ネットワーク接続デバイスの自動セットアップをオンにする」チェックボックスをクリックして、そのオプションを選択します。
変更を保存する]ボタンをクリックします。
また、「ネットワーク接続デバイスの自動セットアップをオンにする」チェックボックスをクリックして、そのオプションを選択します。
変更を保存する]ボタンをクリックします。
4.4. リモートデスクトップサービスを開始する
0x104エラーは、RDP接続に必要な特定のサービスが有効で実行されていないために発生する可能性があります。Remote Desktop Servicesは、ユーザーがリモートPCに接続するためのサービスです。以下のように有効化され、実行されていることを確認してください。
Windows Searchを起動します。
ここに入力して検索] ボックスに [サービス] を入力します。
サービス」を選択します。
Remote Desktop Servicesをダブルクリックすると、そのサービスのオプションが表示されます。 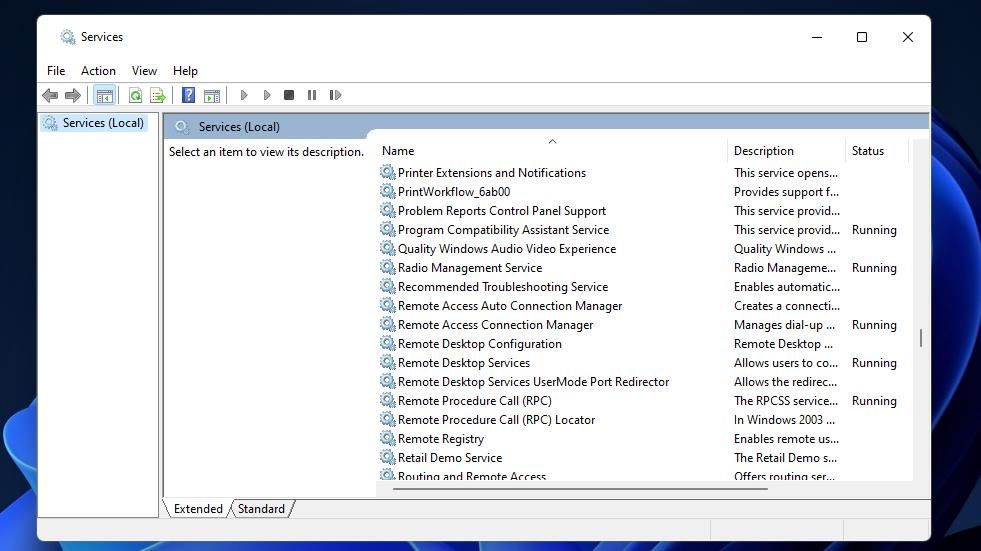 そのサービスの[スタートアップ]ドロップダウンメニューから[自動]をクリックします。
そのサービスの[スタートアップ]ドロップダウンメニューから[自動]をクリックします。 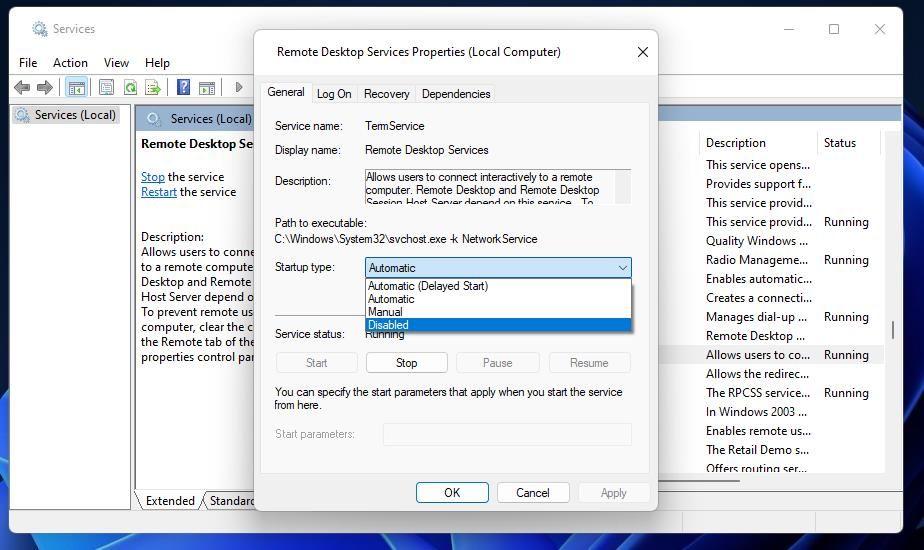 Remote Desktop Services の [開始] ボタンをクリックします。
適用] をクリックして、サービスに設定した内容を保存します。
OK] をクリックして、[Remote Desktop Services のプロパティ] ウィンドウを終了します。
リモートアクセス自動接続マネージャサービスについても4から8の手順を繰り返します。
Remote Desktop Services の [開始] ボタンをクリックします。
適用] をクリックして、サービスに設定した内容を保存します。
OK] をクリックして、[Remote Desktop Services のプロパティ] ウィンドウを終了します。
リモートアクセス自動接続マネージャサービスについても4から8の手順を繰り返します。
5.5. リモートデスクトップの開発者設定を選択する
Windowsでは、リモート接続するために開発者権限が必要な場合があります。ここでは、開発者権限を有効にする方法を説明します。
Windowsの設定アプリを開きます。
Windows11の設定アプリの[プライバシー]&をクリックします。Windows 11の設定アプリの[セキュリティ]をクリックします。Windows10ユーザーは、[更新]&[セキュリティ]カテゴリを選択する必要があります。セキュリティ」カテゴリを選択します。
次に、これらの設定にアクセスするために、[開発者向け]を選択します。
すべてのRemote Desktop開発者向け設定のチェックボックスを選択します。 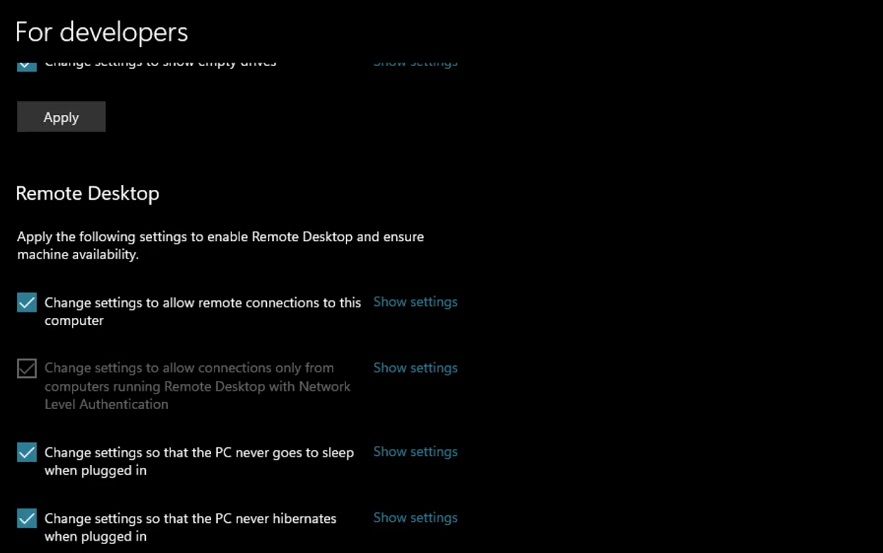 適用]をクリックして、新しい開発者用オプションを保存します。
適用]をクリックして、新しい開発者用オプションを保存します。
6.3389ポートのブロックを解除する
Remote Desktopには、接続用のデフォルトの3389ポートがあります。エラー0x104は、Windowsファイアウォールが3389ポートをブロックしていることが原因である可能性があります。Windows Defender Firewallが3389ポートをブロックしている場合、この方法でブロックを解除することができます。
解決策1で説明したように、リモートデスクトップが有効になっていることを確認します。リモートデスクトップの使用に関するガイドには、Windows 11でこの機能を有効にする手順も記載されています。
Windowsのタスクバーショートカットで検索ツールを起動します。
検索テキストボックスに「Windows Defender Firewall with Advanced Security」と入力します。
Windows Defender Firewall with Advanced Securityをクリックし、ツールを起動します。
次に、そのファイアウォールユーティリティのウィンドウの左側にある [受信の規則] をクリックします。
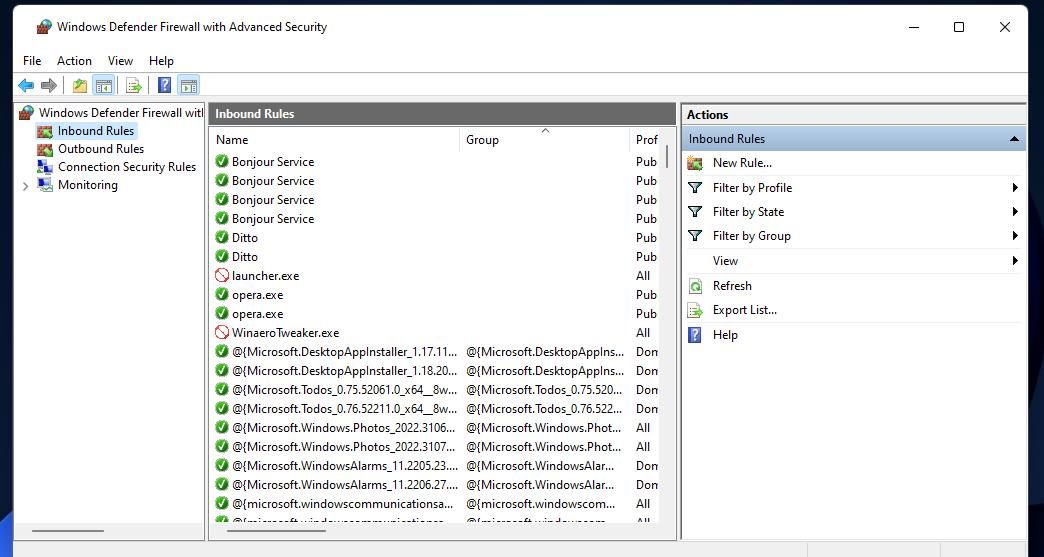 受信ルールのリストを下にスクロールして、Remote Desktopを探します。
スタートボタンのアイコンを右クリックし、「設定」のショートカットを選択します。
ネットワーク{b}インターネットをクリックすると、そのタブのナビゲーションオプションが表示されます。
ネットワークの詳細設定]を選択すると、さらに多くのナビゲーションオプションが表示されます。
受信ルールのリストを下にスクロールして、Remote Desktopを探します。
スタートボタンのアイコンを右クリックし、「設定」のショートカットを選択します。
ネットワーク{b}インターネットをクリックすると、そのタブのナビゲーションオプションが表示されます。
ネットワークの詳細設定]を選択すると、さらに多くのナビゲーションオプションが表示されます。 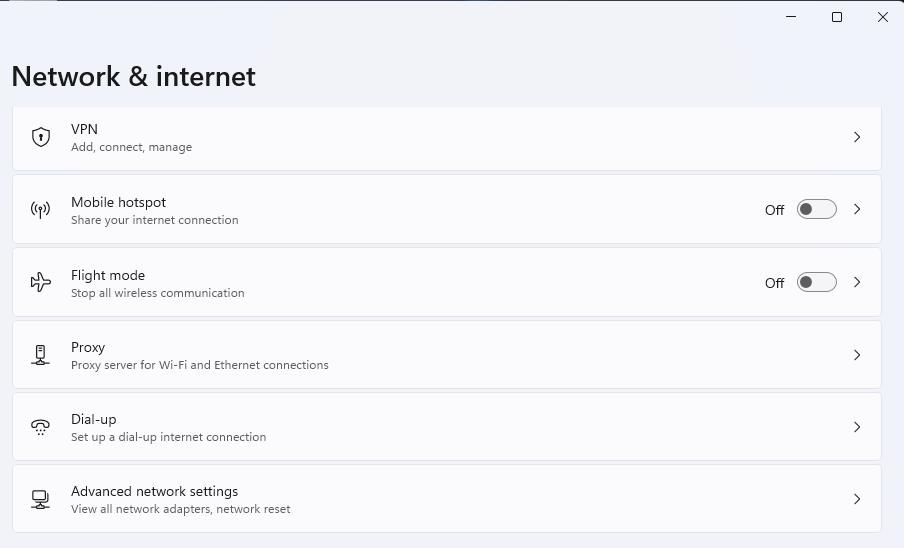 その他のネットワークアダプタオプション] ボックスをクリックすると、コントロールパネルの接続が表示されます。
PC'のインターネットネットワークアダプタを右クリックし、プロパティオプションを選択します。
その他のネットワークアダプタオプション] ボックスをクリックすると、コントロールパネルの接続が表示されます。
PC'のインターネットネットワークアダプタを右クリックし、プロパティオプションを選択します。 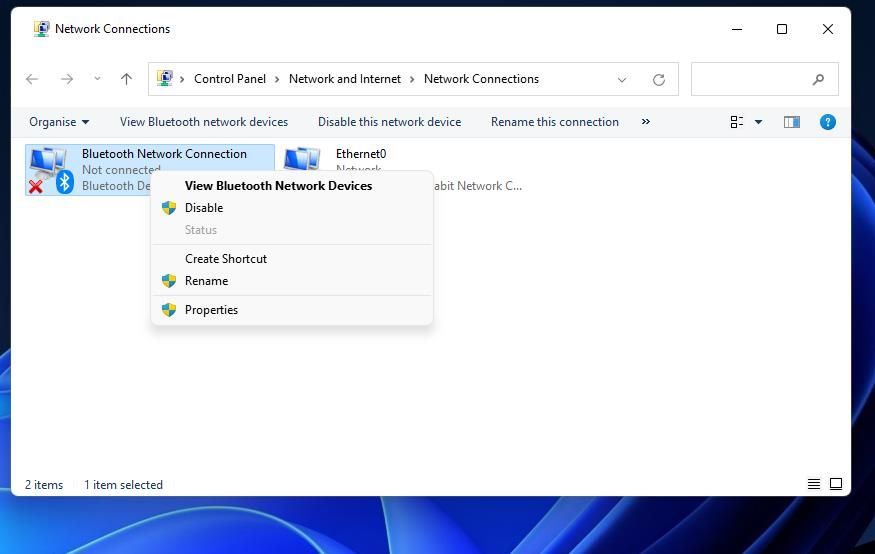 次に、[インターネット プロトコル バージョン 4]を選択し、[プロパティ]ボタンを押します。
次に、[インターネット プロトコル バージョン 4]を選択し、[プロパティ]ボタンを押します。 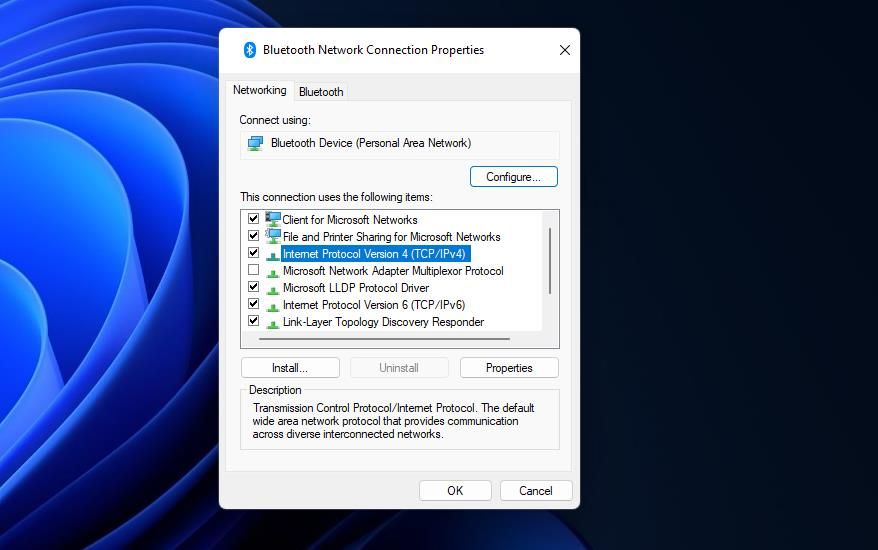 カスタム DNS が設定されている場合は、[DNS サーバーアドレスを自動的に取得する] ラジオボタンを選択します。
カスタム DNS が設定されている場合は、[DNS サーバーアドレスを自動的に取得する] ラジオボタンを選択します。 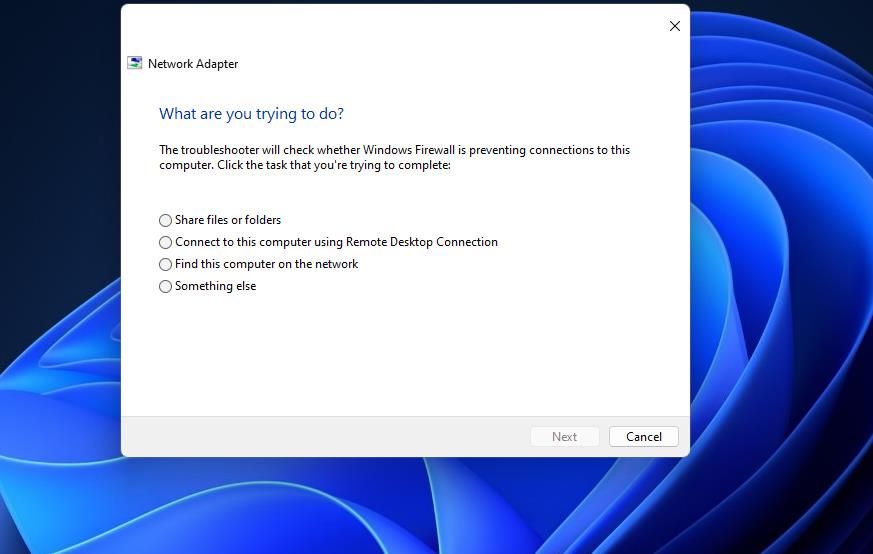 IPV 4のプロパティウィンドウの「OK」ボタンをクリックして、ウィンドウを閉じます。
IPV 4のプロパティウィンドウの「OK」ボタンをクリックして、ウィンドウを閉じます。
リモートPCへの再接続
エラーコード0x104の解決策は、その問題を解決し、再びリモートコンピュータに接続できるようになる合理的なチャンスがあります's。しかし、RDCアプリでMicrosoft's Remote Desktop Protocolを利用する必要はないことを覚えておいてください。
このガイドのエラー 0x104 の修正がうまくいかない場合は、Team Viewer や AnyDesk など、別のサードパーティアプリを使用してみてください。