目次
あなたのような読者が、MUOを支えています。当サイトのリンクを使って購入された場合、アフィリエイト報酬を得ることがあります。続きを読む
エラー0x80070522は、Windows 11/10でユーザーがファイルを保存、移動、またはコピーしようとしたときに発生する可能性がある問題です。そのエラーは、ユーザーがルートフォルダーやシステムフォルダーにファイルを保存しようとしたり、コピーしようとしたときによく発生します。エラー0x80070522のメッセージには、次のように書かれています、
このメッセージは、システムファイルやフォルダーを変更する際のセキュリティ警告として機能することがあります。しかし、そのエラーが発生すると、ユーザーは特定の場所にファイルを作成(保存)、移動、またはコピーすることができません。Windows 11/10でエラー0x80070522を解決する方法を説明します。
1.ファイルを保存する前に、管理者としてソフトウェアパッケージを実行する
新しいファイルを保存しようとしたときにエラー0x80070522が発生した場合は、必要なソフトウェアを管理者として実行してみてください。ファイルを保存するプログラムのショートカットまたはEXEファイルを右クリックし、「管理者として実行」を選択し、プログラムを開きます。その後、ファイルを作成または開き、ユーザー権限を上げてソフトウェアを利用する際に保存を選択します。
また、プログラムを常に管理者として実行するように設定することもできます。そのためには、アプリの「互換性」タブで「管理者として実行する」設定を選択します。昇格権限を恒久的に設定する方法については、「Windowsで常に管理者権限でアプリを実行する方法」の記事をご覧ください。
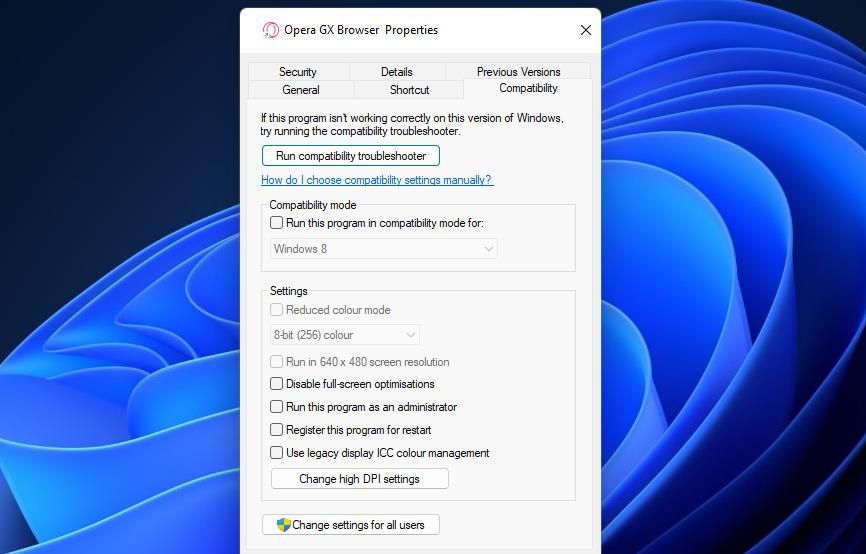
2.Windowsで管理者アカウントを設定する
エラー0x80070522のメッセージは、これが権限(パーミッション)の問題であることを強調しています。したがって、エラー0x80070522は、管理者アカウントよりも標準アカウントタイプで発生する可能性が高いです。現在のユーザーアカウントが標準的な権限しか持っていない場合は、管理者アカウントに変更してください。Windowsでアカウントの種類を変更するガイドでは、Windows 11/10で管理者アカウントを設定するための4つの方法を紹介しています。
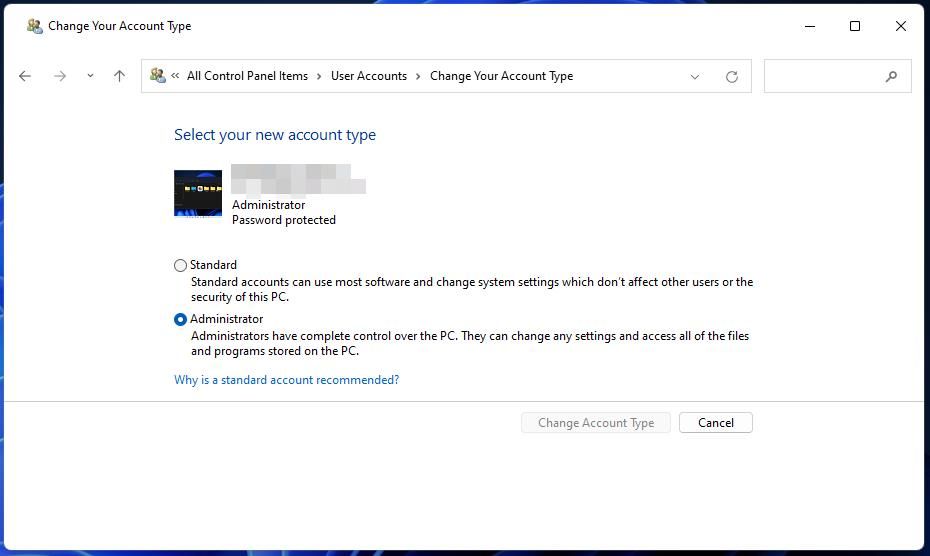
3.ユーザーアカウント制御をオフにする(3種類の方法)
ユーザーアカウント制御は、ソフトウェアの権限を制限するWindowsのセキュリティ機能です。この機能は、エラー0x80070522の最も一般的な原因です。ユーザーアカウント制御を無効にするガイドの手順に従って、UACを最も低い「通知しない」オプションに設定してください。
UACをオフにすることは推奨されません。ユーザーアカウント制御が無効になっているときに、ファイルについて必要なことを行ってください。保存、移動、コピーなどを行った後、UACをオンにしてください。
4.ドライブ’の共有権限を変更する
エラー0x80070522は、ドライブパーティションの共有権限が制限されているために発生することもあります。この場合、ドライブのフルコントロール権限を選択することで、この問題を解決することができます。これは、Windowsでドライブ’の共有権限を変更する方法です:
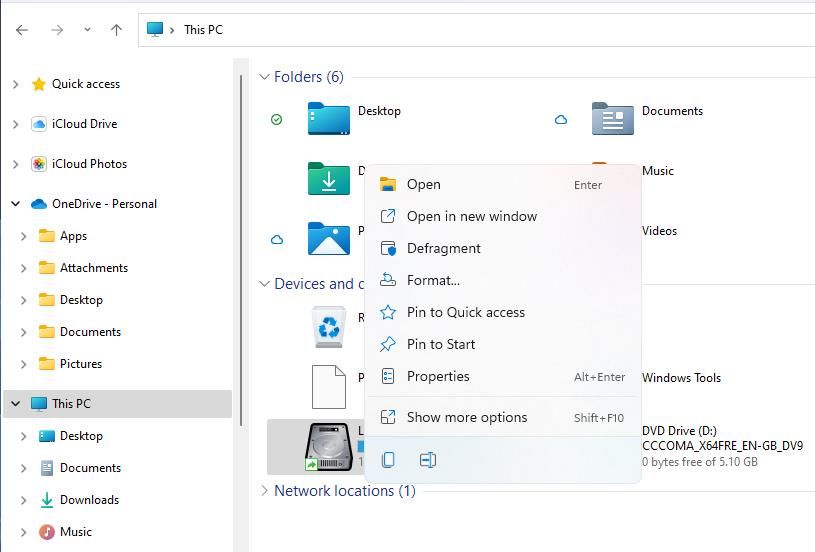
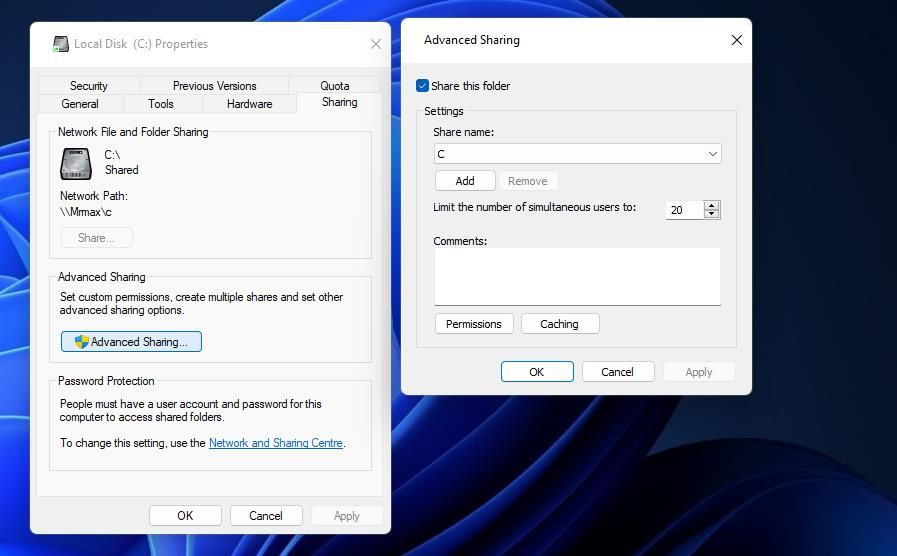
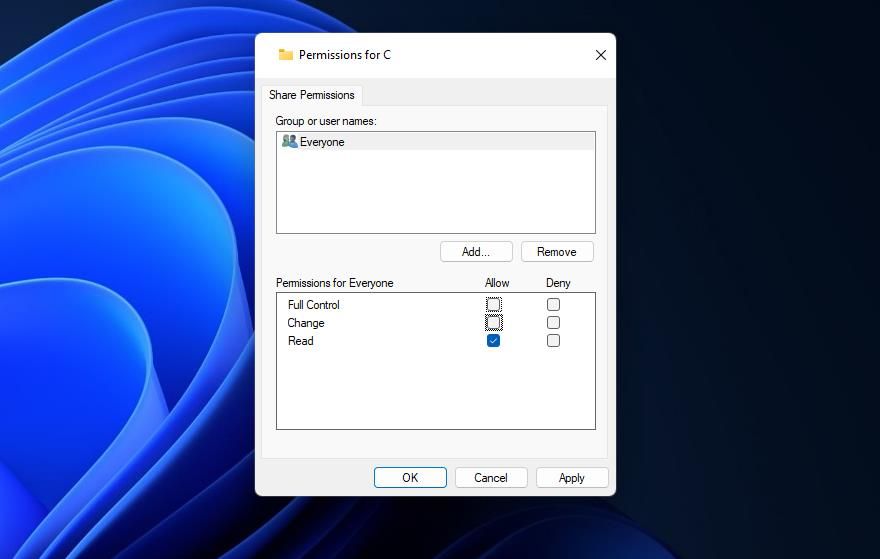
Windowsで必要なファイルまたはフォルダの操作を実行する
これらの解決策を適用すれば、おそらくエラー0x80070522を修正し、必要なファイルやフォルダの操作を制限なく実行できるようになるでしょう。ほとんどのユーザーは、ユーザーアカウント制御のセキュリティを何らかの方法で無効にすることで、このエラーを解決しています。
しかし、UACを無効にしたままでは、PC’のセキュリティが低下します。そのため、少なくとも3番目と4番目の解決策でエラー0x80070522の解決を試みる前に、復元ポイントを設定することが推奨されます’。








