目次
あなたのような読者が、MUOを支えています。当サイトのリンクを使って購入された場合、アフィリエイト報酬を得ることがあります。続きを読む
検索メニューが勝手に開き続けていませんか?このような場合、自動的にアクティビティが中断されるため、非常に迷惑な場合があります。この問題は、周辺機器の設定ミスやシステムファイルの破損など、いくつかの原因によって起こります。
ここでは、「検索」メニューが表示され続ける場合の修正方法について詳しく説明します。
1.Windowsキーの確認
Windowsは、Windowsキーを押すと検索メニューが起動するように設定されています。誤って押してしまったり、何らかの原因でキーが動かなくなったりすると、検索メニューが開きっぱなしになることがあります。
キーを塞ぐものがない場合は、キーボードレイアウトを変更することで、誤って検索メニューを開いてしまうことを防ぐことができます。
2.周辺機器のプラグを抜く
接続されているデバイスが邪魔をして、Windowsの検索メニューを開き続けている可能性があります。例えば、ジョイスティックのボタンを誤って押してしまうと、検索メニューが表示されることがあります。
デバイスのプラグを1つずつ抜いて、これで問題が解決するかどうかを確認します。問題のあるデバイスを特定したら、プラグを抜いたままにするか、デバイスマネージャーで無効にするか、そのアプリを起動して設定を行うことができます。
Bluetoothデバイスも同様です。管理するのが大変な場合は、Windows 11でBluetoothデバイスの名前を変更することができます。
3.ノートパソコンのタッチパッドのジェスチャーを確認する
お使いのコンピュータには何も問題がないのに、知らないうちに検索メニューを開いている可能性があります。デフォルトでは、ノートパソコンのタッチパッドを3本指でタップすると、Windowsは検索メニューを起動します。
ここでは、Windowsのタッチパッドジェスチャーを調整して、検索メニューを開かないようにする方法を説明します:
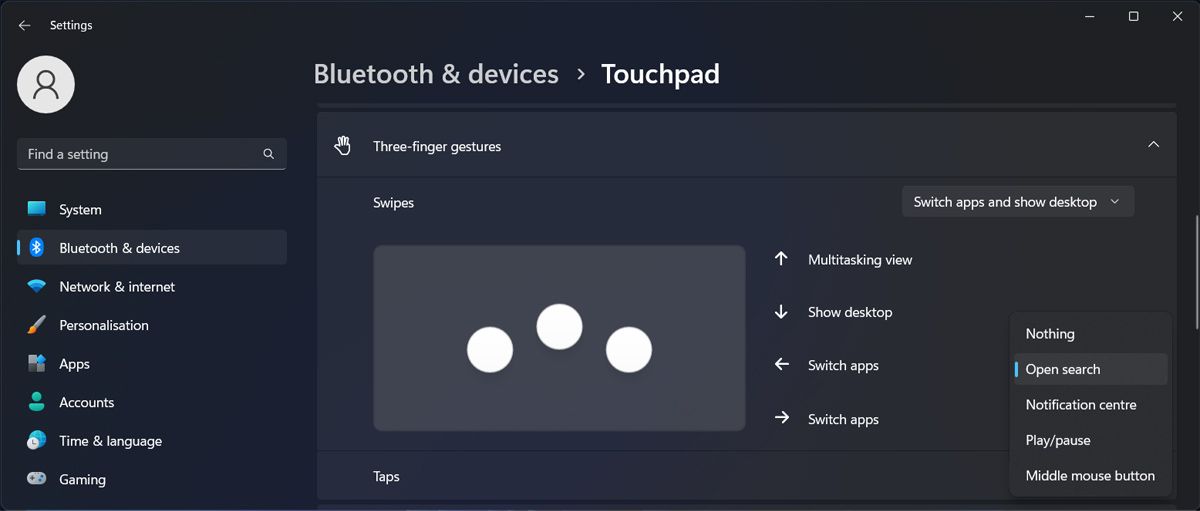
タッチパッドを最大限に活用したい場合は、Windows 11のタッチパッドジェスチャーに関するガイドを参照してください。
4.検索とインデックスのトラブルシューターを実行する
検索とインデックスの問題はそれほど一般的ではありませんが、Windowsには専用のトラブルシューターがあり、問題が発生したときに使用することができます。以下は、その方法です:
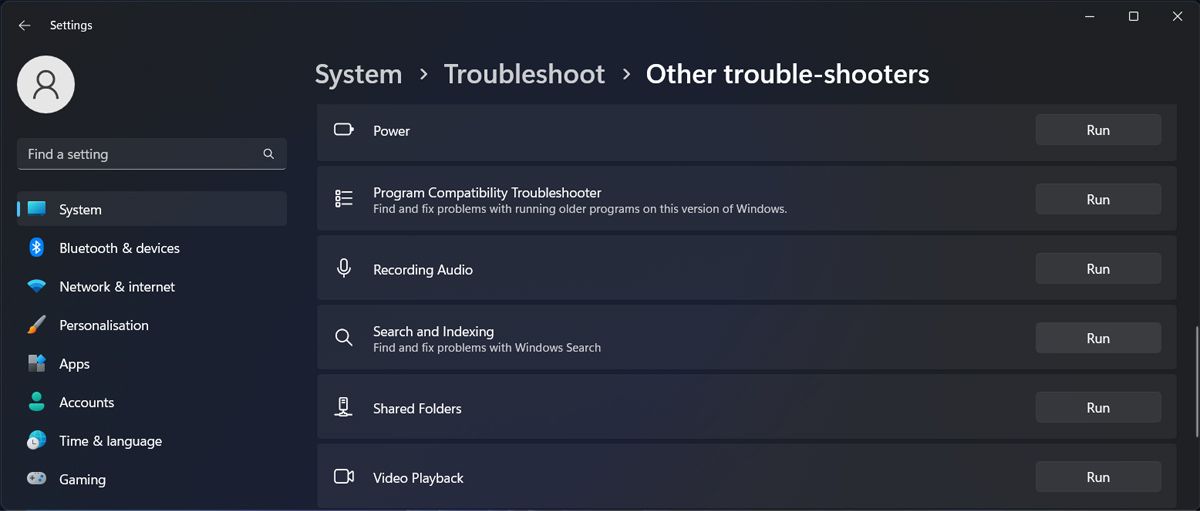
画面の指示に従って、検出された問題をトラブルシューターが修正するようにします。検索とインデックス」トラブルシューターが問題を解決するのに十分でなかった場合は、次の解決策に進みます。
5.SearchHostのプロセスを閉じる
Windowsの検索メニューを開くと、必ずSearchHost.exeのプロセスが起動します。通常、検索メニューを閉じると、このプロセスは自動的に停止します。しかし、メニューが表示され続ける場合は、プロセスがまだ実行されているサインかもしれません。この場合、プロセスを再起動する必要があります。
Ctrl Shift Escを押してタスクマネージャーを起動します。次に、「詳細」タブを選択し、SearchHost.exeを検索します。プロセスを右クリックし、「タスクの終了」を選択し、ポップアップウィンドウで動作を確認します。
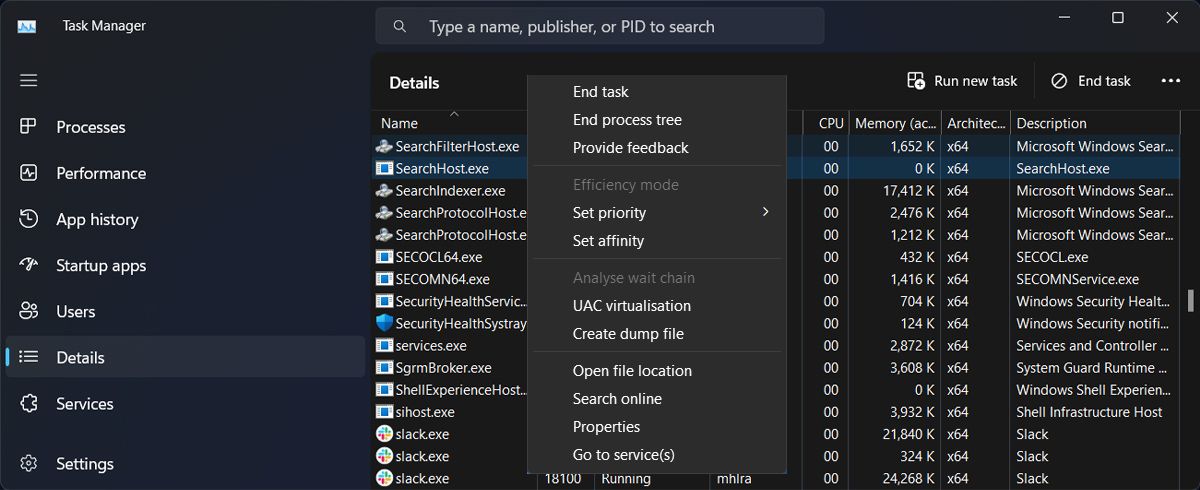
6.SFCスキャンを実行する
検索メニューのプロセスを終了しても、検索メニューが勝手に開く場合は、SFCスキャンを実行する必要があります。こうすることで、システムファイル内のバグをチェックし、Windowsに問題を解決してもらうことができます。
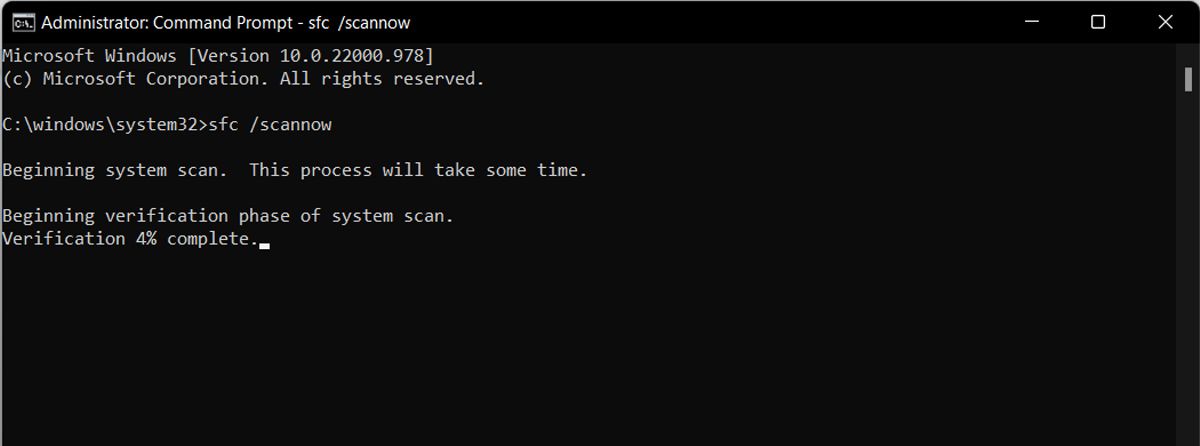
7.Windowsサービスの確認
Windows Searchはバックグラウンドで動作するサービスで、ファイルの検索結果、プロパティのキャッシュ、インデックスの作成などを担当します。そのため、Windows Searchメニューの問題に直面している場合、そのサービスを再起動する必要があります。
Win Rを押して「ファイル名を指定して実行」ダイアログを表示し、「services」と入力して「OK」をクリックします。サービス]ウィンドウで、[Windows Search]を探して開きます。Stop > Start をクリックして、サービスを再起動します。
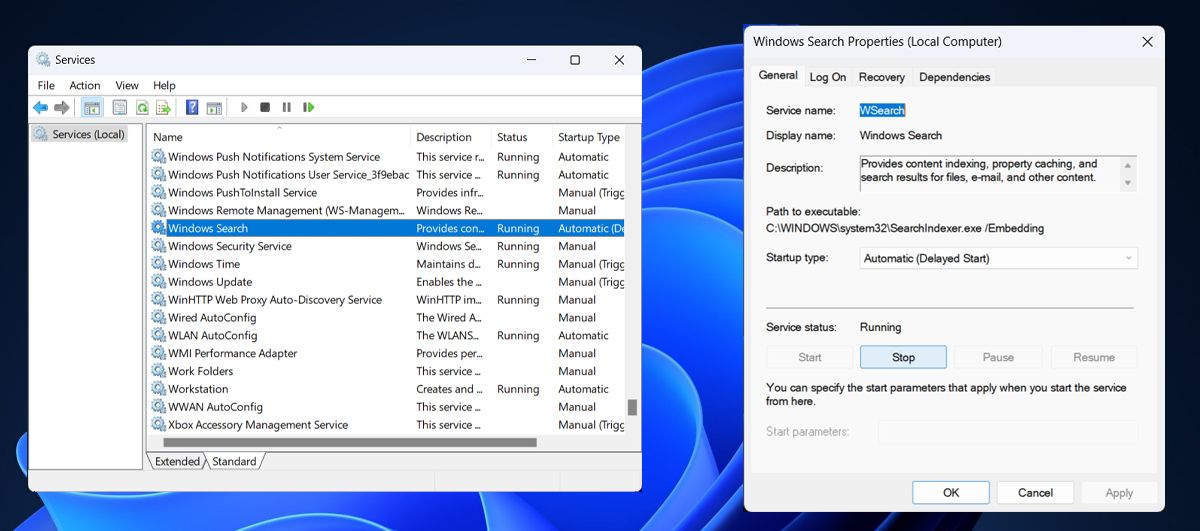
システムを再起動し、問題が解決されたかどうかを確認してください。
Windowsの検索メニューの不具合を解消する
これまで述べてきたように、Windowsキーを誤って押してしまったり、タッチパッドを3本指でタップしてしまったりすることで、検索メニューが開いてしまうことがあります。もっと複雑な原因がある場合でも、このガイドで解決することができます。
せっかくWindowsの検索メニューを操作できるようになったのですから、その活用法を学びましょう。








