目次
あなたのような読者が、MUOを支えています。当サイトのリンクを利用して購入された場合、アフィリエイト報酬を得ることがあります。続きを読む
Spotifyは、Windows用の最も優れた音楽ストリーミングアプリの一つです。しかし、一部のユーザーは、以下の理由により、そのソフトウェアを利用することができません。
の時はSpotifyは開きません。
1.タスクマネージャーでSpotifyのバックグラウンドプロセスを終了させる
Spotifyのバックグラウンドプロセスを終了させることは、最も簡単で広く確認されている解決策の1つです。
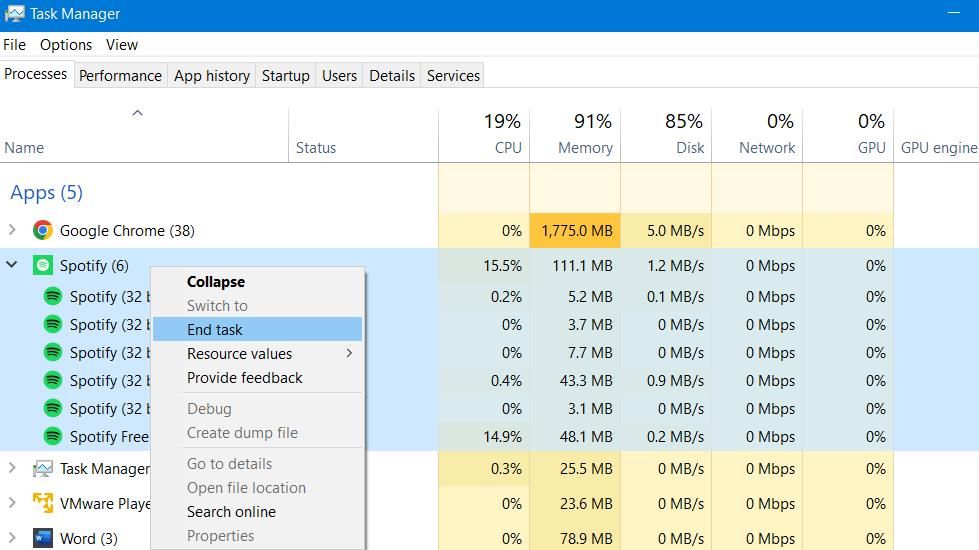
2.タスクキルコマンドを実行する
Spotifyユーザーの中には、この問題を解決できたと言う人もいます。
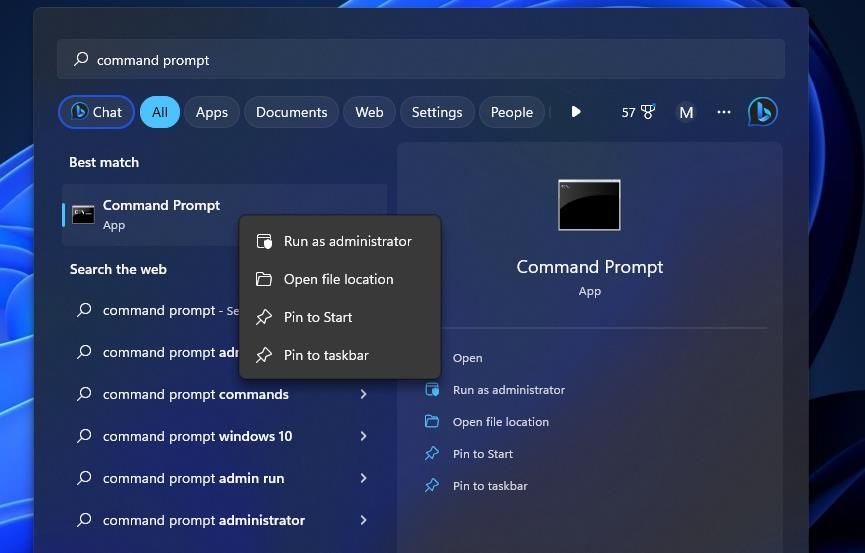
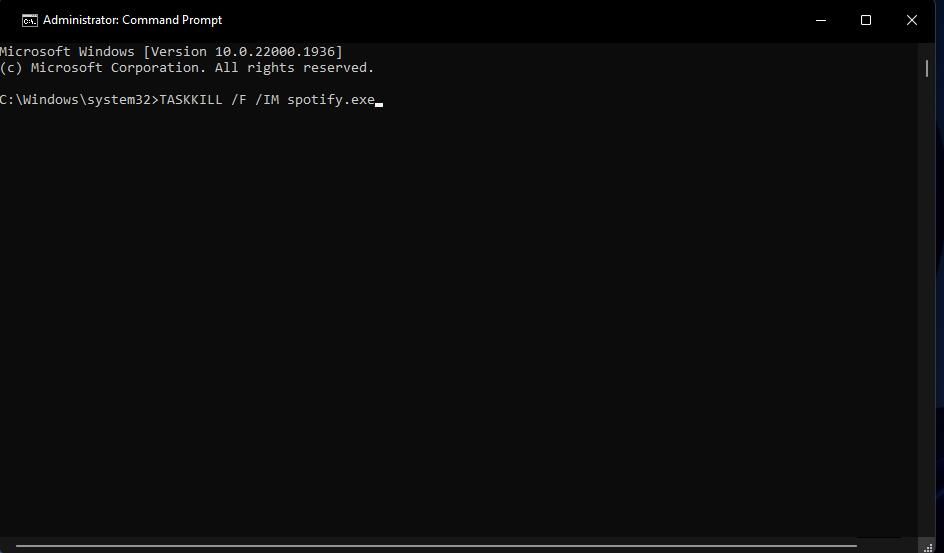
コマンドを実行します。
3.Spotify ユーザーデータフォルダを削除する
Spotifyのデータフォルダ内の-userサブフォルダを削除するのも、ユーザーから確認されている対処法です。
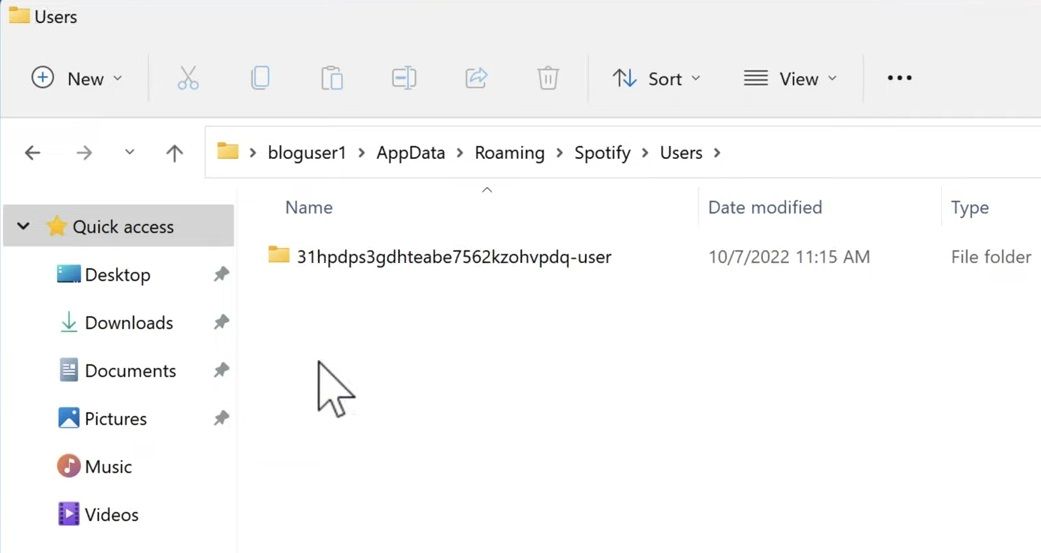
この解決方法のバリエーションは、特定のSpotifyキャッシュファイルを消去することです。これを行うには、-user フォルダを開く必要があります。そして、local-files.bnk ファイルを右クリックし、Delete を選択します。
UWPアプリを使用している場合、リセットオプションを選択してSpotifyのキャッシュデータをクリアしてください。Windowsの設定アプリのアプリ&機能セクションの中でリセットオプションをクリックすることができます。Windows設定アプリの「機能」セクションでリセットオプションをクリックできます。このガイドでは、Windowsアプリをリセットする方法について説明します。
4.Spotifyアプリを修復する
UWP Spotifyアプリを使用しているユーザーは、修復オプションを選択してみることもできます。修復オプションは、正しく動作しないMicrosoft Storeアプリを修復するために利用できます。Spotifyのトラブルシューティングオプションは、アプリのリセットボタンのすぐ下にあり、アプリの詳細オプションから選択できます。機能] ツールの詳細オプションから、そのアプリの [リセット] ボタンのすぐ下にあります。
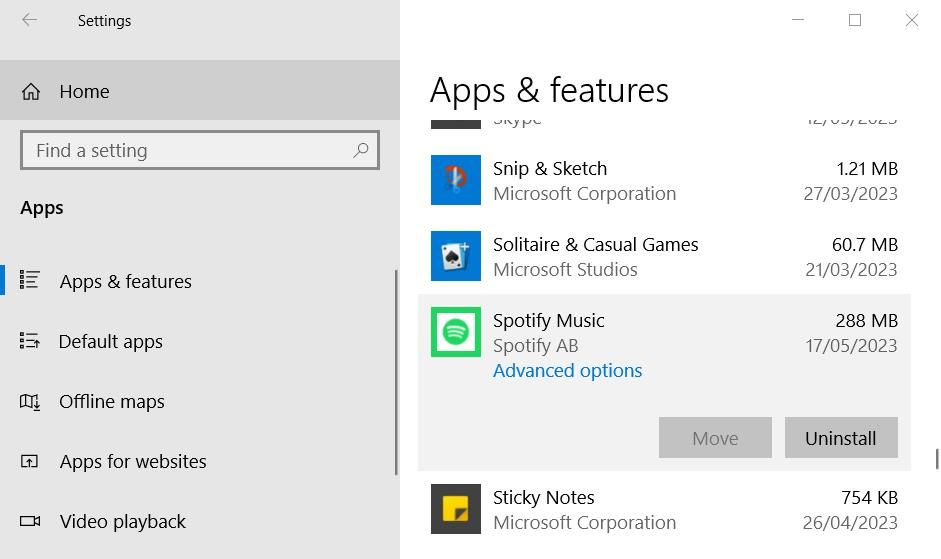
5.SpotifyがWindowsファイアウォールを通して許可されているか確認する
ファイアウォールのブロックも、Spotifyの動作が不安定になる原因のひとつです。 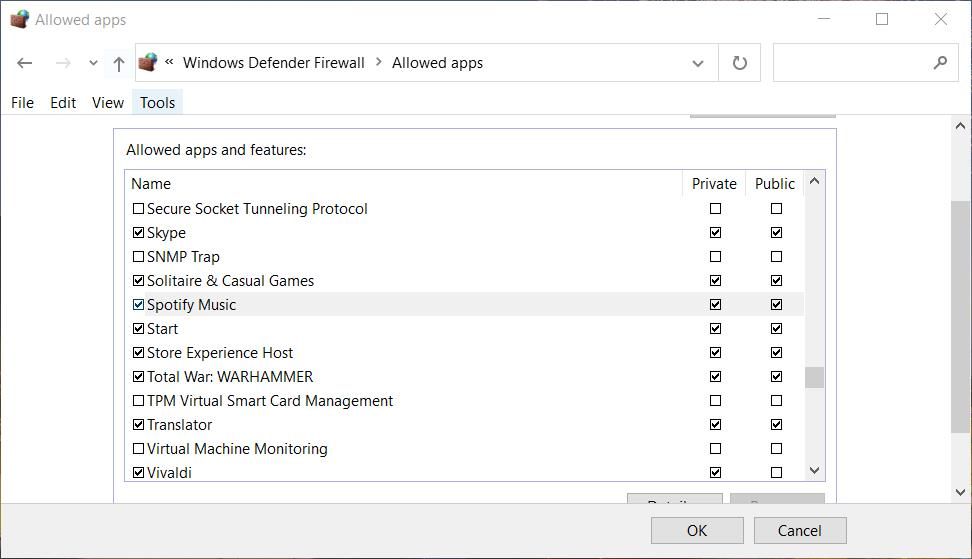
サードパーティ製のセキュリティアプリの多くもファイアウォールコンポーネントを搭載しているため、実現可能な範囲で
6.インストールされているサードパーティーのセキュリティソフトを無効にする
サードパーティのセキュリティソフトウェアパッケージには、アプリ起動時の問題を引き起こす可能性のあるアンチウイルスシールドもあります。そこで、Spotifyを起動する前に、インストールされているサードパーティ製のセキュリティアプリのウイルス対策コンポーネントを無効にしてみてください。これは通常、ウイルス対策ツールのシステムトレイのアイコンを右クリックして、シールドを一時的に無効にするための無効化またはターンオフの設定を選択することで実行できる。
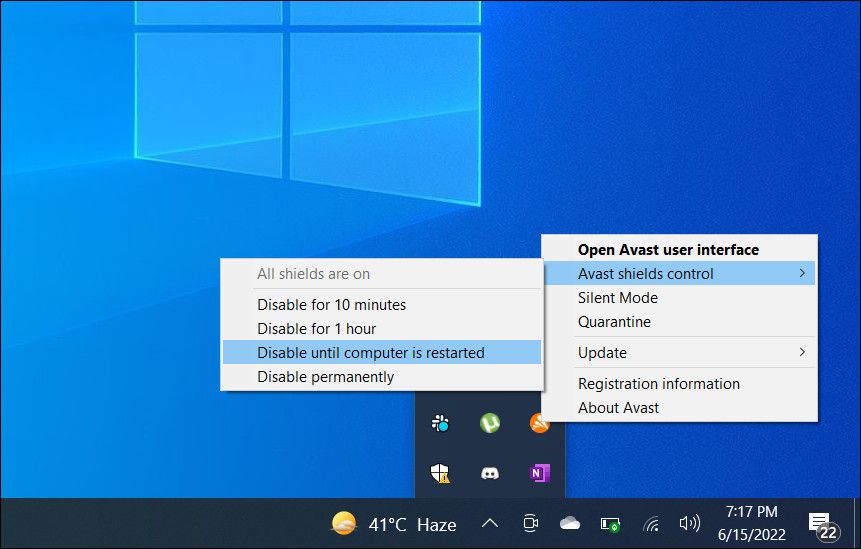
もしそれがうまくいったら、アンチウイルスシールドを無効にしたままにしないでください。その代わりに、Spotifyをウイルス対策ソフトのスキャン除外リストに追加してください。アプリの設定タブでウイルス対策ソフトの除外オプションを探します。
7.Spotifyアプリを再インストールする
最後に、以下の場合はSpotifyのソフトウェアを再インストールしてください。 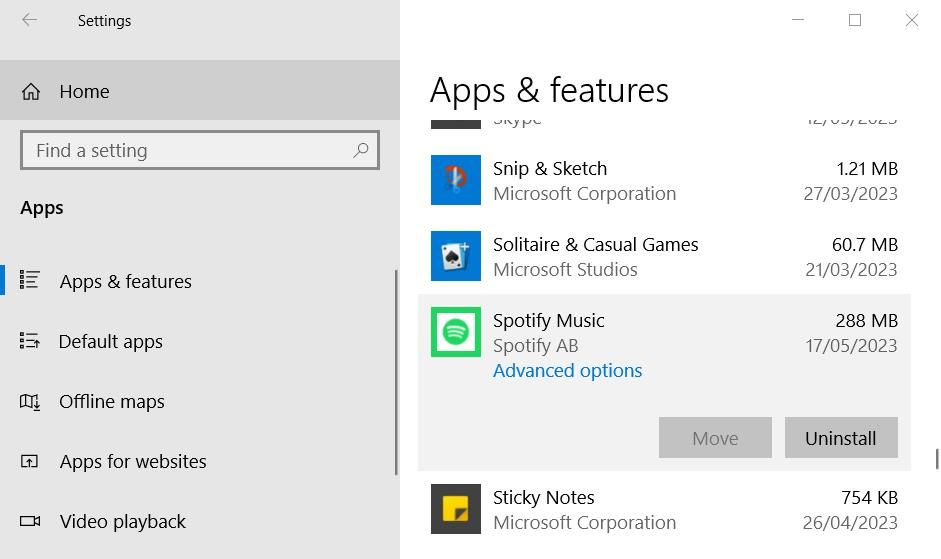
また、再インストールの前に、残っているSpotifyのデータを消去することをお勧めします。そのためには、このディレクトリパスのSpotifyデータフォルダを削除してください:
C:╱Users ╱ユーザー 名╱AppData ╱Roaming ╱Spotify
または、サードパーティのアンインストーラを利用して、Spotifyを削除することもできます。IObit Uninstaller や Advanced Uninstaller Pro のようなソフトウェアパッケージは自由に利用でき、Spotify’の残存データやレジストリエントリーを根絶します。詳細については、最高のWindowsサードパーティアンインストーラソフトウェアについての記事をチェックしてください。
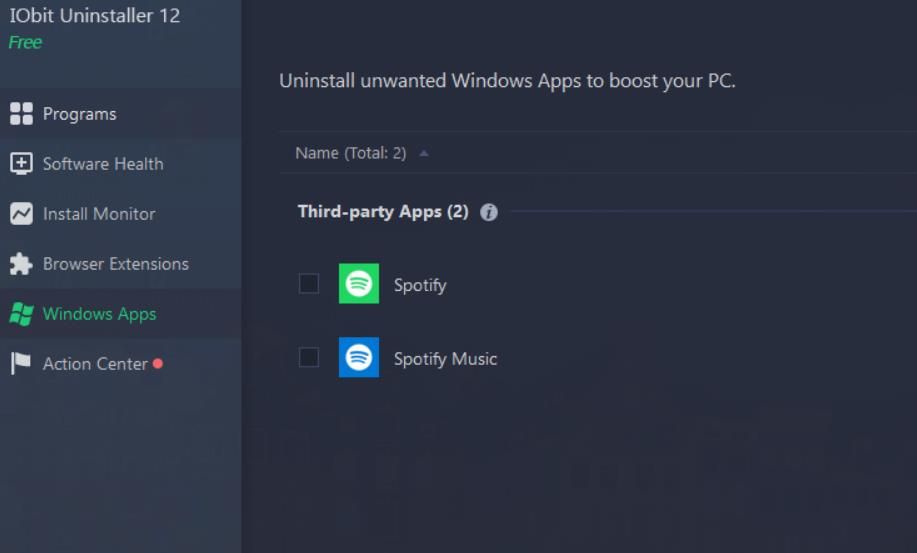
その後、UWPまたはデスクトップのSpotifyアプリのいずれかを再インストールします。Spotify Windowsダウンロードページでダウンロードをクリックすると、デスクトップソフトのセットアップウィザードが表示されます。その後、SpotifySet.exeファイルをダブルクリックして、デスクトップソフトをインストールする必要があります。
UWP Spotifyアプリ版がお好みの方は、こちらのMicrosoft Storeページを開いてください。SpotifyページのGet in Storeアプリボタンを押します。次に、そこからアプリをインストールするように促されるダイアログボックスで、「Microsoft Storeを開く」を選択します。Spotify’のGetボタンをクリックして、アプリのダウンロードとインストールの両方を行います。
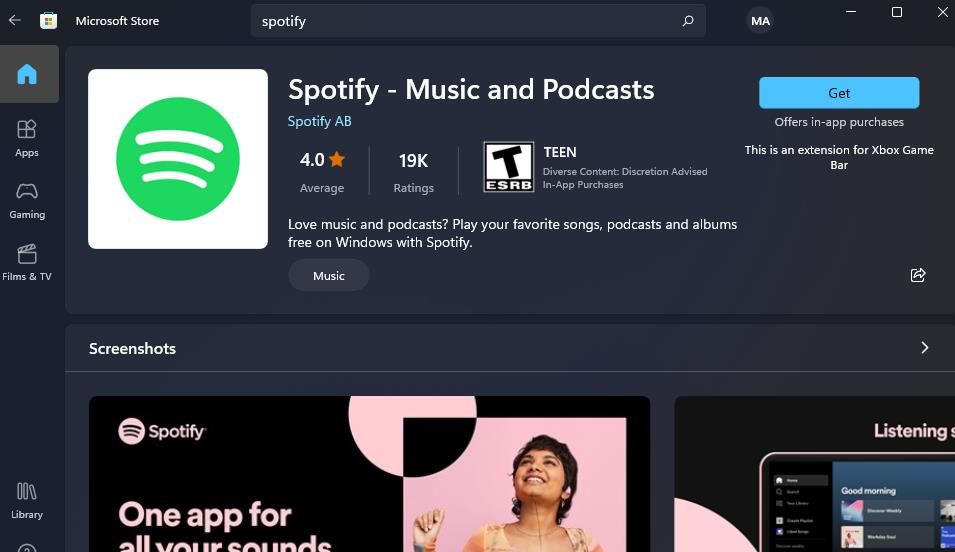
Spotify Windowsアプリでグルーヴを取り戻そう
これらの潜在的な解決策は、おそらくSpotifyのWindowsアプリがリリースされたときに、Spotifyを起動させるでしょう。








