目次
あなたのような読者は、MUOをサポートするために役立ちます。当サイトのリンクを使って購入された場合、アフィリエイト報酬が発生する場合があります。もっと読む
Spotifyは音楽のストリーミングやダウンロードに最適なWindowsアプリの1つです。しかし、一部のSpotifyユーザーはエラーコード4のため、そのアプリで音楽をストリーミング、ダウンロードすることができません’。エラーコード4は、Spotifyの接続性の問題で、次のようなメッセージが表示されます。
エラーコード4を修正する必要があるユーザーは、オンラインでSpotifyアプリを利用することができません。つまり、ラジオやストリーミングのようなものが機能しないのです。これは、Windows 10または11のPC上でSpotifyのエラーコード4を修正する方法です。
1.Flush DNSコマンドを実行する
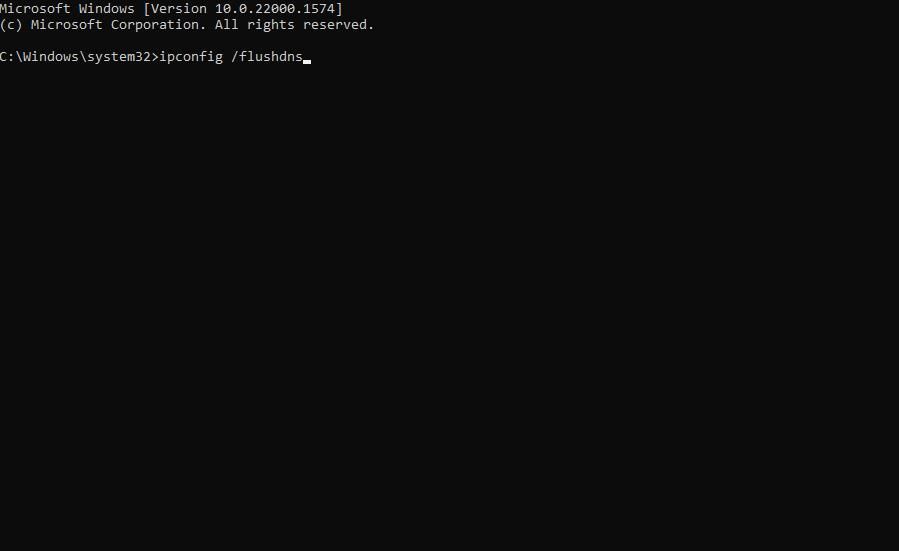
エラーコード4の確認された解決策の1つは、DNSキャッシュをフラッシュすることです。DNS (Domain Name System) キャッシュは、PC上のIPアドレスのローカルストレージリポジトリです。Webブラウザは、このキャッシュからDNSルックアップ・データを取得します。
DNSキャッシュをクリアすると、そのデータがフラッシュされ、リフレッシュされます。DNSキャッシュをクリアするには、コマンドプロンプトまたはファイル名を指定してフラッシュDNSコマンドを実行します。この方法の詳細については、WindowsでDNSをフラッシュする方法のガイドを参照してください。
2.Spotify で HTTP オプションを選択する
Spotifyには、そのアプリがインターネットに接続する方法を設定するために選択できる代替プロキシ設定が含まれています。プロキシオプションをHTTPに変更すると、エラーコード4が解決されると評判です。SpotifyでHTTPオプションを選択する方法は、以下の通りです。
- Spotifyアプリを開いてください。
- Spotifyの上部にあるユーザー名のボタンをクリックして、メニューを表示します。
- 設定」を選択し、Spotify’のオプションを表示します。
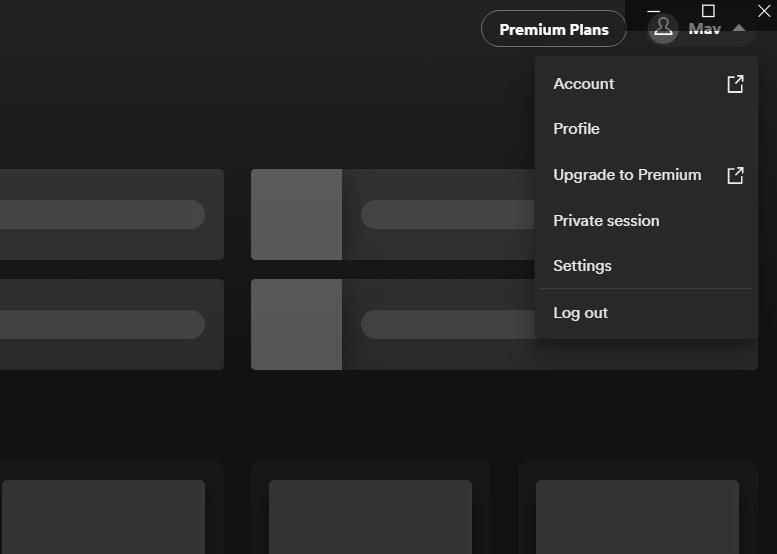
- プロキシタイプのドロップダウンメニューをクリックし、HTTPを選択します。
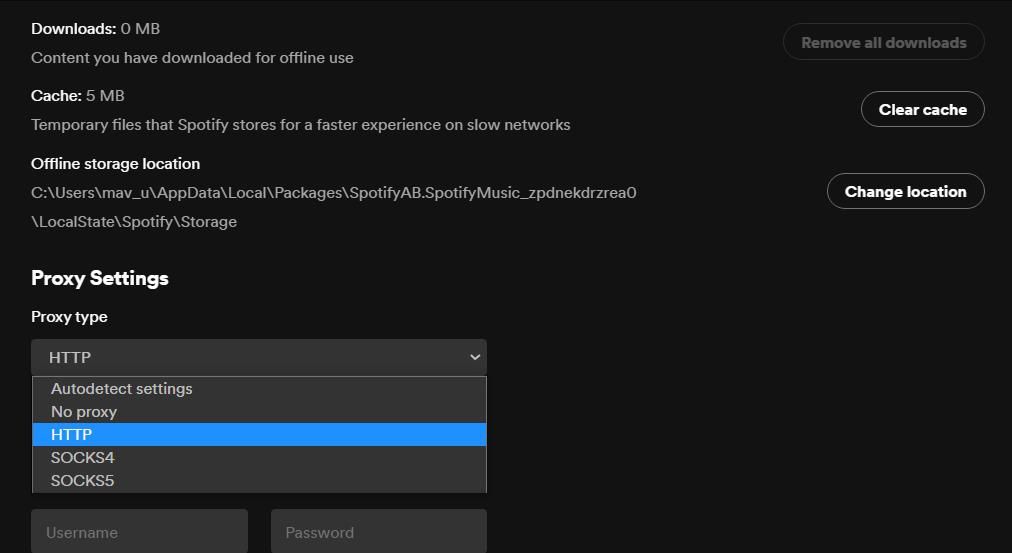
- そして、[アプリを再起動]を選択して適用します。
3.DNSサーバーの設定を変更する
エラーコード4は、SpotifyがISPによって設定されたPCのデフォルトDNSサーバーを認識できないためによく発生します。このような場合、アプリは必要なオンラインリソースを正しくロードすることができず、エラー4が発生します。多くのユーザーは、PCのDNSサーバーを一般的に認識されているものに変更することで、この問題に対処しています。DNSサーバーを一般的に認識されているGoogle DNSに変更することで、この問題に対処しています。
Windowsの投稿でDNSサーバーを変更するための我々のガイドは、他の方法の間でコントロールパネルと設定を介してこのソリューションを適用する方法についてステップバイステップのガイドラインが含まれています。優先DNSサーバーと代替DNSサーバーをGoogleのアドレスに設定する必要があります。優先DNSサーバーに8.8.8.8を、代替DNS設定に8.8.4.4を入力します。
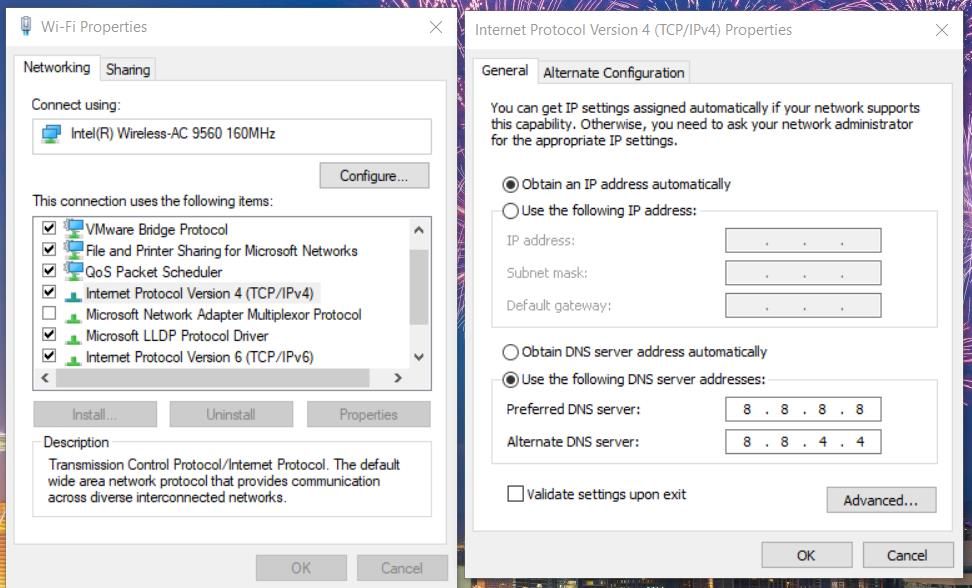
4.レジストリを調整する
Spotifyのユーザーの中には、レジストリのDWORD値を調整することでエラー4が解決したことを確認した人がいます。これらのユーザーはEnableActiveProbing DWORD’sの値を変更しましたが、彼らのPCでは0(無効)に設定されていました。以上が、レジストリを編集してエラーコード4を修正する手順です。
- 検索ボックス’s Win S ホットキーを押します。
- レジストリエディタを検索するには、「Type here to search」ボックスにregeditと入力します。
- 検索ツールの中にレジストリエディタを選択します。
- 次に、レジストリエディタの上部にあるアドレスバー内をクリックし、現在の場所をクリアします。
- 以下のパスを入力し、Internetキーに移動します。 Computer︓HKEY_LOCAL_MACHINE
- 次に、EnableActiveProbing DWORDを右クリックして、Modifyを選択します。
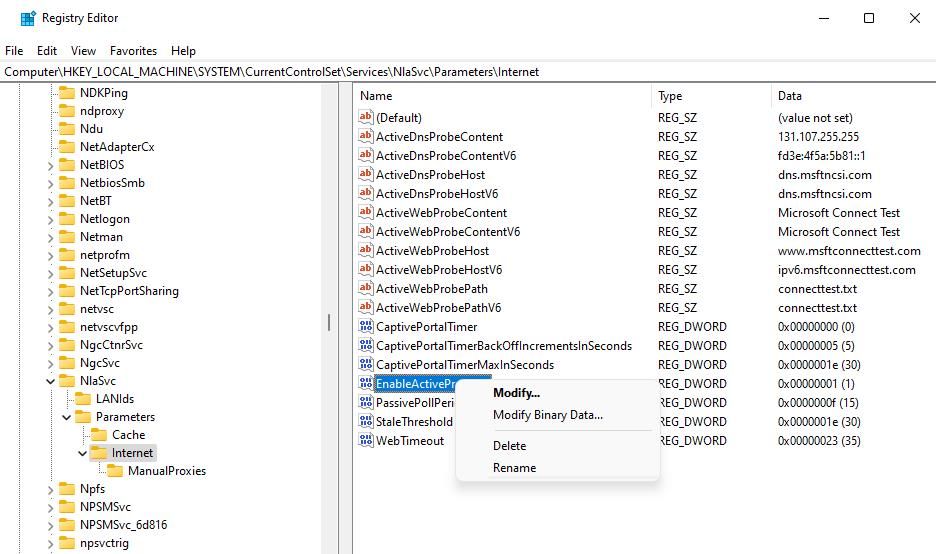
- EnableActiveProbingが0に設定されている場合、Valueデータ・ボックスをクリアする。次に、そのデータボックス内に1を入力します。
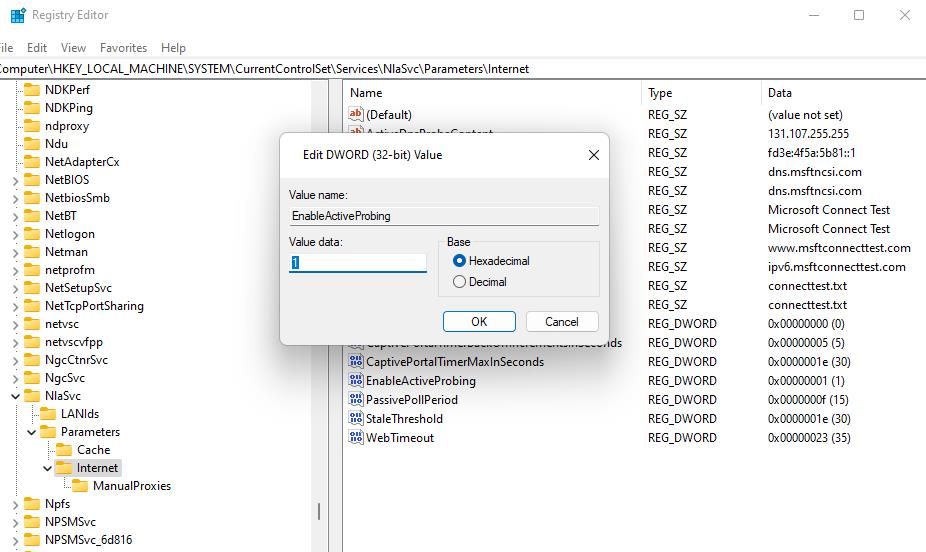
- OK]を選択して、新しいEnableActiveProbingの値を保存します。
5.アンチウイルスソフトウェアからSpotifyを除外する
ウイルス対策ソフトがSpotifyアプリに干渉するため、エラーコード4を修正する必要がある場合があります。サードパーティのアンチウイルスアプリとWindowsセキュリティの両方が、Spotify’のインターネット接続をブロックする可能性があります。ほとんどのセキュリティアプリが含む例外(信頼できるソフトウェア)リストに追加することで、Spotifyをウイルス対策から除外することができます。
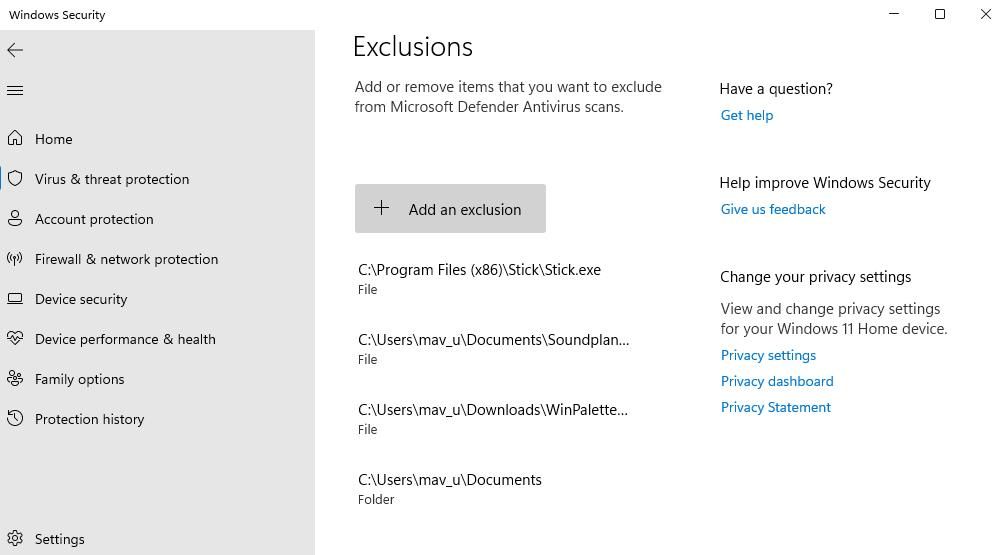
Windows セキュリティの除外設定に関する記事には、そのアプリの除外リストにソフトウェアを追加する手順が記載されています。サードパーティのアンチウイルス ツールを使用している場合、その設定タブ内に除外リストがあるかどうか確認してください。ウイルス対策ソフトのウェブサイトには、除外リストの使用方法のガイドラインが記載されている場合があります。
6.Windows Defender Firewallをオフにする
Windows Defender Firewallは、ネットワークトラフィックをフィルタリングするためのWindowsセキュリティのコンポーネントです。そのファイアウォールをオフにすることで、Spotifyの通過が許可されていない場合、エラー4が解決する可能性があります。Windows Defender ファイアウォールを無効にするガイドで説明されているように、WDFをオフにすることができます。
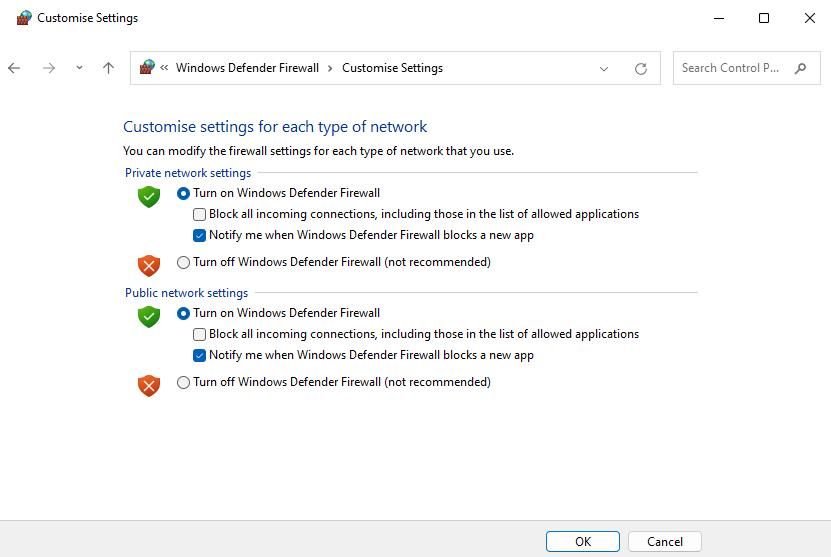
この解決策がうまくいった場合、ファイアウォールを無効にしておくのは良いアイデアではありません。Windows Defender Firewallの許可されたアプリのリストを開き、Spotifyのチェックボックスを選択し、アプリを許可してください。詳しくは、Windowsファイアウォールを通してアプリを許可する方法をご覧ください。
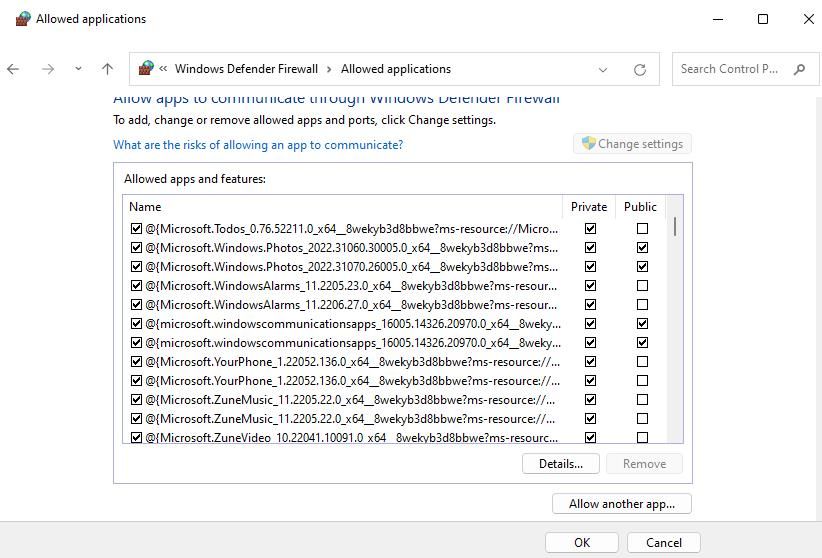
もちろん、スタンドアローンのサードパーティ製ファイアウォールでもSpotifyをブロックすることは可能です。もしサードパーティーのファイアウォールをインストールしているなら、それを無効にしてエラー4が解決されるかどうか試してみてください。その後、Spotifyを許可されたアプリに追加し、許可されたらファイアウォールを再度オンにしてください。
7.Spotifyを再インストールする
Spotifyを再インストールすると、エラーコード4が発生する原因不明を解決できる可能性があり、少なくとも最新のアプリバージョンを使用していることを確認できます’。しかし、アプリを再インストールすると、Spotifyのプレイリストが消去されますのでご注意ください。残したいプレイリストはバックアップ(エクスポート)し、復元できるようにしてください。その後、以下の手順でSpotifyを再インストールしてください。
- スタートメニューボタンを押し、「すべてのアプリ」を選択します(Windows 11の場合)。
- スタートメニューのSpotifyアプリまでスクロールダウンします。
- Spotifyを右クリックし、[アンインストール]を選択します。
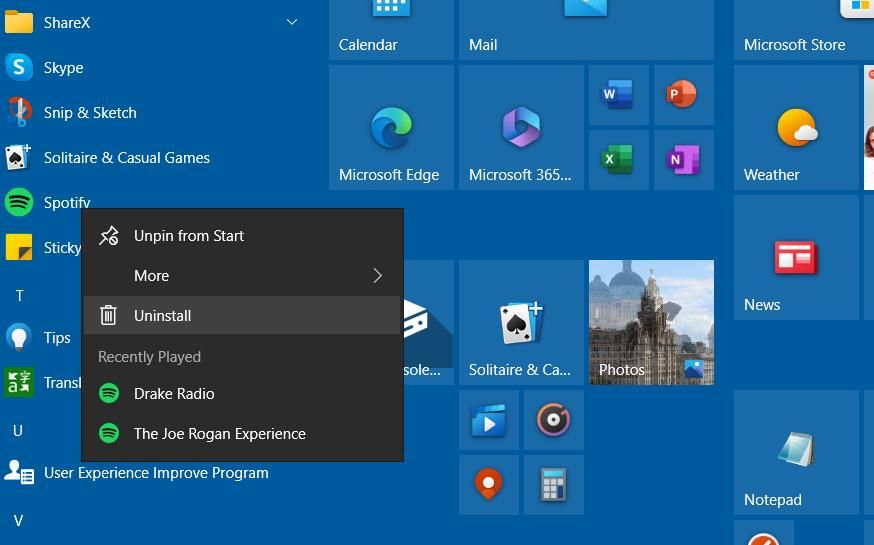
- デスクトップの Spotify アプリをインストールしている場合は、[プログラムと機能] が開きますので、ソフトウェアを選択して [アンインストール] をクリックします。UWP Spotifyアプリをインストールした方は、確認のプロンプトが表示されますので、アンインストールを選択してください。
- 次に、SpotifyのWindowsダウンロードページを開きます。
- ダウンロードをクリックし、Spotifyアプリのインストーラーを入手します。
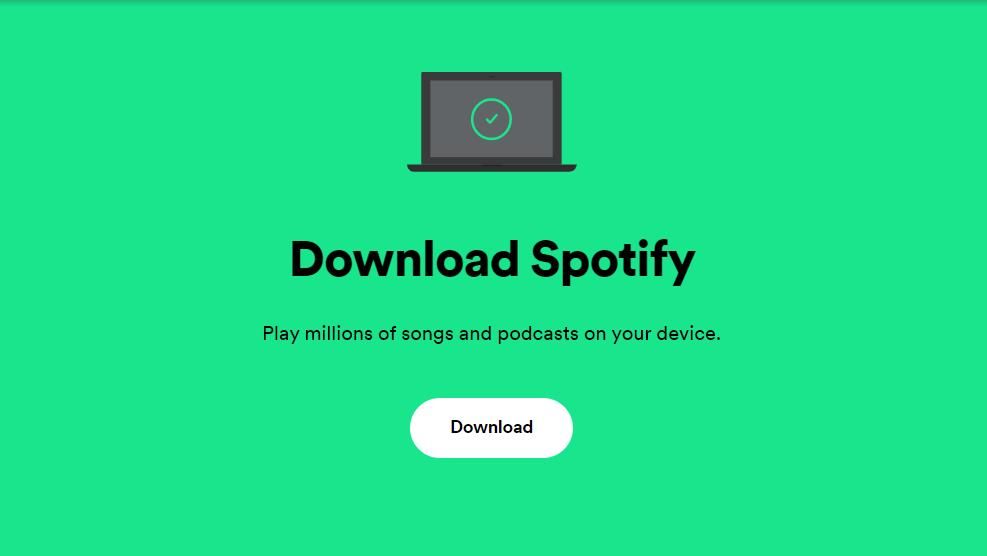
- Spotifyがダウンロードされたフォルダーと一緒にエクスプローラーファイルマネージャーを開いてください。
- SpotifySetup.exe ファイルをダブルクリックして、セットアップウィザードを立ち上げ、Spotifyをインストールします。
もう一つの方法は、Microsoft StoreでSpotify UWP (Universal Windows Platform)アプリをインストールすることです。リンク先のSpotifyダウンロードページのGet it From Microsoft Storeボタンをクリックして、そのアプリ’のMSストアページを表示させます。次に、「ストアアプリで入手」> 「Microsoftストアを開く」オプションをクリックし、「入手」を選択してUWPアプリをインストールします。
Spotifyの音楽をオンラインで再び楽しむ
このガイドにあるWindowsトラブルシューティングの方法は、あなたのPCでSpotifyエラーコード4を解決する可能性が非常に高いです。これらはユーザーが確認した修正方法で、エラー 4 が発生する最も一般的な理由に対処しています。アプリ接続の問題が解決されれば、Spotify が提供する最高のオンライン音楽とラジオを再び楽しむことができます。








