目次
あなたのような読者が、MUOを支えています。当サイトのリンクを利用して購入された場合、アフィリエイト報酬を得ることがあります。続きを読む
Steamクライアントで特定のゲームを実行中に、"Steam Cloud Error"に遭遇したことはありませんか?通常は、Steam'のクラウド同期機能が無効になっているか、Steamサーバーが同期データを時間通りに読み込めなかった場合に発生します。しかし、他のSteamクライアントの問題でこのエラーが発生することもあります。
Steam Cloud Errorが発生した理由を問わず、この問題を解決するために使用できるいくつかの解決策を紹介します。
Steam Cloud Error はなぜ発生するのですか?
Steam Cloud Error は、主に、あるコンピューターでゲームをプレイし、ゲームの進行状況が完全に同期された後、クラウド同期がオフになっている別のコンピューターで Steam クライアントを起動したときに発生します。この場合、すでにクラウドに保存されているゲームの進行状況が正しく同期されないことがあります。
Steam は、クラウドに保存された進捗が、ゲームを起動したときと異なる場合、Steam Cloud Error をスローする可能性があります。そのため、ゲームをすぐに起動すると、ゲームの進行状況が失われる可能性があることを警告しています。
以下の対処法をすべて実行するまで、ゲームを起動しないでください。先に述べたように、エラーウィンドウで「とにかく起動」をクリックすると、ゲームは起動しますが、ゲームの進行状況は失われます。
ゲーム起動時に同じエラーが発生した場合にお試しいただける修正方法をご紹介します。
1.他のデバイスでSteamを閉じる
Redditにて、1つのSteamアカウントを複数のデバイスで同時に使用しようとした際に、最初のデバイスからサインアウトせずに、SteamでCloud Errorが発生したという報告が複数のユーザーから寄せられています。
そのため、1つのSteamアカウントを複数の端末で使用してゲームをプレイしている場合は、現在このエラーが発生している端末以外の端末でSteamアカウントからログアウトし、Steamクライアントを閉じてください。
2.Steamクライアントを再起動する
Steamクライアントの一時的な不具合でエラーが発生していないことを確認するために、Steamを再起動する必要があります。クライアントを閉じてからSteamを再起動するだけでは不十分で、タスクマネージャーからSteam関連のプロセスをすべて終了させる必要があります。以下の手順で、これらのプロセスを終了させてください:
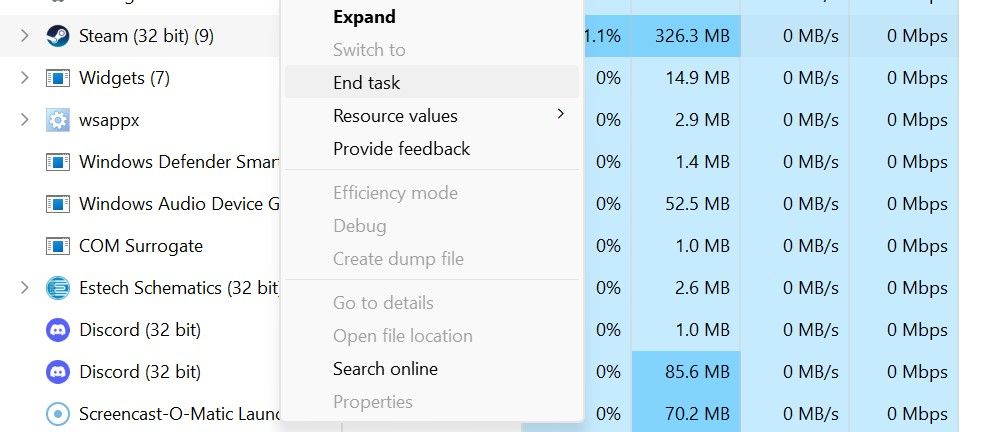
3.管理者としてSteamを起動する
管理者としてアプリを実行すると、正しく機能するために必要なあらゆるデータを取得する許可が与えられます。オペレーティングシステムの制限によってSteamが適切にデータを同期できない場合、管理者として実行することでこれらの制約を回避することができます。Steamを管理者として実行するには、アイコンを右クリックし、「管理者として実行」を選択します。
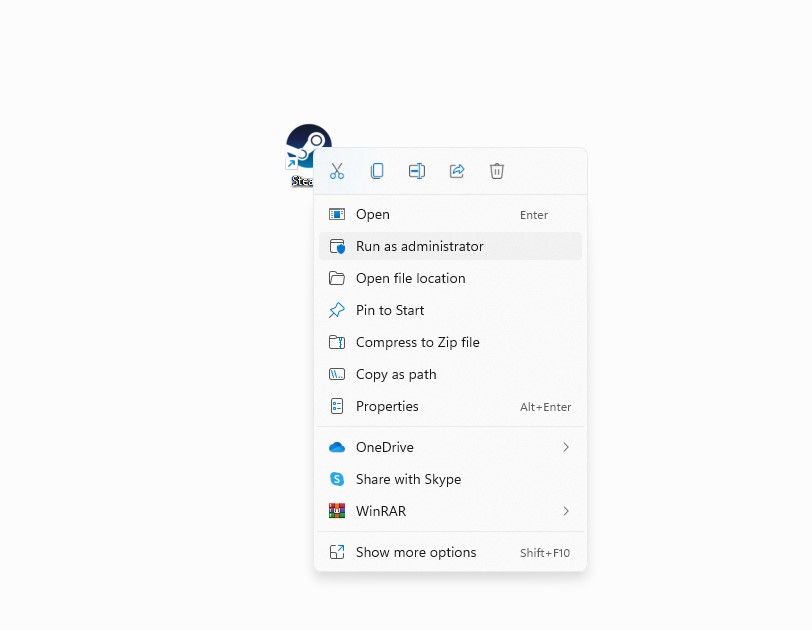
4.Steamに同期したデータを正しく読み込ませる
Steamが同期されたデータを正しく読み込むのに十分な時間を与えることで、このエラーを解決できる場合があります。Steamを開いたりゲームを閉じたりした後、すぐにゲームを起動している場合は、クライアントが追いつくまでしばらく時間をおいてから再試行してください。
5.スチームが落ちていないか確認する
Steam に技術的な問題が発生していないことを確認します。Steam のサーバーに問題がある場合、Steam Cloud サービスが正常に動作せず、"Steam Cloud Error" というメッセージにつながります。
Downdetectorの公式サイトを見て、Steamユーザーから問題が報告されているかどうかを確認します。関連する問題が報告されている場合、その問題についてSteam'のTwitterアカウントで公式発表があるかどうかを確認してください。
技術的な問題がある場合は、自動的に解決されるのを待つことができます。しかし、問題があなただけにある場合は、次のステップに進んでください。
6.インターネット上の問題を排除する
インターネット接続が遅い、またはないために、Steam クライアントが同期された進捗を読み込むことができないことがあります。したがって、次にインターネットの問題を除外する必要があります。
まず最初に、お使いのPCがインターネットに接続されているかどうかを再確認してください。ブラウザでウェブサイトを開いてみてください。もし読み込めない場合は、「Wi-Fiに接続できるのにインターネットに接続できない場合」を参照してください。
インターネットに接続していても、接続が不安定な場合があります。その場合は、「不安定なWi-Fi接続を修正する方法」をご覧ください。
7.Steamでクラウド同期が有効であることを確認する。
Steamクラウドエラーは、不適切な同期に直接関係するため、Steamクライアントの同期機能を無効にしていないことを確認してください。以下の手順で確認してください:
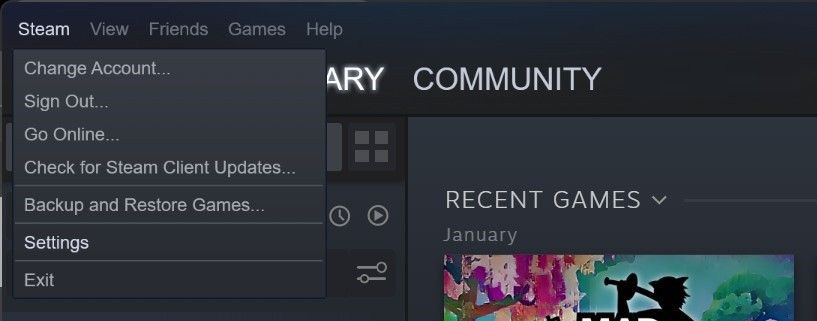
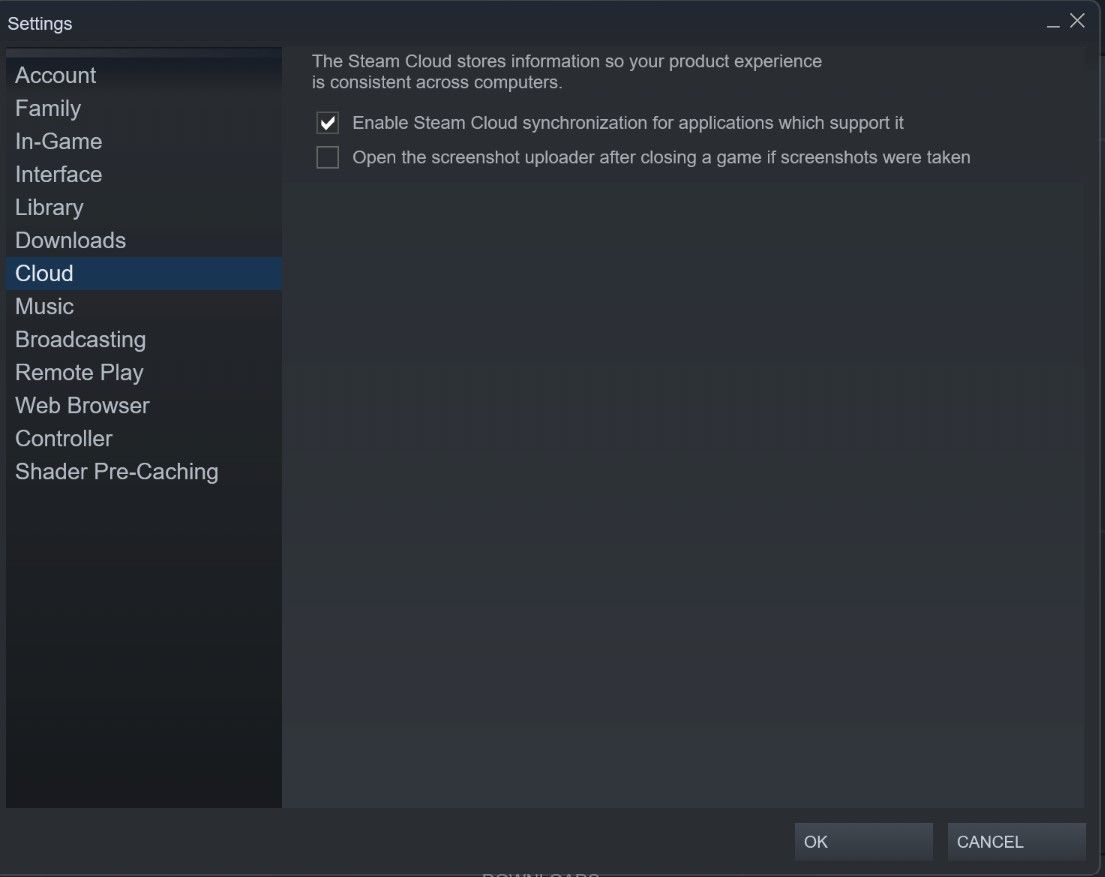
この設定を有効にしたらSteamを再起動し、エラーが消えないか確認してください。
8.ゲーム特有の問題を解消する
次のステップは、ゲーム固有の問題を除外することです。そのためには、エラーが発生したゲームとは別のゲームを起動してみてください。もし、1つのゲームにだけ問題があり、他のゲームは問題なく動作する場合は、そのゲームのゲームデータを再同期してみてください。以下は、その手順です:
ゲームを再起動し、同じエラーが発生するかどうかを確認します。はい」の場合は、ゲームファイルの整合性を確認します。
9.ゲームファイルの整合性を確認する
いずれの方法でも問題が解決しない場合は、ゲームファイル(特にゲームの進行状況を記録するファイル)の破損が原因である可能性があります。そのため、この可能性を排除するために、Steam'の内蔵機能を使ってゲームファイルの整合性をチェックする必要があります。以下の手順でチェックを実行してください:
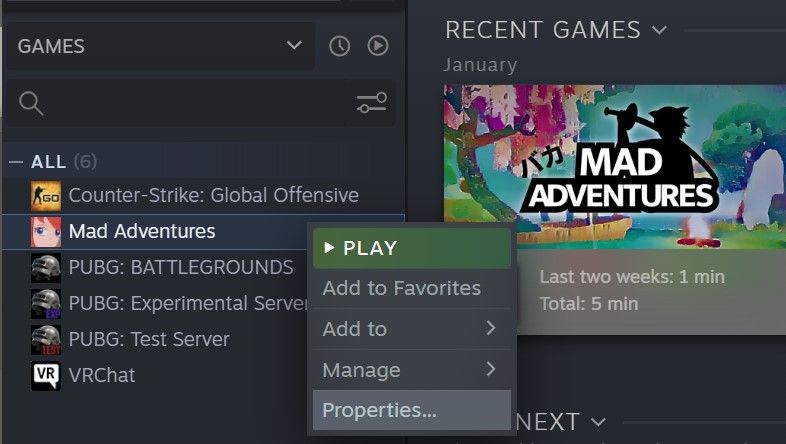
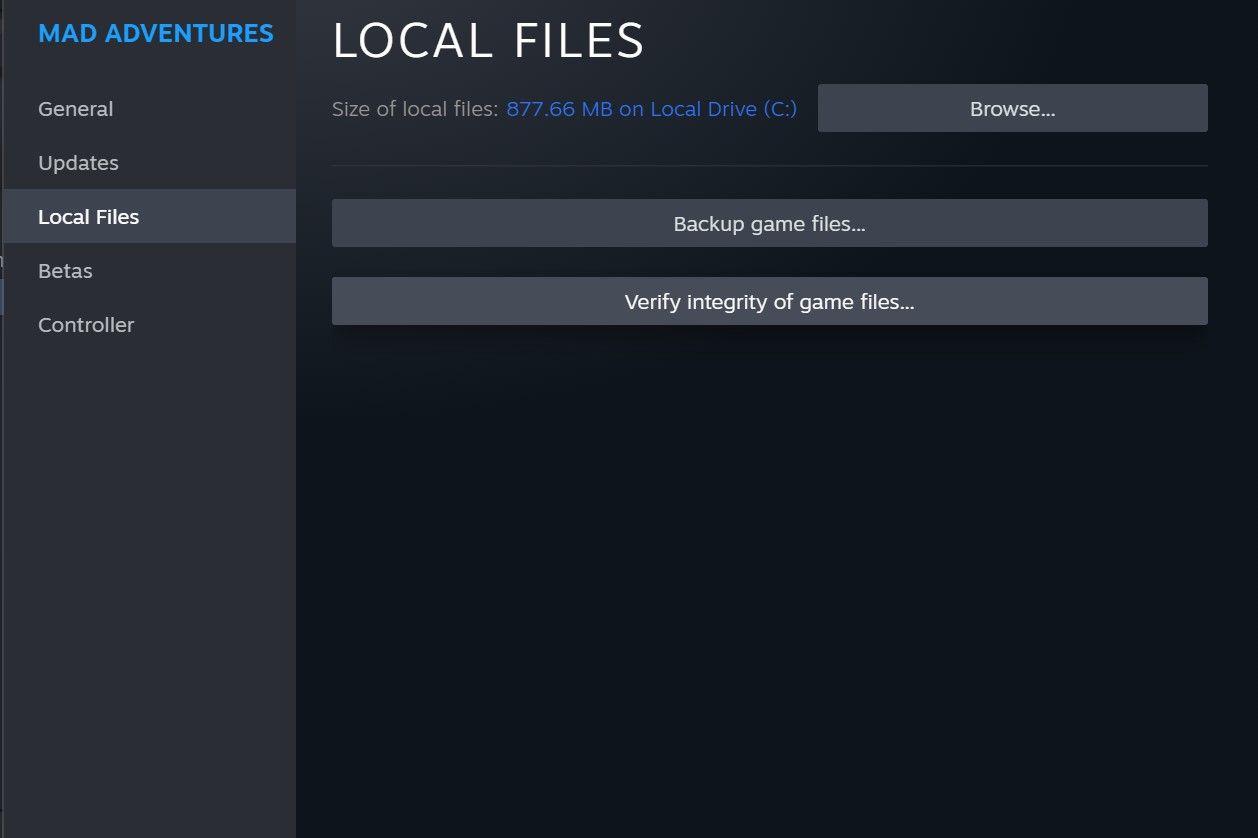
Steamによるバリデーションが成功した場合は、ゲームファイルに問題がないことを意味し、問題は別のところにある。ただし、何らかの問題が発生した場合は、Steamのライブラリフォルダを修復する必要があります。
10.Steamライブラリフォルダを修復する
Steamのライブラリフォルダを修復することで、ゲームファイルに発生していた問題を解決することができます。以下の手順で修復を実行してください:
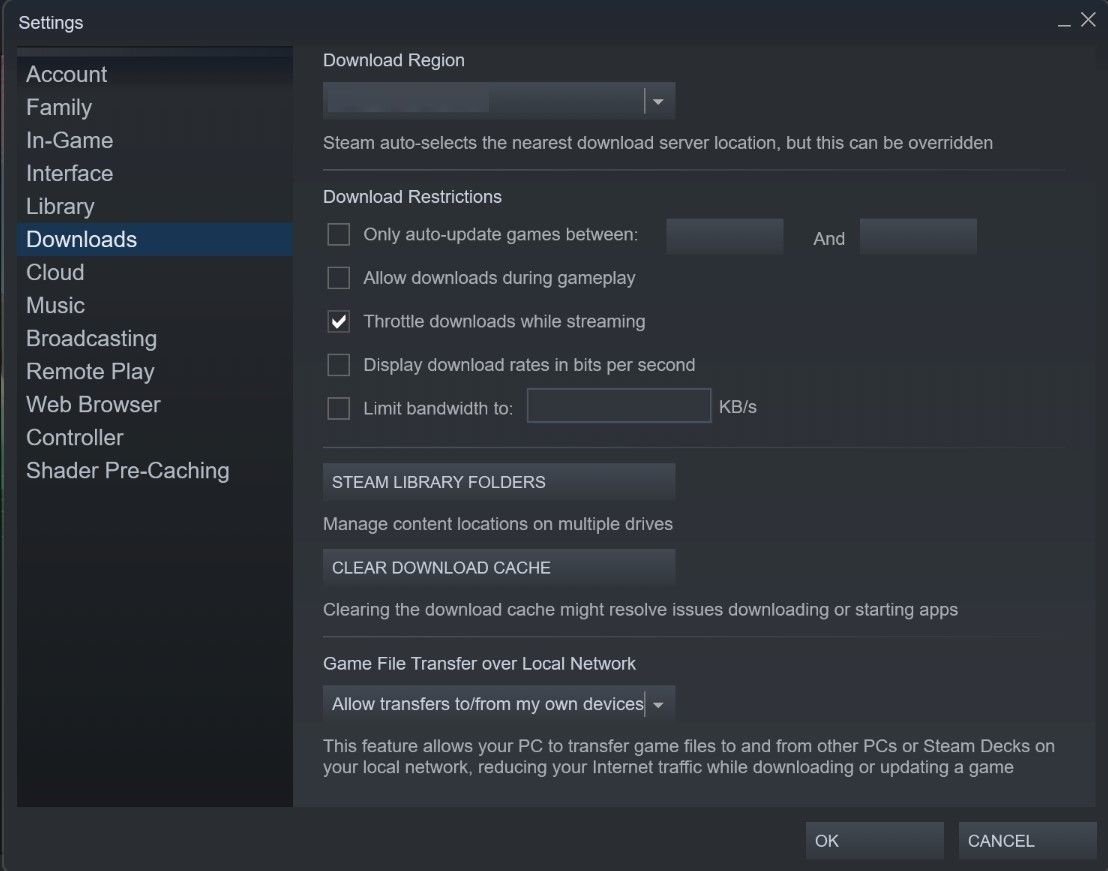
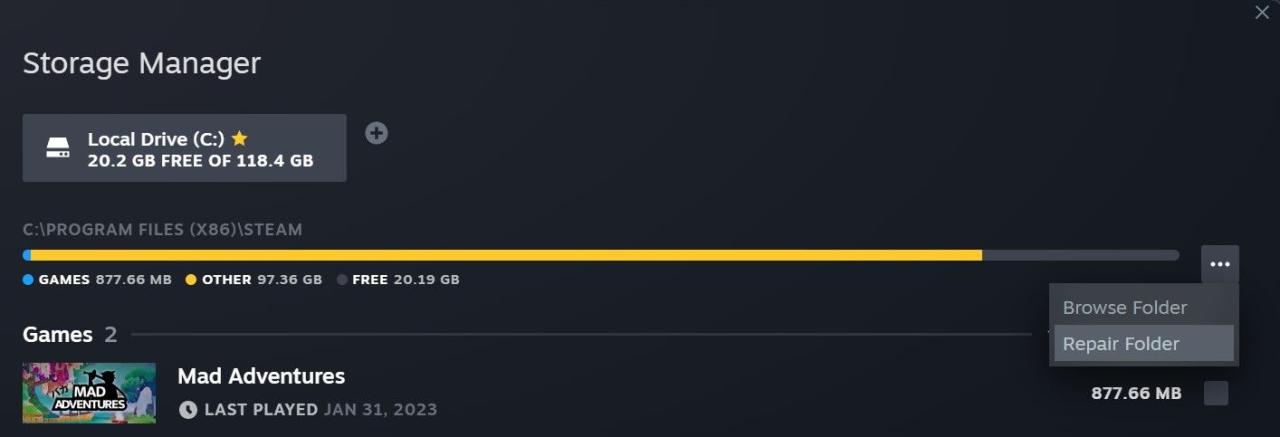
画面の指示に従って、ライブラリフォルダを修復させます。フォルダの修復でエラーが直ったかどうかをテストします。解決しない場合は、次のステップに進んでください。
11.アンチウイルスやファイアウォールを無効にする
ゲームファイルに問題がないにもかかわらず、同じ問題が発生する場合、ウイルス対策プログラムまたはWindowsファイアウォールがSteamのクラウドへの接続をブロックしている可能性があります。このため、お使いのサードパーティ製アンチウイルスをオフにし、Windows Defender FirewallでSteamクライアントをホワイトリストに登録する必要があります。
12.VPNを無効化する
可能性は低いですが、VPNを有効にしてSteamを起動すると、クラウド同期に問題が発生することもあります。したがって、何をやってもうまくいかないようであれば、VPNを無効にして、それが役に立つかどうかを確認してください。
Steam Cloudのエラーを修正し、ゲームの進行状況を再度保存する。
上記のヒントは、あなたが経験している Steam Cloud Error を解決するのに役立つはずです。これで、Steam でプレイしているときにゲームの進行状況が失われることはなくなります。それでも問題が解決しない場合は、Steam のサポートにお問い合わせください。
Steam Cloud Errorと同様に、Steamユーザーが正しくサインインできないことがあります。いつか同じようなことが起こっても心配しないでください。








