目次
あなたのような読者は、MUOをサポートするために役立ちます。当サイトのリンクを使って購入された場合、アフィリエイトのコミッションを得ることがあります。もっと読む
Steam'のリモートプレイは、お気に入りのSteamタイトルを最新の携帯端末などからプレイするのに便利な機能です。携帯電話や別のコンピュータでSteamリンクアプリを使用し、メインコンピュータにインストールしたゲームをストリーミング再生することができます。
便利な機能ではありますが、Steam リモートプレイは予測不可能で、突然動作しなくなることがあります。インターネット接続速度に問題がない場合、Windows の Steam クライアントが動作不良を起こしている可能性があります。ここでは、その解決方法をご紹介します。
Windows で Steam Remote Play が動作しなくなる原因は何ですか?
この問題を解決するには、ホストシステムで Steam Remote Play が正しく設定されているかどうかを確認します。また、ゲストシステムとホストシステムに最新バージョンの Steam Link がインストールされていることを確認します。その後、ファイアウォールの設定などを確認し、問題のトラブルシューティングを行うことができます。
ここでは、各ステップの具体的な方法をご紹介します。
1.Steamでリモートプレイを再有効化する
Steamのリモートプレイ機能は、Steamの設定からアクセスできます。一時的な接続の不具合を解消するために、Steamのリモートプレイを無効化し、再度有効化してみてください。
Steamのリモートプレイを無効にするには。
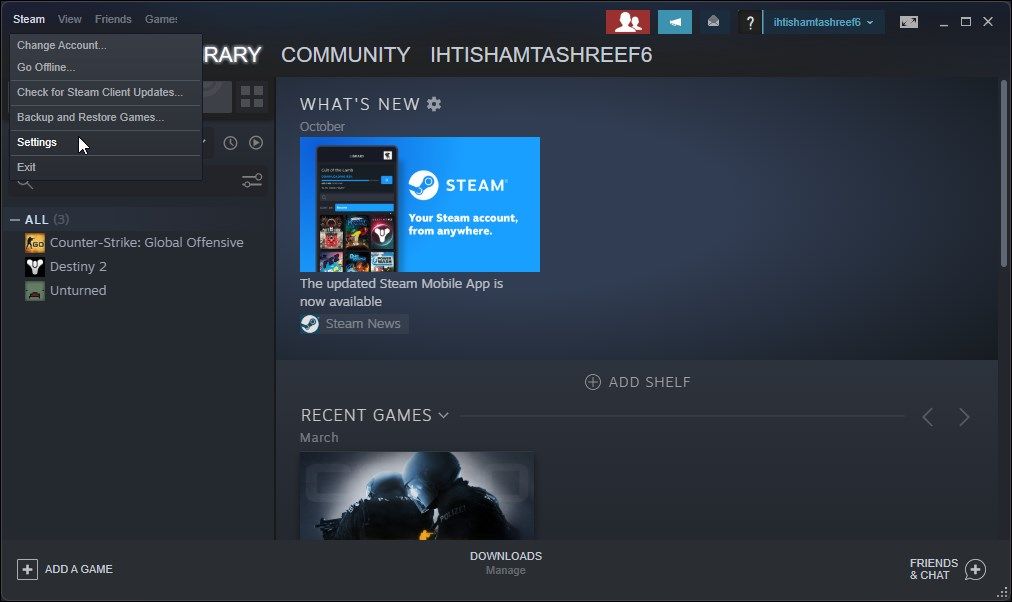
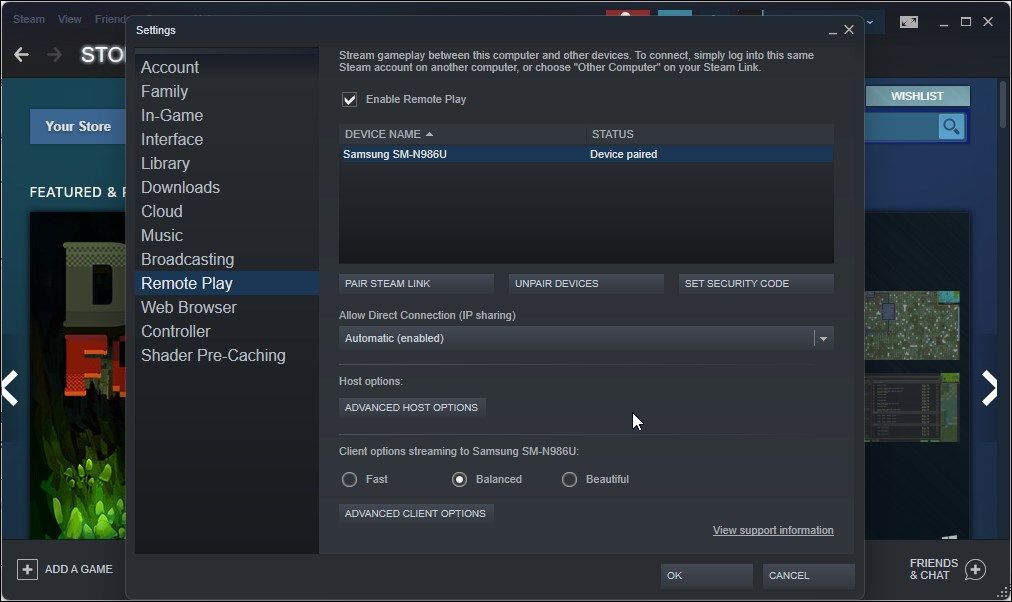
2.ゲストの Steam Link デバイスのペアリングを解除する
ゲストデバイスに問題がある場合、Steam クライアントからデバイスのペアリングを解除してみてください。その後、デバイスを再びペアリングして、問題が解決されるかどうかを確認できます。
Steamのリモートプレイデバイスのペアリングを解除するには。
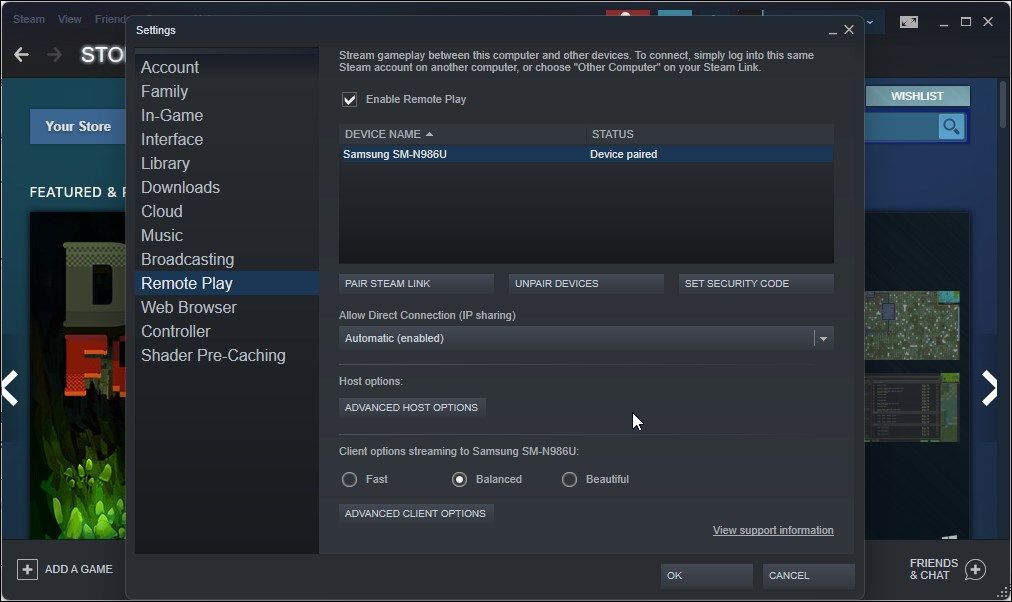
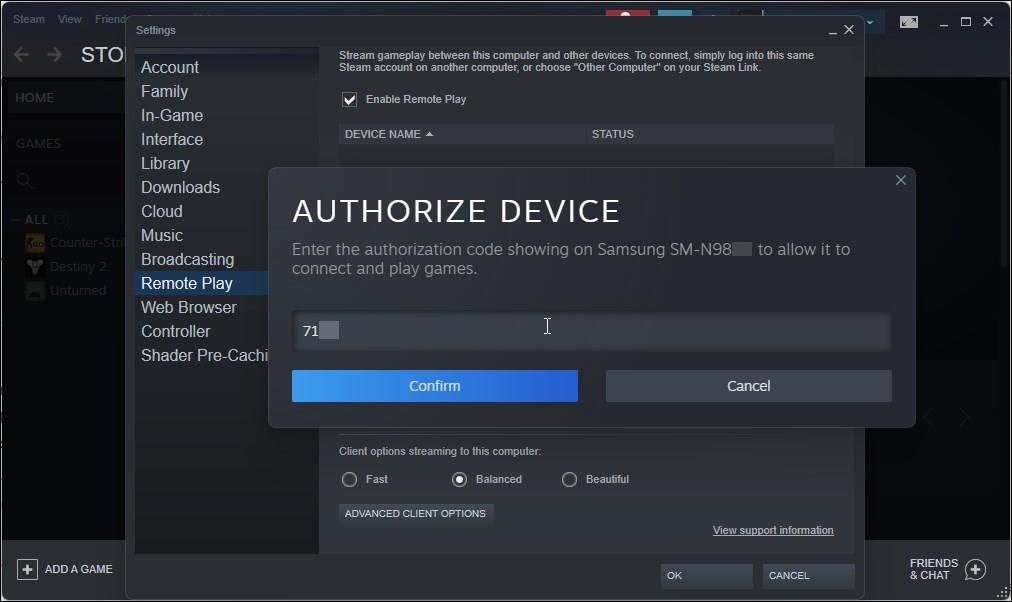
3.ネットワークアダプタの IPv6 を無効にする
ホストシステムとの接続でIPv6とIPv4の両方のアドレスを使用している場合、最新バージョンのインターネットプロトコルを無効にして、問題が解決するかどうかを確認してください。
接続のためにIPv6を無効にする。
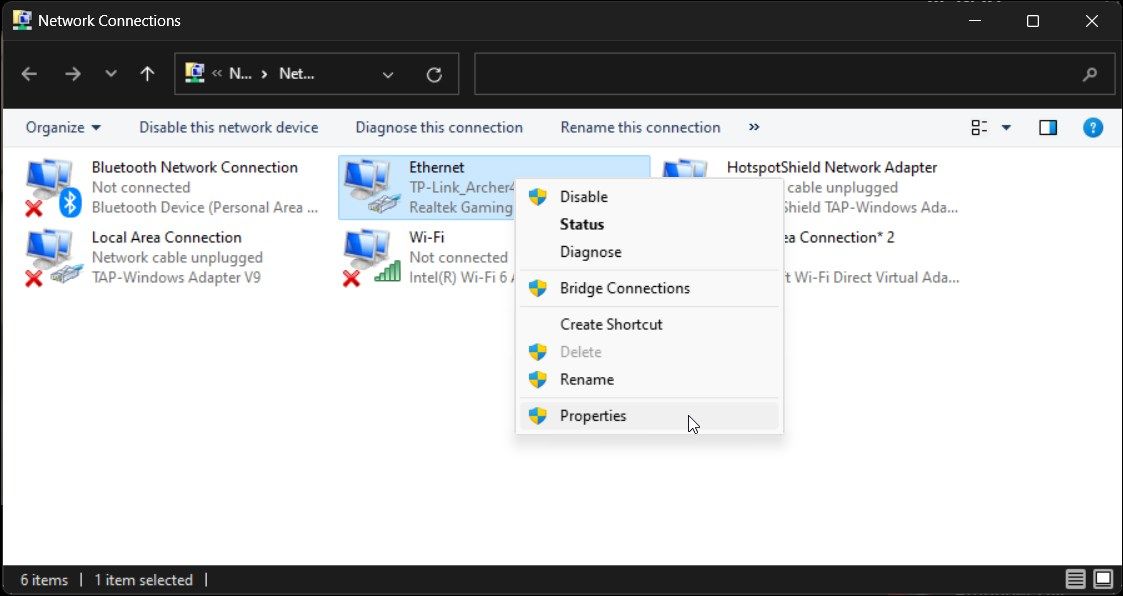
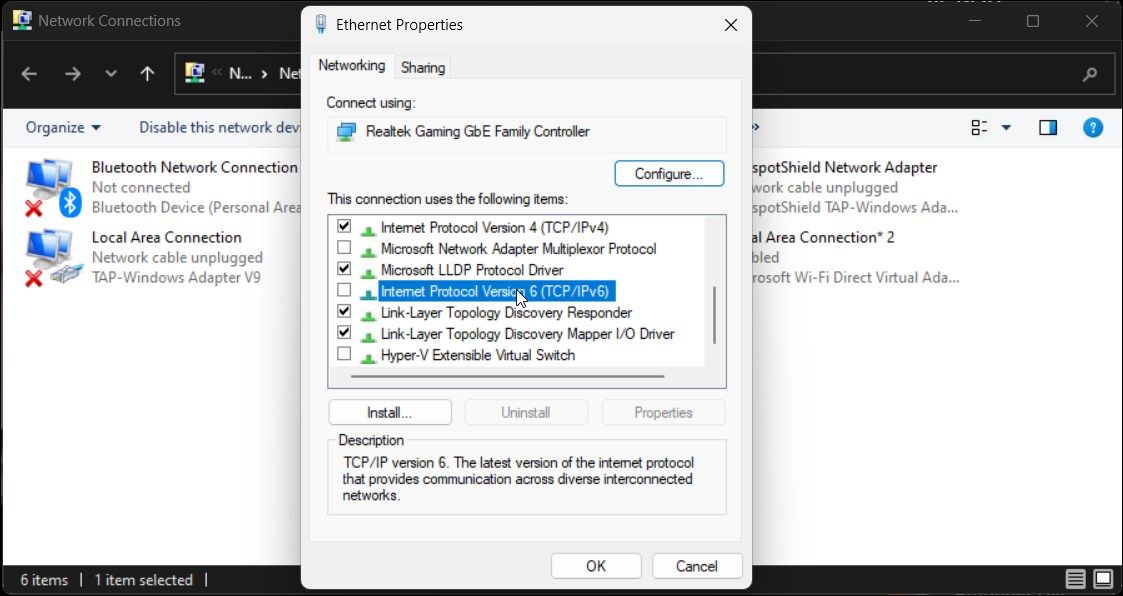
4.ゲストデバイスでビッグピクチャーモードを有効化する
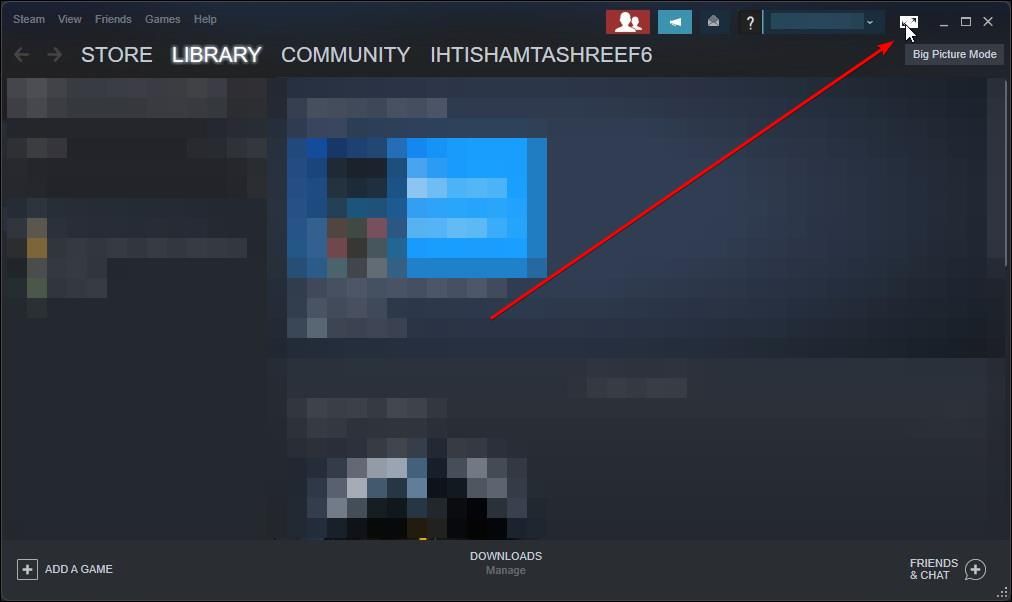
Steam のビッグピクチャーモードでは、ゲームをフルスクリーンのユーザーインターフェイスで見ることができます。他のコンピュータやテレビでリモートプレイを使用しようとしている場合、ビッグピクチャーモードに入り、ストリーミングを開始します。これは、リモートプレイの問題を改善するために試行錯誤された回避策です。
SteamでBig Picture Modeを使用するには。
これは恒久的な解決策ではなく、便利な回避策です。しかし、一時的にこの問題を回避するのに役立つはずです。
5.アンチウイルスとファイアウォールの無効化と設定
アンチウイルスやファイアウォールが、本物の送信接続をブロックして、リモートプレイが動作しなくなることがあります。ファイアウォールを一時的に無効にして、ポートやプログラムがブロックされているかどうかを確認することができます。
サードパーティのアンチウイルスを使用している場合、独自のファイアウォールを備えている可能性があります。アンチウイルスアプリの設定を開き、ファイアウォールオプションをオフにしてください。そうでない場合は、以下の手順でWindows Defender Firewallを無効にしてください。
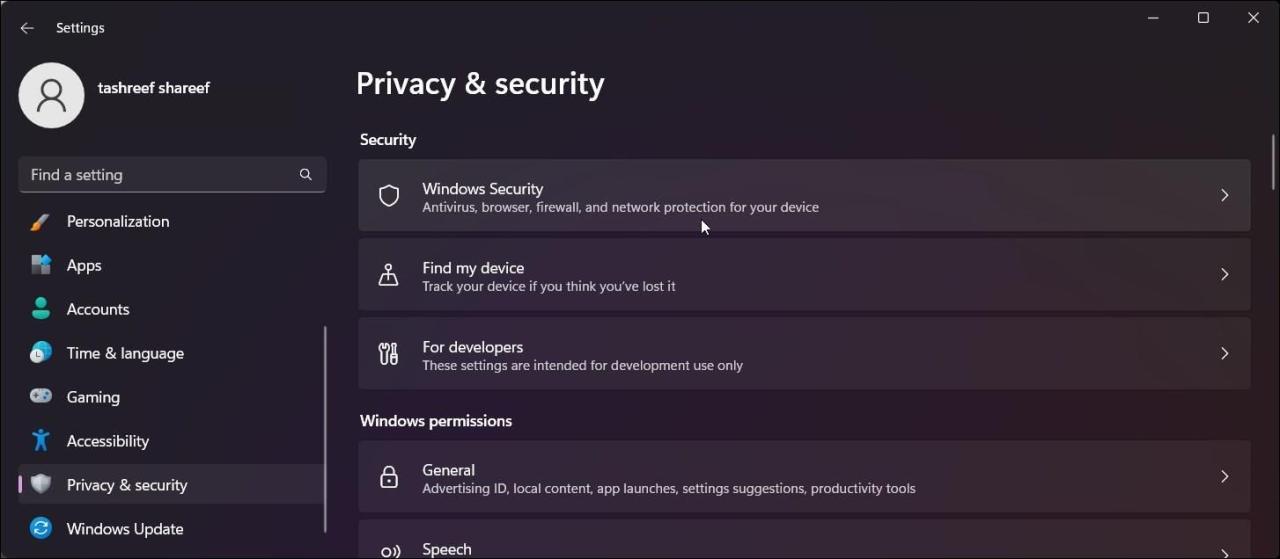
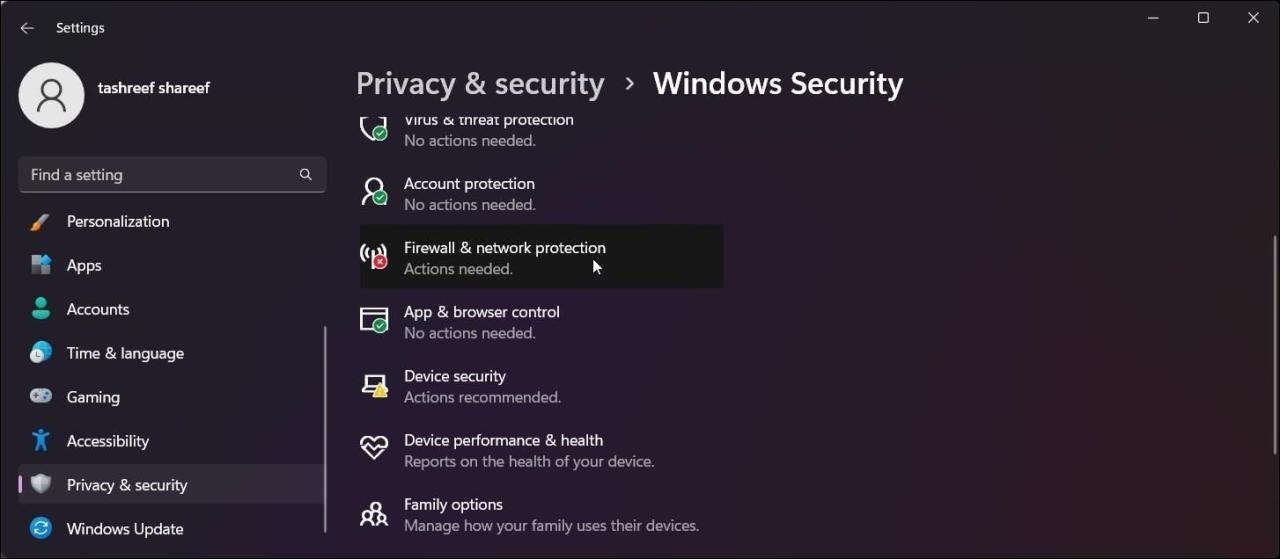
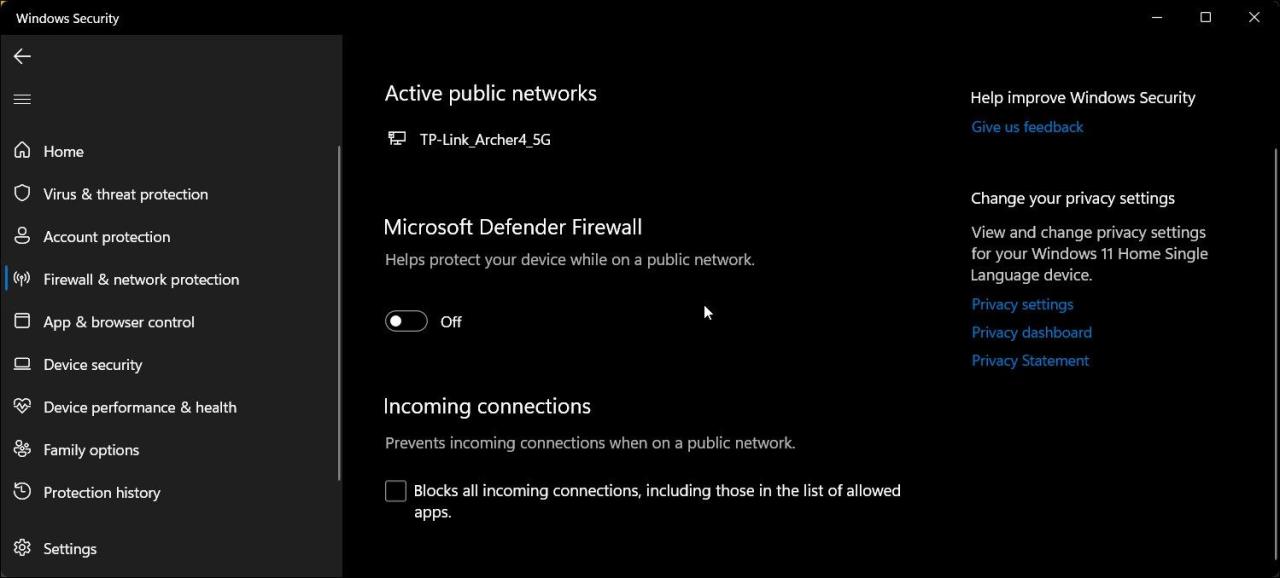
次に、リモートプレイを使用してストリーミングを行い、接続が成功するかどうかを確認します。うまくいった場合は、Windows Defender Firewallを通してアプリを許可する方法を学ぶ必要があります。結果に関係なく、ファイアウォールを再度有効にしてください。
6.Steam オーバーレイを有効にする
リモートプレイを動作させるためのもう一つの回避策は、Steam オーバーレイを有効にすることです。これは、ゲーム中にSteamコミュニティの機能にアクセスできるようにするためのオーバーレイ機能です。
以下の手順でSteam Overlayを有効にします。
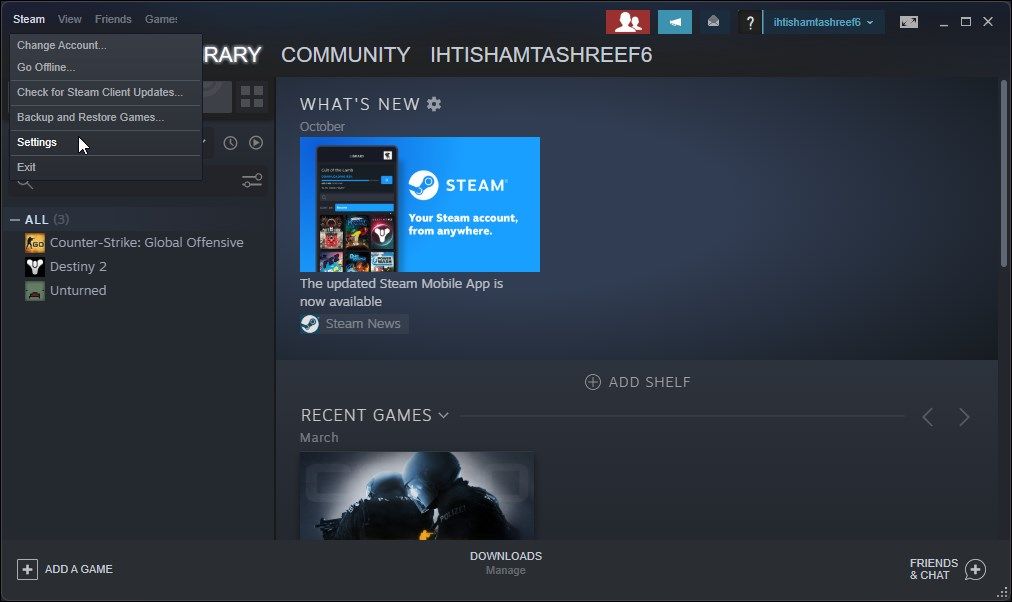
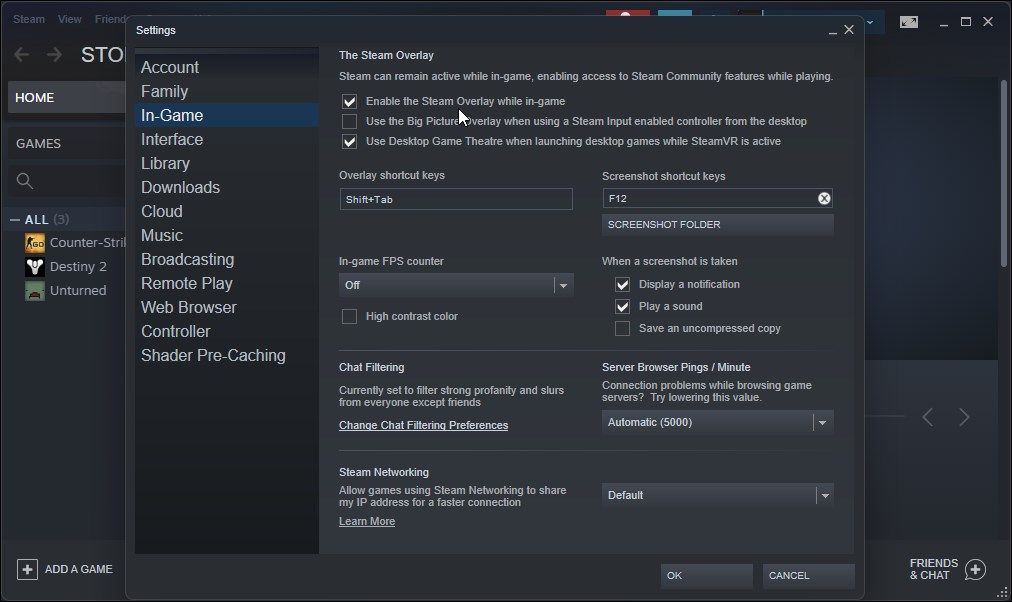
7.ハードウェアエンコードを無効にする
Steam のハードウェアエンコーディングを有効にすると、コンピュータでのストリーミングパフォーマンスを向上させることができます。便利な機能ですが、リモートプレイの問題を引き起こす可能性もあります。この問題を解決するには、ハードウェアエンコーディングを無効にして、エラーが解決されるかどうかを確認します。
Steamでハードウェアエンコードを無効にするには。
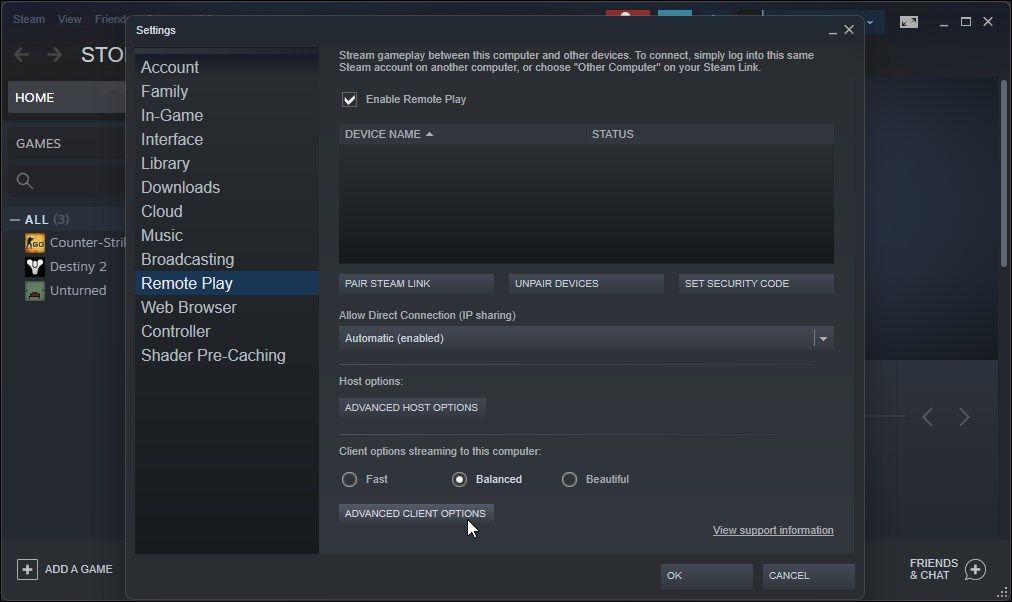
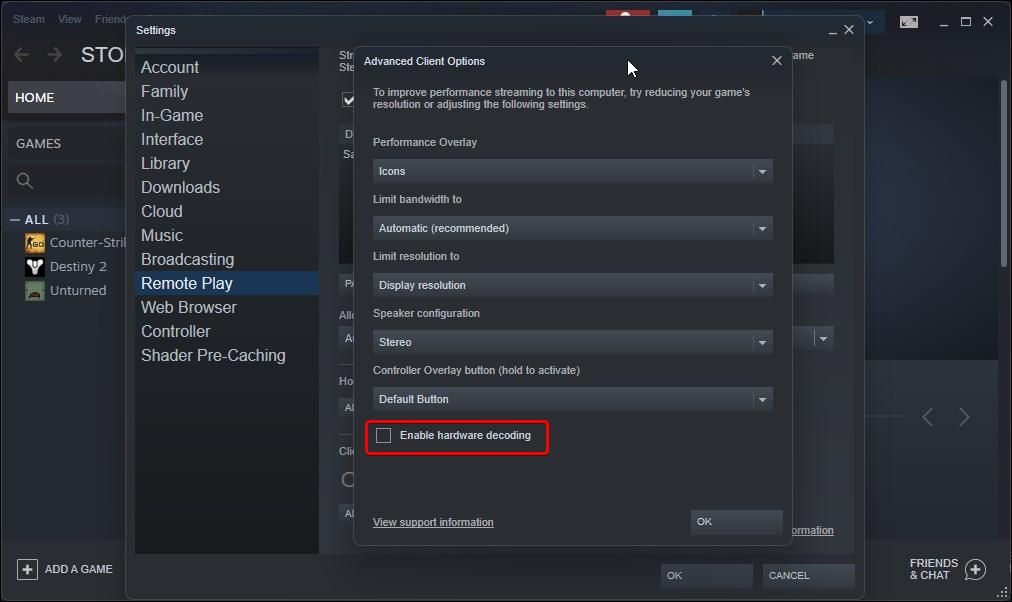
8.8. Steam クライアントを再インストールする
最後の手段として、Steam クライアントをアンインストールして再インストールし、クライアント自体の問題で発生している可能性がある問題を解決してみてください。既存のゲームを削除することなく、Steamクライアントを再インストールすることができます。
Steamクライアントをアンインストールする場合。
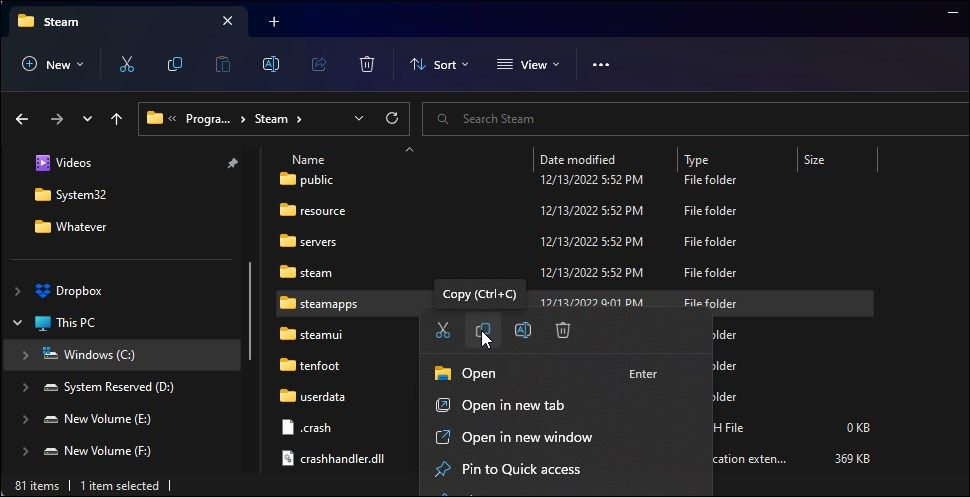
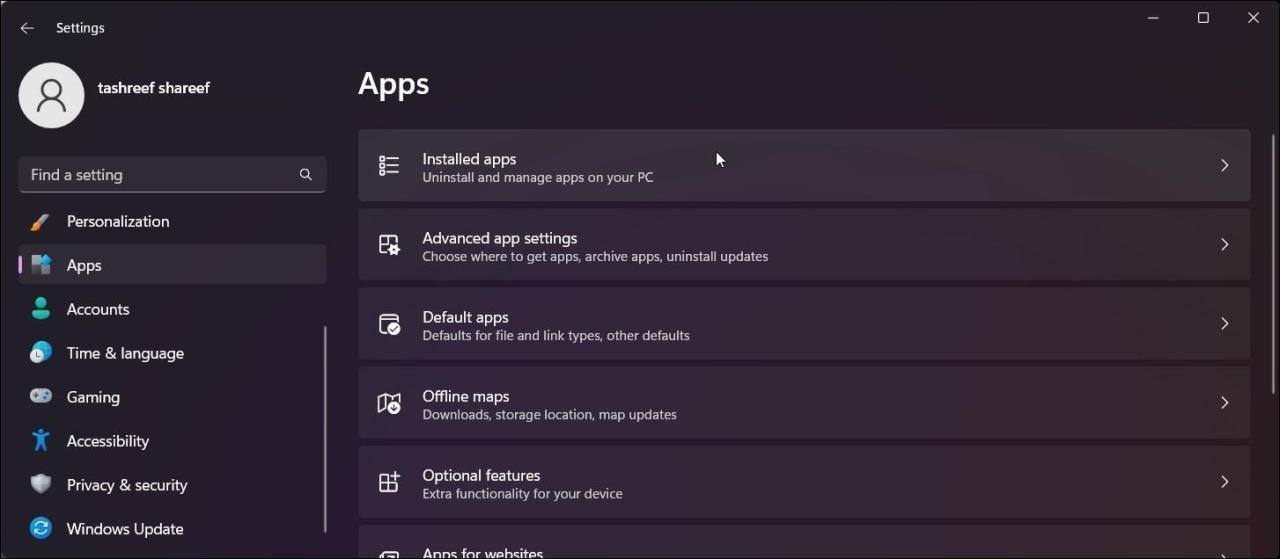
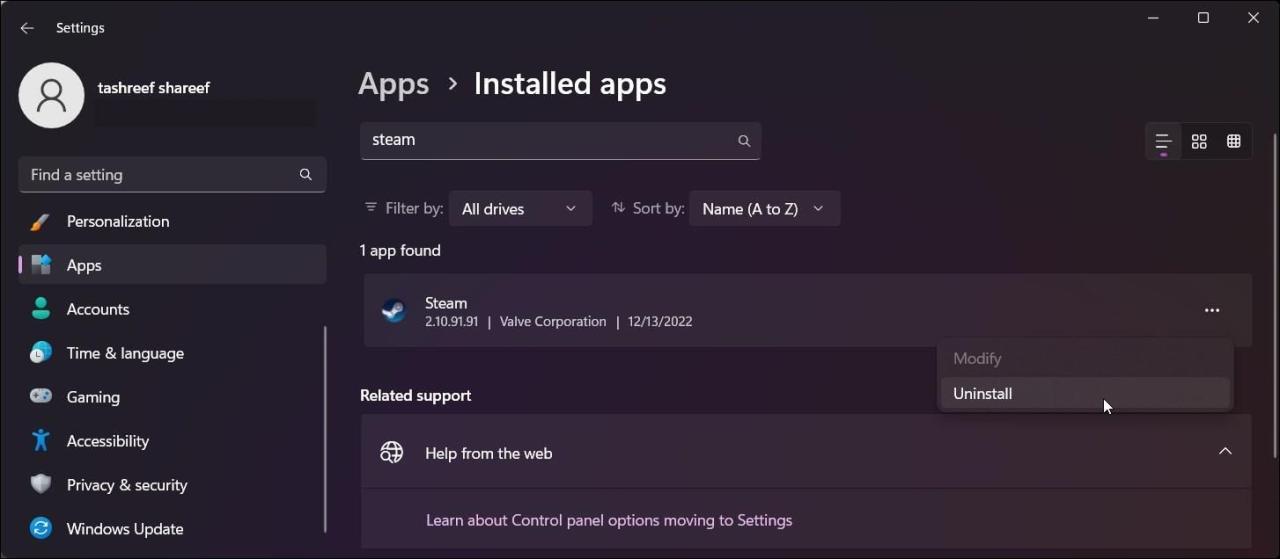
リモートプレイを修正し、Steam ゲームのストリーミングを開始する
リモートプレイの問題を解決する簡単な方法は、ゲストシステムおよびホストシステムに Steam Link アプリをインストールすることです。そうでない場合は、リモートプレイを再度有効にするか、ペアリングしたデバイスのペアリングを解除して、問題を解決してください。さらに、ファイアウォールと IPv4 の設定を確認し、ネットワーク関連の問題を解決してください。








