目次
あなたのような読者が、MUOを支えています。当サイトのリンクを使って購入された場合、アフィリエイト報酬を得ることがあります。続きを読む
システムイメージのバックアップを作成することは、データを保護し、システムの回復性を確保するために不可欠ですが、そのプロセスは常にスムーズに進むとは限りません。そんな中、ユーザーがよく遭遇するのが、システム復元エラー0x80780119で、バックアッププロセスを完了させることができない。
以下では、この問題の一般的な原因を見て、このエラーを永久に取り除くために試せるさまざまな解決策を説明します。
システムイメージを作成できないのはなぜですか?
エラー0x80780119のためにシステムイメージを作成できない場合、以下のような原因がある可能性があります:
- ディスク容量が不足している:復元ポイントは保存されたドライブの容量を消費するため、コンピュータに新しい復元ポイントを作成するには、十分なディスク容量を確保する必要があります。システムの空き容量が不足している場合、このエラーに直面する可能性があります。
- バックアップの設定が正しくない:バックアップの設定が正しく行われている必要があります。これらの設定に問題がある場合、システムの復元は復元ポイントを作成する際に問題が発生します。
- 外付けドライブの問題:バックアップに外付けドライブを使用している場合、それがシステムに正しく接続され、機能していることを確認することが重要です。これらの問題のいずれかが原因で外付けドライブに問題がある場合、システムの復元ユーティリティがエラー 0x80780119 を返すことがあります。
- 破損したシステムファイル復元ポイントを作成したり、システムの復元ユーティリティを使用するために不可欠な重要なシステムファイルが破損している可能性があり、それが今回のエラーにつながっています。
- アンチウイルスの中断:コンピュータでセキュリティプログラムを使用している場合、復元ツールが正しく機能するのをブロックしている可能性があります。これは通常、サードパーティのアンチウイルスソリューションを使用している場合に発生します。
あなたの場合、何が問題の原因になっているかにかかわらず、以下に示す解決策は、復元ユーティリティを軌道に戻すのに役立つはずです。解決策を1つずつ実行し、成功させるために慎重に手順に従ってください。
1.ディスクスペースの確保
Windowsで復元ポイントを作成する場合、システムはすべてのバックアップファイルを保存するために、保存先ドライブに十分なスペースを必要とします。十分なスペースがない場合、システムの復元では、0x80780119エラーのようなエラーが返される可能性が高いです。
このため、複雑なトラブルシューティングの方法に移る前に、保存先のドライブに十分な空き容量があることを確認することをお勧めします。空き容量が少ない場合は、不要なファイルを削除することで空き容量を確保することができます。ここでは、重点的に取り組むべき領域をいくつか紹介します:
- テンポラリファイル一時ファイルやその他の不要なデータは、ディスククリーンアップツールを使用してクリーンアップすることができます。ディスククリーンアップツールは、このようなファイルをすべてリストアップし、削除するファイルを指定することができます。以下のように入力します。
2.ディスクエラーの確認と修復
システムのディスクエラーが原因で、システムの復元問題に直面することもあります。
バックアップ処理中、システムは対象となるディスクからデータを読み取り、バックアップ先に書き込む必要があります。ディスクに問題がある場合、システムはデータの読み取りに問題があったり、バックアップファイルに破損したデータを書き込んだりする可能性があり、その結果、さまざまなエラーが発生する可能性があります。
さらに、ディスクに不良セクタがあり、データを正しく保存できず、バックアップ処理中にシステムがデータを読み取れなくなる可能性もあります。
このようなことがないように、Windowsに内蔵されているユーティリティを使用してディスクにエラーがないか確認することをお勧めします。最初のツールはCHKDSKユーティリティで、コマンドプロンプトから使用することができます。このツールは、システムをスキャンし、ディスクの完全性をチェックすることで動作します。問題が特定された場合、CHKDSKはそれを自動的に修正しようとします。
または、ファイルエクスプローラーにアクセスし、以下の手順を実行することもできます:
- ファイルエクスプローラーで、確認したいドライブのルートに向かい、そのドライブを右クリックします。
- コンテキストメニューから[プロパティ]を選択します。
- プロパティ」ダイアログで、「ツール」タブに移動し、「エラーチェック」セクションに移動します。
- ここで「チェック」ボタンをクリックし、システムがスキャンを完了するのを待ちます。ディスクのサイズによっては、時間がかかる場合があります。
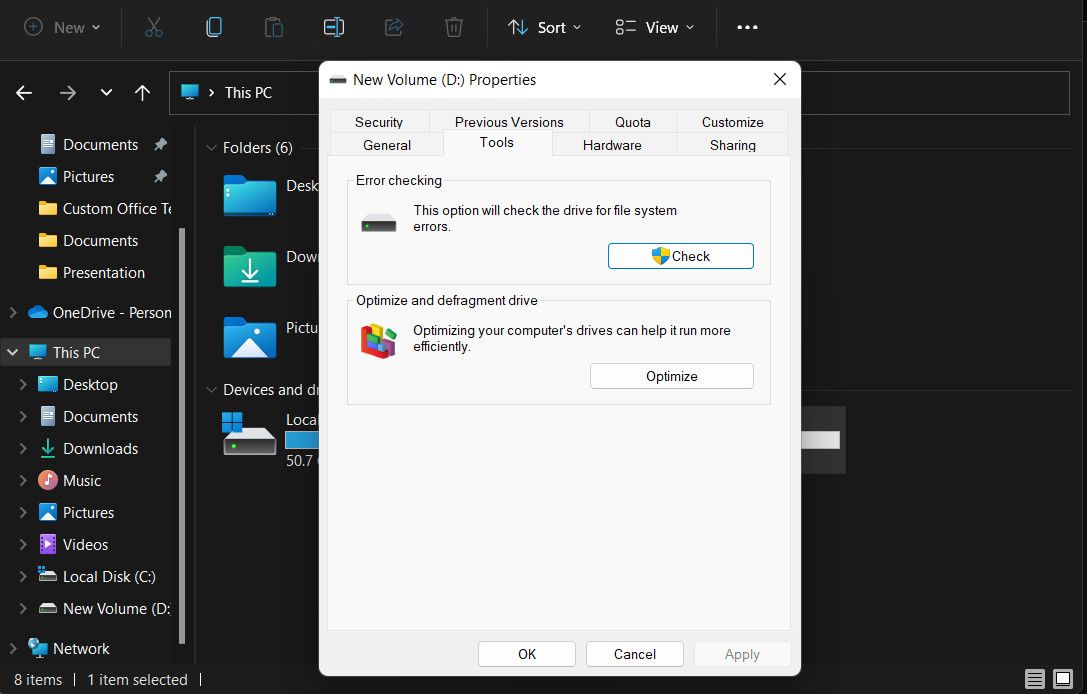
- Win I キーを一緒に押して、「設定」アプリを開きます。
- システム>について」に移動します。
- デバイスの仕様」セクションに移動し、「システムの保護」オプションをクリックします。
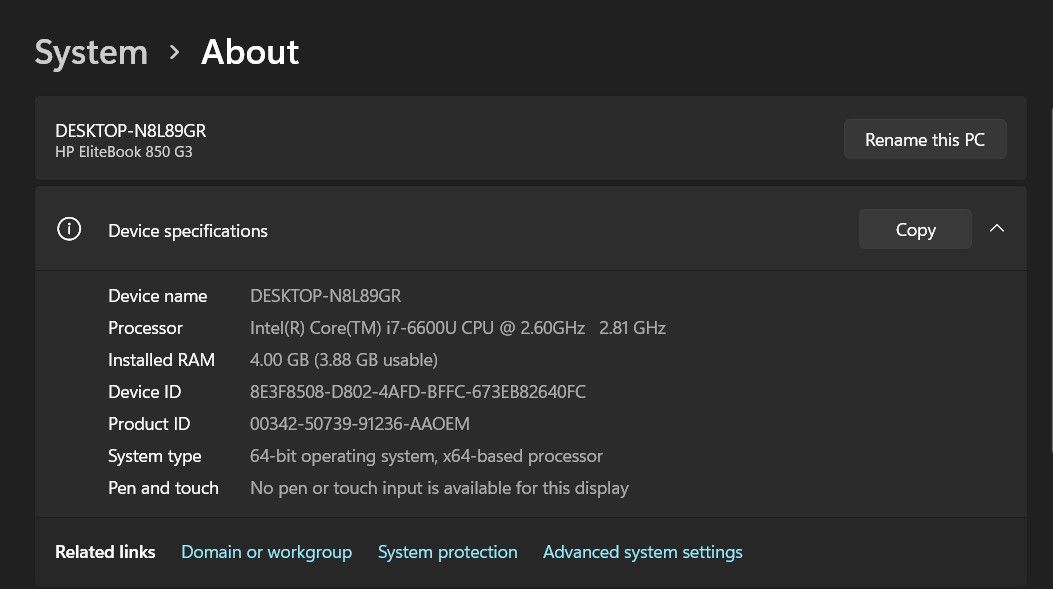
- 次のダイアログで、「システム保護」タブに向かいます。
- 対象となるドライブを選択し、[設定]ボタンをクリックします。
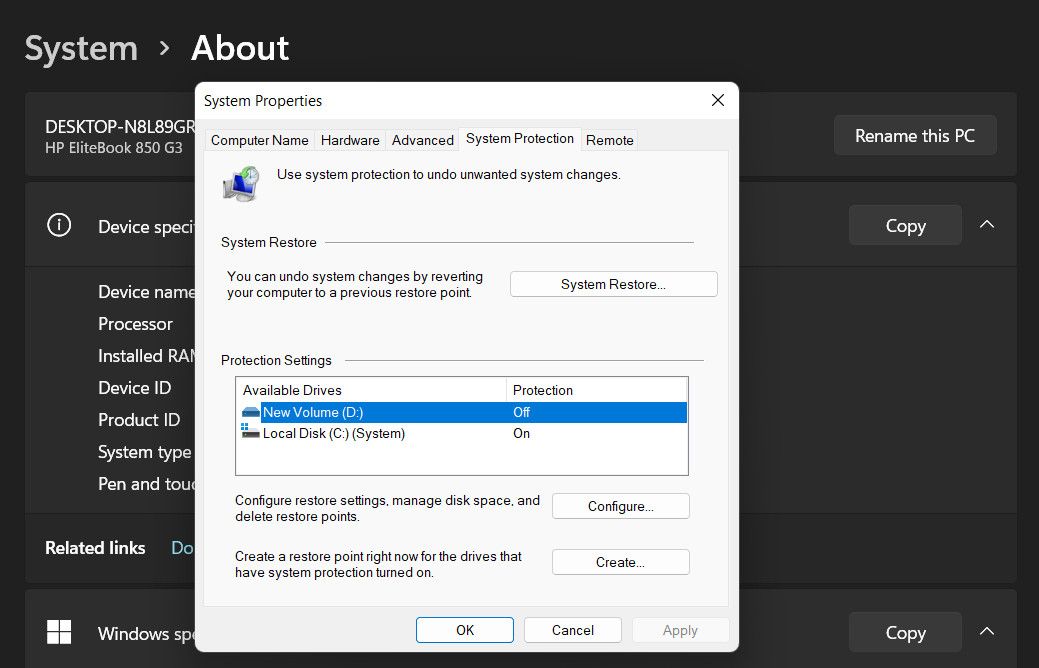
- システム保護をオンにする]オプションを有効にし、[適用] > [OK]をクリックして変更を保存します。
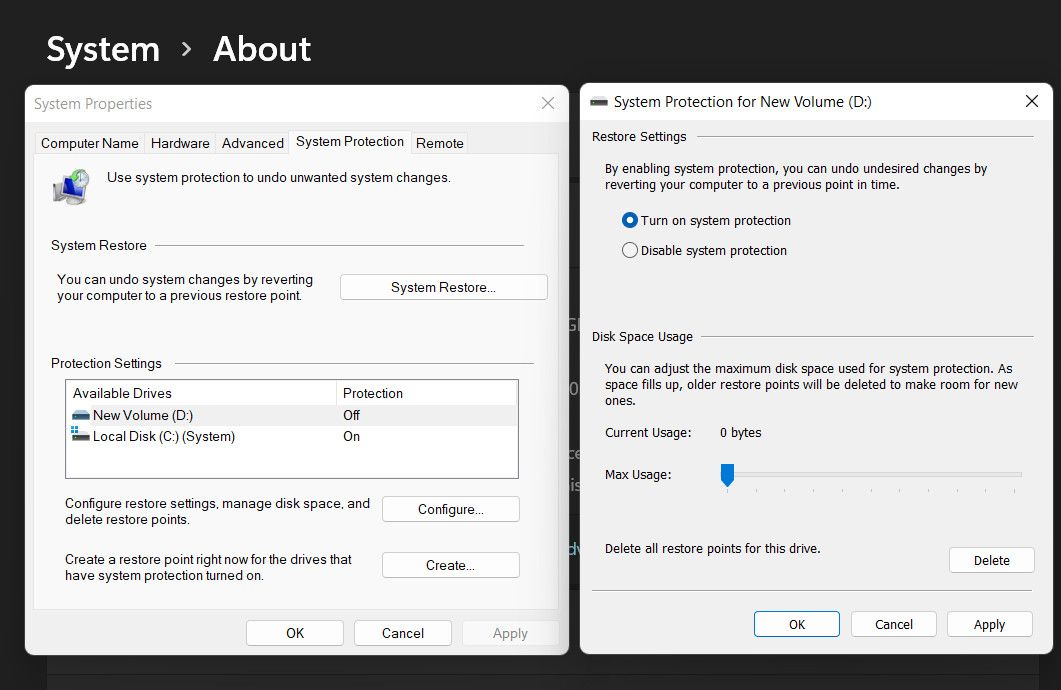
- Windowsの検索で"ハードディスクパーティションの作成とフォーマット"と入力し、「開く」をクリックします。
- 次のウィンドウで、System Reservedボリュームを右クリックし、コンテキストメニューから「ドライブレターとパスの変更」を選択します。
- ここで、[追加]ボタンをクリックします。
- 次のダイアログで、[次のドライブ文字を割り当てる]を選択し、[OK]をクリックします。
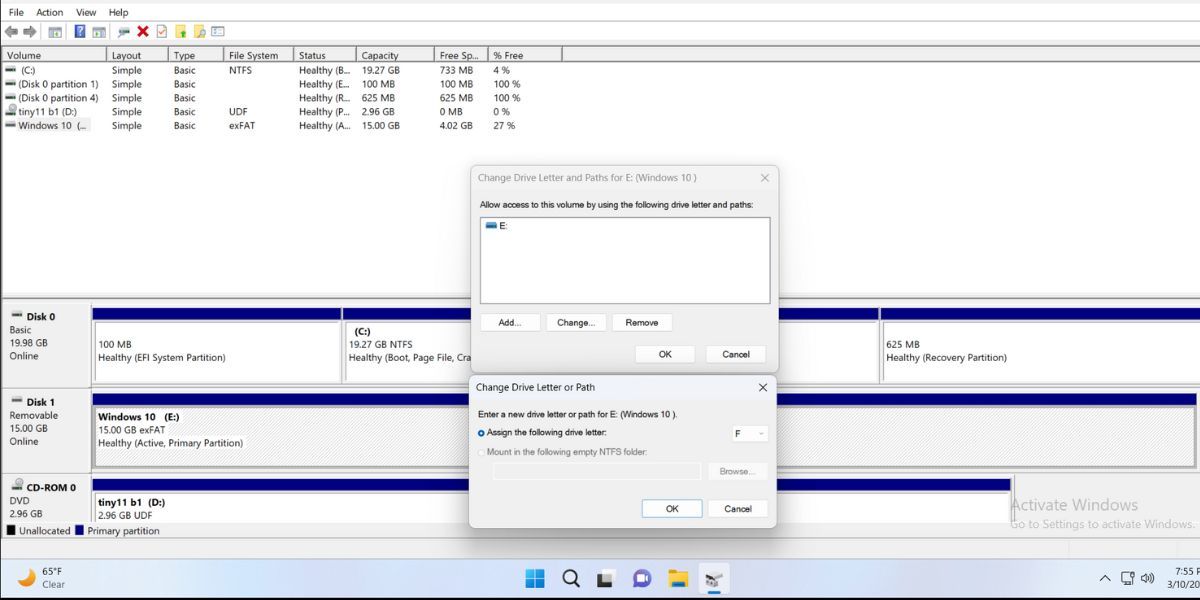
- 完了したら、Win Rキーを一緒に押して、「ファイル名を指定して実行」を開きます。
- Runに"cmd"と入力し、Ctrl Shift Enterをクリックすると、管理者としてのコマンドプロンプトが開きます。
- UACプロンプトで操作を確認します。
- fsutil usn queryjournal F:fsutil usn deletejournal /N /D F. のように、コマンドプロンプトで次のコマンドを1つずつ実行する:
問題が見つかった場合、Windowsはそれらを修復するよう促します。画面上の指示に従って進めてください。
3.システム保護機能を有効にする
システム保護機能が対象ドライブに対して無効になっていることが原因で、この問題に直面していることに気づいたユーザーもいます。このオプションがシステムで無効になっている場合は、有効にして違いがあるかどうかを確認することをお勧めします。
その方法をご紹介します:
これで「システムの保護」ダイアログを閉じ、問題が解決されたかどうかを確認できます。
4.USNジャーナルを削除する
USN ジャーナル(Update Sequence Number Journal)は、NTFS ファイルシステムの機能で、ディスク上で行われたすべての変更を追跡します。これは予約パーティションに保存され、時間が経つとディスク容量を大幅に消費し、復元ポイントの作成を妨げている可能性があります。
USNジャーナルを削除することで、このディスクスペースを取り戻すことができます。そうすることで、ジャーナルとバックアップされるファイルとの間の不整合によって生じる可能性のあるコンフリクトも解消されます。
その方法をご紹介します:
コマンドの実行後、コマンドプロンプトを終了し、問題が解決したかどうかを確認することができます。
Windowsでエラーを起こさずにバックアップを作成する
データを確実に保護することは最優先事項であり、システムイメージのバックアップは、不測のデータ損失から保護するために重要な役割を果たします。上記の解決策を使えば、すぐにシステムの復元ユーティリティを立ち上げて実行することができるはずです。しかし、問題が解決しない場合は、Microsoftに問題を報告し、彼らが提案する具体的な解決策を試してみることを検討することができます。それまでは、サードパーティのバックアップツールに切り替えて、データを保護することができます。








